Windows 10 đi kèm với một số tính năng tùy chọn mà bạn có thể bật hoặc tắt thông qua hộp thoại Features của Windows. Nhiều tính năng trong số này dành cho các mạng và máy chủ doanh nghiệp, trong khi một số tính năng khác lại hữu ích cho tất cả mọi người. Bài viết dưới đây sẽ giải thích cụ thể về từng tính năng cũng như cách bật hoặc tắt các tính năng tùy chọn trong Windows 10.
Tất cả các tính năng Windows 10 này chiếm dung lượng trên ổ cứng của bạn dù bạn có bật chúng hay không. Nhưng bạn không nên kích hoạt mọi tính năng vì điều này có thể dẫn đến các vấn đề về bảo mật và làm hiệu suất hệ thống chậm hơn. Chỉ bật các tính năng bạn cần và thực sự sẽ sử dụng.
Cách xem các tính năng tùy chọn của Windows và cách bật/tắt chúng
Windows 10 không cung cấp cách quản lý các tính năng này từ ứng dụng mới Settings. Bạn sẽ phải sử dụng hộp thoại Features cũ của Windows, có sẵn trong Control Panel, để quản lý các tính năng.
Từ hộp thoại Features của Windows này, bạn có thể bật các tính năng như công cụ ảo hóa Hyper-V của Microsoft, máy chủ web Internet Information Services (IIS) và các máy chủ khác cũng như hệ thống con của Window cho Linux. Bạn cũng có thể xóa quyền truy cập vào một số tính năng mặc định. Ví dụ, bạn có thể tắt Internet Explorer để ẩn trình duyệt web cũ từ Windows 10. Các tính năng sẽ có sẵn ở đây phụ thuộc vào phiên bản Windows 10 bạn đang sử dụng.
Để khởi chạy Control Panel, nhấp chuột phải vào nút Start hoặc nhấn Windows + X trên bàn phím của bạn, sau đó chọn “Control Panel” từ menu.
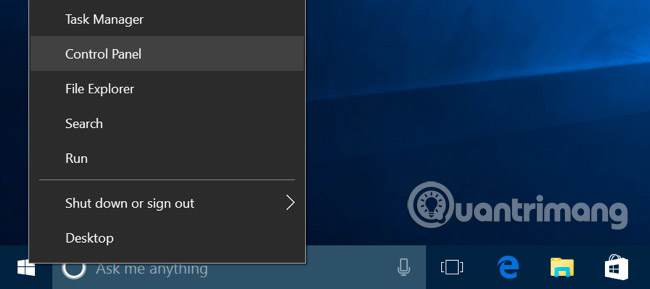
Nhấp vào “Programs” trong danh sách và sau đó chọn “Turn Windows features on or off” trong phần Programs and Features.
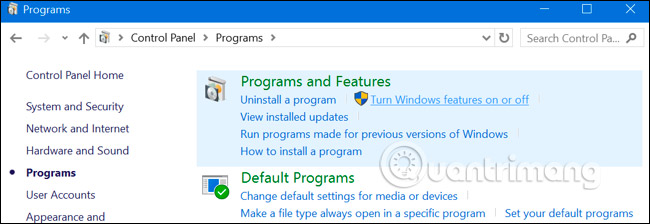
Bạn cũng có thể nhanh chóng khởi chạy cửa sổ này bằng một lệnh duy nhất. Để làm như vậy, hãy mở menu Start, nhập "optionalfeatures" và nhấn Enter. Bạn cũng có thể nhấn phím Windows + R để mở hộp thoại Run, nhập “optionalfeatures” và nhấn Enter.
Danh sách các tính năng Windows có sẵn sẽ xuất hiện. Nếu một tính năng có dấu kiểm bên cạnh thì tức là tính năng này sẽ được bật. Nếu không có dấu kiểm thì tính năng này sẽ bị vô hiệu hóa.
Nếu bạn thấy một ô vuông trong một hộp, thì tức là tính năng đó chứa nhiều tính năng phụ và chỉ một số tính năng phụ được bật. Bạn có thể mở rộng tính năng chính để xem tính năng phụ của nó có được bật hay không.
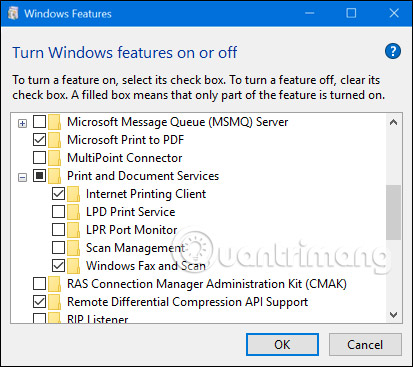
Nhấp vào “OK” và Windows sẽ áp dụng bất kỳ thay đổi nào bạn đã thực hiện. Tùy thuộc vào các tính năng bạn đã bật hoặc tắt, Windows có thể yêu cầu bạn khởi động lại máy tính để các thay đổi có hiệu lực.
Bạn có thể thực hiện việc này hoàn toàn ngoại tuyến và không cần kết nối Internet. Các tính năng được lưu trữ trên máy tính của bạn và không được tải xuống khi bạn bật chúng.
Các tính năng tùy chọn trên Windows 10 bao gồm những gì?
Vậy bạn nên bật hoặc tắt những tính năng nào? Sau đây là tập hợp một số tính năng có sẵn trên Windows 10 Professional, với rất nhiều tính năng thú vị, như máy chủ ảo hóa Hyper-V yêu cầu Windows 10 Professional. Nếu bạn đang sử dụng Windows 10 Home, bạn sẽ chỉ có một số tính năng mà thôi. Nếu bạn đang sử dụng Windows 10 Enterprise hoặc Education, bạn sẽ có sẵn nhiều tính năng hơn nữa. Đây chỉ là những tính năng phổ biến nhất mà bạn có thể thấy.
- .NET Framework 3.5 (bao gồm .NET 2.0 và 3.0): Bạn sẽ cần cài đặt này để chạy các ứng dụng được viết cho các phiên bản .NET này. Windows sẽ tự động cài đặt chúng nếu ứng dụng yêu cầu chúng.
- .NET Framework 4.6 Advanced Services: Các tính năng này cũng được tự động cài đặt nếu cần. Chúng chỉ cần thiết để chạy các ứng dụng yêu cầu chúng.
- Active Directory Lightweight Directory Services: Cung cấp một máy chủ LDAP (Lightweight Directory Access Protocol). Nó chạy như một dịch vụ Windows và cung cấp một thư mục để xác thực người dùng trên mạng. Đó là một giải pháp thay thế nhỏ gọn cho máy chủ Active Directory và sẽ chỉ hữu ích cho một số mạng doanh nghiệp nhất định.
- Embedded Shell Launcher: Tính năng này là bắt buộc nếu bạn muốn thay thế shell Explorer.exe của Windows 10 bằng một shell tùy chỉnh. Tài liệu của Microsoft khuyên bạn nên sử dụng tính năng này để thiết lập ứng dụng Windows trên máy tính để bàn truyền thống ở chế độ kiosk.
- Hyper-V: Đây là công cụ ảo hóa của Microsoft. Nó bao gồm nền tảng và dịch vụ cơ bản và một công cụ quản lý Hyper-V đồ họa để tạo, quản lý và sử dụng các máy ảo.
- Internet Explorer 11: Nếu bạn không cần trình duyệt web cũ của Microsoft, bạn có thể tắt hoàn toàn quyền truy cập Internet Explorer.
- Internet Information Services: Điều này cung cấp các máy chủ web IIS và FTP của Microsoft cùng với các công cụ để quản lý các máy chủ.
- Internet Information Services Hostable Web Core: Điều này cho phép các ứng dụng lưu trữ một máy chủ web bằng IIS bên trong quá trình riêng của chúng. Bạn chỉ cần cài đặt này nếu bạn cần chạy một ứng dụng yêu cầu nó.
- Isolated User Mode: Đây là một tính năng mới trong Windows 10. Điều này cho phép các ứng dụng chạy trong một không gian riêng biệt, an toàn, nếu chúng được lập trình để làm như vậy.
- Legacy Components (DIrectPlay): DirectPlay là một phần của DirectX và được một số game sử dụng để kết nối mạng và cho nhiều người chơi. Windows 10 sẽ tự động cài đặt nó khi bạn cài đặt một game cũ yêu cầu DIrectPlay.
- Media Features (Windows Media Player): Bạn có thể vô hiệu hóa quyền truy cập vào Windows Media Player từ đây, nếu bạn không sử dụng nó.
- Microsoft Message Queue (MSMO) Server: Dịch vụ cũ này cải thiện thông tin liên lạc trên các mạng không an toàn, bằng cách xếp hàng các thông điệp thay vì gửi chúng ngay lập tức. Điều này chỉ hữu ích nếu bạn có ứng dụng doanh nghiệp yêu cầu và sử dụng tính năng này một cách cụ thể.
- Microsoft Print to PDF: Công cụ in file PDF được bao gồm trong Windows 10 có thể bị vô hiệu hóa tại đây, nếu bạn thích (nhưng cần nhấn mạnh là nó rất hữu ích đấy).
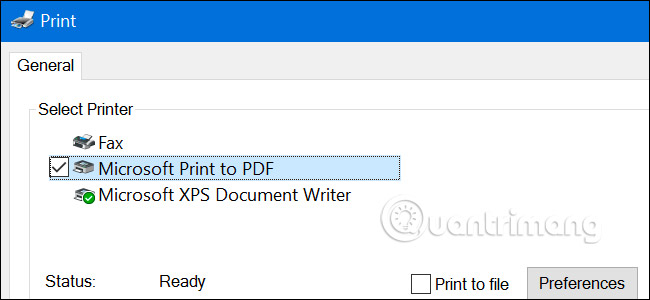
- MultiPoint Connector: Điều này cho phép máy tính của bạn được giám sát và quản lý bởi ứng dụng MultiPoint Manager và Dashboard. Nó chỉ hữu ích trên mạng công ty và chỉ khi những mạng đó sử dụng các công cụ quản lý này.
- Print and Document Services: Các tính năng của Internet Printing Client và Windows Fax and Scan được bật theo mặc định. Các tính năng này cho phép in và quét qua mạng hoặc máy fax. Bạn cũng có thể thêm các tính năng hỗ trợ cho các giao thức in ấn mạng LPD và LPR. Mặc dù đây là các giao thức cũ hơn và không phổ biến. Bạn chỉ cần sử dụng nếu bạn phải kết nối với mạng máy in yêu cầu chúng. Tính năng Scan Management ở đây là để quản lý và giám sát các máy quét được kết nối với mạng.
- RAS Connection Manager Administration Kit (CMAK): Công cụ này cho phép bạn tạo các cấu hình truy cập từ xa, tùy chỉnh cho VPN. Trừ khi bạn biết mình thực sự cần điều này để quản lý một mạng, còn không thì nó không hữu ích cho lắm.
- Remote Differential Compression API Support: Điều này cung cấp một thuật toán nhanh để so sánh các file được đồng bộ hóa. Giống như nhiều tính năng khác, nó chỉ hữu ích nếu một ứng dụng cụ thể yêu cầu nó.
- RIP Listener: Dịch vụ này lắng nghe các thông báo Routing Information Protocol - Giao thức thông tin định tuyến được gửi bởi các router. Nó chỉ hữu ích nếu bạn có một router hỗ trợ giao thức RIPv1. Điều này có thể hữu ích trên mạng công ty, nhưng sẽ không hữu ích với mạng tại nhà.
- Simple Network Management Protocol (SNMP): Đây là giao thức cũ để quản lý các router, thiết bị chuyển mạch và các thiết bị mạng khác. Nó chỉ hữu ích nếu bạn làm việc trong môi trường sử dụng giao thức cũ này.
- Simple TCPIP Services (tức là echo, daytime, v.v...): Điều này bao gồm một số dịch vụ mạng tùy chọn. Dịch vụ "echo" có thể hữu ích cho việc khắc phục sự cố trên một số mạng doanh nghiệp. Còn không thì dịch vụ này sẽ không mấy hữu ích.
- SMB 1.0/CIFS File Sharing Support: Điều này cho phép chia sẻ file và máy in với các phiên bản Windows cũ hơn, từ Windows NT 4.0 đến Windows XP và Windows Server 2003 R2. Các hệ điều hành Linux và Mac cũng có thể sử dụng giao thức SMB cũ hơn để chia sẻ file và máy in.
- Telnet Client: Điều này cung cấp một lệnh telnet, cho phép bạn kết nối từ xa với giao diện dòng lệnh trên máy tính và thiết bị chạy một máy chủ telnet. Telnet khá cũ và không an toàn. Bạn thực sự không nên sử dụng telnet qua mạng tại thời điểm này, nhưng điều này có thể hữu ích khi kết nối với một thiết bị cũ.
- TFTP Client: Điều này cung cấp một lệnh tftp cho phép bạn chuyển các file vào máy tính và các thiết bị, bằng cách sử dụng Trivial File Transfer Protocol. TFTP cũng cũ và không an toàn, vì vậy bạn thực sự không nên sử dụng nó. Nhưng bạn có thể phải sử dụng nó với một số thiết bị cũ.
- Windows Identity Foundation 3.5: Các ứng dụng .NET cũ hơn vẫn có thể yêu cầu điều này, nhưng .NET 4 bao gồm một framework định danh mới. Bạn sẽ chỉ cần cài đặt ứng dụng này nếu bạn cần chạy ứng dụng .NET cũ và yêu cầu cài đặt nó.
- Windows PowerShell 2.0: PowerShell là một môi trường dòng lệnh và dòng lệnh nâng cao hơn Command Prompt. Nó được kích hoạt theo mặc định, nhưng bạn có thể tắt PowerShell, nếu bạn muốn.
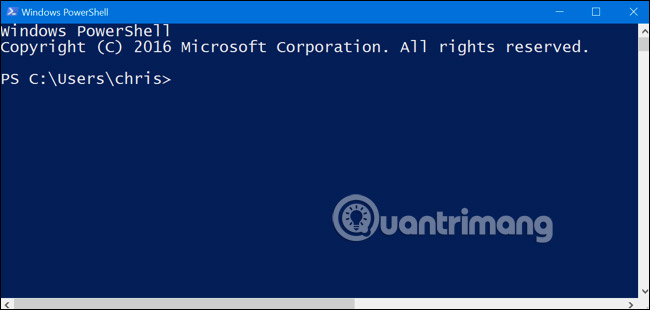
- Windows Process Activation Service: Điều này liên quan đến máy chủ web Internet Information Services. Bạn sẽ chỉ cần nó nếu bạn chạy một ứng dụng máy chủ yêu cầu nó.
- Windows Subsystem for Linux: Trong Windows 10 Anniversary Update, dịch vụ này cho phép bạn sử dụng Ubuntu Bash shell và chạy các ứng dụng Linux trên Windows 10.
- Windows TIFF iFilter: Tính năng này cho phép dịch vụ lập chỉ mục Windows phân tích các file .TIFF và thực hiện nhận dạng ký tự quang học - Optical character recognition (OCR). Nó bị tắt theo mặc định vì đây là một quá trình chuyên sâu của CPU. Tuy nhiên, nếu bạn sử dụng nhiều file TIFF, ví dụ, bạn thường xuyên quét tài liệu giấy sang TIFF, đây có thể là một tính năng hữu ích cho phép bạn tìm kiếm các tài liệu được quét dễ dàng hơn.
- Work Folders Client: Công cụ này cho phép bạn đồng bộ hóa các thư mục từ một mạng công ty với máy tính của bạn.
- XPS Services: Thao tác này cho phép in tài liệu XPS. Microsoft đã tạo ra định dạng tài liệu này với Windows Vista và nó không thành công, vì vậy bạn nên in sang PDF để thay thế. Tắt tính năng này và máy in XPS sẽ biến mất khỏi danh sách máy in đã cài đặt của bạn (bạn cũng có thể chỉ cần nhấp chuột phải vào XPS Printer trong cửa sổ Devices & Printers và chọn “Remove Device”).
- XPS Viewer: Ứng dụng này cho phép bạn xem các tài liệu XPS.
Hầu hết người dùng Windows sẽ không bao giờ cần truy cập cửa sổ này, cũng như chủ động quản lý các tính năng tùy chọn trên. Windows 10 sẽ tự động cài đặt các tính năng mà chương trình yêu cầu, khi cần thiết. Mặc dù đối với một số tính năng nhất định, sẽ thuận tiện hơn nếu bạn biết có thể bật hoặc tắt chúng ở đâu. Nếu bạn muốn biết mình đã có hoặc chưa có tính năng nào, hãy truy cập phần này để kiểm tra.
Chúc bạn thành công!
Xem thêm:
 Công nghệ
Công nghệ  AI
AI  Windows
Windows  iPhone
iPhone  Android
Android  Học IT
Học IT  Download
Download  Tiện ích
Tiện ích  Khoa học
Khoa học  Game
Game  Làng CN
Làng CN  Ứng dụng
Ứng dụng 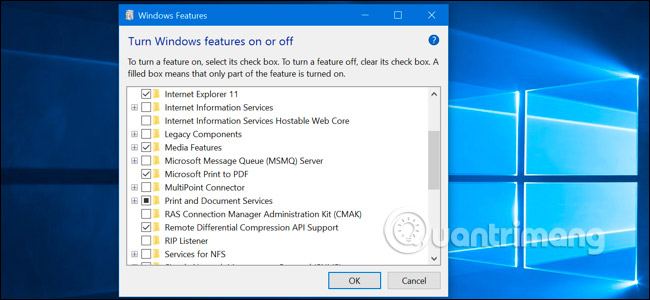






 Windows 11
Windows 11  Windows 10
Windows 10  Windows 7
Windows 7  Windows 8
Windows 8  Cấu hình Router/Switch
Cấu hình Router/Switch 









 Linux
Linux  Đồng hồ thông minh
Đồng hồ thông minh  macOS
macOS  Chụp ảnh - Quay phim
Chụp ảnh - Quay phim  Thủ thuật SEO
Thủ thuật SEO  Phần cứng
Phần cứng  Kiến thức cơ bản
Kiến thức cơ bản  Lập trình
Lập trình  Dịch vụ ngân hàng
Dịch vụ ngân hàng  Dịch vụ nhà mạng
Dịch vụ nhà mạng  Dịch vụ công trực tuyến
Dịch vụ công trực tuyến  Quiz công nghệ
Quiz công nghệ  Microsoft Word 2016
Microsoft Word 2016  Microsoft Word 2013
Microsoft Word 2013  Microsoft Word 2007
Microsoft Word 2007  Microsoft Excel 2019
Microsoft Excel 2019  Microsoft Excel 2016
Microsoft Excel 2016  Microsoft PowerPoint 2019
Microsoft PowerPoint 2019  Google Sheets
Google Sheets  Học Photoshop
Học Photoshop  Lập trình Scratch
Lập trình Scratch  Bootstrap
Bootstrap  Văn phòng
Văn phòng  Tải game
Tải game  Tiện ích hệ thống
Tiện ích hệ thống  Ảnh, đồ họa
Ảnh, đồ họa  Internet
Internet  Bảo mật, Antivirus
Bảo mật, Antivirus  Doanh nghiệp
Doanh nghiệp  Video, phim, nhạc
Video, phim, nhạc  Mạng xã hội
Mạng xã hội  Học tập - Giáo dục
Học tập - Giáo dục  Máy ảo
Máy ảo  AI Trí tuệ nhân tạo
AI Trí tuệ nhân tạo  ChatGPT
ChatGPT  Gemini
Gemini  Điện máy
Điện máy  Tivi
Tivi  Tủ lạnh
Tủ lạnh  Điều hòa
Điều hòa  Máy giặt
Máy giặt  Cuộc sống
Cuộc sống  TOP
TOP  Kỹ năng
Kỹ năng  Món ngon mỗi ngày
Món ngon mỗi ngày  Nuôi dạy con
Nuôi dạy con  Mẹo vặt
Mẹo vặt  Phim ảnh, Truyện
Phim ảnh, Truyện  Làm đẹp
Làm đẹp  DIY - Handmade
DIY - Handmade  Du lịch
Du lịch  Quà tặng
Quà tặng  Giải trí
Giải trí  Là gì?
Là gì?  Nhà đẹp
Nhà đẹp  Giáng sinh - Noel
Giáng sinh - Noel  Hướng dẫn
Hướng dẫn  Ô tô, Xe máy
Ô tô, Xe máy  Tấn công mạng
Tấn công mạng  Chuyện công nghệ
Chuyện công nghệ  Công nghệ mới
Công nghệ mới  Trí tuệ Thiên tài
Trí tuệ Thiên tài