Toàn tập cách sử dụng Paint để chỉnh sửa ảnh trên Windows
Paint là ứng dụng chỉnh sửa hình ảnh được tích hợp sẵn trên điều hành Windows. Mặc dù là một ứng dụng khá đơn giản, nhưng khá nhiều người dùng vẫn chưa biết cách sử dụng Paint như thế nào để chỉnh sửa ảnh. Trong bài viết dưới đây Quản trị mạng sẽ hướng dẫn bạn toàn tập cách sử dụng Paint để bạn có thể thao tác với ứng dụng nhanh hơn.
Mới đây Microsoft đang xây dựng một phiên bản hoàn toàn mới của ứng dụng Paint thay thế hoàn toàn phiên bản Paint cũ trên Windows 10. Phiên bản mới sẽ là ứng dụng Universal và có sẵn trên tất cả các thiết bị Windows 10, trong đó bao gồm cả Windows 10 Mobile. Bạn có thể tham khảo thêm một số thông tin về ứng dụng Paint mới này tại đây.
Tham khảo thêm cách tải và cài đặt ứng dụng Microsoft Paint Preview mới nhất trên Windows 10 tại đây.
Toàn tập cách sử dụng Paint trên Windows
- Phần 1: Làm quen với Paint
- Cách làm việc với Paint: Hiểu giao diện người dùng
- 1. Mở Paint
- 2. Mở một file ảnh trong Paint
- 3. Canvas
- 4. Cắt ảnh trong Paint
- 5. Resize hình ảnh trong Paint
- 6. Xoay hình ảnh trong Paint
- 7. Phóng to hoặc thu nhỏ ảnh bằng Paint
- 8. Undo khi bị lỗi
- 9. Lưu file ảnh sau khi chỉnh sửa bằng Paint
- 10. Nhập văn bản hoặc vẽ hình ảnh trong Paint
- 11. Đảo ngược màu của hình ảnh trong Paint
- 12. Xóa một phần của hình ảnh trong Paint
- 13. In ảnh bằng Paint
- Phần 2: Vẽ trên Paint
- Phần 3: Một số tính năng khác
Phần 1: Làm quen với Paint
Cách làm việc với Paint: Hiểu giao diện người dùng
Trước khi chỉ ra những gì bạn có thể làm với Paint, bạn phải hiểu những điều cơ bản về việc sử dụng nó. Paint có một ribbon với các thanh công cụ tương tự như các thanh công cụ trong Microsoft Office. Bạn nên mở ribbon này, nhưng cũng có thể đóng nó để tạo thêm không gian cho hình ảnh của bạn. Bạn có thể mở và đóng ribbon này bằng cách sử dụng mũi tên nằm trên đầu thanh công cụ, ở phía bên phải. Bạn cũng có thể nhấp đúp vào bất kỳ tab nào của nó để có cùng một kết quả.

Paint có hai tab:
- Tab Home bao gồm các công cụ chỉnh sửa hình ảnh mà bạn có thể sử dụng để sửa đổi hình ảnh của mình.

- Tab thứ hai là View. Các nút được tìm thấy ở đây thay đổi cách hiển thị hình ảnh nhằm hỗ trợ bạn thực hiện các thay đổi.

Menu File được đặt trên cùng một dòng với các nút cho tab Home và View. Bạn có thể sử dụng menu File để lưu các thay đổi của mình, bằng cách sử dụng tùy chọn Save.
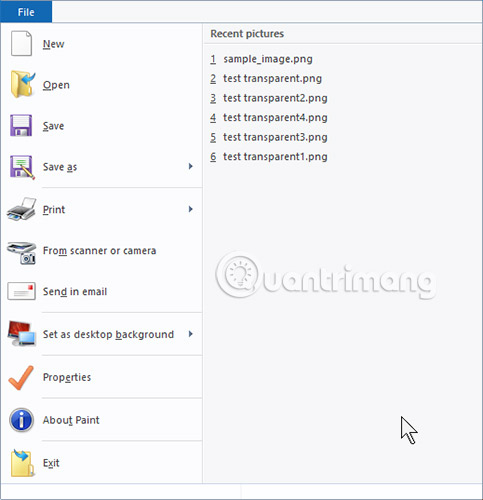
Bạn cũng có thể sử dụng nó để in ảnh, lấy ảnh từ máy scan hoặc máy ảnh kỹ thuật số, hay xem các thuộc tính của hình ảnh mà bạn đang làm việc.
Khi mở Paint trong Windows 10 October 2018 Update hoặc phiên bản mới hơn, bạn sẽ thấy cảnh báo Product alert. Nó nói rằng ứng dụng Paint, trong tương lai, sẽ không được cài đặt cùng với Windows 10 nữa, và bạn sẽ cần phải tìm và cài đặt nó từ Microsoft Store.
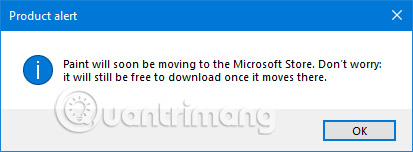
1. Mở Paint
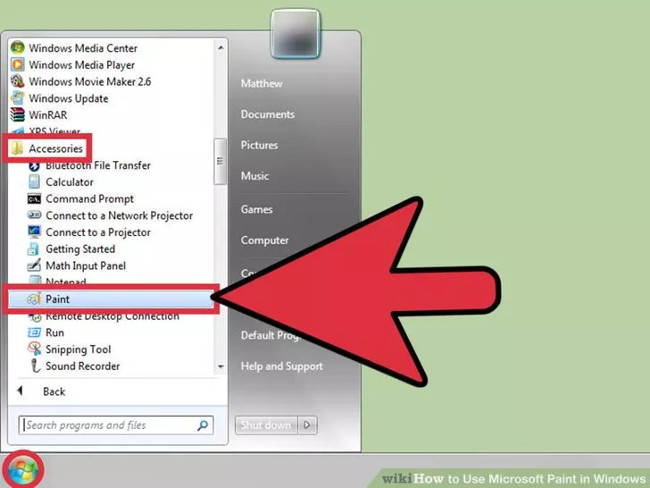
Trên mỗi phiên bản Windows sẽ có những cách mở Paint khác nhau:
- Trên Windows 8: Di trỏ chuột vào góc dưới bên phải màn hình, sau đó click chọn Search. Nhập từ khóa paint vào khung Search, sau đó trên danh sách kết quả tìm kiếm bạn click chọn Paint.
- Trên Windows Vista và Windows 7: Click chọn nút Start, sau đó mở rộng mục All Programs. Mở Menu Accessories rồi chọn Paint.
- Trên Windows 10: Rất nhiều phương pháp có thể được sử dụng để truy cập Paint trong Windows 10. Sau đây là 5 cách để bạn tham khảo.
Cách 1: Bật Paint này bằng cách tìm kiếm.
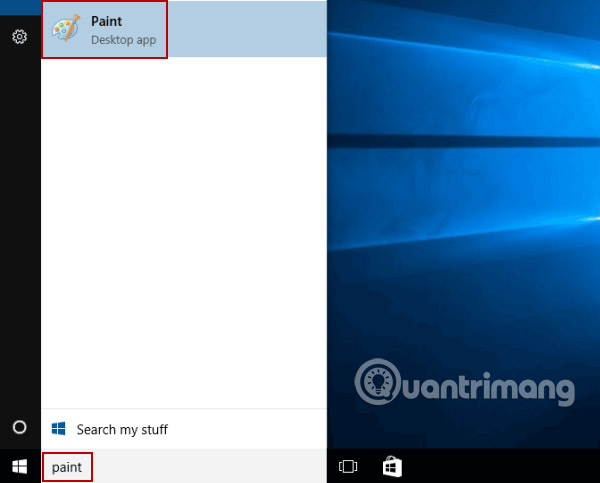
Gõ paint vào ô tìm kiếm trên thanh tác vụ và nhấp vào Paint trong kết quả.
Cách 2: Mở Paint trong menu Start.
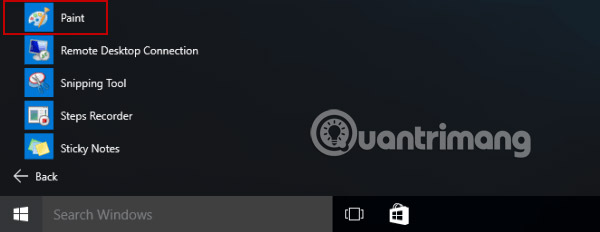
Vào menu Start, mở rộng All apps, mở Windows Accessories và chọn Paint.
Cách 3: Khởi chạy ứng dụng thông qua Run.
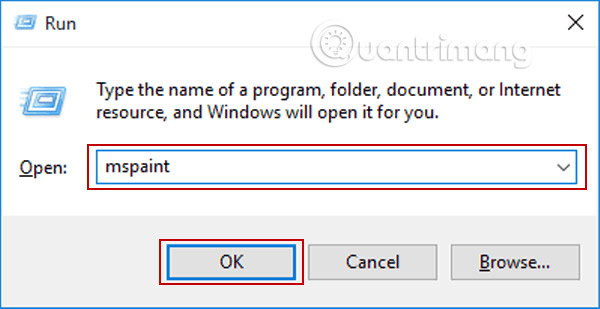
Mở Run, nhập mspaint và nhấn OK.
Cách 4: Truy cập thông qua Command Prompt.
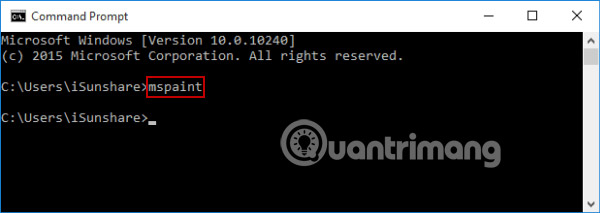
Bắt đầu với CMD, gõ mspaint và nhấn Enter.
Cách 5: Mở Paint qua Windows PowerShell.
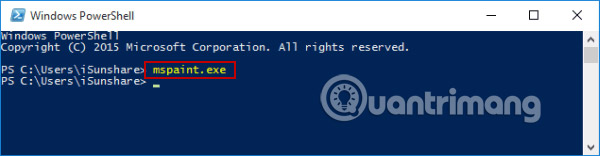
Vào Windows PowerShell, nhập mspaint.exe và nhấn Enter.
2. Mở một file ảnh trong Paint
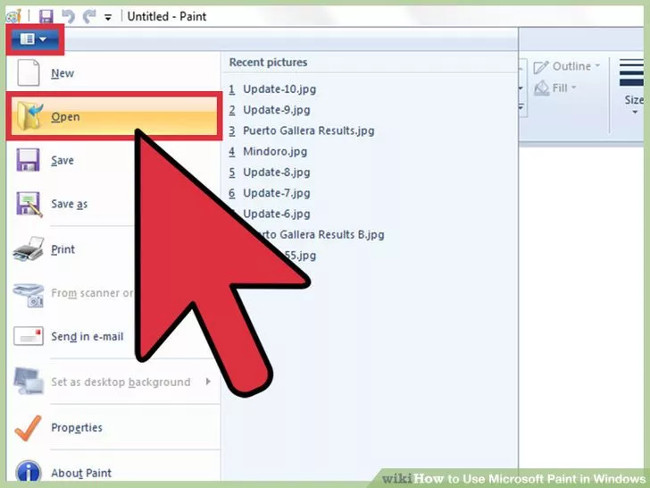
Trên ứng dụng Paint bạn có thể mở nhiều định dạng ảnh khác nhau, bao gồm *.bmp, .gif, .jpg/.jpeg, .tif/.tiff, .ico, and .png.
Để mở hình ảnh trong Paint cách dễ nhất là mở file đó bằng Paint từ bên trong File Explorer. Nhấp chuột phải hoặc nhấn và giữ vào file ảnh cần mở trong File Explorer, chọn Open with và chọn Paint.
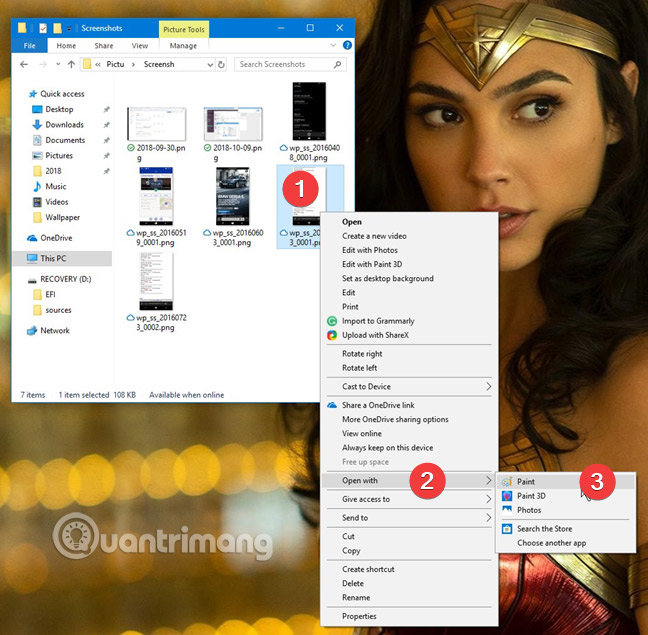
Một phương pháp khác là mở Paint và sau đó mở file từ bên trong ứng dụng. Để khởi chạy Paint bạn nhập "paint" vào ô tìm kiếm. Khi kết quả tìm kiếm được hiển thị, hãy nhấp vào Paint để mở ứng dụng.
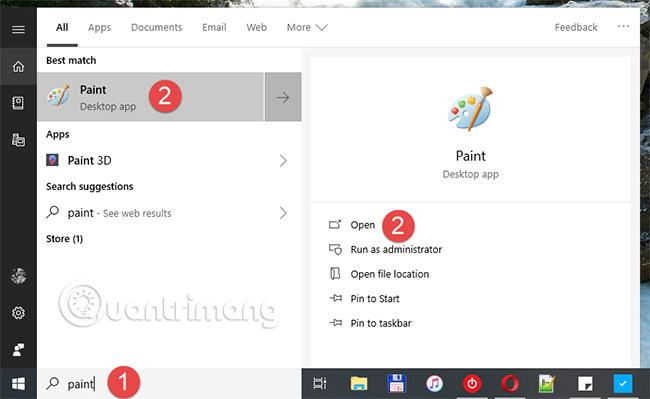
Ở góc trên bên trái, nhấp vào File, sau đó chọn Open hoặc nhấn CTRL + O trên bàn phím.
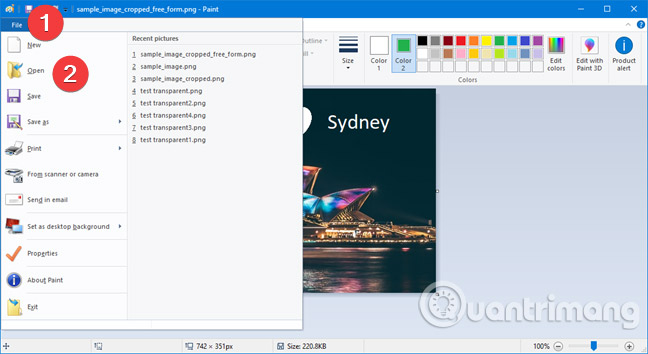
Cửa sổ Open tiêu chuẩn để mở file sẽ xuất hiện. Bạn cần chọn file (1) và sau đó nhấp vào Open (2).
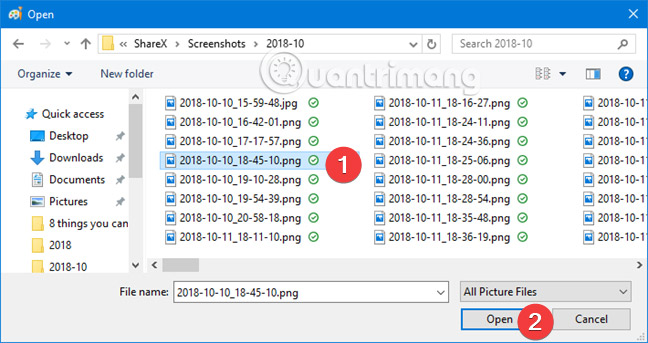
Nếu bạn muốn dùng Paint để sửa đổi một hình ảnh mà bạn đã mở trong một ứng dụng khác, sử dụng clipboard (khay nhớ tạm) sẽ dễ dàng hơn. Trong ví dụ này, tác giả sử dụng hình ảnh từ một trình duyệt web. Đầu tiên, sao chép hình ảnh vào clipboard. Nhấp chuột phải vào ảnh và chọn Copy image.
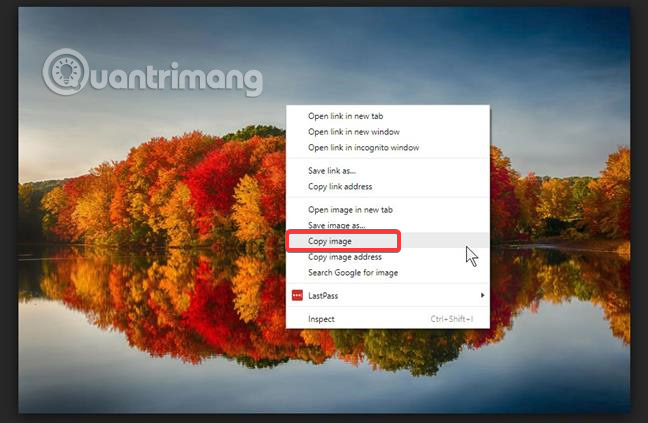
Dán nó vào Paint bằng cách nhấp vào nút Paste trên ribbon hoặc bằng cách nhấn CTR + V trên bàn phím.
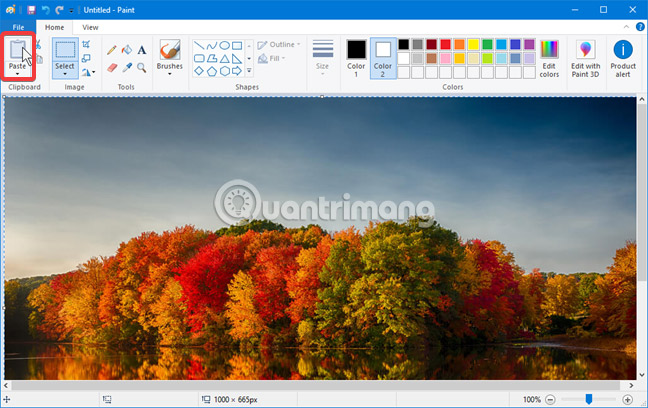
Paint cũng có thể lấy ảnh trực tiếp từ máy scan hoặc máy ảnh được kết nối với máy tính của bạn. Mở menu File trong Paint và chọn From scanner or camera. Paint sẽ khởi chạy ứng dụng được kết hợp với máy scan và máy ảnh của bạn, thứ mà bạn sử dụng để có được hình ảnh trực tiếp trong Paint, sẵn sàng cho việc chỉnh sửa.
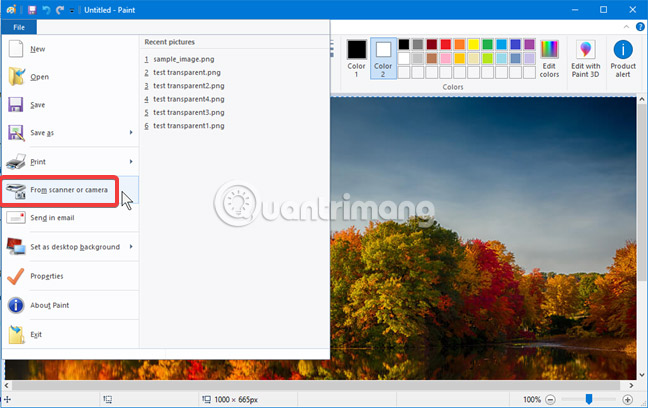
3. Canvas
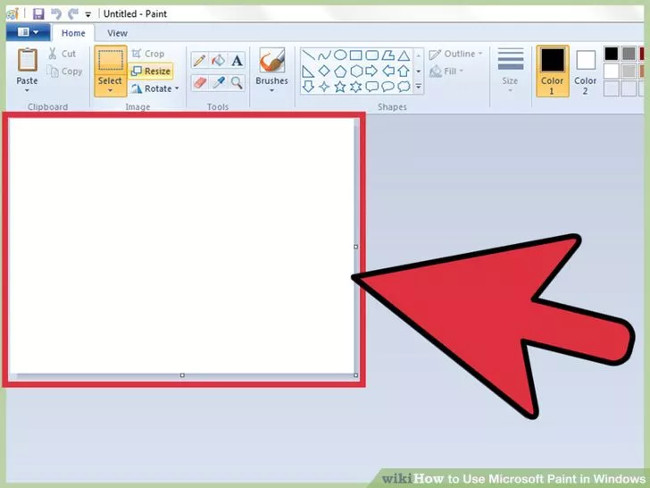
Khi ứng dụng Paint khởi chạy bạn sẽ nhìn thấy một canvas màu trắng xuất hiện trên màn hình.
Tưởng tượng canvas là một mảnh giấy, và bạn có thể vẽ hoặc viết lên đó. Bạn có thể điều chỉnh kích thước canvas trước khi bắt đầu thực hiện chỉnh sửa file ảnh.
- Trên Windows 7 và các phiên bản mới hơn: Trên tab Home, click chọn Resize. Sau đó chọn Pixels rồi nhập kích thước mà bạn muốn vào khung horizontal và khung vertical.
Hoặc nếu muốn điều chỉnh kích thước theo %, bạn chọn Percentage rồi nhập % mà bạn muốn điều chỉnh tăng hoặc giảm kích thước canvas hiện tại. Cho ví dụ, nếu muốn điều chỉnh kích thước hình ảnh 50%, bạn nhập 50 vào từng khung. Để tăng gấp đôi kích thước hiện tại, bạn nhập 200 vào mỗi khung.
- Windows Vista: Click chọn Image, sau đó chọn Attributes. Nhập kích thước canvas mà bạn muốn (đơn vị là pixel) vào khung Width và khung Height.
4. Cắt ảnh trong Paint
Chọn một phần của hình ảnh mà bạn muốn giữ lại. Nhấp hoặc chạm vào công cụ Select từ thanh công cụ Home, sau đó bấm và kéo hình ảnh để chọn một khu vực. Khi bạn hài lòng với lựa chọn của mình, hãy nhấp vào Crop và hình ảnh sẽ được thay đổi (chỉ giữ lại vùng bạn chọn).
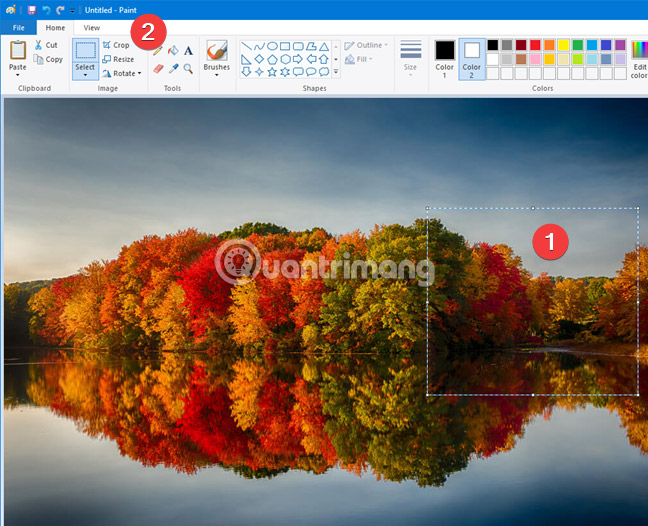
Hãy nhớ rằng bên cạnh lựa chọn hình chữ nhật mặc định, có tùy chọn thứ hai là "Free-form". Sau khi bạn chọn "Free-form", hãy nhấp và kéo con trỏ chuột để vẽ bất kỳ hình nào bạn muốn. Hình dạng của vùng chọn không bị hạn chế, nhưng kết quả cuối cùng vẫn là một hình chữ nhật vừa với vùng chọn. Khi bạn đã thực hiện xong việc lựa chọn vùng, hãy làm theo các bước tương tự để cắt hình ảnh.
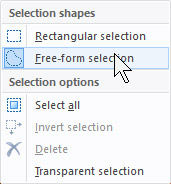
5. Resize hình ảnh trong Paint
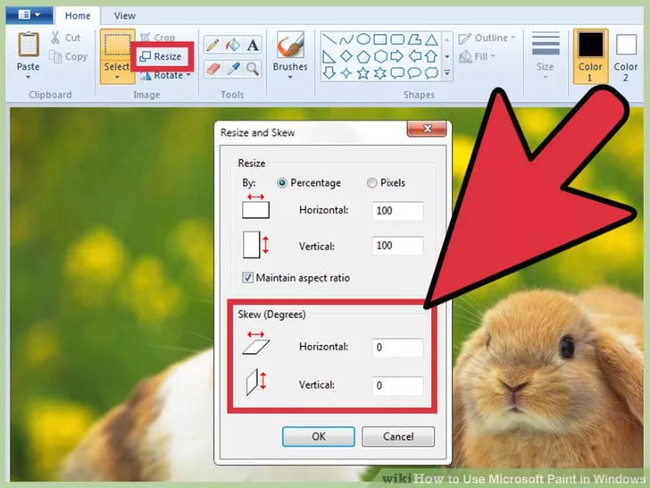
Click chọn hình ảnh, sau đó chọn “Resize/Skew” (nếu sử dụng Windows 7 hoặc các phiên bản mới hơn, bạn click chọn Resize trên thanh Toolbar).
Hoặc cách khác là bạn nhấn tổ hợp phím Ctrl + W để mở hộp thoại Resize/Skew. Nhập kích thước mới mà bạn muốn vào (đơn vị là pixel hoặc %, giống như khi bạn tạo canvas) để tăng hoặc giảm kích thước hình ảnh.
Trong Windows 10, để thay đổi kích thước hình ảnh trong Paint, hãy làm như sau:
Nhấp vào nút "Resize" từ tab Home và một hộp pop-up sẽ xuất hiện cùng với các tùy chọn để thay đổi kích thước hình ảnh của bạn. Lựa chọn mặc định cho các thay đổi là Percentage. Hình ảnh bị giảm kích thước nếu các con số được đặt dưới 100 và được mở rộng nếu bạn tăng các con số lên trên mức 100. Nếu bạn muốn có số pixel chính xác, hãy chọn Pixels và nhập các giá trị mới bạn muốn. Khi bạn hoàn tất, hãy nhấp vào OK.
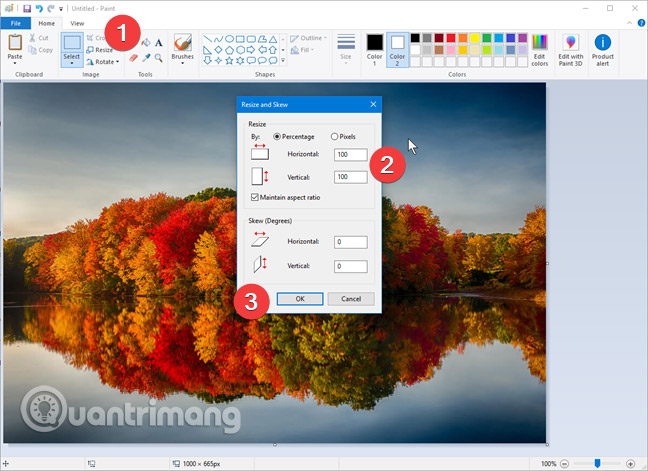
6. Xoay hình ảnh trong Paint
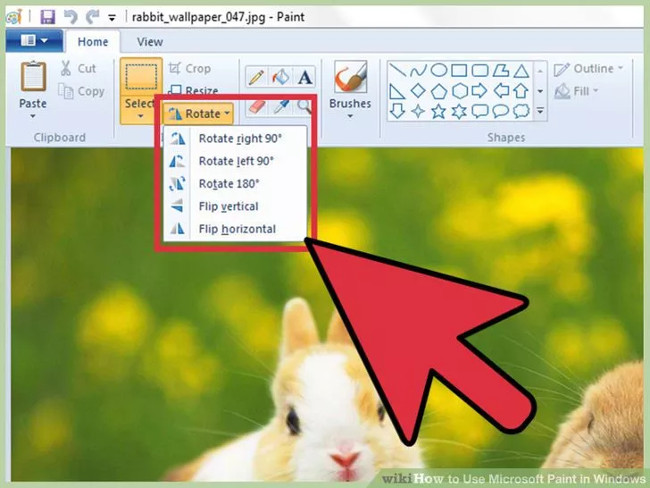
Để xoay một hình ảnh bất kỳ, bạn sử dụng công cụ Flip và Rotate.
- Trên Windows 7 hoặc phiên bản mới hơn: Trên thanh Toolbar, click chọn “Rotate” rồi chọn một hướng xoay trên menu.
- Trên Windows Vista: Trên menu Imag, click chọn "Flip/Rotate", sau đó chọn hướng xoay hình ảnh.
- Ngoài ra bạn có thể nhấn tổ hợp phím Ctrl + R để mở công cụ Rotate trên bất kỳ hệ điều hành Windows nào.
7. Phóng to hoặc thu nhỏ ảnh bằng Paint
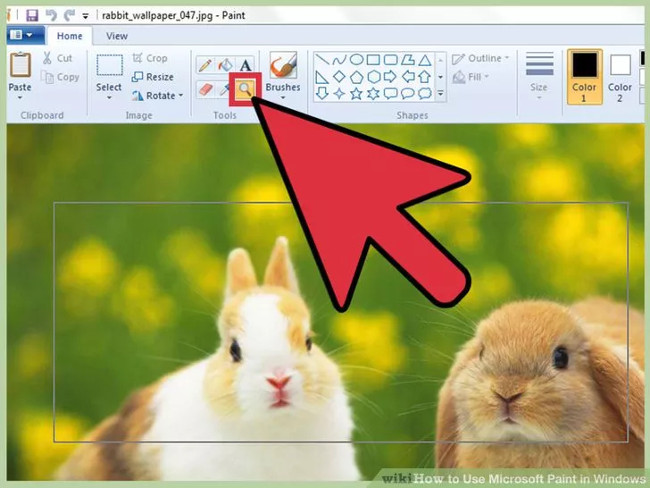
Click vào biểu tượng kính lúp để kích hoạt công cụ Zoom. Để phóng to, bạn click vào bất cứ vị trí nào trên hình ảnh đồng thời nhấn chuột trái. Để thu nhỏ, bạn click nút chuột phải.
Ngoài ra, bạn có thể sử dụng tổ hợp phím Ctrl + PageUp ⇞ để phóng to, và Ctrl + ⇟ PageDown để thu nhỏ.
8. Undo khi bị lỗi
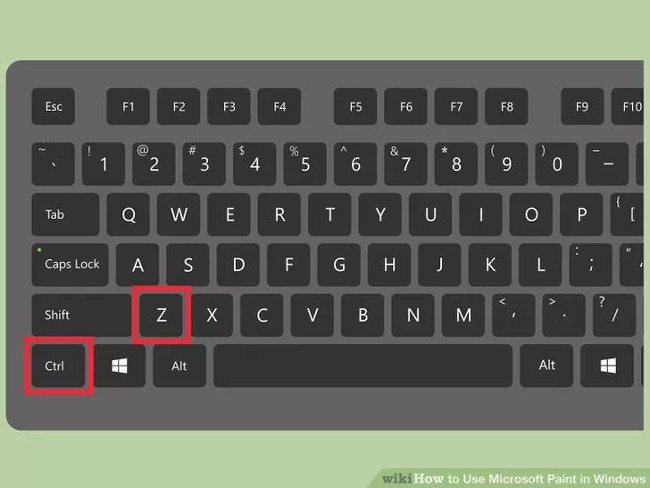
Nếu xảy ra bất kỳ lỗi nào khi sử dụng các công cụ trên Paint, bạn có thể thực hiện Undo lại bằng cách nhấn tổ hợp phím Ctrl + Z.
9. Lưu file ảnh sau khi chỉnh sửa bằng Paint
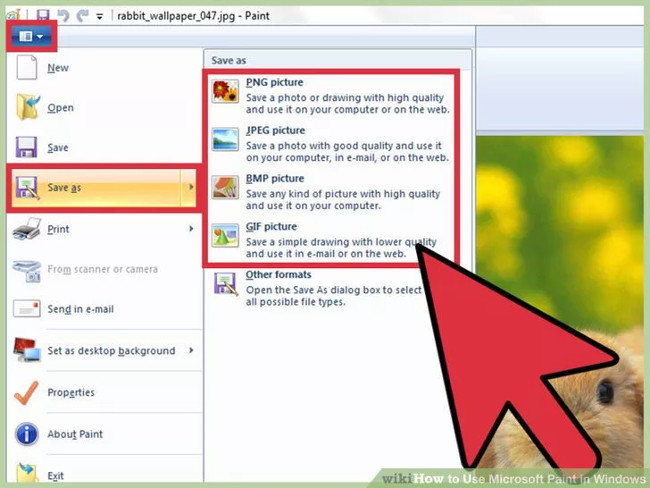
Click chọn File, sau đó chọn Save As và đặt một tên, tìm vị trí để lưu file. Ngoài ra bạn sẽ nhìn thấy tùy chọn để chọn định dạng cho file. JPG là định dạng tốt nhất, ngoài ra bạn có thể sử dụng các định dạng khác.
10. Nhập văn bản hoặc vẽ hình ảnh trong Paint
Paint cung cấp công cụ nhập văn bản trong phần Tools của thanh công cụ Home. Kích vào nó và sau đó gõ văn bản trên hình ảnh. Sự thay đổi thứ hai cho hình ảnh là một hình dạng được chọn từ thư viện của Paint. Đối với các hình dạng, bạn chọn hình muốn chèn, kéo hình trên ảnh để xác định kích thước của hình dạng. Đối với những công cụ này, phần Colors trong tab Home xác định màu được sử dụng cho đường viền và màu nền của hình.
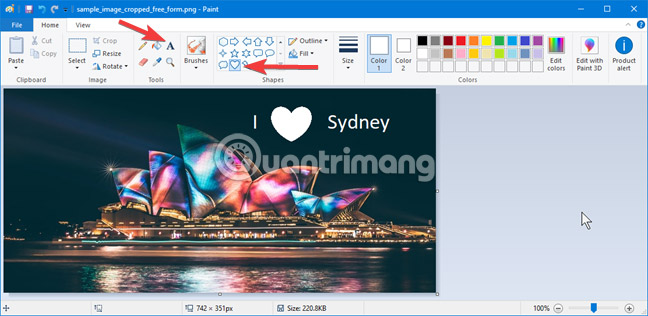
Xin lưu ý rằng khi bạn nhấp chuột ra ngoài vùng đang chèn hình dạng hay nhập chữ, các thay đổi sẽ được áp dụng, chúng bị nhúng trong hình ảnh và bạn không thể chọn chúng nữa. Bạn chỉ có thể hoàn tác các thay đổi bằng cách nhấn CTRL + Z.
11. Đảo ngược màu của hình ảnh trong Paint
Công cụ duy nhất mà Paint không có sẵn trong thanh công cụ Home là công cụ Invert color. Bạn cần nhấp chuột phải hoặc nhấn vào hình ảnh để mở menu ngữ cảnh. Invert color là tùy chọn cuối cùng trong danh sách.
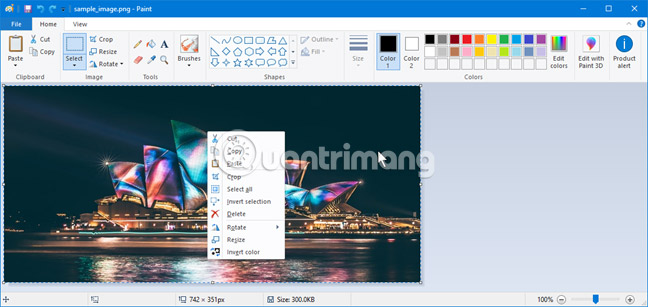
Khi bạn nhấp vào nó, Paint sẽ tạo ra âm bản chính xác cho hình ảnh của bạn. Hãy xem ví dụ dưới đây. Nó không tệ, phải không?
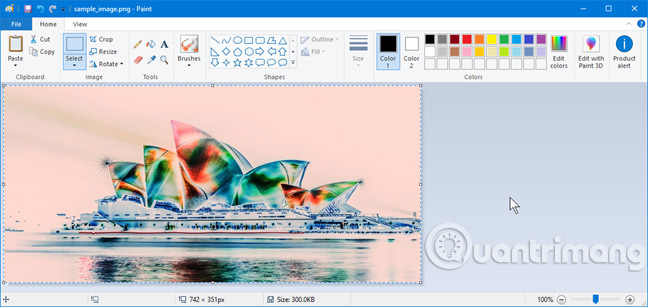
12. Xóa một phần của hình ảnh trong Paint
Nếu bạn muốn loại bỏ một phần của hình ảnh, công cụ Eraser sẵn sàng đáp ứng nhu cầu của bạn. Bạn có thể tìm thấy nó trong phần Tools của thanh công cụ Home. Nhấp để chọn nó. Để thay đổi kích thước của công cụ Eraser, hãy sử dụng phần Size trên thanh công cụ. Màu được sử dụng cho công cụ Eraser là Color 2.
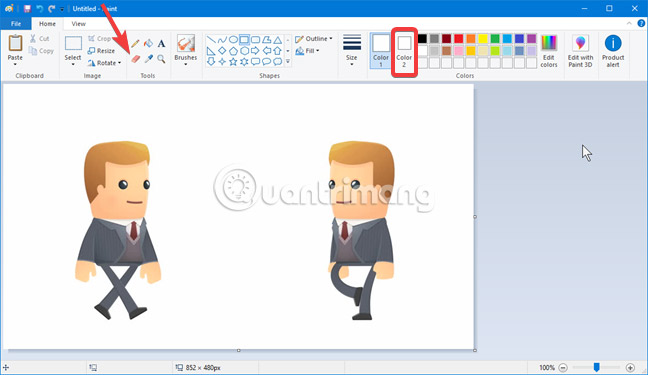
Ví dụ dưới đây đang trong quá trình xóa một nhân vật, vì vậy bạn có thể quan sát cách hoạt động của nó.
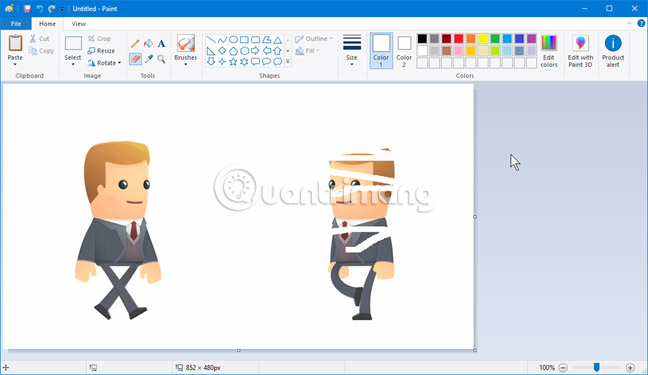
13. In ảnh bằng Paint
Trong menu File, bạn tìm tùy chọn Print. Nó cho phép bạn thiết lập trang, xem trước đầu ra và in hình ảnh.
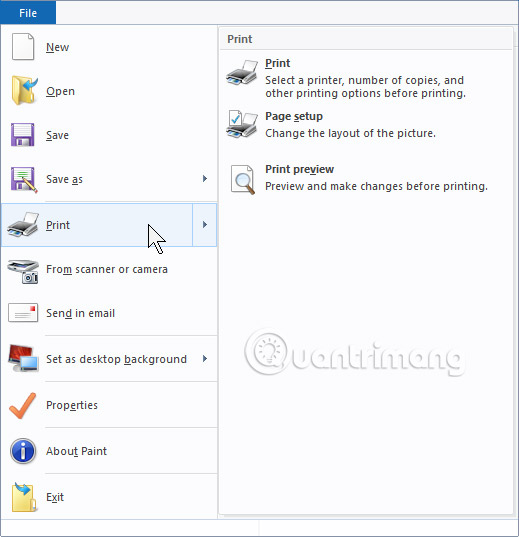
Sau khi bạn nhấp vào Print, hộp thoại Print sẽ xuất hiện. Bạn chọn máy in (1), rồi nhấn nút Print để gửi tài liệu đến máy in.
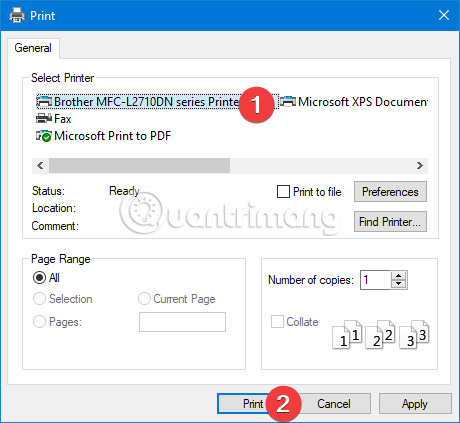
Phần 2: Vẽ trên Paint
1. Bảng màu
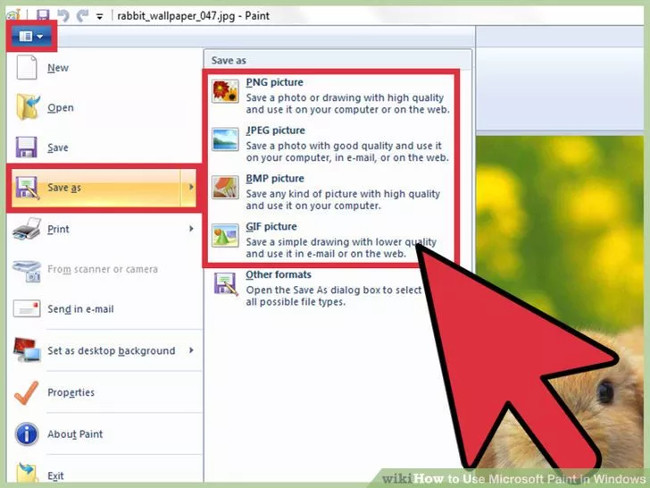
Các ô hình vuông màu ở phía trên cùng cửa sổ paint chính là bảng màu. Click chuột vào một màu bất kỳ làm màu sử dụng cho công cụ trên Paint. Ngoài ra bạn cũng có thể thiết lập một màu nền cho khi bạn bắt đầu làm việc với shape.
- Windows 7 và các phiên bản sau: màu tiền cảnh gọi là “color 1” và màu nền background gọi là “color 2”. Để chọn màu tiền cảnh (foreground color), bạn click chọn Color 1 và chọn bất kỳ một màu nào đó từ bảng màu. Để chọn màu nền background, click chọn Color 2 rồi click chọn một màu bất kỳ.
- Windows Vista hoặc các phiên bản cũ hơn : Tìm hai hộp màu chồng chéo lên nhau ở khung bên trái của bảng màu. Hộp phía trước là màu tiền cảnh, hộp còn lại là màu nền. Thiết lập màu nền bằng cách kích chuột phải vào màu mà bạn chọn.
2. Vẽ một đường thẳng hoặc cong
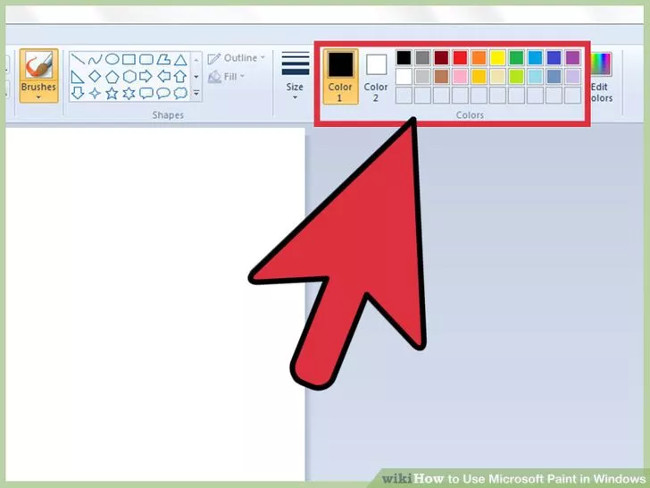
Tùy thuộc vào phiên bản Windows mà bạn sử dụng, bạn sẽ nhìn thấy 2 công cụ ở 2 dòng khác nhau (Line và Curve).
Để vẽ một đường thẳng, bạn click chọn công cụ Straight Line, sau đó chọn một màu từ bảng màu. Click chuột vào bất kỳ vị trí nào trên canvas. Đồng thời nhấn và giữ chuột, kéo chuột theo một hướng bất kỳ bạn muốn. Sau khi thực hiện xong bạn có thể thả chuột ra.
Để vẽ một đường cong, bạn click vào biểu tượng Curve (biểu tượng dấu nguệch ngoạc). Vẽ như cách vẽ một đường thẳng.
3. Vẽ hình tự do với công cụ Pencil
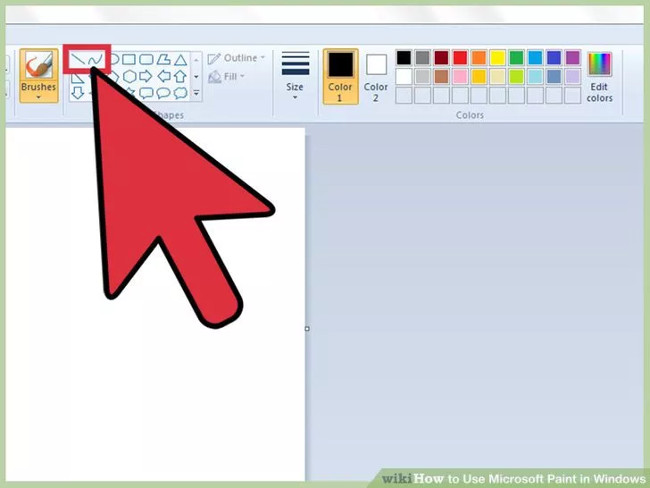
Pencil là công cụ vẽ tự do giống như một cây bút chì thật. Chiều rộng của đường có thể được điều chỉnh bằng cách click vào Menu Size và chọn một chiều rộng khác cho đường. Để vẽ, rất đơn giản bạn chỉ cần click vào chuột khi di chuyển chuột canvas.
4. Vẽ bằng công cụ Paintbrush
Paintbrush là công cụ linh hoạt hơn so Pencil.
- Trên Windows 7 và các phiên bản mới hơn, click chọn biểu tượng mũi tên hướng xuống nằm dưới Brushes và chọn một trong số các tip với brush. Bạn có thể điều chỉnh kích thước của mỗi đầu bàn chải bằng cách click vào biểu tượng "Size".
- Trên Windows Vista và các phiên bản trước đó, click vào biểu tượng Paintbrush, sau đó chọn một đầu bàn chải.
- Hình từ menu xuất hiện ngay bên dưới thanh công cụ. Chọn màu từ bảng màu và kéo chuột để vẽ một thiết kế trên canvas.
5. Sử dụng Spraycan
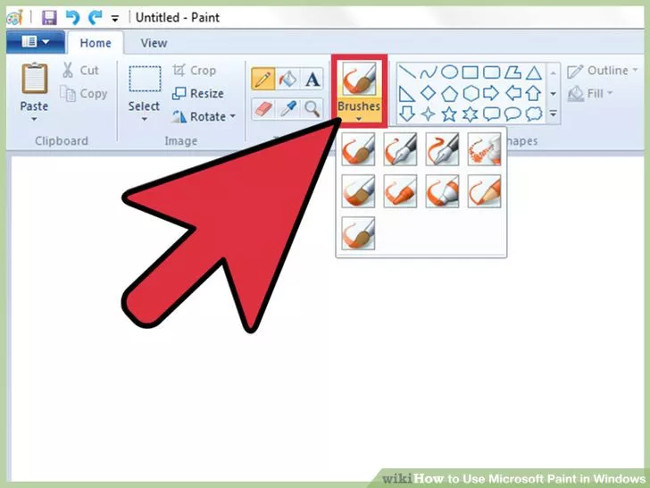
Công cụ này hoạt động tương tự như Paintbrush, nhưng sử dụng sơn xịt (spray paint).
- Trên Windows 7 và các phiên bản mới hơn: công cụ này nằm trong Menu Brushes.
- Trên Vista và các phiên bản trước đó: Click vào biểu tượng giống như một hộp sơn phun. Vẽ như cách mà bạn vẽ bằng các công cụ Pencil hoặc Brush.
6. Xóa lỗi
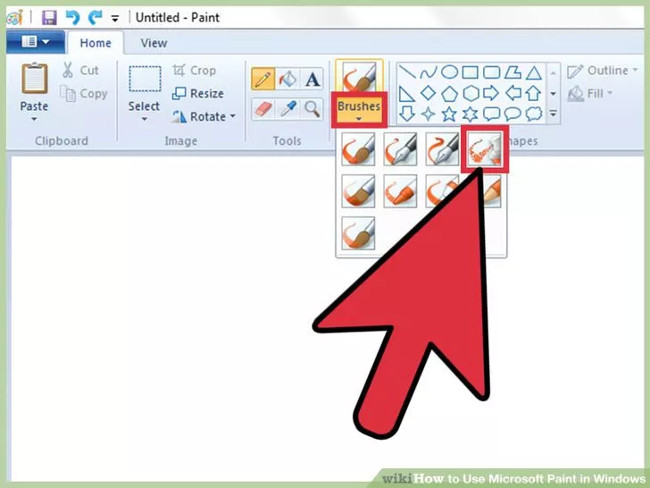
Để xóa một cái gì đó mà bạn đã vẽ sai hoặc lỗi bằng bất kỳ một công cụ nào đó, click vào biểu tượng Eraser (hình cục tẩy) và vẽ lên trên khu vực mà bạn muốn xóa. Giống như các công cụ khác, bạn có thể điều chỉnh độ rộng của tẩy bằng Menu Size.
Lưu ý rằng màu nền ("Color 2" trong Windows 7 và các phiên bản sau) sẽ xuất hiện bất cứ vị trí nào bạn sử dụng các công cụ tẩy. Chẳng hạn nếu bạn đang xóa một dòng màu đỏ trên nền trắng, hãy chắc chắn rằng màu nền được thiết lập là màu trắng.
7. Tạo hình khối
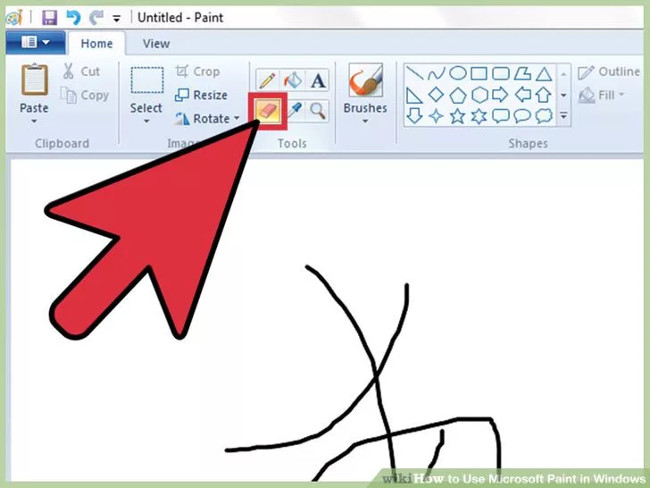
Chọn bất kỳ một hình nào từ thanh công cụ để vẽ hình đó. Sau khi đã chọn xong hình khối, bạn sẽ nhìn thấy một số tùy chọn thiết lập hình.
- Trên Windows 7 hoặc các phiên bản mới hơn, click chọn Menu Outline và Menu Fill để xem các tùy chọn của bạn.
- Nếu bạn đang sử dụng Windows Vista hoặc một phiên bản trước đó, bạn sẽ nhìn thấy phác thảo của một hình, một phác thảo của một hình xung quanh một màu, và một hình dạng ở thể rắn.
Chọn tùy chọn Outline và Fill bất kỳ mà bạn muốn, sau đó click chọn canvas – nơi bạn muốn tạo hình. Giữ chuột khi bạn kéo con trỏ chuột để phóng to hình. Thả chuột ra khi bạn đạt đến kích thước hình dạng mong muốn.
Nếu bạn chọn một hình với một phác thảo (outline), màu sắc của những phác thảo sẽ là màu tiền cảnh hiện tại. Nếu hình của bạn là thể rắn, màu sắc sẽ là màu nền.
8. Fill màu
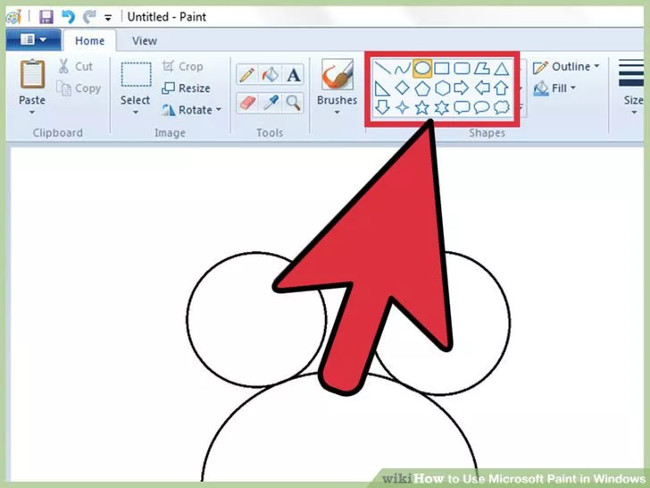
Còn được gọi là "Paint Bucket," công cụ Fill sẽ đổ màu toàn bộ một khu vực bạn chọn bằng một màu duy nhất.
Nhấp vào biểu tượng trông giống như một thùng sơn, sau đó chọn một màu từ bảng màu. Bây giờ, click vào khung để đổ màu mà bạn đã chọn.
Công cụ Fill sẽ “lấp đầy” không gian giữa tất cả các dòng. Bạn có thể thử tạo một hình vuông hoặc hình tròn với công cụ shape bằng một màu, sau đó sử dụng các công cụ Fill để thay đổi màu sắc của duy nhất hình đó.
Phần 3: Một số tính năng khác
1. Chọn các công cụ
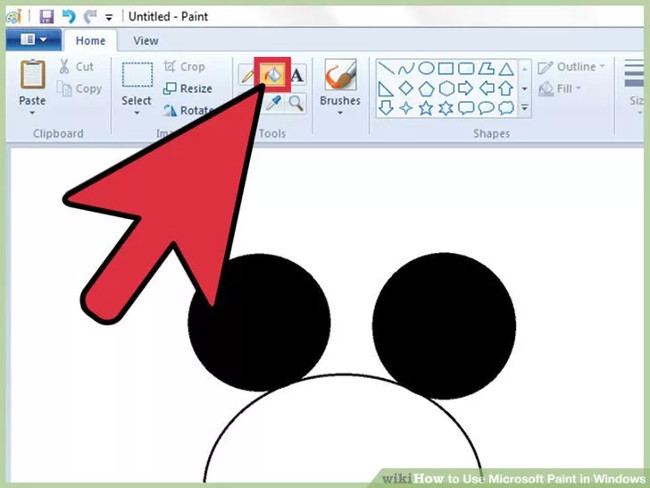
Có 2 công cụ bạn có thể sử dụng để chọn các phần của hình ảnh: Freeform Select và Rectangular Select. Freeform cho phép bạn vẽ bằng tay các dòng đã chọn xung quanh hình ảnh, Rectangular cho phép bạn vẽ một hình chữ nhật.
- Trên Windows 7 và các phiên bản mới hơn: click chọn mũi tên nằm dưới mục Select và chọn Rectangular hoặc Freeform. Trên Windows Vista và các phiên bản cũ hơn, bạn sẽ nhìn thấy cả 2 tùy chọn trên thanh công cụ.
- Để sử dụng các công cụ này, đầu tiên click vào góc trên cùng phía bên trái hình ảnh của bạn, sau đó giữ chuột khi bạn di chuyển xung quanh. Việc lựa chọn Rectangular khá đơn giản, tuy nhiên bạn sẽ phải cẩn thận hơn với công cụ Freeform. Thả chuột ra sau khi bạn đã lựa chọn xong.
2. Sao chép và dán các mục bạn đã chọn
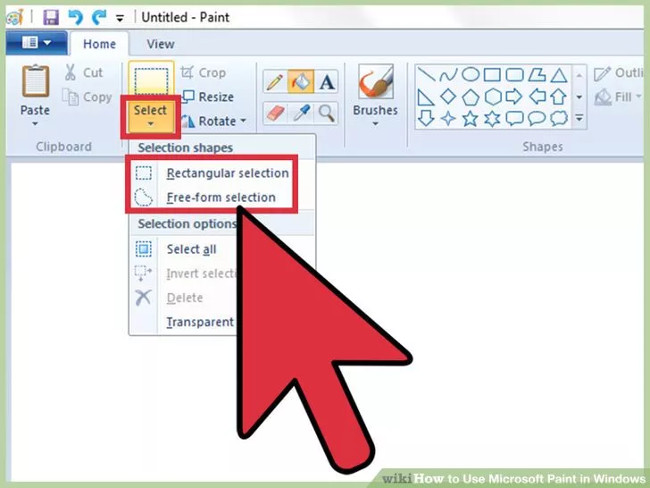
Để sao chép một thứ gì đó bạn đã chọn, nhấn tổ hợp phím Ctrl + C. Để dán mục bạn đã sao chép (trên Paint hoặc các chương trình tương thích khác, chẳng hạn như Word, Power Point) bạn click chuột vào vị trí mà bạn muốn dán, sau đó nhấn tổ hợp phím Ctrl +V.
Nếu không muốn sao chép và dán cả màu nền phần mà bạn đã chọn, thực hiện theo các bước dưới đây:
- Trên Windows 7 và các phiên bản mới hơn: Chọn Transparent Selection trên Menu Select.
- Trên Windows Vista hoặc các phiên bản cũ hơn:
Tìm 2 biểu tượng có hình dạng nhiều màu sắc và phần lựa chọn là một hình chữ nhật ở trên. Click vào đó để làm nổi bật 2 biểu tượng. Nếu muốn vô hiệu hóa, bạn click lại vào biểu tượng lựa chọn ở phía trên.
3. Thêm chữ vào ảnh bằng Paint
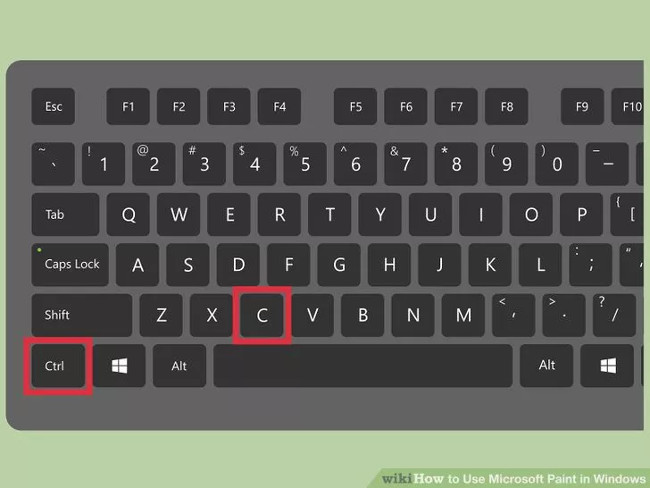
Chọn công cụ Text, biểu tượng chữ A, sau đó kích đúp chuột vào vị trí bất kỳ trên canvas để bắt đầu nhập text.
- Trên màn hình xuất hiện một khung văn bản để bạn nhập text. Nhập đúng text trước khi chuyển sang sử dụng các công cụ khác vì bạn không thể chỉnh sửa text say khi đóng khung text lại.
- Để tăng kích thước khung văn bản (để nhập được text hơn), giữ chuột trên một trong số các góc trên khung text cho đến khi con trỏ biến thành một mũi tên, sau đó kéo khung để tăng kích thước.
- Chọn một font chữ và kích thước ở góc trên cùng màn hình và bắt đầu nhập text. Để thay đổi màu sắc, kích thước hoặc giao diện của text sau khi nhập, tiến hành bôi đen text, sau đó chọn các màu mới, kích thước,…
4. Làm méo ảnh
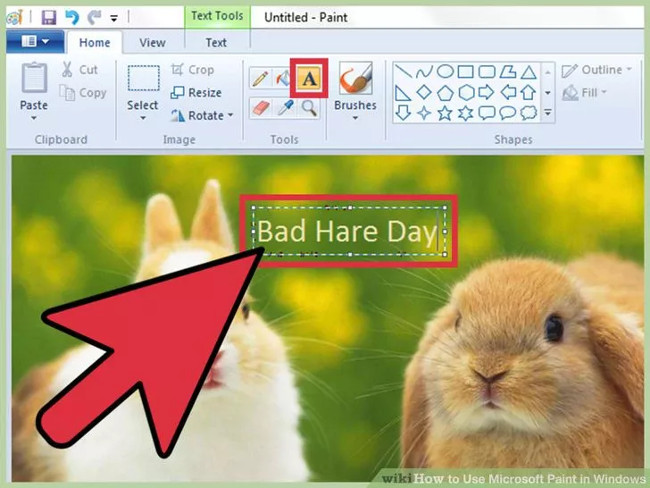
Bạn có thể làm méo ảnh bằng cách sử dụng tính năng Skew. Click vào hình ảnh, sau đó chọn Resize/Skew (nếu sử dụng Windows 7 hoặc các phiên bản mới hơn, hoặc chỉ cần click chọn Resize trên thanh công cụ).
Để kéo dài/bóp méo ảnh theo độ, bạn nhập một số bất kỳ (theo độ) và khung horizontal và vertical.
5. Color Picker
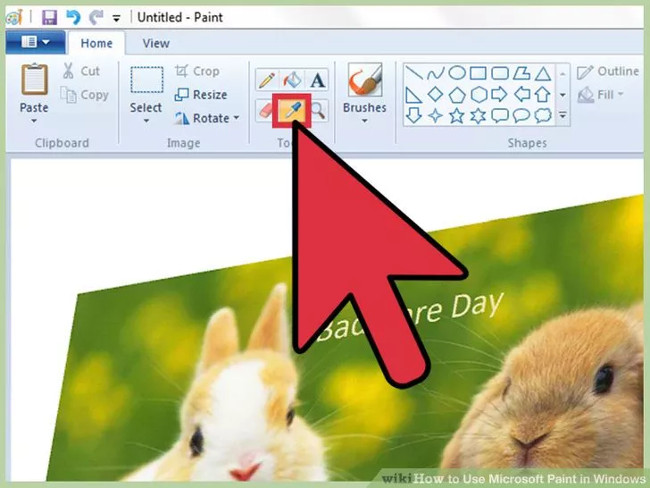
Biểu tượng Eyedropper nhỏ là biểu tượng đại diện của công cụ Color Picker. Click vào công cụ này sau đó click vào vị trí bất kỳ trên bản vẽ. Khu vực mà bạn click sẽ làm màu nền cho công cụ tiếp theo mà bạn lựa chọn.
6. Tạo màu riêng theo ý bạn
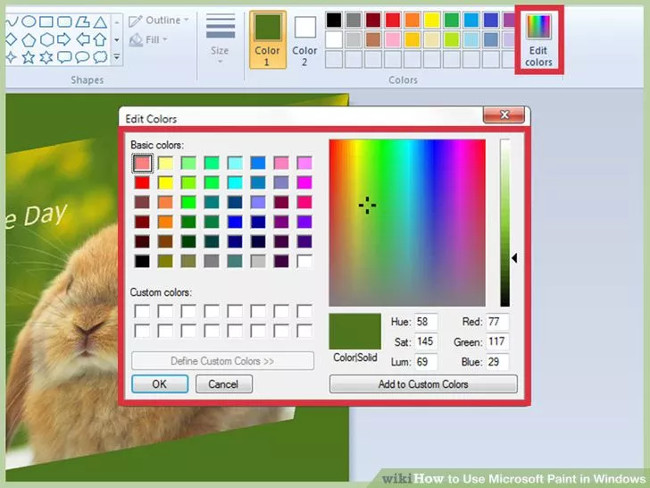
Bạn có thể chỉnh sửa bất kỳ một màu sắc nào đó bằng cách điều chỉnh độ sáng, màu và các tùy chọn khác trên Paint. Click chọn Edit colors hoặc Define custom colors để thêm màu trộn. Khi đã chọn xong màu mà bạn muốn, click chọn Add to custom colors.
7. Sử dụng Ruler (thanh thước kẻ) hoặc Grid (khung lưới)
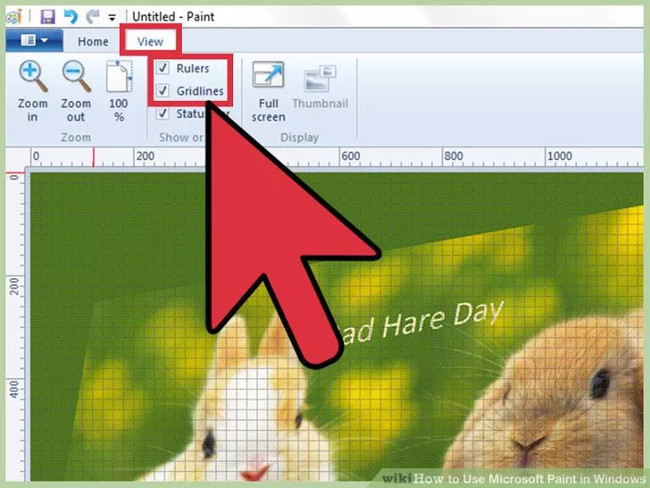
Việc vẽ đối xứng chưa bao giờ là dễ dàng cả, nhất là khi bạn đang sử dụng chuột. Tuy nhiên nếu muốn bạn vẫn có thể thực hiện. Click chọn tab View, sau đó đánh tích vào ô nằm kế bên Ruler để xem cá thanh thước kẻ nằm ngang và dọc xung quanh canvas. Đánh tích vào ô nằm kế bên Gridlines để tạo khung lưới trên canvas.
Nếu muốn tắt các tính năng này đi bạn chỉ cần bỏ tích tại ô nằm kế bên Ruler và Grid.
8. Phím tắt trong Paint

Cũng giống như các ứng dụng, chương trình khác, Paint cũng được tích hợp phím tắt để người dùng có thể thao tác dễ dàng hơn.
- Xoay: Ctrl +R
- Tạo canvas mới: Ctrl + N
- Cut: Ctrl + X
- Dán: Ctrl + V
- Sao chép: Ctrl + C
- Lưu file: Ctrl + S
- Xóa: Del
- In: Ctrl + P
- Undo: Ctrl + Z
- Chọn tất cả: Ctrl + A
- Redo: Ctrl + Y
- Ẩn toolbar: Ctrl + T
- Mở cửa sổ thuộc tính: Ctrl + E
- Kéo dài và bóp méo ảnh: Ctrl + W
- Ẩn thanh màu sắc: Ctrl + L
Paint có thể được sử dụng để vẽ, tô màu và chỉnh sửa hình ảnh, bao gồm cả hình ảnh được nhập từ điện thoại thông minh hoặc máy ảnh kỹ thuật số. Paint đã vượt qua các thử thách theo thời gian, và nó vẫn được sử dụng cho đến ngày nay bởi vì nó là một ứng dụng miễn phí và đơn giản, phục vụ tốt cho nhu cầu chỉnh sửa hình ảnh cơ bản. Nếu bạn nâng cấp lên các ứng dụng chỉnh sửa hình ảnh tinh vi hiện nay, bạn sẽ thấy rằng chúng dựa trên các công cụ và giao diện được phát triển bởi Paint. Việc học các kỹ năng chỉnh sửa hình ảnh cơ bản trong Paint mang lại cho bạn một khởi đầu tốt đẹp trong việc sử dụng các công cụ chỉnh sửa nâng cao.
Hãy cho chúng tôi biết bạn có thích sử dụng Paint hay không và trải nghiệm của bạn với ứng dụng này là gì trong phần bình luận dưới đây nhé!
Tham khảo thêm một số bài viết dưới đây:
Chúc các bạn thành công!
Bạn nên đọc
-

Cách ghép ảnh đơn giản trên Microsoft Paint
-

Hướng dẫn mở rộng ảnh cực đơn giản không cần Photoshop
-

Chỉnh sửa ảnh hàng loạt trên iPhone như nào?
-

Công cụ Restyle trong Paint biến nét vẽ nguệch ngoạc thành kiệt tác
-

Cách tạo khung ảnh trên Paint
-

5 plugin thiết yếu để sử dụng Paint.NET
-

Cách tạo bảng trong Canva
-

Cách sao chép nhanh định dạng đoạn văn Word
-

Những ứng dụng hoán đổi khuôn mặt tốt nhất
Theo Nghị định 147/2024/ND-CP, bạn cần xác thực tài khoản trước khi sử dụng tính năng này. Chúng tôi sẽ gửi mã xác thực qua SMS hoặc Zalo tới số điện thoại mà bạn nhập dưới đây:
Cũ vẫn chất
-

Stt thả thính thời tiết nắng, nóng, lạnh, mưa… hay
Hôm qua -

Cách sửa lỗi máy tính Windows tự restart khi nhấn nút shutdown
Hôm qua -

8 cách đánh số thứ tự Excel, đánh số thứ tự Excel kèm chữ
Hôm qua 2 -

Cách sử dụng Advanced Filter lọc dữ liệu trên Excel
Hôm qua -

5 phần mềm đồng bộ RGB tốt nhất trên PC
Hôm qua -

Cách hiện đuôi file, xem phần mở rộng file trên Windows
Hôm qua -

Hướng dẫn đổi hình nền trên Windows 11
Hôm qua -

Tổng hợp lệnh CCNA Cisco
Hôm qua -

Hàm TRIM: Hàm bỏ khoảng trắng thừa trong Excel
Hôm qua 1 -

Cách kiểm tra lịch sử giao dịch VietinBank
Hôm qua
 Công nghệ
Công nghệ  AI
AI  Windows
Windows  iPhone
iPhone  Android
Android  Học IT
Học IT  Download
Download  Tiện ích
Tiện ích  Khoa học
Khoa học  Game
Game  Làng CN
Làng CN  Ứng dụng
Ứng dụng 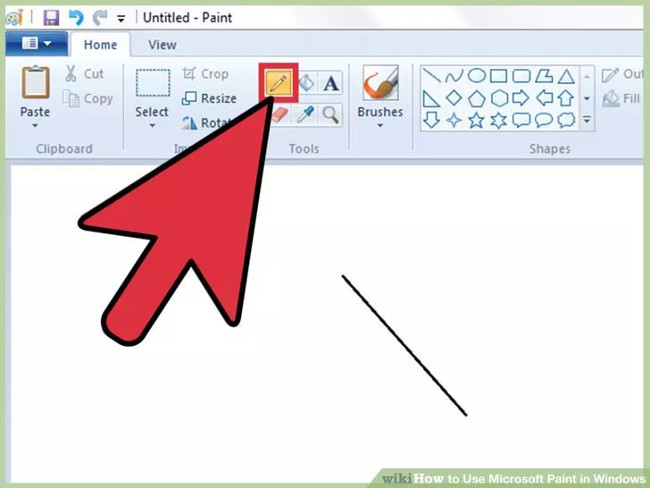


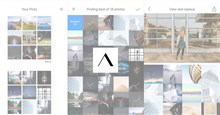






 Linux
Linux  Đồng hồ thông minh
Đồng hồ thông minh  macOS
macOS  Chụp ảnh - Quay phim
Chụp ảnh - Quay phim  Thủ thuật SEO
Thủ thuật SEO  Phần cứng
Phần cứng  Kiến thức cơ bản
Kiến thức cơ bản  Dịch vụ ngân hàng
Dịch vụ ngân hàng  Lập trình
Lập trình  Dịch vụ công trực tuyến
Dịch vụ công trực tuyến  Dịch vụ nhà mạng
Dịch vụ nhà mạng  Quiz công nghệ
Quiz công nghệ  Microsoft Word 2016
Microsoft Word 2016  Microsoft Word 2013
Microsoft Word 2013  Microsoft Word 2007
Microsoft Word 2007  Microsoft Excel 2019
Microsoft Excel 2019  Microsoft Excel 2016
Microsoft Excel 2016  Microsoft PowerPoint 2019
Microsoft PowerPoint 2019  Google Sheets
Google Sheets  Học Photoshop
Học Photoshop  Lập trình Scratch
Lập trình Scratch  Bootstrap
Bootstrap  Văn phòng
Văn phòng  Tải game
Tải game  Tiện ích hệ thống
Tiện ích hệ thống  Ảnh, đồ họa
Ảnh, đồ họa  Internet
Internet  Bảo mật, Antivirus
Bảo mật, Antivirus  Doanh nghiệp
Doanh nghiệp  Video, phim, nhạc
Video, phim, nhạc  Mạng xã hội
Mạng xã hội  Học tập - Giáo dục
Học tập - Giáo dục  Máy ảo
Máy ảo  AI Trí tuệ nhân tạo
AI Trí tuệ nhân tạo  ChatGPT
ChatGPT  Gemini
Gemini  Điện máy
Điện máy  Tivi
Tivi  Tủ lạnh
Tủ lạnh  Điều hòa
Điều hòa  Máy giặt
Máy giặt  Cuộc sống
Cuộc sống  TOP
TOP  Kỹ năng
Kỹ năng  Món ngon mỗi ngày
Món ngon mỗi ngày  Nuôi dạy con
Nuôi dạy con  Mẹo vặt
Mẹo vặt  Phim ảnh, Truyện
Phim ảnh, Truyện  Làm đẹp
Làm đẹp  DIY - Handmade
DIY - Handmade  Du lịch
Du lịch  Quà tặng
Quà tặng  Giải trí
Giải trí  Là gì?
Là gì?  Nhà đẹp
Nhà đẹp  Giáng sinh - Noel
Giáng sinh - Noel  Hướng dẫn
Hướng dẫn  Ô tô, Xe máy
Ô tô, Xe máy  Tấn công mạng
Tấn công mạng  Chuyện công nghệ
Chuyện công nghệ  Công nghệ mới
Công nghệ mới  Trí tuệ Thiên tài
Trí tuệ Thiên tài  Bình luận công nghệ
Bình luận công nghệ