Đôi khi những tập tin bạn tải về từ trên Internet hay những tập tin trên máy tính của bạn có những tập tin có tên như "thumbs.db", "desktop.ini" hay ".DS_Store", bạn không biết đó là tập tin gì. Và hầu hết chúng ta sẽ không nhìn thấy những tập tin này vì mặc định mặc định Windows hay Mac OS X thiết lập để bạn không nhìn thấy những tập tin ẩn hay tập tin của hệ thống.
Nếu bạn đang lo lắng rằng không biết những tập tin này có phải là do virus hay không hoặc có gây hại cho laptop, máy tính của bạn hay không? Trong bài viết dưới đây Quản trị mạng sẽ cung cấp cho các bạn một số thông tin hữu ích về những tập tin này.
1. Tập tin Thumbs.db là gì?
File "thumbs.db" là một file đặc biệt để lưu trữ các thumnail (ảnh đại diện nhỏ) cho các hình ảnh có trong thư mục. Bất cứ khi nào bạn mở một thư mục có chứa hình ảnh trong Windows Explorer hay File Explorer, Windows sẽ tạo ra thumbnail (hình thu nhỏ) của những hình ảnh đó và lưu trữ chúng.
Việc lưu trữ những ảnh thumbnail này giúp đẩy nhanh tốc độ việc xem các file trong những lần tiếp theo chúng ta vào thư mục để xem ảnh, thay vì phải tạo lại ảnh thumbnail lần nữa.
Điều này là hoàn toàn bình thường, và vì đây là tập tin ẩn nên bạn thường không nhìn thấy chúng. Tuy nhiên, trong một số trường hợp những tập tin này có thể gây ra một số vấn đề. Nếu bạn muốn upload trực tiếp các thư mục hình ảnh của bạn lên Web chủ thì những tệp tin này cũng sẽ đi cùng trong quá trình nén dữ liệu.
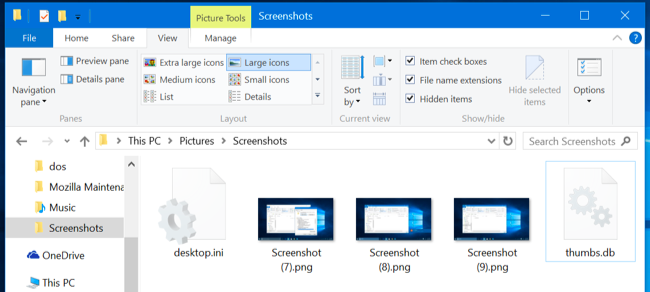
Để ngăn chặn Windows tạo ra các tập tin thumbs.db - bạn có thể sử dụng Group Policy Editor (trên phiên bản Windows Professional hoặc Enterprise) hoặc Registry Editor ( trên phiên bản Windows Homes).
Đối với phiên bản Windows Professional hay Enterprise:
Để thay đổi cài đặt trong Group Policy, nhấn tổ hợp phím Windows + R để mở hộp thoại Run, sau đó bạn nhập "gpedit.msc" vào hộp thoại Run và nhấn Enter.
Trên cửa sổ Local Group Policy, bạn điều hướng theo key:
Với Windows 10, 8.1, 8:
User Configuration > Administrative Templates > Windows Components > File Explorer
Với Windows 7:
User Configuration > Administrative Templates > Windows Components > Windows Explorer
Tại đây bạn kích đúp chuột vào "Turn off the caching of thumbnails in hidden thumbs.db files" và chọn "Enabled".
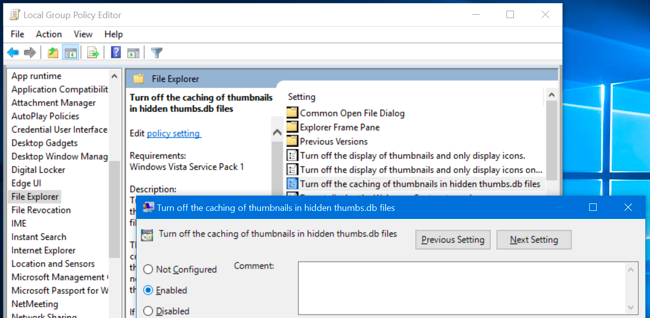
Phiên bản Windows Home:
Đầu tiên nhấn tổ hợp phím Windows + R để mở cửa sổ lệnh Run, sau đó gõ Regedit rồi nhấn Enter để mở trình chỉnh sửa Registry Editor.
Trên cửa sổ Registry Editor bạn điều hướng theo key :
HKEY_CURRENT_USER\ Software\ Microsoft\ Windows\ CurrentVersion\ Explorer\ Advanced
Tại đây tìm và kích đúp chuột vào "DisableThumbnailCache" ở cửa sổ bên phải và nhập giá trị là "1".
Nếu không nhìn thấy DisableThumbnailCache thì nhấn chuột phải vào cửa sổ bên phải và tạo một DWORD mới, đặt tên cho DWORD này là DisableThumbnailCache và thiết lập giá trị "1".
Trường hợp nếu muốn trở về trạng thái mặc định ban đầu, bạn có thể xóa giá trị hoặc thiết lập giá trị là "0".
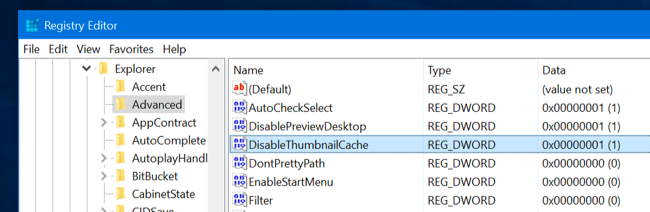
2. Tập tin Desktop.ini
2.1.Tập tin Desktop.ini là gì?
Windows cũng tạo ra các tập tin desktop.ini. Desktop.ini không chỉ là các tập tin ẩn mà chúng cũng được xem là tập tin hệ thống. Bạn không thể nhìn thấy các tập tin desktop.ini nếu không bật chức năng hiển thị tệp tin ẩn (Hidden items) và bỏ tuỳ chọn ẩn tệp tin hệ thống (Hide Protected Operating System Files) trong hộp thoại Folder Option.
Windows sử dụng các file desktop.ini để xác định cách hiển thị thư mục. Ví dụ, nếu bạn muốn di chuyển một số thư mục trong Windows, Windows sẽ thông báo cho bạn rằng thư mục đó là một thư mục hệ thống và ngăn chặn bạn di chuyển thư mục đó.
Một số thư mục có biểu tượng (icon) do người dùng tự đặt hay có ảnh nền riêng thì những thông tin này cũng nằm trong tệp tin desktop.ini.
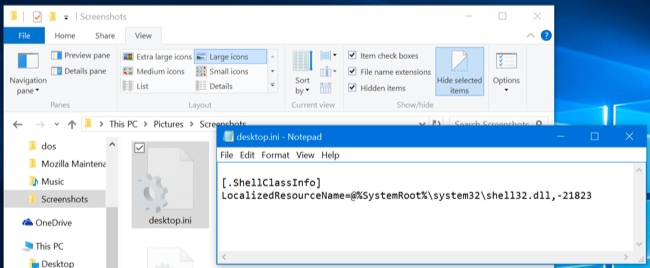
Tính đến thời điểm này vẫn không có tuỳ chọn nào cho phép ngăn Windows không tạo ra những tệp tin này. Nếu bạn không thích chúng thì cách tốt nhất là chọn không hiển thị những tệp tin ẩn và tệp tin hệ thống. Bạn cũng có thể xoá những tệp tin này tuy nhiên Windows có thể tạo lại chúng.
2.2. Desktop.ini có phải là virus?
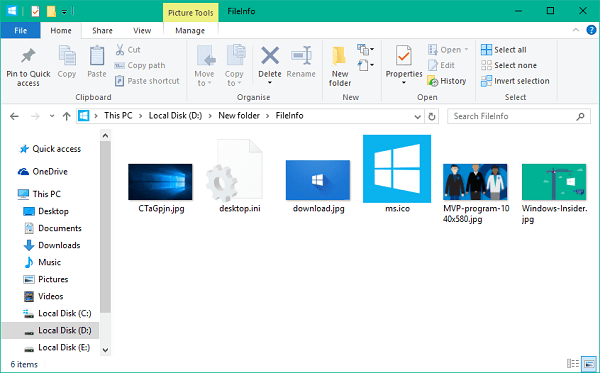
File hệ thống ẩn desktop.ini không phải là virus. Đó chỉ là một file bản địa trên hệ thống và được lưu trữ ở mức độ thư mục, các file này được tạo ra khi bạn tùy chỉnh hình nền background, biểu tượng hoặc hình ảnh thumbnail,…
Tuy nhiên trong lịch sử, virus Trojan đã từng “liên kết” và tấn công hệ thống dưới tên Desktop.ini. Nếu file Desktop.ini có thể “nhìn thấy” ngay cả khi bạn đã đánh tích chọn các tùy chọn để ẩn các file hệ thống thì rất có thể đó là malware (các phần mềm độc hại).
Do đó, để đảm bảo hệ thống bạn nên sử dụng các chương trình diệt virus để loại bỏ tận gốc và tránh các cuộc tấn công của virus.
2.3. Có thể xóa file desktop.ini hay không?
Bạn cũng có thể xóa các file desktop.ini, tuy nhiên các thiết lập hiển thị thư mục sẽ bị restore về trạng thái mặc định. Có thể hiểu là bất cứ khi nào bạn thay đổi biểu tượng thư mục hoặc hình ảnh thumbnail, các thuộc tính chia sẻ,… thì tất cả các thông tin này sẽ được lưu trữ tự động trên file desktop.ini.
Và khi bạn xóa tập tin này, các thay đổi thiết bị của bạn sẽ bị mất, và các thiết lập thư mục này sẽ được chuyển đổi sang trạng thái mặc định trên hệ thống.
Sau khi bạn xóa, nó sẽ tự động tạo lại trong lần tiếp theo khi bạn tùy chỉnh các thiết lập thư mục.
2.4. Sử dụng file desktop.ini để tùy chỉnh thư mục như thế nào?
Việc tùy chỉnh các thư mục bằng cách sử dụng file desktop.ini không phải là quá khó. Bạn chỉ cần tạo / update file desktop.ini gốc để thư mục update cách xem và cá thiết lập bên ngoài. Dưới đây là một số lưu ý bạn cần chú ý:
- Gán một biểu tượng tùy chỉnh hoặc hình ảnh thumbnail cho thư mục mẹ.
- Tạo một tip thông tin cung cấp thông tin về các thư mục khi bạn di chuyển trỏ chuột qua các thư mục.
- Tùy chỉnh cách thức thư mục được chia sẻ hoặc truy cập.
Thực hiện theo các bước sau để thay đổi style của một thư mục bất kỳ bằng cách sử dụng file desktop.ini:
1. Chọn bất kỳ thư mục bất kỳ mà bạn muốn tùy chỉnh bằng cách sử dụng file desktop.ini. Hãy chắc chắn rằng bạn đã lưu trữ bản sao lưu các file ở một vị trí khác và có thể restore lại các file này trong trường hợp nếu có bất kỳ sự cố nào xảy ra.
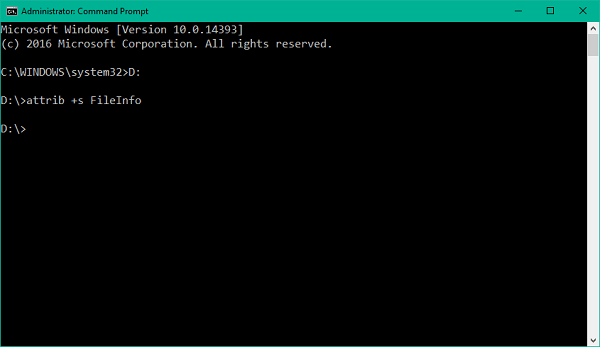
2. Chạy câu lệnh dưới đây để chọn thư mục trên hệ thống thư mục. Điều này sẽ thiết lập chế độ chỉ độc (read only) cho thư mục và kích hoạt các hành vi đặc biệt cho file desktop.ini:
attrib +s tên thư mục
3. Tạo file desktop.ini cho thư mục trên question. Tạo các file hệ thống ẩn để hạn chế người dùng khác không thể truy cập được. Bạn có thể làm được điều này bằng cách kích hoạt Read-only và Hiddens trên cửa sổ Properties của file desktop.ini.
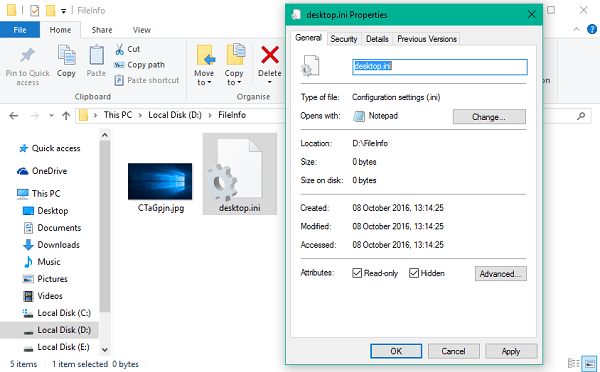
Lưu ý: File desktop.ini bạn tạo ra phải ở định dạng tập tin Unicode do đó ngôn ngữ được lưu trữ dưới dạng có thể đọc được .
4. Dưới đây là ví dụ file desktop.ini tạo cho thư mục có tên FileInfo:
[.ShellClassInfo]
ConfirmFileOp=0
IconFile=ms.ico
IconIndex=0
InfoTip=Microsoft Wallpapers
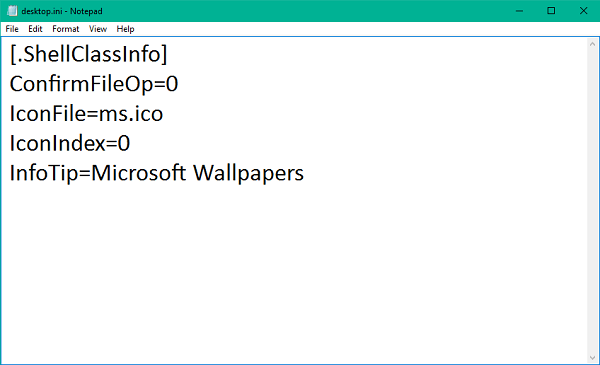
Trong đó:
[.ShellClassInfo] - Khởi tạo các thuộc tính hệ thống cho phép bạn tùy chỉnh các thư mục bằng cách gán các giá trị cho một số thuộc tính có thể được “xác định” trong file desktop.ini.
ConfirmFileOp - Thiết lập giá trị này là 0, và bạn sẽ không nhận được cảnh báo You Are Deleting a System Folder khi xóa hoặc di chuyển file desktop.ini.
IconFile - Nếu bạn muốn thiết lập một biểu tượng tùy chỉnh cho thư mục, bạn có thể chỉ định tên tập tin biểu tượng tại đây. Để chắc chắn bạn nên kiểm tra đường dẫn đầy đủ của tập tin.
IconIndex - Nếu bạn thiết lập một biểu tượng tùy chỉnh cho các thư mục cơ bản, bạn chỉ cần thiết lập tại đây. Thiết lập giá trị là 0 nếu chỉ có một biểu tượng tập tin trong tập tin chỉ định cho thuộc tính IconFile.
InfoTip - Thuộc tính đặc biệt này được sử dụng để thiết lập một chuỗi văn bản có thể được sử dụng như một Tip thông tin về thư mục. Nếu thiết lập phần này vào một chuỗi văn bản rồi sau đó di trỏ chuột qua các thư mục, các chuỗi văn bản được lưu trữ trong file desktop.ini sẽ được hiển thị ở đó.
3. Tập tin .DS_Store Là gì?
Hệ điều hành Mac OS X cũng tạo ra các tập tin .DS_Store. Những tập tin này được tạo ra trong mỗi thư mục và hoạt động tương tự như các file desktop.ini trên Windows.
Theo mặc định, trên Mac OS X, tập tin .DS_Store cũng được ẩn và ngoài ra tập tin này cũng được ẩn trên hệ điều hành Unix khác. Bạn không thể nhìn thấy những tập tin này trên Mac trừ khi bạn kích hoạt chức năng xem tệp tin ẩn.
Các tập tin .DS_Store chứa thông tin về vị trí các biểu tượng của một thư mục, hình ảnh nền của thư mục, và các thông tin chi tiết khác. Khi bạn mở một thư mục trong Finder, Finder đọc tập tin này để xác định làm thế nào để hiển thị nội dung của thư mục. Khi bạn thay đổi các thiết lập này, Finder sẽ thay đổi thiết lập file .DS_Store.
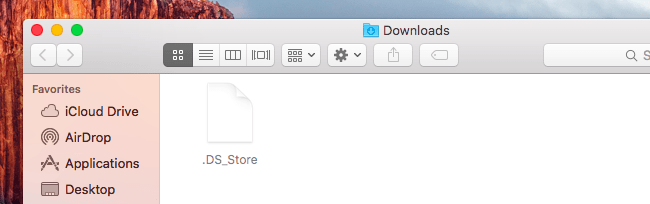
Mac còn tạo ra tập tin .DS_Store ngay cả trên các thư mục mà bạn chia sẻ trên mạng, điều này có thể gây ra nhiều rắc rối, có thể gây nhầm lẫn cho người dùng Windows.
Để ngăn chặn hệ điều hành Mac OS X tạo các file .DS_Store (nhưng chỉ trên Network Drives):
Đầu tiên mở một cửa sổ Terminal bằng cách nhấn tổ hợp phím Ctrl + Space, sau đó nhập "Terminal" vào rồi nhấn Enter hoặc truy cập vào Applications > Utilities > Terminal.
Tiếp theo nhập câu lệnh dưới đây vào cửa sổ Terminal rồi nhấn Enter:
defaults write com.apple.desktopservices DSDontWriteNetworkStores true
Nếu bạn không muốn thay đổi và để hệ điều hành Mac OS X tiếp tục tạo ra các tập tin .DS_Store trên Network Drives, bạn sử dụng lệnh sau:
defaults write com.apple.desktopservices DSDontWriteNetworkStores false
Tính đến thời điểm hiện tại vẫn chưa có cách nào để ngăn chặn hệ điều hành Mac OS X tạo ra các tập tin .DS_Store. Tuy nhiên, bạn có thể để ẩn các file này trong Finder.

Tham khảo thêm một số bài viết dưới đây:
Chúc các bạn thành công!
 Công nghệ
Công nghệ  AI
AI  Windows
Windows  iPhone
iPhone  Android
Android  Học CNTT
Học CNTT  Download
Download  Tiện ích
Tiện ích  Khoa học
Khoa học  Game
Game  Làng CN
Làng CN  Ứng dụng
Ứng dụng 








 Windows 11
Windows 11  Windows 10
Windows 10  Windows 7
Windows 7  Windows 8
Windows 8  Cấu hình Router/Switch
Cấu hình Router/Switch 









 Linux
Linux  Đồng hồ thông minh
Đồng hồ thông minh  macOS
macOS  Chụp ảnh - Quay phim
Chụp ảnh - Quay phim  Thủ thuật SEO
Thủ thuật SEO  Phần cứng
Phần cứng  Kiến thức cơ bản
Kiến thức cơ bản  Lập trình
Lập trình  Dịch vụ ngân hàng
Dịch vụ ngân hàng  Dịch vụ nhà mạng
Dịch vụ nhà mạng  Dịch vụ công trực tuyến
Dịch vụ công trực tuyến  Quiz công nghệ
Quiz công nghệ  Microsoft Word 2016
Microsoft Word 2016  Microsoft Word 2013
Microsoft Word 2013  Microsoft Word 2007
Microsoft Word 2007  Microsoft Excel 2019
Microsoft Excel 2019  Microsoft Excel 2016
Microsoft Excel 2016  Microsoft PowerPoint 2019
Microsoft PowerPoint 2019  Google Sheets
Google Sheets  Học Photoshop
Học Photoshop  Lập trình Scratch
Lập trình Scratch  Bootstrap
Bootstrap  Văn phòng
Văn phòng  Tải game
Tải game  Tiện ích hệ thống
Tiện ích hệ thống  Ảnh, đồ họa
Ảnh, đồ họa  Internet
Internet  Bảo mật, Antivirus
Bảo mật, Antivirus  Doanh nghiệp
Doanh nghiệp  Video, phim, nhạc
Video, phim, nhạc  Mạng xã hội
Mạng xã hội  Học tập - Giáo dục
Học tập - Giáo dục  Máy ảo
Máy ảo  AI Trí tuệ nhân tạo
AI Trí tuệ nhân tạo  ChatGPT
ChatGPT  Gemini
Gemini  Điện máy
Điện máy  Tivi
Tivi  Tủ lạnh
Tủ lạnh  Điều hòa
Điều hòa  Máy giặt
Máy giặt  Quạt các loại
Quạt các loại  Cuộc sống
Cuộc sống  TOP
TOP  Kỹ năng
Kỹ năng  Món ngon mỗi ngày
Món ngon mỗi ngày  Nuôi dạy con
Nuôi dạy con  Mẹo vặt
Mẹo vặt  Phim ảnh, Truyện
Phim ảnh, Truyện  Làm đẹp
Làm đẹp  DIY - Handmade
DIY - Handmade  Du lịch
Du lịch  Quà tặng
Quà tặng  Giải trí
Giải trí  Là gì?
Là gì?  Nhà đẹp
Nhà đẹp  Giáng sinh - Noel
Giáng sinh - Noel  Hướng dẫn
Hướng dẫn  Ô tô, Xe máy
Ô tô, Xe máy  Giấy phép lái xe
Giấy phép lái xe  Tấn công mạng
Tấn công mạng  Chuyện công nghệ
Chuyện công nghệ  Công nghệ mới
Công nghệ mới  Trí tuệ Thiên tài
Trí tuệ Thiên tài  Bình luận công nghệ
Bình luận công nghệ