Việc tạo mạng không dây ad hoc khá đơn giản và dễ dàng, bạn sẽ chẳng mất đến 1 phút để tạo ra mạng không dây ad hoc trên laptop. Nhưng trước khi thực hiện chia sẻ WiFi bằng ad hoc, hẳn bạn cũng nên biết tính năng ad hoc wireless network (mạng không dây ad hoc) này là gì và có phải laptop nào cũng có thể tạo ad hoc hay không?
Trong bài hướng dẫn này, chúng tôi sẽ giới thiệu đến bạn những hiểu biết cơ bản về mạng không dây ad hoc, điều kiện tạo mạng ad hoc và cách tạo một mạng không dây Ad hoc thông qua giao diện dòng lệnh trên Windows 10, Windows 8/8.1, Windows 7 hoặc tạo trực tiếp trên các thiết lập của Windows 7, mời các bạn cùng theo dõi nhé.
Mạng không dây ad hoc trên Window
Mạng không dây ad hoc là gì?
Mạng không dây ad hoc (Wireless ad hoc network - WANET hay Mobile ad hoc network - MANET) là một loại mạng không dây phân tán. Thuật ngữ ad hoc ngụ ý rằng, mạng này không dựa trên cơ sở hạ tầng có sẵn từ trước như router trong mạng có dây hay điểm truy cập ngẫu nhiên trong những mạng không dây được quản lý. Thay vào đó, mỗi thiết bị (nút) tham gia định tuyến mạng bằng cách chuyển tiếp dữ liệu cho nút khác, vì thế việc quyết định nút nào chuyển tiếp dữ liệu được thực hiện tự động dựa trên cơ sở kết nối mạng và thuật toán định tuyến được sử dụng.
Trong Windows, ad-hoc là một chế độ giao tiếp cho phép các máy tính trực tiếp giao tiếp với nhau mà không cần router. Vì các bước thiết lập mạng ad hoc khá đơn giản, không cần tới những thiết lập cơ sở hạ tầng nên giúp các thiết bị tạo, tham gia mạng nhanh chóng, mọi lúc, mọi nơi.
Những người dùng cuối quen với mạng Wifi và router sẽ không quen thuộc với ad hoc. Tuy nhiên, ad hoc đang được sử dụng khá nhiều trong các loại hình kỹ thuật không dây mới. Ví dụ, MANET giúp các thiết bị di động giao tiếp trực tiếp với nhau, mạng ad hoc trong xe cộ (vehicular ad hoc network) giúp ích trong việc thiết lập các thiết bị liên lạc trong ô tô. Cả 2 ví dụ về mạng ad hoc này đều sử dụng nhiều thiết bị riêng lẻ để giao tiếp tự do với nhau mà không cần cấu trúc truyền thông từ trên xuống hay phân cấp phức tạp.
Điều kiện để tạo mạng ad hoc trên Windows
Không phải máy tính, laptop nào cũng có thể phát wifi không cần phần mềm bằng cách tạo mạng ad hoc. Máy tính, laptop cần có card Wifi và card Wifi đó phải hỗ trợ phát Wifi. Nói thì lằng nhằng, bạn chỉ cần copy lệnh sau, mở Command Prompt và dán vào:
netsh wlan show driversLệnh này sẽ hiển thị thông tin cho bạn biết máy tính của mình có thể tạo điểm phát Wifi không. Trong kết quả trả về, bạn hãy tìm dòng Hosted network supported, nếu hiện No, bạn không thể tạo ad hoc, nếu Yes, thì tiếp tục làm theo các bước sau để tạo mạng không dây ad hoc nhé.
Tạo mạng ad hoc trên Windows 10 và Windows 8.1/8/7
Với những phiên bản Windows 10 mới nhất, bạn có thể sử dụng tính năng Mobile Hotspot trên Windows 10 được tích hợp sẵn để tạo điểm phát Wifi chỉ với vài cú click chuột mà không cần sử dụng phần mềm phát Wifi hay tạo ad hoc. Nếu Windows của bạn chưa có tính năng trên, hãy tạo mạng ad hoc theo các bước sau:
- Mở Command Prompt bằng quyền admin
- Nhập lệnh sau và nhấn Enter:
netsh wlan set hostednetwork mode=allow ssid=maketecheasier key=passwordTrong đó:
- maketechasier là tên bạn đặt cho điểm phát sóng Wi-Fi của mình.
- password là mật khẩu truy cập điểm phát sóng Wi-Fi và phải có ít nhất là 8 ký tự.
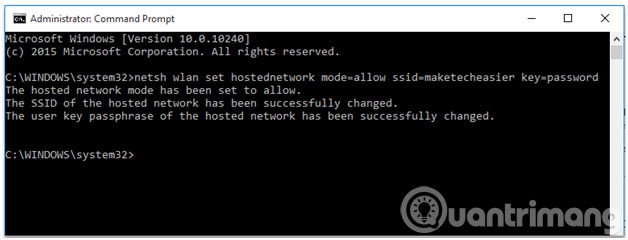
- Chờ một lát để Windows thiết lập chế độ hosted network, đến khi dấu nhắc lệnh hiện ra như trên, bạn nhập tiếp lệnh sau để kích hoạt mạng ad hoc và nhấn Enter:
netsh wlan start hostednetwork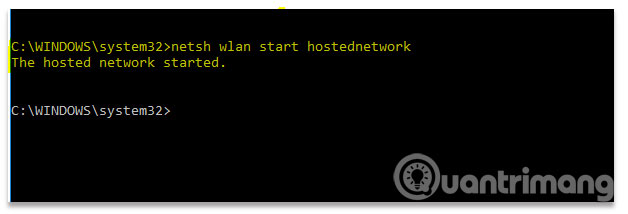
Sau khi kết thúc lệnh trên, điểm phát sóng Wi-Fi trên thiết bị chạy Windows 10 của bạn sẽ được kích hoạt và các thiết bị có thể bắt đầu truy cập vào điểm phát sóng này. Để kiểm tra tình trạng kết nối trong mạng, bạn truy cập vào Control Panel rồi chọn Network and Internet > Network and Sharing Center > nhìn bên tay trái chọn Change adapter settings > chuột phải vào mạng ad hoc vừa tạo, chọn Properties.
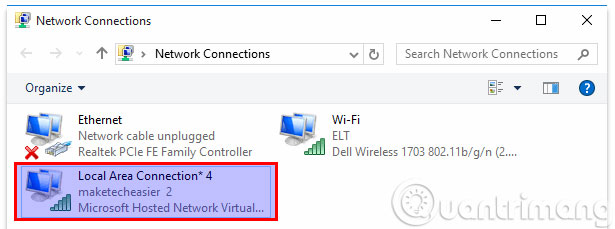
Nhấp vào tab Sharing > Chọn Allow other network users to connect through this computer's Internet connection > OK.
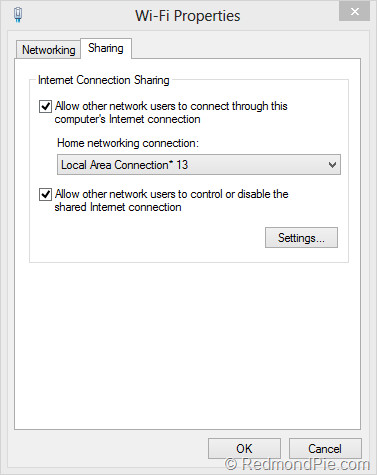
Bây giờ bạn có thể kết nối thiết bị của mình vào điểm phát sóng Wi-Fi này từ thiết bị chạy Windows 10 mà không cần sử dụng công cụ của bên thứ ba. Việc phát sóng Wi-Fi liên tục nếu sử dụng trên các mẫu máy tính bảng, laptop hay smartphone chạy Windows 10 sẽ tiêu tốn pin nhanh, do đó khi không cần sử dụng nữa bạn có thể tắt mạng ad hoc này đi bằng lệnh:
netsh wlan stop hostednetworkTạo mạng ad hoc trên cài đặt của Windows 7
Ngoài cách dùng giao diện dòng lệnh như trên Windows 10, Windows 8/8.1, bạn còn có thể sử dụng ngay thiết lập trên Windows 7 để thiết lập mạng ad hoc, gồm 3 phần: tạo mạng không dây ad-hoc, kết nối các máy tính lại với nhau và chia sẻ các tài liệu cần thiết thông qua mạng mới tạo.
Bước 1: Tạo mạng không dây ad-hoc
Đầu tiên, mở Network and Sharing Center, kích vào liên kết Set up a new connection or network
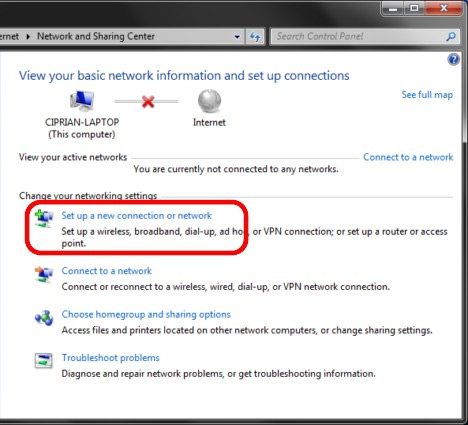
Trình Set Up a Connection or Network sẽ được mở ra, bạn có thể thông qua đó để cấu hình tất cả các loại kết nối, từ kết nối mạng thông thường tới kết nối mạng riêng ảo của công ty hoặc kết nối ad-hoc (kết nối từ máy tính tới máy tính). Từ danh sách lựa chọn lại mạng, chọn Set up a wireless ad hoc (computer-to-computer) network, sau đó kích Next
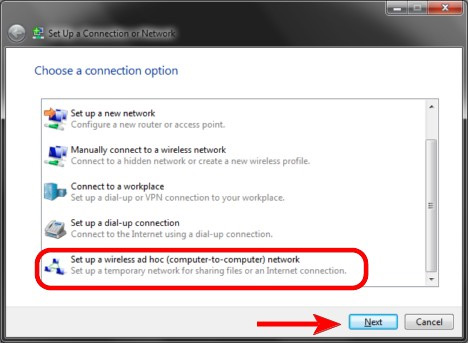
Bạn thấy một cửa sổ mới mô tả mọi thứ có thể làm trên một mạng ad-hoc không dây. Đọc nội dung tại cửa sổ này hoặc bỏ qua nó và kích Next
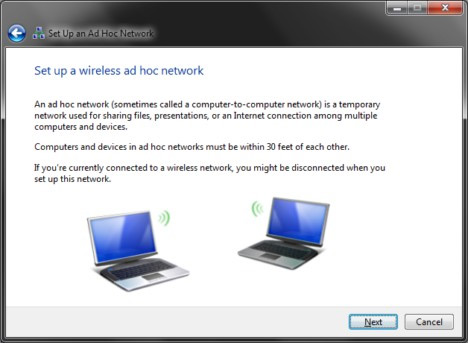
Bước này sẽ là cửa sổ thiết lập mạng. Đầu tiên bạn cần nhập vào tên mạng và sau đó là loại bảo mật bạn muốn sử dụng. Để bảo mật hơn cho mạng của mình, bạn nên sử dụng Security type là WPA2-Personal, loại bảo mật này giúp mã hóa tốt hơn và khó phá hơn bảo mật WEP. Cuối cùng cần nhập vào mật khẩu đăng nhập mạng, sau khi đã đảm bảo ô Save this network đã được chọn bạn hãy kích tiếp vào Next
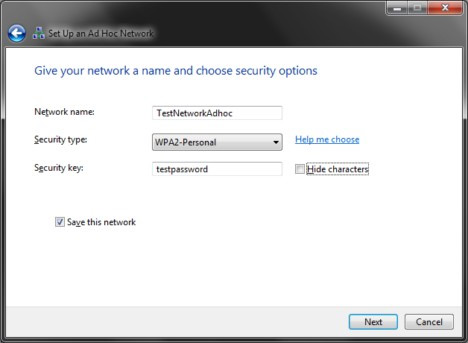
Sau khi đã có các lựa chọn, mạng mới sẽ được tạo, quá trình tạo sẽ mất khoảng một vài giây.
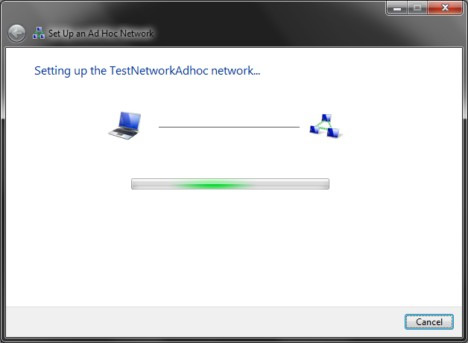
Tại cửa sổ cuối cùng, bạn sẽ nhận được thông báo rằng mạng mới đã được tạo và nó đã sẵn sàng để sử dụng. Đừng quên ghi nhớ mật khẩu của mạng và sau đó kích Close
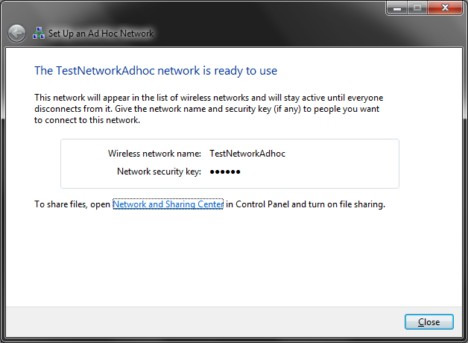
Máy tính của bạn lúc này đã có thể phát WiFi, các thiết bị khác chỉ cần kết nối vào là được.
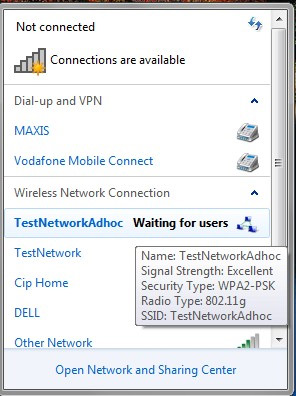
Bước 2: Kết nối các máy tính vào mạng
Bước này sẽ hướng dẫn bạn cách kết nối các máy tính khác vào mạng vừa tạo. Trên một máy tính khác cần kết nối, kích vào biểu tượng mạng ở phần cuối thanh Taskbar, bạn sẽ thấy một danh sách các mạng hiển thị. Chọn mạng ad-hoc mà bạn vừa tạo ở trên và kích vào Connect.
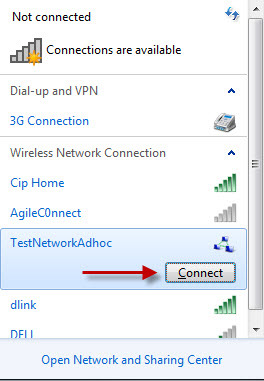
Bạn sẽ nhận được thông báo nhập mật khẩu. Nhập mật khẩu như được yêu cầu và kích OK.
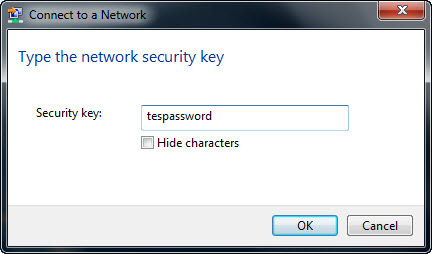
Windows 7 sẽ mất khoảng vài giây để kết nối vào mạng
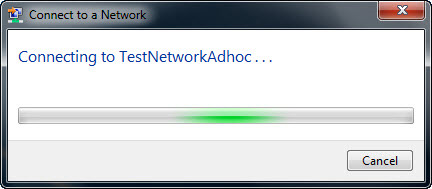
Sau khi quá trình kết nối hoàn thiện, bạn có thể bắt đầu quá trình sử dụng mạng này.
Bước 3: Chia sẻ file và thư mục trong mạng
Sau khi thiết lập một mạng ad-hoc và kết nối các máy khách vào mạng, một trong những tính năng cần khai thác là chia sẻ file, khai thác mạng… để làm việc. Tuy nhiên, sau khi một máy khách đã kết nối, nó sẽ mất khoảng vài giây để xác nhận mạng. Khi điều này xảy ra, cửa sổ Network and Sharing Center sẽ hiển thị như hình sau:
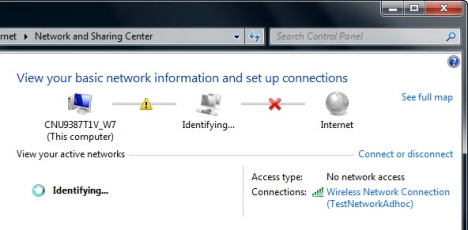
Sau khi mạng được xác nhận, Windows 7 sẽ gán cho vào một profile mạng chung. Điều này có nghĩa là bạn không thể chia sẻ bất cứ thứ gì. Một vấn đề khác là thực tế bạn không thể thay đổi profile mạng đã được gán.
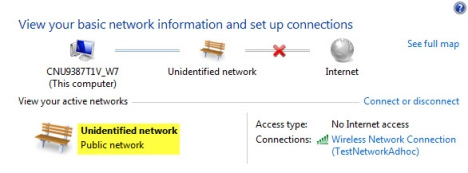
Điều đó có nghĩa là bạn phải thay đổi bằng tay các thiết lập chia sẻ mạng đối với profile mạng chung bằng cách kích vào Change advanced sharing settings > Manage advanced sharing settings > Advanced sharing settings và thay đổi các thiết lập trong đó cho phù hợp
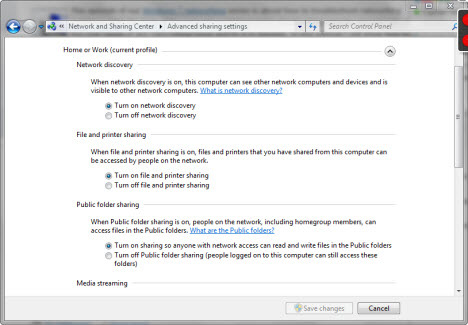
Quan trọng: Sau khi ngừng kết nối tới mạng ad-hoc, bạn phải nhớ khôi phục lại các thiết lập chia sẻ trong mạng chung. Nếu để nguyên các thiết lập đó, lần kết nối mạng sau của bạn sẽ khiến cho dữ liệu vẫn đang ở tình trạng chia sẻ và điều đó là không bảo mật.
Chia sẻ kết nối Internet:
Để chia sẻ kết nối Internet với các máy đang kết nối với mạng ad hoc này, bạn nhấp vào biểu tượng WiFi trên taskbar, chuột phải lên mạng ad hoc vừa tạo, chọn Properties > chọn tab Sharing > tích vào Allow other Network Computers to connect through this computer’s internet connection > OK.
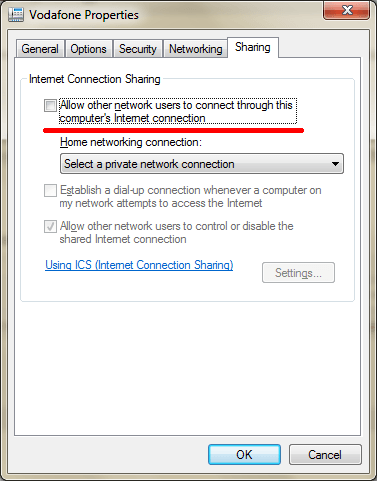
Lưu ý khi sử dụng mạng ad hoc
- Trong trường hợp quên mất mật khẩu và tên mạng WiFi đã tạo, bạn nhập lệnh sau để xem lại:
netsh wlan show hostednetwork- Nếu muốn dừng phát WiFi từ laptop, bạn nhập lệnh:
netsh wlan stop hostednetwork- Nếu muốn hủy bỏ mạng WiFi đã tạo, bạn nhập lệnh:
netsh wlan set hostednetwork mode=disallow ssid=<ten_mang_wifi> key=<mat_khau_wifi>- Khi đã hủy bỏ mạng WiFi thì bạn sẽ phải làm lại các bước từ 1 đến 5 để tạo lại mạng WiFi ad hoc.
- Trên một số bản Windows 10, bạn có thể thực hiện các lệnh tạo ad hoc trong Windows PowerShell (Admin) thay vì cmd (admin).
Tính năng hữu ích này được sử dụng khi bạn cần kết nối để chia sẻ dữ liệu một cách nhanh chóng và tiện lợi, không đòi hỏi cần một thiết bị kết nối ngoài nào cả. Cách kết nối này cũng được sử dụng để chia sẻ một mạng Internet trong khi không modem wi-fi để phát tín hiệu cho nhiều máy sử dụng. Ngoài ra, bạn còn có thể dùng các phần mềm phát WiFi trên máy tính như Connectify Hotspot, MyPubicWiFi, Wi-Host để chia sẻ kết nối mạng của mình, chúng đều miễn phí.
Xem thêm:
 Công nghệ
Công nghệ  AI
AI  Windows
Windows  iPhone
iPhone  Android
Android  Học IT
Học IT  Download
Download  Tiện ích
Tiện ích  Khoa học
Khoa học  Game
Game  Làng CN
Làng CN  Ứng dụng
Ứng dụng 








 Windows 11
Windows 11  Windows 10
Windows 10  Windows 7
Windows 7  Windows 8
Windows 8  Cấu hình Router/Switch
Cấu hình Router/Switch 









 Linux
Linux  Đồng hồ thông minh
Đồng hồ thông minh  macOS
macOS  Chụp ảnh - Quay phim
Chụp ảnh - Quay phim  Thủ thuật SEO
Thủ thuật SEO  Phần cứng
Phần cứng  Kiến thức cơ bản
Kiến thức cơ bản  Lập trình
Lập trình  Dịch vụ ngân hàng
Dịch vụ ngân hàng  Dịch vụ nhà mạng
Dịch vụ nhà mạng  Dịch vụ công trực tuyến
Dịch vụ công trực tuyến  Quiz công nghệ
Quiz công nghệ  Microsoft Word 2016
Microsoft Word 2016  Microsoft Word 2013
Microsoft Word 2013  Microsoft Word 2007
Microsoft Word 2007  Microsoft Excel 2019
Microsoft Excel 2019  Microsoft Excel 2016
Microsoft Excel 2016  Microsoft PowerPoint 2019
Microsoft PowerPoint 2019  Google Sheets
Google Sheets  Học Photoshop
Học Photoshop  Lập trình Scratch
Lập trình Scratch  Bootstrap
Bootstrap  Văn phòng
Văn phòng  Tải game
Tải game  Tiện ích hệ thống
Tiện ích hệ thống  Ảnh, đồ họa
Ảnh, đồ họa  Internet
Internet  Bảo mật, Antivirus
Bảo mật, Antivirus  Doanh nghiệp
Doanh nghiệp  Video, phim, nhạc
Video, phim, nhạc  Mạng xã hội
Mạng xã hội  Học tập - Giáo dục
Học tập - Giáo dục  Máy ảo
Máy ảo  AI Trí tuệ nhân tạo
AI Trí tuệ nhân tạo  ChatGPT
ChatGPT  Gemini
Gemini  Điện máy
Điện máy  Tivi
Tivi  Tủ lạnh
Tủ lạnh  Điều hòa
Điều hòa  Máy giặt
Máy giặt  Cuộc sống
Cuộc sống  TOP
TOP  Kỹ năng
Kỹ năng  Món ngon mỗi ngày
Món ngon mỗi ngày  Nuôi dạy con
Nuôi dạy con  Mẹo vặt
Mẹo vặt  Phim ảnh, Truyện
Phim ảnh, Truyện  Làm đẹp
Làm đẹp  DIY - Handmade
DIY - Handmade  Du lịch
Du lịch  Quà tặng
Quà tặng  Giải trí
Giải trí  Là gì?
Là gì?  Nhà đẹp
Nhà đẹp  Giáng sinh - Noel
Giáng sinh - Noel  Hướng dẫn
Hướng dẫn  Ô tô, Xe máy
Ô tô, Xe máy  Tấn công mạng
Tấn công mạng  Chuyện công nghệ
Chuyện công nghệ  Công nghệ mới
Công nghệ mới  Trí tuệ Thiên tài
Trí tuệ Thiên tài