Một trong những tính năng tốt nhất của LibreOffice Writer nằm ở khả năng tùy chỉnh. Nếu bạn đã quen với các cài đặt và bố cục của Microsoft Word, thì việc làm cho LibreOffice Writer trông giống Word hơn là một ý kiến hay.
Hướng dẫn này sẽ dạy bạn cách thực hiện điều đó trong 5 bước đơn giản.
1. Thay đổi thành menu ribbon
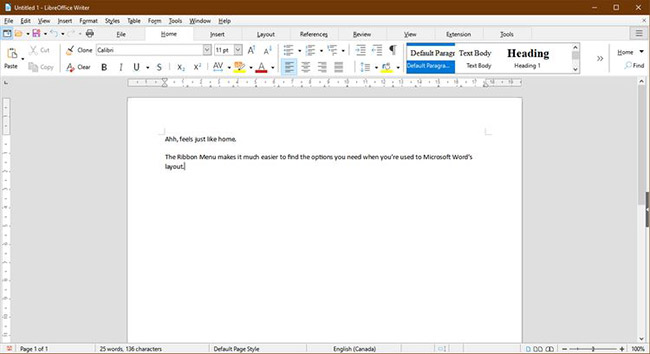
Có thể không thoải mái khi chuyển sang Toolbar (thanh công cụ) tiêu chuẩn sau khi đã quen với các menu ribbon kiểu dáng đẹp mắt của Microsoft. Nhưng bạn cũng có thể sử dụng ribbon trong Office Writer! Đi tới View > User Interface và chọn Tabbed. Sau đó nhấp vào Apply to Writer.
Bạn cũng có thể thay đổi các biểu tượng để phù hợp với Microsoft Word bằng cách sử dụng tiện ích mở rộng. Tải xuống file .oxt từ OneDrive. Tiếp theo, sao chép file vào C:\Program Files\LibreOffice\share\config. Trong LibreOffice Writer, hãy chuyển đến tab Extension và chọn Manage.
Trong menu Extensions, chọn Add và chọn file .oxt bạn vừa tải xuống. Bạn sẽ cần khởi động lại LibreOffice để xem các thay đổi. Cuối cùng, đi tới Tools > Options > LibreOffice > View và chọn Office13 từ menu Icon style.
2. Thiết lập tùy chọn mặc định hệ thống
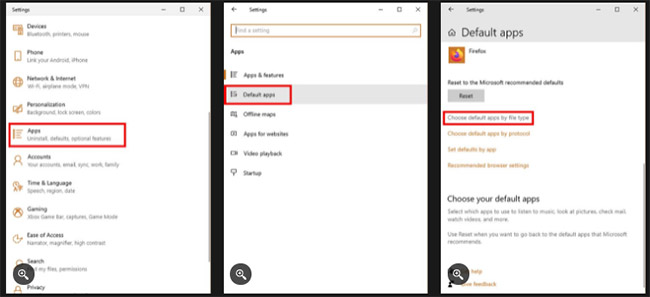
Một điều khó chịu khi chuyển sang chương trình mới là khi máy tính vẫn tiếp tục cố gắng mở các file trong chương trình cũ. Để tránh điều này, hãy đảm bảo LibreOffice Writer là mặc định cho tất cả các loại file tài liệu.
Trong Windows 10, đi tới Settings > Apps > Default apps > Choose default apps by file type. Thay đổi tùy chọn mở mặc định cho file.doc, .docx, .rtf và .odt thành LibreOffice Writer. Điều này sẽ xử lý các loại file phổ biến nhất.
Đừng quên nhấp vào Apply khi bạn hoàn tất.
3. Thiết lập tùy chọn mặc định cho tài liệu
Cách dễ nhất để tránh các vấn đề tương thích là điều chỉnh cài đặt lưu. Dưới đây là cách làm cho chúng khớp với những gì bạn đã sử dụng trong Microsoft Word.
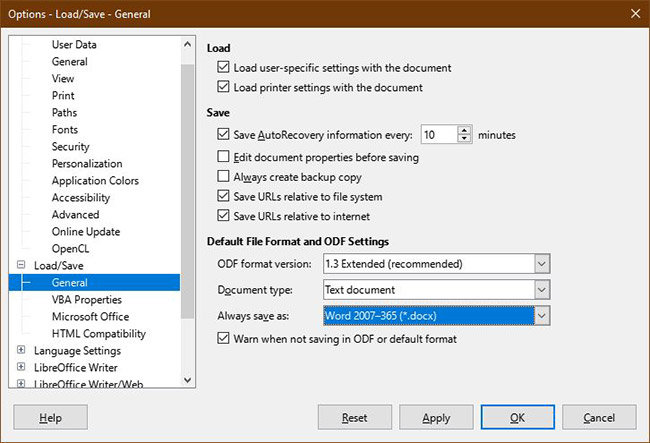
Để đặt .docx làm loại file mặc định cho các file đã lưu, đi tới Tools > Options > Load/Save > General > Always save as và chọn .docx. Tất nhiên, nếu bạn chủ yếu muốn sử dụng LibreOffice Writer làm trình chỉnh sửa PDF, bạn có thể chọn .pdf thay thế.
Khi bạn đã chọn được một loại file, hãy nhấp vào Apply.
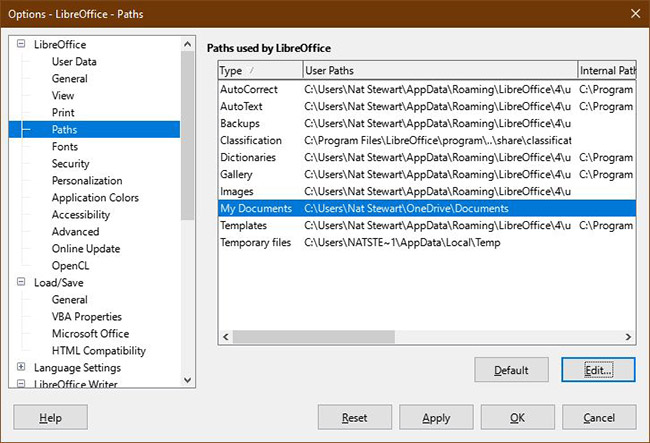
Để đặt OneDrive làm vị trí lưu mặc định, hãy đi tới Tools > Options > LibreOffice > Paths. Chọn đường dẫn có tên My Documents và chọn Edit. Điều hướng đến thư mục OneDrive và nhấp vào Select Folder > Apply.
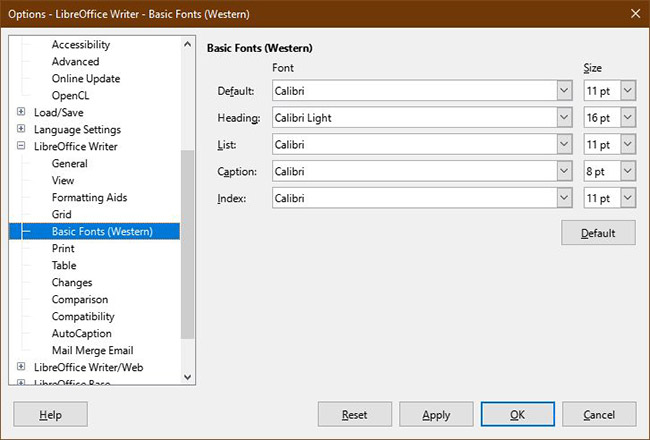
Để đặt tùy chọn mặc định cho phông chữ, đi tới Tools > Options > LibreOffice Writer > Basic Fonts. Đặt tùy chọn Default thành “Calibri” và Heading thành “Calibri Light”. Nhấp vào Apply.
4. Thiết lập khả năng tương thích file
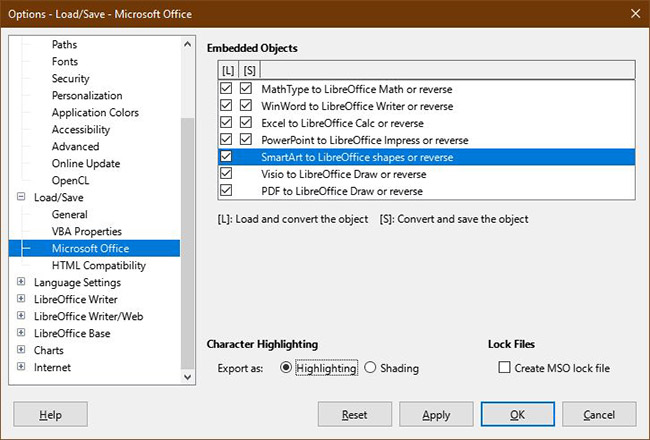
Để đảm bảo các file được tạo trong các chương trình khác sẽ mở mà không gặp sự cố, hãy mở Tools > Options > Load/Save. Đánh dấu vào SmartArt to LibreOffice shapes or reverse và thay đổi Character Highlighting thành Highlighting. Nhấp vào Apply.
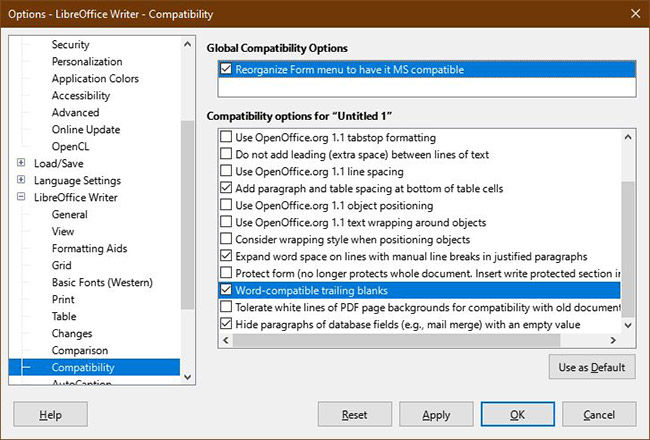
Bạn cũng sẽ muốn đảm bảo rằng các file bạn tạo trong LibreOffice Writer mở đúng cách trong Microsoft Word. Ví dụ, Writer có một số tùy chọn để tạo biểu mẫu, nhưng một số trong đó không hoạt động trong Microsoft Office.
Để chỉ giới hạn ở các phần tử biểu mẫu tương thích, hãy đi tới Tools > Options > LibreOffice Writer > Compatibility. Khi bạn đã ở đó, hãy đánh dấu vào menu Reorganize Form để nó tương thích với MS.
Trong cùng một menu, đánh dấu vào Word-compatible trailing blanks. Điều này làm cho LibreOffice Writer tự động thêm khoảng trắng sau một đoạn văn, theo cách của Word. Nếu bạn sử dụng dòng trống thay vào đó, các đoạn văn sẽ có quá nhiều khoảng trống trong Word.
Nhấp vào Apply để lưu các thay đổi.
5. Nhập kiểu và template
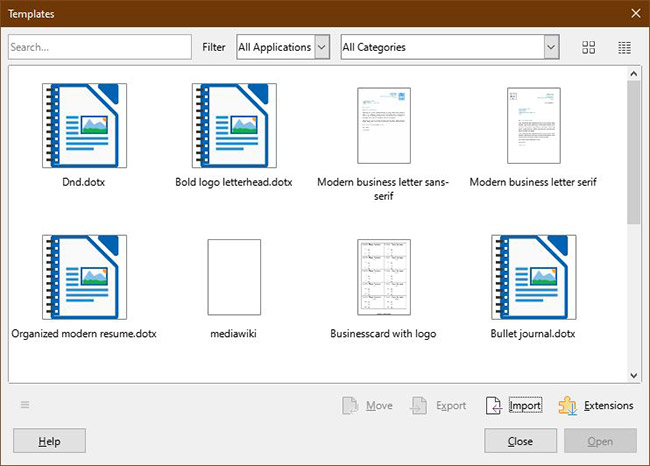
Bạn có thể tiếp tục sử dụng các template từ Microsoft Word, ngay cả khi sản phẩm đã bị hủy kích hoạt. Bạn có thể làm tương tự đối với các cài đặt preset kiểu riêng lẻ, chẳng hạn như header tùy chỉnh.
Đầu tiên, đi tới File > Templates > Manage Templates hoặc nhấn CTRL + Shift + N, một trong nhiều phím tắt của LibreOffice. Trong menu Templates, hãy chọn Import. Bạn sẽ cần phải chọn một danh mục hoặc tạo một danh mục mới nếu không có cài đặt preset nào phù hợp.
Các template bạn đã tải xuống từ Word có trong C:\Users\USERNAME\AppData\Roaming\Microsoft\Templates
Các giá trị preset kiểu cho tiêu đề, danh sách, v.v... được lưu trữ trong C:\Users\USERNAME\AppData\Roaming\Microsoft\QuickStyles.
Hãy nhớ thay đổi “USERNAME” thành tên người dùng của bạn!
Với những cài đặt này được điều chỉnh, LibreOffice Writer sẽ dễ dàng làm quen hơn nhiều. Bạn có thể tìm thấy tất cả các tính năng mà mình yêu thích trong Microsoft Word và tiếp tục làm việc mà không bị gián đoạn.
Khi đã quen với chương trình, bạn nên khám phá tất cả các cách có thể tùy chỉnh và sắp xếp file. Ví dụ, bạn có thể hợp nhất nhiều tài liệu liên quan thành một tài liệu chính duy nhất (Master Document), thay đổi phông chữ mặc định hay mã hóa tài liệu bằng mật khẩu.
 Công nghệ
Công nghệ  AI
AI  Windows
Windows  iPhone
iPhone  Android
Android  Học CNTT
Học CNTT  Download
Download  Tiện ích
Tiện ích  Khoa học
Khoa học  Game
Game  Làng CN
Làng CN  Ứng dụng
Ứng dụng 

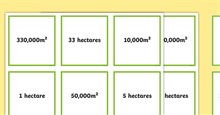
















 Linux
Linux  Đồng hồ thông minh
Đồng hồ thông minh  macOS
macOS  Chụp ảnh - Quay phim
Chụp ảnh - Quay phim  Thủ thuật SEO
Thủ thuật SEO  Phần cứng
Phần cứng  Kiến thức cơ bản
Kiến thức cơ bản  Lập trình
Lập trình  Dịch vụ ngân hàng
Dịch vụ ngân hàng  Dịch vụ nhà mạng
Dịch vụ nhà mạng  Dịch vụ công trực tuyến
Dịch vụ công trực tuyến  Quiz công nghệ
Quiz công nghệ  Microsoft Word 2016
Microsoft Word 2016  Microsoft Word 2013
Microsoft Word 2013  Microsoft Word 2007
Microsoft Word 2007  Microsoft Excel 2019
Microsoft Excel 2019  Microsoft Excel 2016
Microsoft Excel 2016  Microsoft PowerPoint 2019
Microsoft PowerPoint 2019  Google Sheets
Google Sheets  Học Photoshop
Học Photoshop  Lập trình Scratch
Lập trình Scratch  Bootstrap
Bootstrap  Văn phòng
Văn phòng  Tải game
Tải game  Tiện ích hệ thống
Tiện ích hệ thống  Ảnh, đồ họa
Ảnh, đồ họa  Internet
Internet  Bảo mật, Antivirus
Bảo mật, Antivirus  Doanh nghiệp
Doanh nghiệp  Video, phim, nhạc
Video, phim, nhạc  Mạng xã hội
Mạng xã hội  Học tập - Giáo dục
Học tập - Giáo dục  Máy ảo
Máy ảo  AI Trí tuệ nhân tạo
AI Trí tuệ nhân tạo  ChatGPT
ChatGPT  Gemini
Gemini  Điện máy
Điện máy  Tivi
Tivi  Tủ lạnh
Tủ lạnh  Điều hòa
Điều hòa  Máy giặt
Máy giặt  Quạt các loại
Quạt các loại  Cuộc sống
Cuộc sống  TOP
TOP  Kỹ năng
Kỹ năng  Món ngon mỗi ngày
Món ngon mỗi ngày  Nuôi dạy con
Nuôi dạy con  Mẹo vặt
Mẹo vặt  Phim ảnh, Truyện
Phim ảnh, Truyện  Làm đẹp
Làm đẹp  DIY - Handmade
DIY - Handmade  Du lịch
Du lịch  Quà tặng
Quà tặng  Giải trí
Giải trí  Là gì?
Là gì?  Nhà đẹp
Nhà đẹp  Giáng sinh - Noel
Giáng sinh - Noel  Hướng dẫn
Hướng dẫn  Ô tô, Xe máy
Ô tô, Xe máy  Giấy phép lái xe
Giấy phép lái xe  Tấn công mạng
Tấn công mạng  Chuyện công nghệ
Chuyện công nghệ  Công nghệ mới
Công nghệ mới  Trí tuệ Thiên tài
Trí tuệ Thiên tài  Bình luận công nghệ
Bình luận công nghệ