Windows Defender, được tích hợp vào Windows 10, chạy trong nền và quét các file để tìm phần mềm độc hại. Để cải thiện hiệu suất cho các tác vụ như biên dịch code hoặc chạy máy ảo, bạn có thể thêm ngoại lệ và Windows Defender sẽ không bao giờ quét các file đó.
Cảnh báo: Hãy cẩn thận về những gì bạn loại trừ. Windows Defender sẽ không quét các file và thư mục được loại trừ để tìm phần mềm độc hại.
Cách thêm ngoại lệ cho Windows Defender trong Windows Security
Bước 1:
Trước tiên, bạn cần khởi chạy Windows Security để thay đổi một số cài đặt. Mở menu Start và nhập Windows Security. Sau đó, chọn ứng dụng Windows Security.
Bước 2:
Trong Windows Security, điều hướng đến Virus & Threat Protection. Sau đó, nhấp vào Manage Settings.
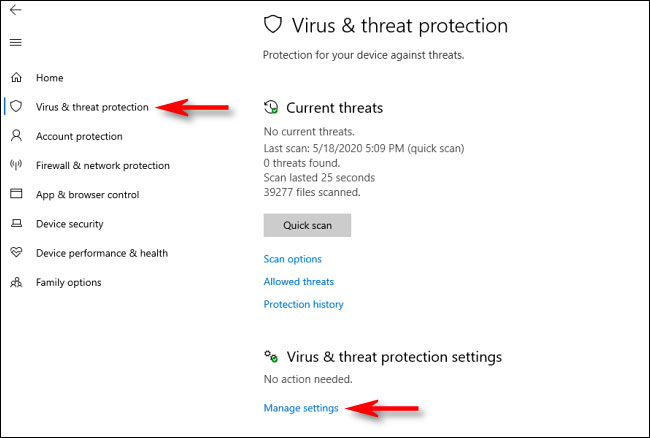
Bước 3:
Trong Virus & Threat Protection Settings, hãy cuộn xuống dưới cùng của trang và nhấp vào Add or Remove Exclusions.
Bước 4:
Trên trang Exclusions, bạn có thể thêm hoặc xóa các file mà mình muốn loại trừ khỏi quá trình quét của Windows Defender. Để thêm một ngoại lệ, nhấp vào nút Add An Exclusion bên cạnh biểu tượng dấu cộng lớn (+).
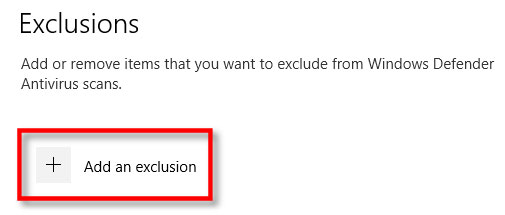
Bước 5:
Một menu nhỏ sẽ xuất hiện cho phép bạn xác định ngoại lệ theo File, Folder, File type hoặc Process (file, thư mục, loại file hoặc tiến trình).
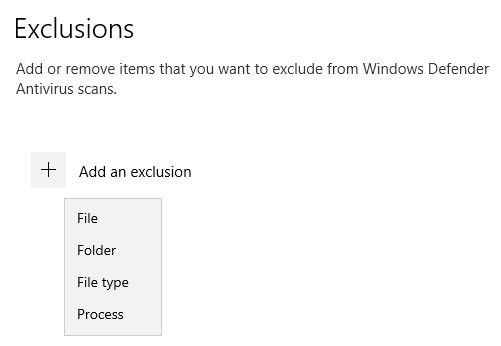
Những gì bạn chọn phụ thuộc vào loại ngoại lệ bạn đang cố gắng thực hiện. Đây là những gì mỗi tùy chọn sẽ thực hiện.
- File: Nếu bạn chọn mục này, một hộp sẽ xuất hiện cho phép bạn duyệt qua máy tính để chọn một file sẽ được loại ra khỏi các lần quét trong tương lai. Chọn file bạn thích, sau đó nhấp vào Open.
- Folder: Giống như tùy chọn File, điều này sẽ cho phép duyệt máy tính để tìm một thư mục cụ thể và loại trừ khỏi quá trình quét. Nội dung và thư mục con trong thư mục này cũng sẽ bị loại trừ.
- File type: Một hộp sẽ xuất hiện yêu cầu bạn nhập phần mở rộng file (ví dụ .MID) đại diện cho loại file mà bạn có thể loại trừ. Tất cả những file thuộc loại đó sẽ được loại trừ khỏi các lần quét trong tương lai. Điều này rất nguy hiểm, vì bạn có thể vô tình loại trừ một nhóm lớn các file độc hại tiềm tàng, chẳng hạn như những file PDF hoặc DOC.
- Process: Một cửa sổ xuất hiện sẽ yêu cầu bạn nhập tên của một tiến trình (một chương trình đang chạy, chẳng hạn như explorer.exe) để loại trừ khỏi quá trình quét. Nếu một chương trình nào đó mà bạn biết chắc là an toàn, nhưng sẽ bị Defender gắn cờ, bạn có thể nhập nó vào đây.
Chọn một trong các tùy chọn này và thực hiện các lựa chọn cần thiết trong hộp thoại pop-up theo sau. Khi bạn thêm một ngoại lệ, nó sẽ hiển thị trong một danh sách trên trang Exclusions.
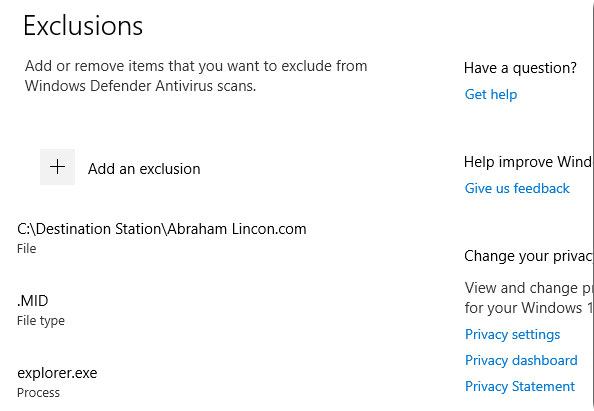
Bước 6:
Nếu bạn muốn xóa một ngoại lệ đã xác định, hãy di con trỏ chuột lên trên mục đó cho đến khi mũi tên hướng xuống xuất hiện, sau đó nhấp vào nút Remove.
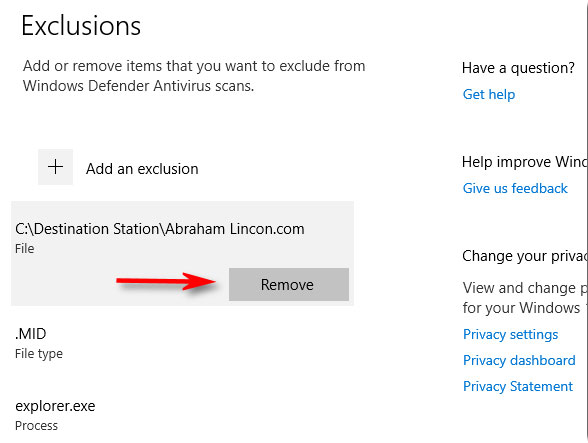
Bước 7:
Khi đã hoàn tất, hãy đóng Windows Security và cài đặt của bạn sẽ được lưu lại. Lần sau khi hệ thống thực hiện quét Defender, các mục bạn đã thêm vào danh sách loại trừ sẽ không còn gây rắc rối nữa.
Cách thêm ngoại lệ trong Windows Defender bằng PowerShell
Thêm file ngoại lệ cho Microsoft Defender Antivirus trong PowerShell
Tùy chọn này dùng để thêm một file ngoại lệ cụ thể, khiến nó không còn bị quét bởi Microsoft Defender Antivirus nữa.
1. Mở PowerShell với quyền admin.
2. Nhập lệnh bên dưới vào PowerShell và nhấn Enter.
Add-MpPreference -ExclusionPath "<đường dẫn đầy đủ của file>" -Force3. Bây giờ, bạn có thể đóng PowerShell nếu muốn.
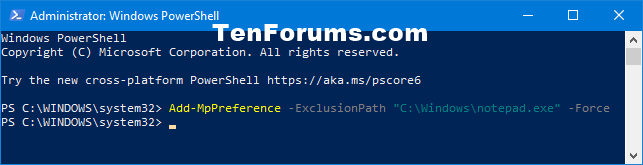
Thêm thư mục ngoại lệ cho Microsoft Defender Antivirus trong PowerShell
Tùy chọn này dùng để thêm một thư mục ngoại lệ cụ thể, khiến nó không còn bị quét bởi Microsoft Defender Antivirus nữa.
1. Mở PowerShell với quyền admin.
2. Nhập lệnh bên dưới vào PowerShell và nhấn Enter.
Add-MpPreference -ExclusionPath "<đường dẫn đầy đủ của file>" -Force3. Bây giờ, bạn có thể đóng PowerShell nếu muốn.
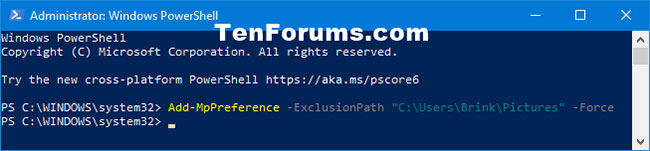
Thêm loại file ngoại lệ cho Microsoft Defender Antivirus trong PowerShell
Tùy chọn này là để thêm một phần mở rộng file vào ngoại lệ, khiến tất cả các file thuộc loại đó không bị quét bởi Microsoft Defender Antivirus nữa.
1. Mở PowerShell với quyền admin.
2. Nhập lệnh bên dưới vào PowerShell và nhấn Enter.
Add-MpPreference -ExclusionExtension "<Phần mở rộng của loại file>" -Force3. Bây giờ, bạn có thể đóng PowerShell nếu muốn.
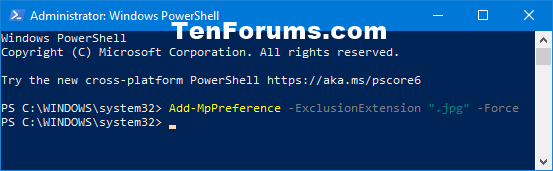
Thêm tiến trình ngoại lệ cho Microsoft Defender Antivirus trong PowerShell
Tùy chọn này dùng để thêm một tiến trình ngoại lệ, khiến không còn có bất kỳ file nào được liên kết với nó bị quét bởi Microsoft Defender Antivirus nữa.
1. Mở PowerShell với quyền admin.
2. Nhập lệnh bên dưới vào PowerShell và nhấn Enter.
Add-MpPreference -ExclusionProcess "<tên tiến trình>" -Force3. Bây giờ, bạn có thể đóng PowerShell nếu muốn.
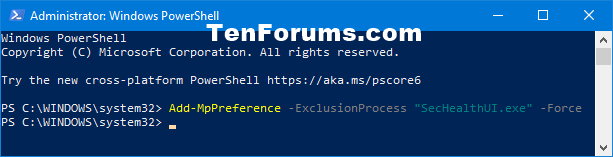
Xem thêm:
 Công nghệ
Công nghệ  AI
AI  Windows
Windows  iPhone
iPhone  Android
Android  Học CNTT
Học CNTT  Download
Download  Tiện ích
Tiện ích  Khoa học
Khoa học  Game
Game  Làng CN
Làng CN  Ứng dụng
Ứng dụng 








 Windows 11
Windows 11  Windows 10
Windows 10  Windows 7
Windows 7  Windows 8
Windows 8  Cấu hình Router/Switch
Cấu hình Router/Switch 








 Linux
Linux  Đồng hồ thông minh
Đồng hồ thông minh  macOS
macOS  Chụp ảnh - Quay phim
Chụp ảnh - Quay phim  Thủ thuật SEO
Thủ thuật SEO  Phần cứng
Phần cứng  Kiến thức cơ bản
Kiến thức cơ bản  Lập trình
Lập trình  Dịch vụ ngân hàng
Dịch vụ ngân hàng  Dịch vụ nhà mạng
Dịch vụ nhà mạng  Dịch vụ công trực tuyến
Dịch vụ công trực tuyến  Quiz công nghệ
Quiz công nghệ  Microsoft Word 2016
Microsoft Word 2016  Microsoft Word 2013
Microsoft Word 2013  Microsoft Word 2007
Microsoft Word 2007  Microsoft Excel 2019
Microsoft Excel 2019  Microsoft Excel 2016
Microsoft Excel 2016  Microsoft PowerPoint 2019
Microsoft PowerPoint 2019  Google Sheets
Google Sheets  Học Photoshop
Học Photoshop  Lập trình Scratch
Lập trình Scratch  Bootstrap
Bootstrap  Văn phòng
Văn phòng  Tải game
Tải game  Tiện ích hệ thống
Tiện ích hệ thống  Ảnh, đồ họa
Ảnh, đồ họa  Internet
Internet  Bảo mật, Antivirus
Bảo mật, Antivirus  Doanh nghiệp
Doanh nghiệp  Video, phim, nhạc
Video, phim, nhạc  Mạng xã hội
Mạng xã hội  Học tập - Giáo dục
Học tập - Giáo dục  Máy ảo
Máy ảo  AI Trí tuệ nhân tạo
AI Trí tuệ nhân tạo  ChatGPT
ChatGPT  Gemini
Gemini  Điện máy
Điện máy  Tivi
Tivi  Tủ lạnh
Tủ lạnh  Điều hòa
Điều hòa  Máy giặt
Máy giặt  Quạt các loại
Quạt các loại  Cuộc sống
Cuộc sống  TOP
TOP  Kỹ năng
Kỹ năng  Món ngon mỗi ngày
Món ngon mỗi ngày  Nuôi dạy con
Nuôi dạy con  Mẹo vặt
Mẹo vặt  Phim ảnh, Truyện
Phim ảnh, Truyện  Làm đẹp
Làm đẹp  DIY - Handmade
DIY - Handmade  Du lịch
Du lịch  Quà tặng
Quà tặng  Giải trí
Giải trí  Là gì?
Là gì?  Nhà đẹp
Nhà đẹp  Giáng sinh - Noel
Giáng sinh - Noel  Hướng dẫn
Hướng dẫn  Ô tô, Xe máy
Ô tô, Xe máy  Giấy phép lái xe
Giấy phép lái xe  Tấn công mạng
Tấn công mạng  Chuyện công nghệ
Chuyện công nghệ  Công nghệ mới
Công nghệ mới  Trí tuệ Thiên tài
Trí tuệ Thiên tài  Bình luận công nghệ
Bình luận công nghệ