Tạo bong bóng văn bản
1. Chọn công cụ Custom Shape trong Toolbar.
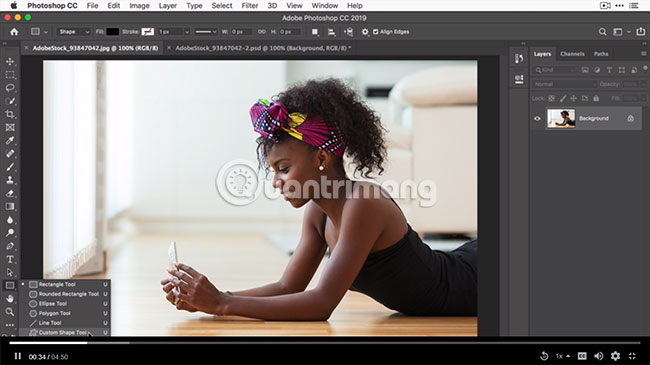
2. Trong thanh Options, bấm vào trường Shape để mở công cụ Shape Picker.
3. Trong Shape Picker, nhấp vào biểu tượng bánh răng, chọn danh mục Talk Bubbles và chọn hình dạng bạn muốn.
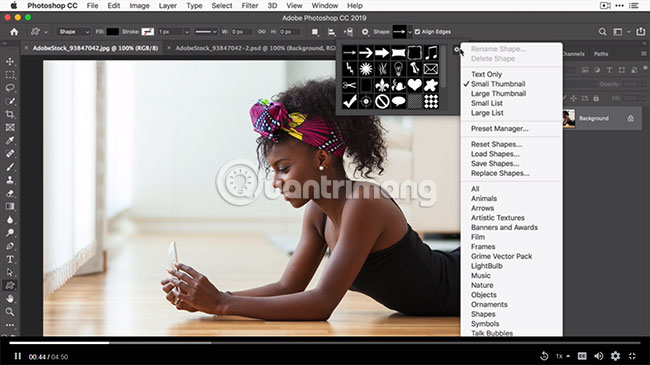
4. Kéo bên trong hình ảnh để tạo một bong bóng văn bản. Điều này tự động tạo ra một layer Shape chứa đối tượng này.
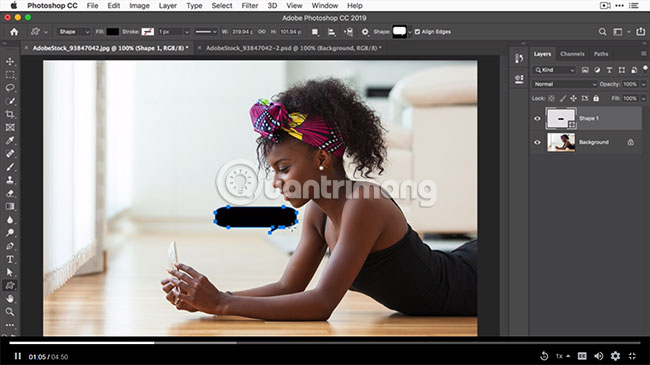
5. Trong thanh Options, bấm vào trường Fill và chọn màu cho bong bóng văn bản.

6. Chọn công cụ Move trong Toolbar và kéo để di chuyển bong bóng văn bản vào đúng vị trí.
7. Chọn Edit > Transform Path > Flip horizontal để lật bong bóng văn bản.
Tạo một bong bóng văn bản khác
1. Trong bảng điều khiển Layers, nhấp chuột phải vào layer Shape và chọn Duplicate Layer.

2. Với layer Shape thứ hai được chọn trong bảng điều khiển Layers, chọn công cụ Move trong Toolbar. Trong ảnh, kéo để di chuyển bong bóng văn bản thứ hai.
3. Chọn lại công cụ Custom Shape trong Toolbar, nhấp vào trường Fill và chọn màu cho bong bóng văn bản thứ hai.

4. Chọn Edit > Free Transform Path hoặc nhấn Cmd+T (MacOS) hoặc Ctrl+T (Windows). Trong ảnh, kéo các điểm neo trên bong bóng văn bản thứ hai để thay đổi kích thước của nó. Nhấp ra ngoài bong bóng văn bản để áp dụng thay đổi.
Mẹo: Các đối tượng bạn tạo bằng công cụ Shape là các đối tượng vector, vì vậy các cạnh của chúng rất mịn. Bạn có thể thay đổi kích thước và biến đổi chúng bao nhiêu lần tùy thích mà không làm giảm chất lượng hình ảnh.
5. Chọn công cụ Horizontal Type trong thanh Options và thêm văn bản trên mỗi bong bóng văn bản.

Tạo khung xung quanh một phần của hình ảnh
1. Chọn công cụ Rectangle trong Toolbar.
2. Kéo bên trong hình ảnh để tạo một hình chữ nhật.
3. Trong bảng Properties, nhấp vào trường Color và chọn biểu tượng No Fill. Nhấp vào trường Stroke và chọn một màu. Kéo thanh trượt Size để đặt kích thước cho stroke (nét vẽ). Các stroke xung quanh đối tượng trống trông giống như khung xung quanh một phần của hình ảnh.

4. Chọn Edit > Free Transform hoặc nhấn Cmd+T (MacOS) hoặc Ctrl+T (Windows). Trong ảnh, kéo các điểm neo trên đối tượng để thay đổi kích thước của nó. Nhấn Enter hoặc Return để áp dụng thay đổi này.
Mẹo: Để ẩn đường path màu xanh khỏi chế độ xem, hãy chọn một layer hoặc công cụ khác.
Lưu sản phẩm của bạn
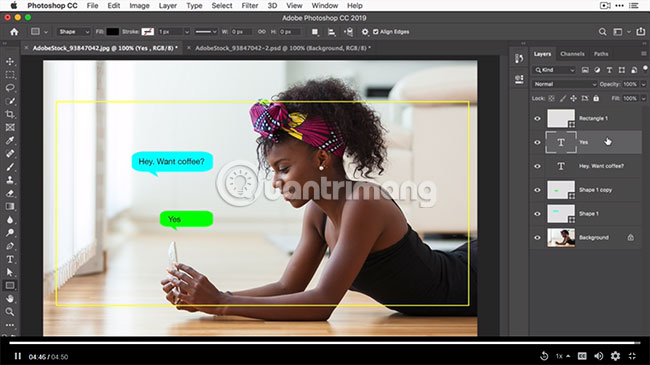
1. Chọn File > Save as để lưu một bản sao của ảnh ở định dạng PSD với các layer được giữ nguyên. Bạn có thể chỉnh sửa chúng trong tương lai nếu cần.
2. Chọn File > Save as một lần nữa để lưu bản sao của hình ảnh ở định dạng JPEG hoặc PNG và đăng lên mạng xã hội.
Chúc bạn thực hiện thành công!
 Công nghệ
Công nghệ  AI
AI  Windows
Windows  iPhone
iPhone  Android
Android  Học CNTT
Học CNTT  Download
Download  Tiện ích
Tiện ích  Khoa học
Khoa học  Game
Game  Làng CN
Làng CN  Ứng dụng
Ứng dụng 



























 Linux
Linux  Đồng hồ thông minh
Đồng hồ thông minh  macOS
macOS  Chụp ảnh - Quay phim
Chụp ảnh - Quay phim  Thủ thuật SEO
Thủ thuật SEO  Phần cứng
Phần cứng  Kiến thức cơ bản
Kiến thức cơ bản  Lập trình
Lập trình  Dịch vụ ngân hàng
Dịch vụ ngân hàng  Dịch vụ nhà mạng
Dịch vụ nhà mạng  Dịch vụ công trực tuyến
Dịch vụ công trực tuyến  Quiz công nghệ
Quiz công nghệ  Microsoft Word 2016
Microsoft Word 2016  Microsoft Word 2013
Microsoft Word 2013  Microsoft Word 2007
Microsoft Word 2007  Microsoft Excel 2019
Microsoft Excel 2019  Microsoft Excel 2016
Microsoft Excel 2016  Microsoft PowerPoint 2019
Microsoft PowerPoint 2019  Google Sheets
Google Sheets  Học Photoshop
Học Photoshop  Lập trình Scratch
Lập trình Scratch  Bootstrap
Bootstrap  Văn phòng
Văn phòng  Tải game
Tải game  Tiện ích hệ thống
Tiện ích hệ thống  Ảnh, đồ họa
Ảnh, đồ họa  Internet
Internet  Bảo mật, Antivirus
Bảo mật, Antivirus  Doanh nghiệp
Doanh nghiệp  Video, phim, nhạc
Video, phim, nhạc  Mạng xã hội
Mạng xã hội  Học tập - Giáo dục
Học tập - Giáo dục  Máy ảo
Máy ảo  AI Trí tuệ nhân tạo
AI Trí tuệ nhân tạo  ChatGPT
ChatGPT  Gemini
Gemini  Điện máy
Điện máy  Tivi
Tivi  Tủ lạnh
Tủ lạnh  Điều hòa
Điều hòa  Máy giặt
Máy giặt  Quạt các loại
Quạt các loại  Cuộc sống
Cuộc sống  TOP
TOP  Kỹ năng
Kỹ năng  Món ngon mỗi ngày
Món ngon mỗi ngày  Nuôi dạy con
Nuôi dạy con  Mẹo vặt
Mẹo vặt  Phim ảnh, Truyện
Phim ảnh, Truyện  Làm đẹp
Làm đẹp  DIY - Handmade
DIY - Handmade  Du lịch
Du lịch  Quà tặng
Quà tặng  Giải trí
Giải trí  Là gì?
Là gì?  Nhà đẹp
Nhà đẹp  Giáng sinh - Noel
Giáng sinh - Noel  Hướng dẫn
Hướng dẫn  Ô tô, Xe máy
Ô tô, Xe máy  Giấy phép lái xe
Giấy phép lái xe  Tấn công mạng
Tấn công mạng  Chuyện công nghệ
Chuyện công nghệ  Công nghệ mới
Công nghệ mới  Trí tuệ Thiên tài
Trí tuệ Thiên tài  Bình luận công nghệ
Bình luận công nghệ