Bạn đã bao giờ thử xóa một file hoặc di chuyển file đến một vị trí khác và gặp phải lỗi có nội dung "Action cannot be completed because the file is open in another program" mặc dù bạn chưa mở file trong bất kỳ chương trình nào chưa? Lỗi này phổ biến hơn bạn nghĩ và sau đây là một số giải pháp khả thi.
Mục lục bài viết
- Sửa lỗi nhanh
- 1. Kiểm tra xem file có đang mở trên máy tính khác không
- 2. Xác định vị trí file trong Task Manager
- 3. Khởi động lại File Explorer thông qua Task Manager
- 4. Tắt tính năng lưu cache thumbnail trong các file thumbs.db ẩn
- 5. Xóa file tạm thời
- 6. Kiểm tra thư mục để tìm virus
- 7. Làm trống Recycle Bin
- 8. Kiểm tra sự cố ổ cứng
- 9. Dừng tất cả các tiến trình nền bằng Resource Monitor
- 9. Sử dụng File Locksmith trong PowerToys
- 11. Thông báo lỗi "This Action Cannot Be Completed Because the File Is Open In …"
- 12. Sao chép và xóa
Sửa lỗi nhanh
Trước khi tìm hiểu quá nhiều về cách khắc phục sự cố, hãy thử các cách sửa lỗi nhanh sau để chấm dứt lỗi:
- Khởi động lại PC. Thao tác này có thể đóng các ứng dụng hoặc dịch vụ khác đang sử dụng file của bạn.
- Kiểm tra xem phần mềm diệt virus hiện có đang quét không. Có thể phần mềm đang quét file, thư mục hoặc ứng dụng.
- Ngắt kết nối Internet. Các file có thể đang cố đồng bộ với các dịch vụ đám mây như OneDrive hoặc Google Drive, khiến chúng bị khóa.
1. Kiểm tra xem file có đang mở trên máy tính khác không
Nếu máy tính được kết nối với mạng cục bộ - ở nhà hoặc tại văn phòng - thì có thể file bạn muốn đóng đang mở ở nơi khác trên mạng (thậm chí có thể là vô tình!).
Nếu nghi ngờ file có thể mở trên một máy tính khác trong mạng, bạn không cần phải trải qua sự lúng túng khi hỏi thăm khắp văn phòng hoặc loay hoay tìm kiếm trên các máy tính khác.
Mở menu Start và tìm kiếm computer management. Nhấp vào kết quả.
Trong cửa sổ Computer Management, nhấp vào System Tools -> Shared Folders -> Open Files ở ngăn bên trái.
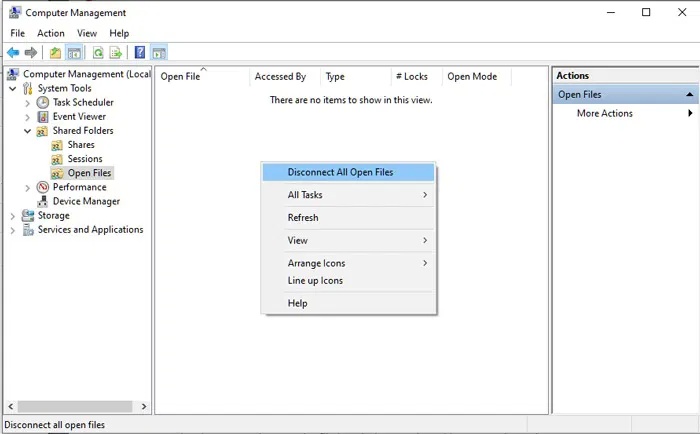
Nếu bạn thấy file có vấn đề được liệt kê, hãy nhấp chuột phải vào file đó và chọn Close. Hoặc, nhấp vào khoảng trống và chọn Disconnect All Open Files từ menu xuất hiện để đóng tất cả các file đang mở.
2. Xác định vị trí file trong Task Manager
Nếu file đang mở trong một chương trình cụ thể, bạn có thể sử dụng Task Manager để giải quyết lỗi "File is open in another program".
Nhấn Win + X và chọn Task Manager. Nhấp vào tab Processes nếu nó chưa mở. Thao tác này liệt kê mọi thứ hiện đang chạy trên PC của bạn.
Chọn file (hoặc chương trình thường liên kết với file đó) và nhấp vào End Task ở phía trên danh sách tác vụ. Hoặc, nhấp chuột phải vào file/chương trình và chọn End Task.
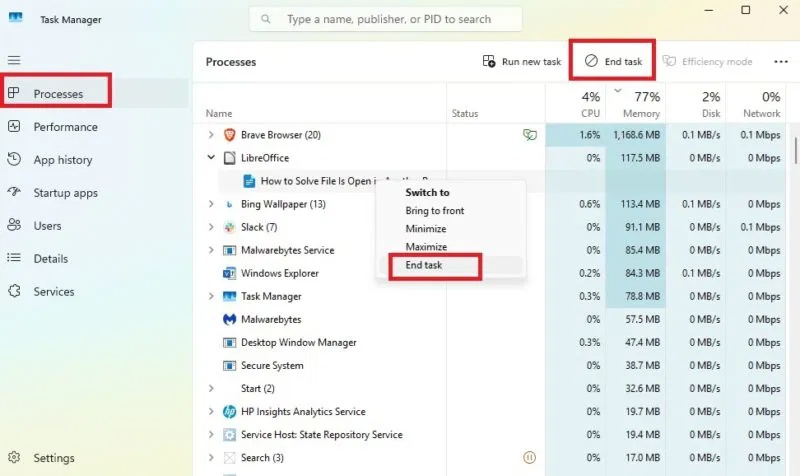
Thử xóa file một lần nữa. Nếu vẫn không được, hãy chuyển sang bước tiếp theo.
3. Khởi động lại File Explorer thông qua Task Manager
Thay vì kết thúc tác vụ, giải pháp này sẽ thử khởi động lại tiến trình. Trước khi thực hiện, hãy đảm bảo rằng bạn đã lưu tất cả các file đang mở.
Nhấn Win + X và chọn Task Manager. Mở Processes. Cuộn hoặc sử dụng hộp tìm kiếm để định vị Windows Explorer. Nhấp chuột phải vào đó và chọn Restart. Trước đây, bạn có thể kết thúc và bắt đầu lại, nhưng với Windows 11, bạn chỉ có thể khởi động lại thông qua Task Manager.
Nếu không có gì xảy ra, hãy thử khởi động lại PC để khởi động lại Windows Explorer theo cách đó.
4. Tắt tính năng lưu cache thumbnail trong các file thumbs.db ẩn
Microsoft đã thừa nhận trước đây rằng cache thumbnail liên quan đến các file và thư mục có thể gây ra lỗi "File is open in another program", do đó, giải quyết khía cạnh này có thể giúp giải quyết lỗi.
Nhấn Win + R để mở cửa sổ Run. Nhập gpedit.msc, sau đó nhấn Enter. Nếu bạn không có Group Policy Editor, hãy làm theo các bước sau để bật nó. Nếu bạn không thể bật tính năng này, hãy chuyển đến phần Xóa thumbnail và dừng lưu cache trong Windows Home.
Trong ngăn bên trái, hãy mở rộng User Configuration -> Administrative Templates -> Windows Components -> File Explorer.
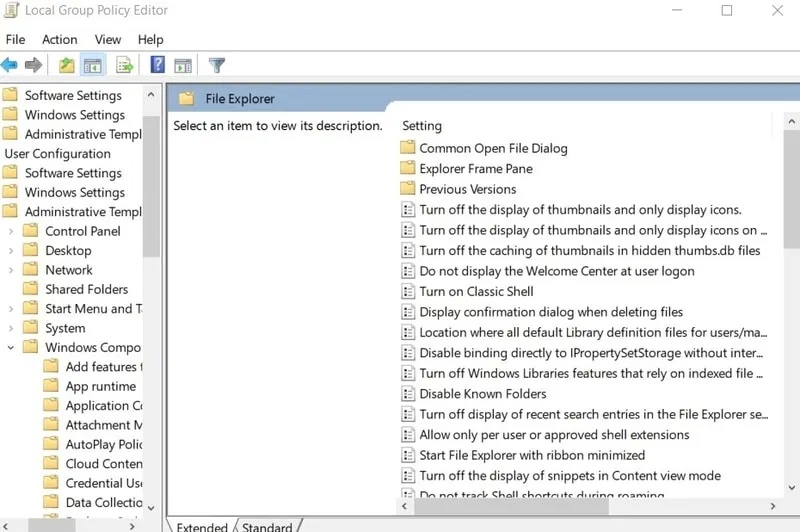
Đi đến ngăn bên phải và nhấp đúp vào tùy chọn Turn off the caching of thumbnails in hidden thumbs.db files.
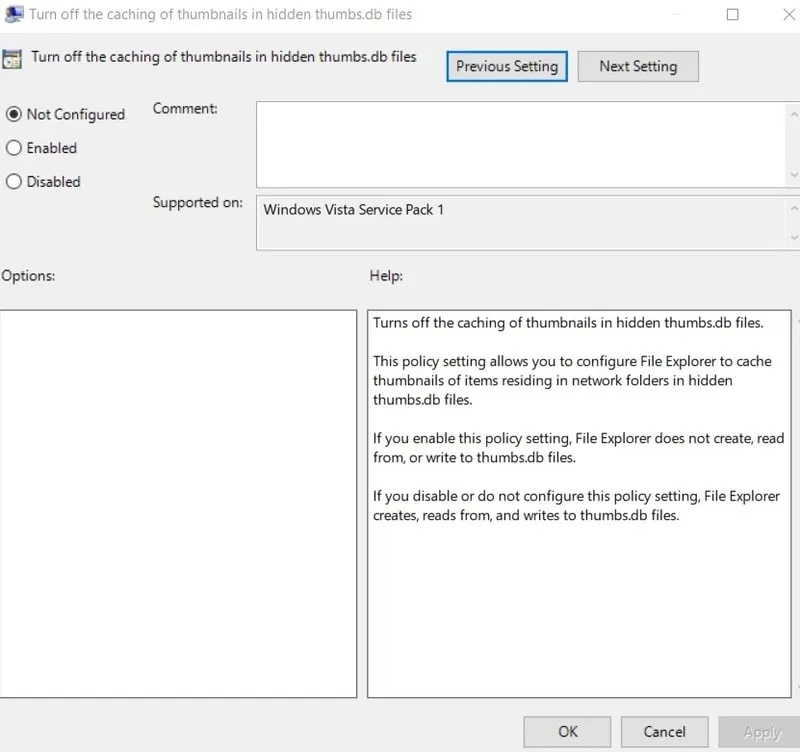
Bật Enabled. Nhấp vào Apply > OK để lưu cài đặt của bạn.
Tất cả thumbnail trong File Explorer hiện sẽ bị vô hiệu hóa, cho phép bạn thực hiện hành động mong muốn trên file. Bạn có thể bật lại thumbnail bằng cách làm theo các bước trên và thay đổi policy trở lại thành Not Configured.
Nếu bạn cần reset cài đặt Group Policy sau khi thực hiện nhiều thay đổi, hãy làm theo các bước sau.
Xóa thumbnail và dừng lưu cache trong Windows Home
Mở menu Start, nhập cmd và chọn Run as administrator.
Đảm bảo rằng bạn đang sử dụng cùng ổ mà Windows được cài đặt. Thông thường, đây là ổ C. Nếu không, chỉ cần nhập cd drive letter (trong đó drive letter là ký tự ổ) và nhấn Enter.
Nhập lệnh sau và nhấn Enter lần nữa:
del /ash /s thumbs.dbChờ cho đến khi các file bị xóa trước khi tiếp tục. Nhập exit để thoát khỏi Command Prompt.
Mở File Explorer và chọn This PC. Các bước sau sẽ ngăn máy tính của bạn tạo thumbnail.
Nhấp vào ba dấu chấm bên cạnh View và chọn Options.
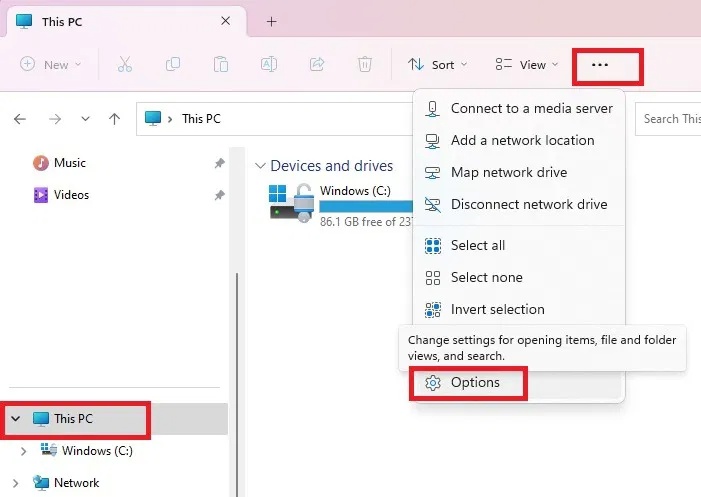
Nhấp vào tab View và chọn Always show icons, never thumbnails. Nhấn Apply để lưu thay đổi của bạn.
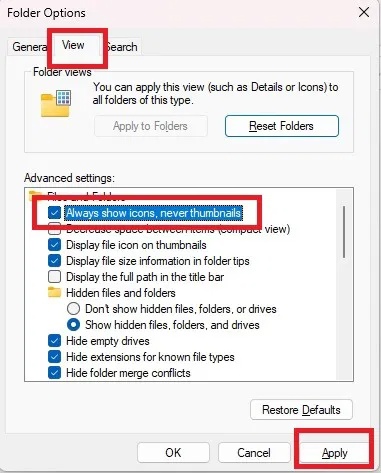
5. Xóa file tạm thời
Các file tạm thời được lưu trữ trên máy tính mỗi khi bạn sửa đổi file theo bất kỳ cách nào. Các file tạm thời này có thể ngăn bạn di chuyển hoặc xóa những file liên quan, điều này có thể dẫn đến thông báo "This action can’t be completed, as file is open". Bạn nên xóa các file tạm thời này thường xuyên.
Nhấn Win + R để mở cửa sổ Run. Nhập %temp% vào thanh nhập liệu và nhấn Enter.
Khi thư mục Temp mở ra, hãy nhấn Ctrl + A để chọn tất cả các file và xóa chúng cùng nhau.
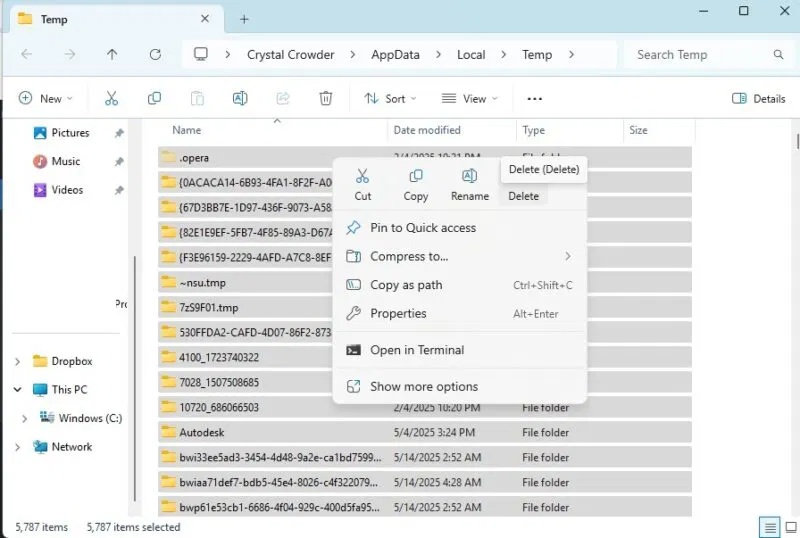
6. Kiểm tra thư mục để tìm virus
Nếu không có phương pháp nào ở trên có hiệu quả, vấn đề có thể nghiêm trọng hơn. Có thể có virus liên quan đến file đang ngăn bạn thực hiện thay đổi đối với nó. Chạy file qua phần mềm diệt virus để xác định bất kỳ virus hoặc phần mềm độc hại nào có thể chứa trong đó.
Nếu đúng như vậy, hãy cô lập file bằng phần mềm diệt virus và xóa file trước khi nó lây nhiễm cho các file khác.
7. Làm trống Recycle Bin
Cho dù bạn gặp lỗi "File is open in another program" hay "This action can’t be completed, as file is open", thì Recycle Bin có thể là nguyên nhân. Nếu bạn không bao giờ làm trống Recycle Bin nhỏ trên desktop, thì có thể nó đang tràn ngập các file đã xóa. File Explorer không thích khi Recycle Bin của bạn quá đầy, vì vậy hãy làm trống Recycle Bin để xem liệu điều đó có giải quyết được vấn đề của bạn hay không.
Nhấp chuột phải vào Recycle Bin và chọn Empty Recycle Bin.
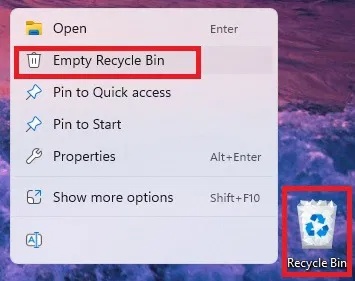
Có thể mất đến một phút để xóa hoàn toàn mọi thứ. Khi bạn không thấy bất kỳ tờ giấy nhàu nát nào trong Recycle Bin, thì mọi việc đã xong. Hãy thử mở lại hoặc tương tác với file của bạn.
8. Kiểm tra sự cố ổ cứng
Nếu ổ cứng bắt đầu hỏng, bạn có thể gặp lỗi "File is open in another program". Có nhiều công cụ, bao gồm một số công cụ tích hợp sẵn của Windows, sẽ kiểm tra tình trạng ổ cứng của bạn. Chạy quét bằng một hoặc nhiều công cụ này để xem có sự cố không. Nếu bị hỏng, hãy sao lưu ngay tất cả các file của bạn để tránh mất bất kỳ thứ gì.
9. Dừng tất cả các tiến trình nền bằng Resource Monitor
Ngay cả khi bạn không mở chương trình, chương trình đó vẫn có thể tự động khởi động cùng Windows hoặc cùng với một chương trình khác. Vì chương trình đang chạy ở chế độ nền nên bạn thậm chí sẽ không nhận ra chương trình đang mở. Một trong những tiến trình nền này có thể liên quan đến file của bạn, ngay cả sau khi bạn đã đóng file.
Thay vì cố gắng tìm ra thủ phạm, hãy để Resource Monitor thực hiện việc đó thay bạn.
Mở cửa sổ Run, nhập resmon.exe và nhấp vào OK.
Mở tab CPU trong Resource Monitor và mở rộng Associated Handles ở cuối.
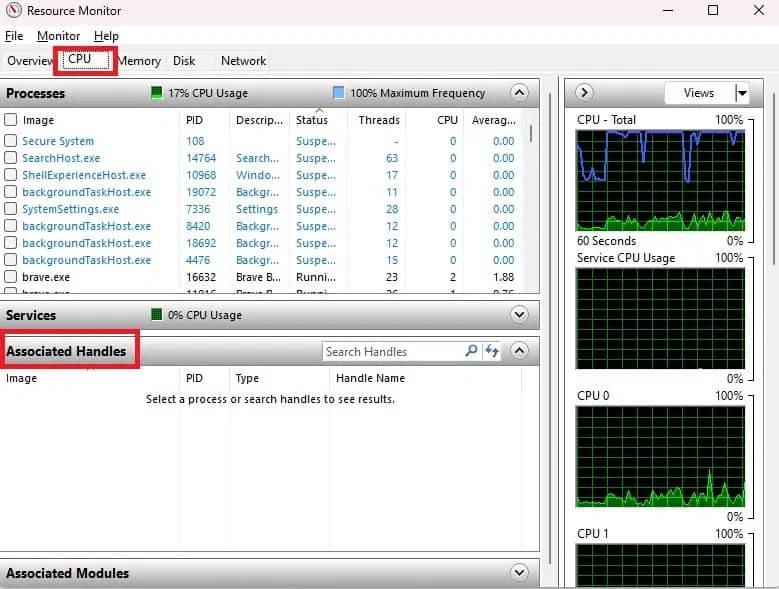
Trong hộp Search Handles, nhập tên file hoặc thư mục của bạn. Bạn sẽ thấy danh sách mọi tiến trình được liên kết với thuật ngữ đó. Nếu không có gì xuất hiện, thì đó không phải là sự cố tiến trình nền.
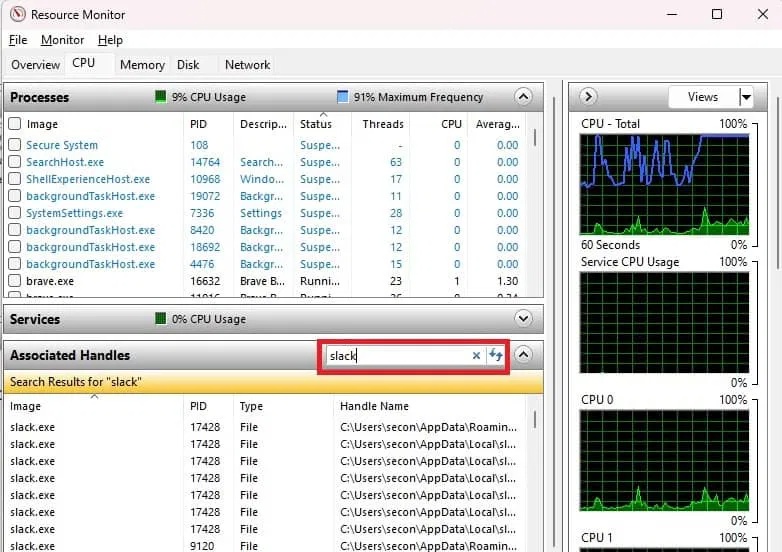
Nhấp chuột phải vào bất kỳ tiến trình nào bạn muốn dừng và chọn End Process.
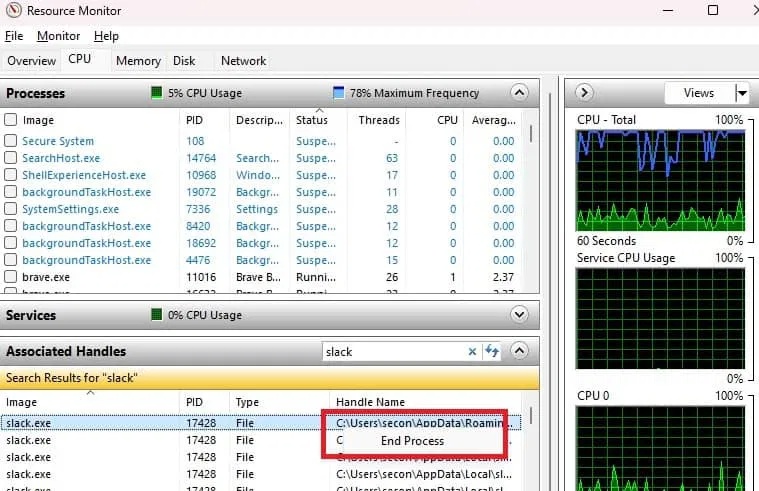
9. Sử dụng File Locksmith trong PowerToys
PowerToys không được tích hợp sẵn trong Windows theo mặc định, nhưng đây là một bộ sưu tập các công cụ miễn phí đáng kinh ngạc của Microsoft. Một trong những công cụ đó là File Locksmith, giúp bạn lấy lại quyền kiểm soát đối với file.
Tải xuống và cài đặt PowerToys, nếu bạn chưa có. Nhấp chuột phải vào biểu tượng PowerToys trong khay thông báo và nhấp vào Settings. Bạn cũng có thể tìm thấy PowerToys trên danh sách ứng dụng của mình trong menu Start.
Xác định vị trí File Locksmith và đảm bảo rằng nó đã được bật. Nếu không, hãy bật nó lên.
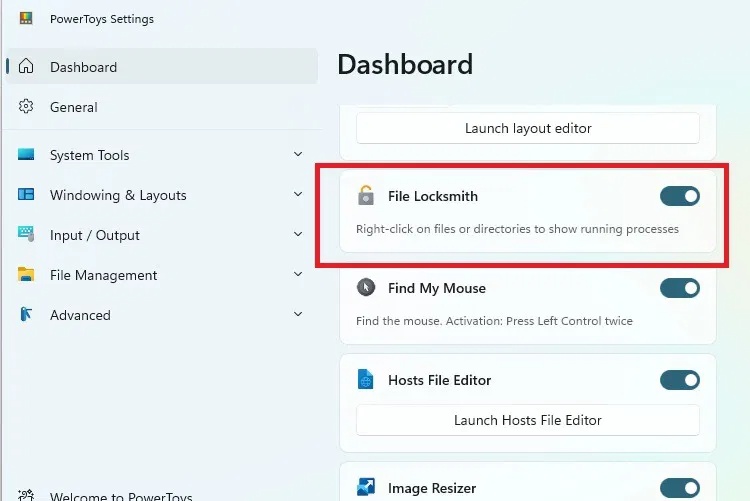
Nhấp chuột phải vào file không mở được và chọn Unlock with File Locksmith. Nếu bạn không thấy tùy chọn này, hãy khởi động lại PC. PowerToys có thể chưa hoàn tất quá trình cài đặt nếu không khởi động lại.
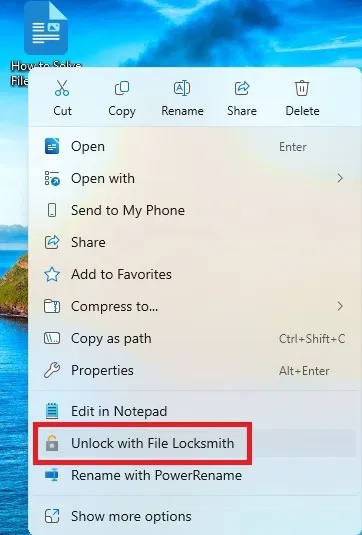
Điều này hiển thị danh sách các ứng dụng/dịch vụ đang sử dụng file. Nhấp chuột phải vào một mục và chọn End Task. Nhấn vào biểu tượng Reload gần phía trên bên phải để load lại các tác vụ để đảm bảo không có mục nào khác đang sử dụng file của bạn.
11. Thông báo lỗi "This Action Cannot Be Completed Because the File Is Open In …"
Nếu thông báo lỗi của bạn bao gồm tên chương trình cụ thể, có một số tùy chọn để thử:
- Đóng chương trình và khởi động lại PC của bạn. Điều này hữu ích nếu file chỉ bị treo trong chương trình.
- Nếu bạn vẫn không thể chỉnh sửa, mở hoặc xóa file, hãy thử khởi động vào Safe Mode. Điều này sẽ dừng nhiều tiến trình nền và các sự cố khác có thể gây trở ngại. Hãy thử xóa file khi ở Safe Mode và khởi động lại PC của bạn.
- Kiểm tra xem có bất kỳ file trùng lặp nào được tạo không. Điều này chủ yếu xảy ra nếu file đang mở trong trình duyệt của bạn. Các file trùng lặp có (1), (2), v.v..., bên cạnh tên file.
12. Sao chép và xóa
Nếu không có cách nào khác hiệu quả, hãy thử sao chép file. Ngay cả khi file đang mở, bạn vẫn có thể sao chép và dán file đó vào một vị trí mới. Đừng cố cắt, chỉ cần sao chép. Sau đó, xóa file gốc. Bạn có thể phải xóa file gốc vì file đã bị khóa.
 Công nghệ
Công nghệ  AI
AI  Windows
Windows  iPhone
iPhone  Android
Android  Học IT
Học IT  Download
Download  Tiện ích
Tiện ích  Khoa học
Khoa học  Game
Game  Làng CN
Làng CN  Ứng dụng
Ứng dụng 








 Windows 11
Windows 11  Windows 10
Windows 10  Windows 7
Windows 7  Windows 8
Windows 8  Cấu hình Router/Switch
Cấu hình Router/Switch 









 Linux
Linux  Đồng hồ thông minh
Đồng hồ thông minh  macOS
macOS  Chụp ảnh - Quay phim
Chụp ảnh - Quay phim  Thủ thuật SEO
Thủ thuật SEO  Phần cứng
Phần cứng  Kiến thức cơ bản
Kiến thức cơ bản  Dịch vụ ngân hàng
Dịch vụ ngân hàng  Lập trình
Lập trình  Dịch vụ công trực tuyến
Dịch vụ công trực tuyến  Dịch vụ nhà mạng
Dịch vụ nhà mạng  Quiz công nghệ
Quiz công nghệ  Microsoft Word 2016
Microsoft Word 2016  Microsoft Word 2013
Microsoft Word 2013  Microsoft Word 2007
Microsoft Word 2007  Microsoft Excel 2019
Microsoft Excel 2019  Microsoft Excel 2016
Microsoft Excel 2016  Microsoft PowerPoint 2019
Microsoft PowerPoint 2019  Google Sheets
Google Sheets  Học Photoshop
Học Photoshop  Lập trình Scratch
Lập trình Scratch  Bootstrap
Bootstrap  Văn phòng
Văn phòng  Tải game
Tải game  Tiện ích hệ thống
Tiện ích hệ thống  Ảnh, đồ họa
Ảnh, đồ họa  Internet
Internet  Bảo mật, Antivirus
Bảo mật, Antivirus  Doanh nghiệp
Doanh nghiệp  Video, phim, nhạc
Video, phim, nhạc  Mạng xã hội
Mạng xã hội  Học tập - Giáo dục
Học tập - Giáo dục  Máy ảo
Máy ảo  AI Trí tuệ nhân tạo
AI Trí tuệ nhân tạo  ChatGPT
ChatGPT  Gemini
Gemini  Điện máy
Điện máy  Tivi
Tivi  Tủ lạnh
Tủ lạnh  Điều hòa
Điều hòa  Máy giặt
Máy giặt  Cuộc sống
Cuộc sống  TOP
TOP  Kỹ năng
Kỹ năng  Món ngon mỗi ngày
Món ngon mỗi ngày  Nuôi dạy con
Nuôi dạy con  Mẹo vặt
Mẹo vặt  Phim ảnh, Truyện
Phim ảnh, Truyện  Làm đẹp
Làm đẹp  DIY - Handmade
DIY - Handmade  Du lịch
Du lịch  Quà tặng
Quà tặng  Giải trí
Giải trí  Là gì?
Là gì?  Nhà đẹp
Nhà đẹp  Giáng sinh - Noel
Giáng sinh - Noel  Hướng dẫn
Hướng dẫn  Ô tô, Xe máy
Ô tô, Xe máy  Tấn công mạng
Tấn công mạng  Chuyện công nghệ
Chuyện công nghệ  Công nghệ mới
Công nghệ mới  Trí tuệ Thiên tài
Trí tuệ Thiên tài  Bình luận công nghệ
Bình luận công nghệ