Sửa lỗi BOOTMGR is missing khi khởi động Windows
Lỗi BOOTMGR is missing là một trong những lỗi khá phổ biến, người dùng thường gặp phải trong quá trình khởi động Windows. Vậy làm sao để khắc phục được lỗi này. Mời các bạn cùng tham khảo bài viết dưới đây của Quantrimang.com.
BOOTMGR là gì?
BOOTMGR hay còn gọi là Windows Boot Manager, được dùng để kiểm soát quá trình khởi động của Windows. BOOTMGR giúp khởi chạy winload.exe khi bạn khởi động máy tính để load hệ điều hành Windows.
Lỗi BOOTMGR is missing chỉ xảy ra trên Windows Vista, Windows 7, Windows 8, 8.1 và Windows 10. Trên Windows XP không xảy ra lỗi này.
Khi xảy ra lỗi BOOTMGR is missing thường xuất hiện một số thông báo như:
- "BOOTMGR is missing – Press any key to restart."
- "BOOTMGR is missing – Press Ctrl + Alt + Del to restart."
- "Couldn't find BOOTMGR."
Nguyên nhân gây ra lỗi BOOTMGR
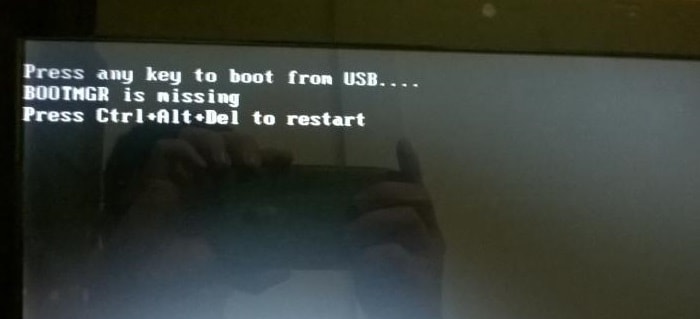
Có rất nhiều nguyên nhân gây ra lỗi BOOT MGR, chẳng hạn như các file khởi động lỗi, nhầm file, lỗi ổ cứng, lỗi nâng cấp hệ điều hành, lỗi BIOS quá hạn, khu vực ổ cứng bị lỗi, và lỗi dây cáp hỏng.
Ngoài ra nếu BCD (Boot Configuration Data) bị lỗi, Windows cũng không thể khởi động. Lúc này trên màn hình cũng hiển thị thông báo lỗi BOOTMGR is missing.
Khắc phục lỗi BOOTMGR is missing trên Windows
Giải pháp 1: Khởi động lại máy tính của bạn
Khi Windows hiển thị thông báo BOOTMGR is missing, vui lòng thử khởi động lại PC của bạn bằng cách nhấn tổ hợp phím Ctrl+Alt+Del. Ưu tiên làm theo giải pháp thông báo lỗi gợi ý trước.
Tuy nhiên, đôi khi khởi động lại cũng không thể giải quyết vấn đề BOOTMGR. Do đó, hãy thử các cách sau nếu khởi động lại không có tác dụng.
Giải pháp 2: Thay đổi thứ tự khởi động trong BIOS
Lỗi BOOTMGR có thể do trình tự khởi động trong BIOS. Trong trường hợp này, bạn nên thay đổi thứ tự khởi động.
Bước 1: Khởi động lại máy tính của bạn.
Bước 2: Sau đó nhấn một phím đi đến giao diện chính của BIOS.
Lưu ý: Phím này khác nhau tùy thuộc vào loại máy tính và hệ điều hành Windows bạn sử dụng. Nó có thể là F2, F8, F10, F12, Esc hoặc Del...
Bước 3: Sau đó, dưới tab Boot, sửa đổi thứ tự khởi động, đặt ổ cứng làm thiết bị khởi động đầu tiên.
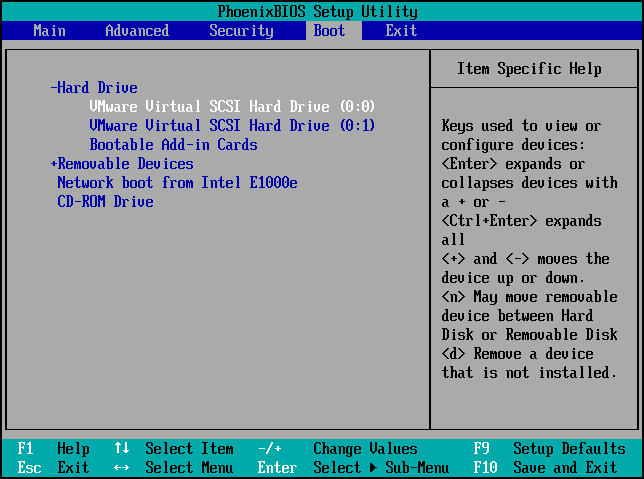
Sau khi khởi động lại PC, nếu lỗi Boot Manager is missing vẫn xảy ra, hãy thử tìm cách tiếp theo.
Giải pháp 3: Sử dụng Windows Startup Repair
Bước 1: Khởi động lại máy tính của bạn và nhấn phím F8 hoặc phím F12 để kích hoạt Boot Settings.
Bước 2: Trên màn hình tiếp theo bạn lựa chọn khởi động máy tính từ ổ đĩa hoặc ổ USB.
Bước 3: Sau khi quá trình khởi động kết thúc, trên màn hình sẽ hiển thị giao diện Install Windows. Tại đây bạn chọn Language, Time and currency và Keyboard rồi click chọn Next.
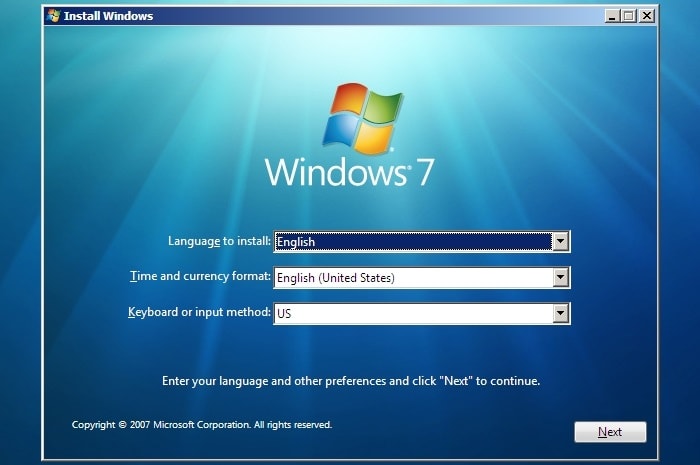
Bước 4: Trên giao diện tiếp theo, chọn Repair your computer rồi chọn phiên bản hệ điều hành của bạn và click chọn tiếp Next.
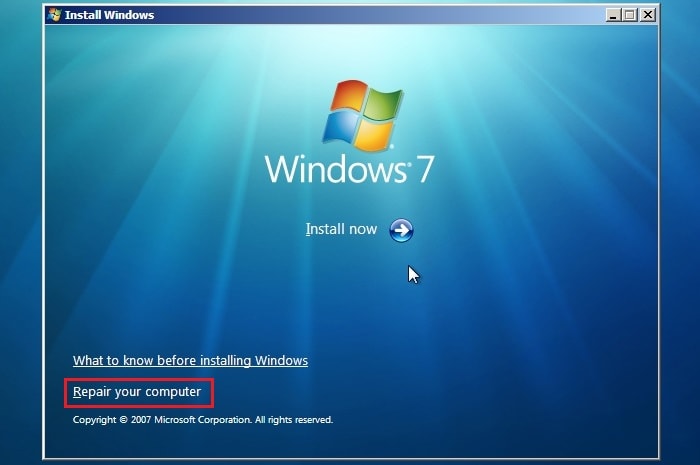
Windows 7: Trên cửa sổ System Recovery Options, chọn Startup Repair để tự động quét và sửa lỗi Windows.
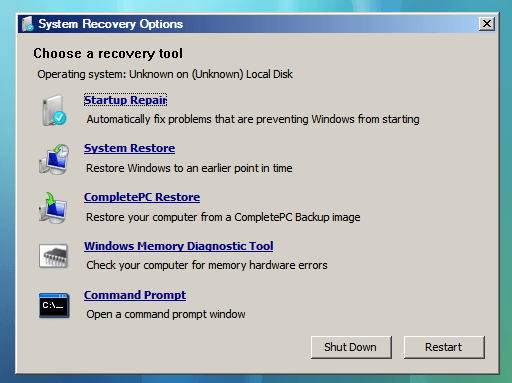
Windows 8, 8.1 và Windows 10: Sau khi click chọn Repair your computer, chọn tiếp Troubelshoot rồi chọn Advanced options.
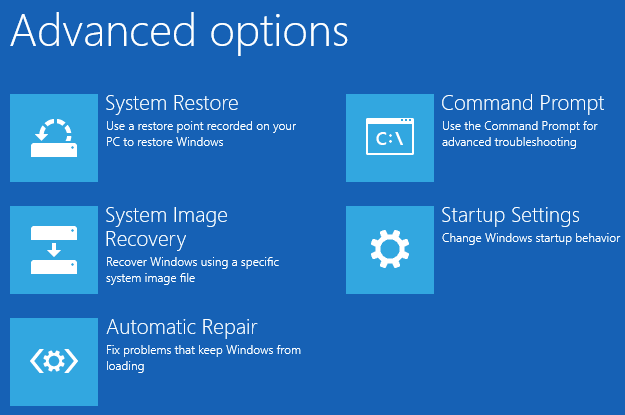
Tiếp theo chọn Automatic Repair (Windows 8 và 8.1) hoặc Startup Repair (Windows 10) để bắt đầu sửa lỗi máy tính Windows của bạn.
Bước 5: Sau khi quá trình hoàn tất, bạn sẽ được yêu cầu khởi động lại máy tính Windows. Nhiệm vụ của bạn là khởi động lại máy tính là xong.
Giải pháp 4: Viết một phân vùng Boot Sector mới trên Windows 7,8,8.1 và Windows 10
Nếu phân vùng "Boot Sector" bị sai hoặc bị lỗi, máy tính Windows của bạn sẽ khởi động không đúng và sẽ hiển thị lỗi BOOTMGR is missing trong suốt quá trình khởi động. Trong trường hợp này bạn có thể khắc phục lỗi bằng cách viết một phân vùng Boot Sector mới.
Bước 1: Mở Command Prompt trong Boot Settings.
- Trên Windows 7: Truy cập System Recovery Options (làm theo bước 1 đến bước 4 cách 1) sau đó chọn Command prompt.
- Trên Windows 8, 8.1 và Windows 10: Từ cửa sổ Repair your computer (làm theo bước 1 đến bước 4 cách 1), chọn Troubleshoot > Advanced options > Command Prompt.
Bước 2: Trên cửa sổ Command Prompt, bạn nhập bootrec /fixboot vào đó rồi nhấn Enter.
Lúc này trên màn hình bạn sẽ nhìn thấy thông báo The operation completed successfully.
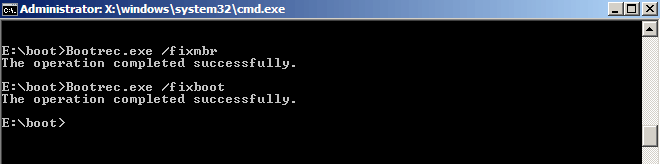
Bước 3: Tiếp theo khởi động lại máy tính của bạn bằng cách nhấn tổ hợp phím Ctrl+Alt+Del.
Giải pháp 5: Restore lại máy tính Windows để sửa lỗi BOOTMGR Error
Các file hệ thống Windows bị lỗi có thể gây ra nhiều lỗi khác nhau, một trong số đó là lỗi BOOTMGR is missing. Trong hầu hết các trường hợp khi hệ điều hành Windows bị lỗi sẽ hiển thị màn hình chết màu xanh.
Để khắc phục lỗi này, bạn có thể restore lại máy tính của mình từ một Image backup.
Lưu ý: Nếu không có Image backup bạn không thể sử dụng phương pháp này.
Giải pháp 6: Chọn lại phân vùng hoạt động
Nếu bạn chọn sai phân vùng hoạt động, máy tính sẽ không khởi động được và hiển thị thông báo lỗi BOOTMGR.
Trong trường hợp này, để giải quyết vấn đề, bạn cần phân vùng lại hệ thống đang hoạt động.
Hãy sử dụng MiniTool Partition Wizard Professional Edition để khởi động lại máy tính của mình rồi thực hiện các bước sau:
Bước 1: Chọn phân vùng hoạt động sai. Bạn có thể thấy có nhiều chức năng phân vùng trong khung bên trái, hãy chọn Set Inactive.
Bước 2: Chọn phân vùng đúng, nhấp vào Set Active từ menu Partition Management.
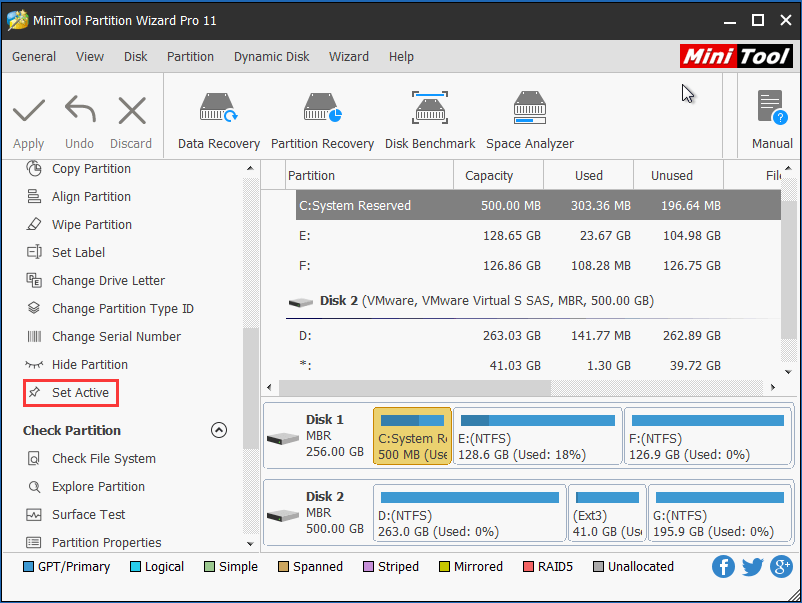
Bước 3: Cuối cùng, quay lại giao diện chính của MiniTool Partition Wizard và nhấp vào Apply để thực hiện các thay đổi này.
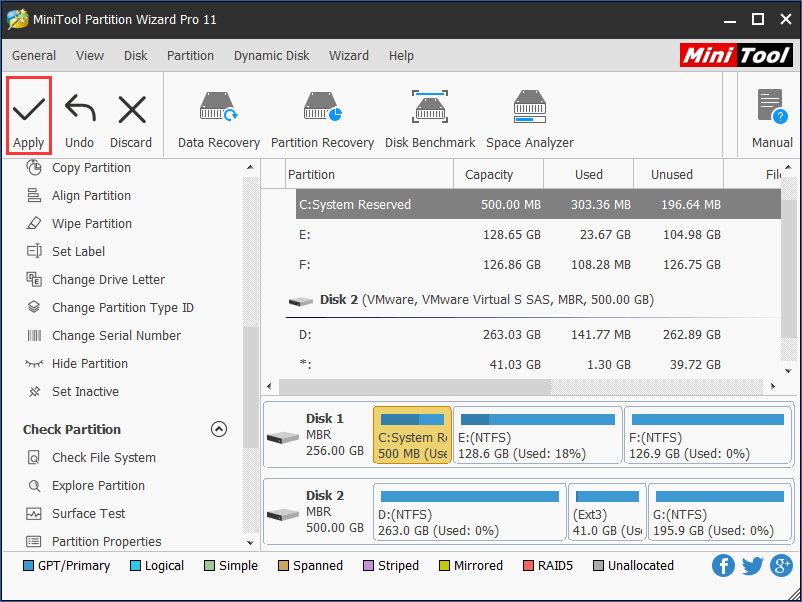
Giải pháp 7: Cập nhật BIOS
Nếu BIOS trên bo mạch chủ của bạn đã lỗi thời thì đây cũng có thể là nguyên nhân gây ra lỗi BOOTMGR. Trong những trường hợp này bạn có thể nâng cấp phiên bản BIOS mới nhất để khắc phục lỗi.
Tham khảo bài viết: Hướng dẫn nâng cấp BIOS.
Giải pháp 8: Thay thế ổ cứng
Nếu bạn vẫn nhận được thông báo lỗi BOOTMGR sau khi đã thực hiện tất cả các giải pháp trên, nên xem xét lại ổ cứng vì rất có thể nó đang gặp vấn đề. Giải pháp duy nhất cho tình huống này là thay thế ổ cứng đã chết, bị hỏng bằng một cái mới và cài đặt lại.
Đến đây thì có lẽ bạn đã biết thêm về BOOTMGR và cách giải quyết khi gặp vấn đề với BOOTMGR rồi. Hãy chia sẻ với Quantrimang.com bằng cách cách comment dưới bài viết nếu bạn còn cách sửa chữa dễ dàng hơn nhé.
Chúc bạn thành công!
Tham khảo thêm một số bài viết dưới đây:
Bạn nên đọc
-

Khôi phục Sticky Note đã xóa trên Windows
-

Cách kích hoạt/vô hiệu hóa Active Hours trên Windows 10
-

Hướng dẫn sửa nhanh lỗi "Inaccessible Boot Device" trên Windows
-

Cách hiện file ẩn, thư mục ẩn trên Windows 10/8/7
-

Cách sửa lỗi IRQL NOT LESS OR EQUAL trên Windows
-

4 cách hẹn giờ tắt máy tính dễ dàng, nhanh, đơn giản nhất
-

Private Network và Public Network trên Windows khác nhau như thế nào?
-

Hướng dẫn sửa lỗi System Service Exception trên Windows
-

Cách mở và chạy cmd với quyền Admin trên Windows
Theo Nghị định 147/2024/ND-CP, bạn cần xác thực tài khoản trước khi sử dụng tính năng này. Chúng tôi sẽ gửi mã xác thực qua SMS hoặc Zalo tới số điện thoại mà bạn nhập dưới đây:
Cũ vẫn chất
-

Vô hiệu hóa Android System Intelligence có an toàn không?
2 ngày -

Hướng dẫn tạo cuộc thăm dò trong nhóm Facebook
Hôm qua -

Hướng dẫn tạo cuộc thăm dò ý kiến trên Messenger
Hôm qua -

Cách tạo vị trí giả trên Zalo
2 ngày -

Làm sao để nhận biết 1 link có an toàn hay không?
2 ngày -

Cách thức tỉnh trái ác quỷ Blox Fruit
Hôm qua -

Apple Pay Việt Nam: Danh sách ngân hàng, iPhone hỗ trợ và cách sử dụng
2 ngày -

Gần 1/4 người dùng Windows đang sử dụng Windows 11, Microsoft thất vọng
Hôm qua -

Cách chuyển video thành MP3
Hôm qua -

Hướng dẫn Ziggs mùa 10 DTCL, Ziggs Tuyệt Sắc
Hôm qua
- Sửa lỗi BOOTMGR is missing khi khởi động Windows
- Hướng dẫn sửa lỗi BOOTMGR
- BOOTMGR là gì?
- Nguyên nhân gây ra lỗi BOOTMGR
- Khắc phục lỗi BOOTMGR is missing trên Windows
- Giải pháp 1: Khởi động lại máy tính của bạn
- Giải pháp 2: Thay đổi thứ tự khởi động trong BIOS
- Giải pháp 3: Sử dụng Windows Startup Repair
- Giải pháp 4: Viết một phân vùng Boot Sector mới trên Windows 7,8,8.1 và Windows 10
- Giải pháp 5: Restore lại máy tính Windows để sửa lỗi BOOTMGR Error
- Giải pháp 6: Chọn lại phân vùng hoạt động
- Giải pháp 7: Cập nhật BIOS
- Giải pháp 8: Thay thế ổ cứng
 Công nghệ
Công nghệ  AI
AI  Windows
Windows  iPhone
iPhone  Android
Android  Học CNTT
Học CNTT  Download
Download  Tiện ích
Tiện ích  Khoa học
Khoa học  Game
Game  Làng CN
Làng CN  Ứng dụng
Ứng dụng 








 Windows 11
Windows 11  Windows 10
Windows 10  Windows 7
Windows 7  Windows 8
Windows 8  Cấu hình Router/Switch
Cấu hình Router/Switch  Linux
Linux  Đồng hồ thông minh
Đồng hồ thông minh  macOS
macOS  Chụp ảnh - Quay phim
Chụp ảnh - Quay phim  Thủ thuật SEO
Thủ thuật SEO  Phần cứng
Phần cứng  Kiến thức cơ bản
Kiến thức cơ bản  Dịch vụ ngân hàng
Dịch vụ ngân hàng  Lập trình
Lập trình  Dịch vụ công trực tuyến
Dịch vụ công trực tuyến  Dịch vụ nhà mạng
Dịch vụ nhà mạng  Quiz công nghệ
Quiz công nghệ  Microsoft Word 2016
Microsoft Word 2016  Microsoft Word 2013
Microsoft Word 2013  Microsoft Word 2007
Microsoft Word 2007  Microsoft Excel 2019
Microsoft Excel 2019  Microsoft Excel 2016
Microsoft Excel 2016  Microsoft PowerPoint 2019
Microsoft PowerPoint 2019  Google Sheets
Google Sheets  Học Photoshop
Học Photoshop  Lập trình Scratch
Lập trình Scratch  Bootstrap
Bootstrap  Văn phòng
Văn phòng  Tải game
Tải game  Tiện ích hệ thống
Tiện ích hệ thống  Ảnh, đồ họa
Ảnh, đồ họa  Internet
Internet  Bảo mật, Antivirus
Bảo mật, Antivirus  Doanh nghiệp
Doanh nghiệp  Video, phim, nhạc
Video, phim, nhạc  Mạng xã hội
Mạng xã hội  Học tập - Giáo dục
Học tập - Giáo dục  Máy ảo
Máy ảo  AI Trí tuệ nhân tạo
AI Trí tuệ nhân tạo  ChatGPT
ChatGPT  Gemini
Gemini  Điện máy
Điện máy  Tivi
Tivi  Tủ lạnh
Tủ lạnh  Điều hòa
Điều hòa  Máy giặt
Máy giặt  Quạt các loại
Quạt các loại  Cuộc sống
Cuộc sống  TOP
TOP  Kỹ năng
Kỹ năng  Món ngon mỗi ngày
Món ngon mỗi ngày  Nuôi dạy con
Nuôi dạy con  Mẹo vặt
Mẹo vặt  Phim ảnh, Truyện
Phim ảnh, Truyện  Làm đẹp
Làm đẹp  DIY - Handmade
DIY - Handmade  Du lịch
Du lịch  Quà tặng
Quà tặng  Giải trí
Giải trí  Là gì?
Là gì?  Nhà đẹp
Nhà đẹp  Giáng sinh - Noel
Giáng sinh - Noel  Hướng dẫn
Hướng dẫn  Ô tô, Xe máy
Ô tô, Xe máy  Giấy phép lái xe
Giấy phép lái xe  Tấn công mạng
Tấn công mạng  Chuyện công nghệ
Chuyện công nghệ  Công nghệ mới
Công nghệ mới  Trí tuệ Thiên tài
Trí tuệ Thiên tài  Bình luận công nghệ
Bình luận công nghệ