Wireshark, hay còn gọi là Ethereal, công cụ này có lẽ không quá xa lạ với phần lớn người sử dụng chúng ta, vốn được xem là 1 trong những ứng dụng phân tích dữ liệu hệ thống mạng, với khả năng theo dõi, giám sát các gói tin theo thời gian thực, hiển thị chính xác báo cáo cho người dùng qua giao diện khá đơn giản và thân thiện. Trong bài viết dưới đây, chúng tôi sẽ giới thiệu với các bạn một số đặc điểm cơ bản cũng như cách dùng, phân tích và kiểm tra hệ thống mạng bằng Wireshark.
Các bạn có thể tải Wireshark phiên bản mới nhất tại đây hoặc trực tiếp tại trang chủ. Nếu dùng Linux hoặc các hệ thống UNIX khác thì có thể tìm thấy Wireshark trong phần Package Repositories. Ví dụ, với Ubuntu thì Wireshark sẽ có ở trong Ubuntu Software Center. Tuy nhiên, các bạn cần lưu ý rằng không nên tự tiện sử dụng, vì có công ty, tổ chức hoặc doanh nghiệp không cho phép dùng Wireshark trong hệ thống mạng của họ.
1. Bắt đầu với Wireshark
Bạn có thể tải xuống Wireshark cho Windows hoặc macOS từ trang web chính thức: https://www.wireshark.org/. Nếu bạn đang sử dụng Linux hoặc một hệ thống giống UNIX khác, có thể bạn sẽ tìm thấy Wireshark trong package repository. Ví dụ, nếu bạn đang sử dụng Ubuntu, bạn sẽ tìm thấy Wireshark trong Ubuntu Software Center.
Cảnh báo nhanh: Nhiều tổ chức không cho phép Wireshark và các công cụ tương tự hoạt động trên mạng của họ. Do đó, lưu ý không sử dụng công cụ này tại nơi làm việc trừ khi bạn được phép.
2. Capturing Packets
Sau khi cài đặt, các bạn hãy khởi động chương trình và chọn thành phần trong Interface List để bắt đầu hoạt động. Ví dụ, nếu muốn giám sát lưu lượng mạng qua mạng Wireless thì chọn card mạng Wifi tương ứng. Nhấn nút Capture Options để hiển thị thêm nhiều tùy chọn khác.
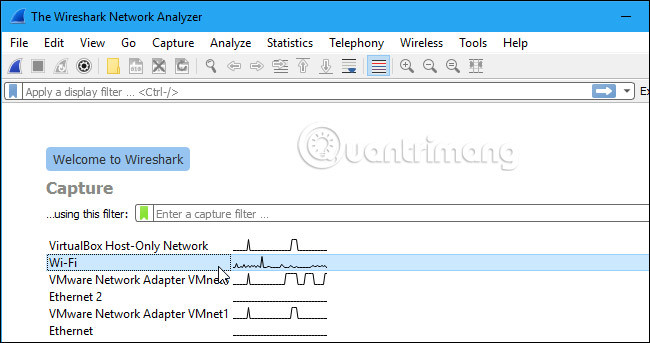
Ngay sau đó, chúng ta sẽ thấy các gói dữ liệu bất đầu xuất hiện, Wireshark sẽ “bắt” từng gói – package ra và vào hệ thống mạng. Nếu đang giám sát thông tin trên Wireless trong chế độ Promiscuous thì sẽ nhìn thấy các gói dữ liệu khác trong toàn bộ hệ thống.
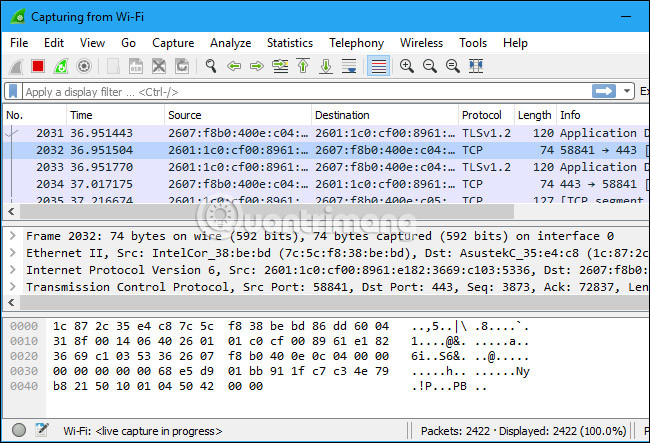
Nếu muốn tạm ngừng quá trình này thì các bạn nhấn nút Stop ở phía trên.
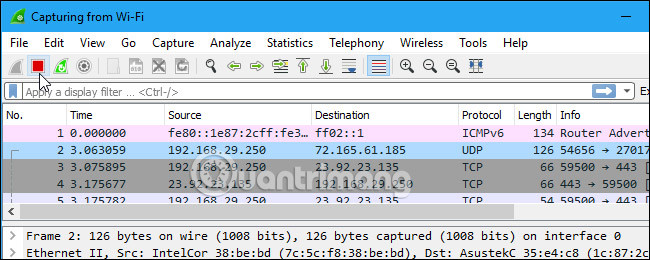
3. Color Coding
Có thể bạn sẽ thấy các packet được đánh dấu bằng nhiều màu khác nhau. Wireshark sử dụng màu sắc để giúp bạn xác định các loại lưu lượng truy cập trong nháy mắt. Ví dụ, theo mặc định, màu tím nhạt là lưu lượng TCP, màu xanh dương nhạt là lưu lượng UDP và màu đen là các packet có lỗi. Chúng có thể được phân phối theo thứ tự.
Để xem chính xác ý nghĩa của các mã màu, hãy nhấp vào View > Coloring Rules. Bạn cũng có thể tùy chỉnh và sửa đổi các quy tắc về màu sắc từ đây, nếu bạn muốn.
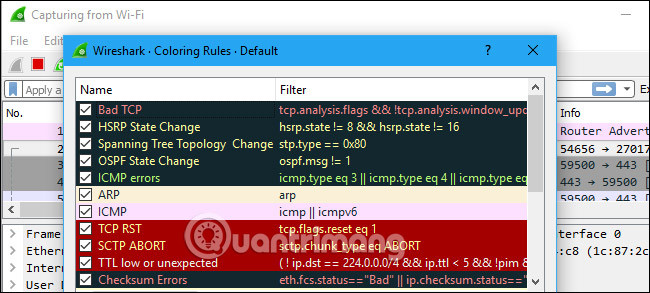
4. Sample Captures
Nếu không có gì thú vị để kiểm tra trên mạng của riêng bạn, bạn có thể kiểm tra wiki của Wireshark (wiki.wireshark.org/SampleCaptures). Wiki chứa một trang các file mẫu mà bạn có thể tải và kiểm tra. Nhấp vào File > Open trong Wireshark và duyệt tìm file đã tải xuống để mở nó.
Bạn cũng có thể lưu file của riêng bạn trong Wireshark và mở chúng sau này. Nhấp vào File > Save để lưu các packet của bạn.
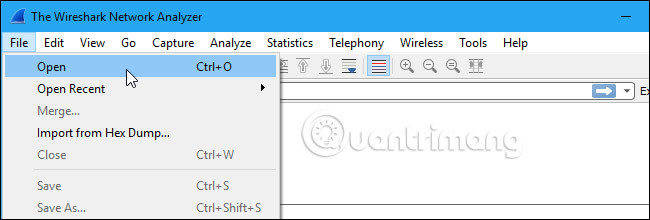
5. Filtering Packets
Cách cơ bản nhất để áp dụng filter là nhập thông tin vào ô Filter, sau đó nhấn Apply hoặc nhấn Enter. Ví dụ, nếu gõ dns thì chúng ta sẽ chỉ nhìn thấy các gói dữ liệu DNS. Ngay khi nhập từ khóa, Wireshark sẽ tự động hoàn chỉnh chuỗi thông tin này dựa vào gợi ý tương ứng.
Hoặc nhấn menu Analyze > Display Filters để tạo filter mới.
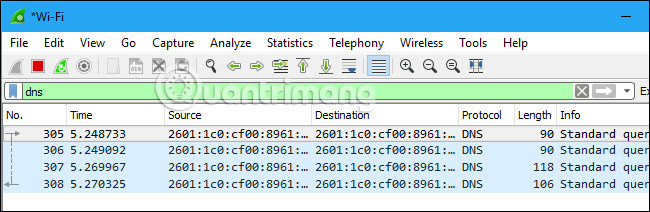
Nhấn chuột phải vào từng package và chọn Follow TCP Stream.

Chúng ta sẽ thấy toàn bộ quãng thời gian giao tiếp giữa server và client.
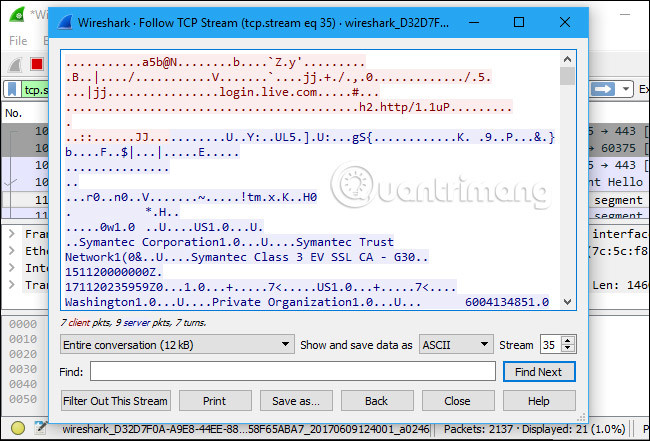
Đóng cửa sổ này lại và filter sẽ tự động được áp dụng, Wireshark tiếp tục hiển thị đầy đủ và chính xác các package có liên quan.
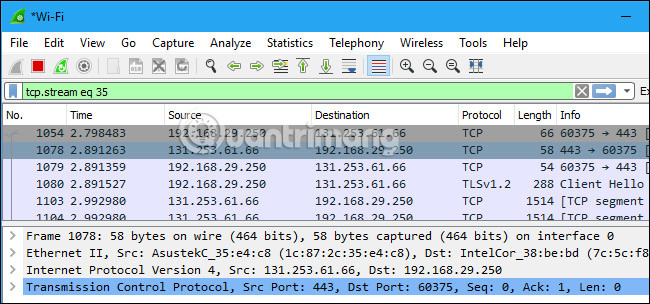
6. Inspecting Packets
Nhấn và chọn 1 package bất kỳ để kiểm tra các phần thông tin cụ thể hơn.
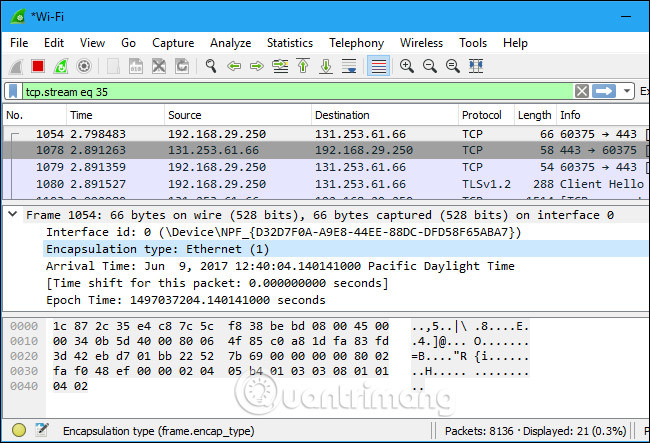
Hoặc cũng có thể trực tiếp tạo filter tại đây, nhấn chuột phải vào phần thông tin chi tiết và chọn Apply as Filter để áp dụng.
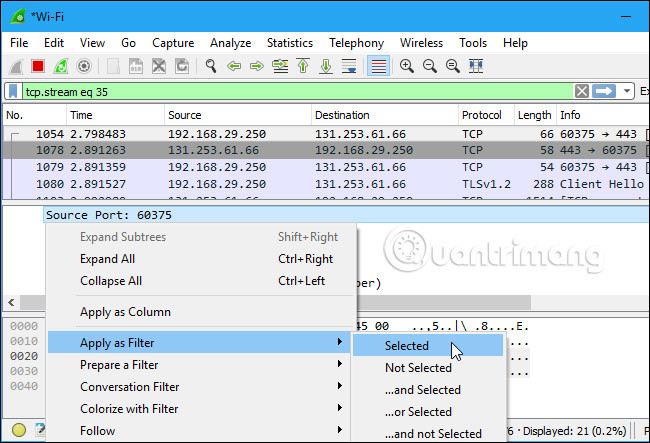
Trên đây là một số thông tin cơ bản về cách sử dụng Wireshark để kiểm tra, phân tích dữ liệu và các gói tin trong hệ thống mạng. Chúng ta sẽ tiếp tục đi sâu về những tính năng của WireShark với các bài hướng dẫn khác trên QuanTriMang.com. Mời các bạn đón đọc!
Xem thêm:
 Công nghệ
Công nghệ  AI
AI  Windows
Windows  iPhone
iPhone  Android
Android  Học IT
Học IT  Download
Download  Tiện ích
Tiện ích  Khoa học
Khoa học  Game
Game  Làng CN
Làng CN  Ứng dụng
Ứng dụng 








 Windows 11
Windows 11  Windows 10
Windows 10  Windows 7
Windows 7  Windows 8
Windows 8  Cấu hình Router/Switch
Cấu hình Router/Switch 









 Linux
Linux  Đồng hồ thông minh
Đồng hồ thông minh  macOS
macOS  Chụp ảnh - Quay phim
Chụp ảnh - Quay phim  Thủ thuật SEO
Thủ thuật SEO  Phần cứng
Phần cứng  Kiến thức cơ bản
Kiến thức cơ bản  Dịch vụ ngân hàng
Dịch vụ ngân hàng  Lập trình
Lập trình  Dịch vụ công trực tuyến
Dịch vụ công trực tuyến  Dịch vụ nhà mạng
Dịch vụ nhà mạng  Quiz công nghệ
Quiz công nghệ  Microsoft Word 2016
Microsoft Word 2016  Microsoft Word 2013
Microsoft Word 2013  Microsoft Word 2007
Microsoft Word 2007  Microsoft Excel 2019
Microsoft Excel 2019  Microsoft Excel 2016
Microsoft Excel 2016  Microsoft PowerPoint 2019
Microsoft PowerPoint 2019  Google Sheets
Google Sheets  Học Photoshop
Học Photoshop  Lập trình Scratch
Lập trình Scratch  Bootstrap
Bootstrap  Văn phòng
Văn phòng  Tải game
Tải game  Tiện ích hệ thống
Tiện ích hệ thống  Ảnh, đồ họa
Ảnh, đồ họa  Internet
Internet  Bảo mật, Antivirus
Bảo mật, Antivirus  Doanh nghiệp
Doanh nghiệp  Video, phim, nhạc
Video, phim, nhạc  Mạng xã hội
Mạng xã hội  Học tập - Giáo dục
Học tập - Giáo dục  Máy ảo
Máy ảo  AI Trí tuệ nhân tạo
AI Trí tuệ nhân tạo  ChatGPT
ChatGPT  Gemini
Gemini  Điện máy
Điện máy  Tivi
Tivi  Tủ lạnh
Tủ lạnh  Điều hòa
Điều hòa  Máy giặt
Máy giặt  Cuộc sống
Cuộc sống  TOP
TOP  Kỹ năng
Kỹ năng  Món ngon mỗi ngày
Món ngon mỗi ngày  Nuôi dạy con
Nuôi dạy con  Mẹo vặt
Mẹo vặt  Phim ảnh, Truyện
Phim ảnh, Truyện  Làm đẹp
Làm đẹp  DIY - Handmade
DIY - Handmade  Du lịch
Du lịch  Quà tặng
Quà tặng  Giải trí
Giải trí  Là gì?
Là gì?  Nhà đẹp
Nhà đẹp  Giáng sinh - Noel
Giáng sinh - Noel  Hướng dẫn
Hướng dẫn  Ô tô, Xe máy
Ô tô, Xe máy  Tấn công mạng
Tấn công mạng  Chuyện công nghệ
Chuyện công nghệ  Công nghệ mới
Công nghệ mới  Trí tuệ Thiên tài
Trí tuệ Thiên tài  Bình luận công nghệ
Bình luận công nghệ