PowerPoint 2016: Sắp xếp và nhóm các đối tượng
Trong PowerPoint 2016, mỗi slide có thể bao gồm nhiều đối tượng, chẳng hạn như hình ảnh, hình dạng và các text box. Người dùng có thể sắp xếp các đối tượng theo ý muốn bằng cách căn chỉnh, sắp xếp theo thứ tự, nhóm và xoay chúng theo nhiều cách khác nhau.
Làm việc với các đối tượng trong PowerPoint 2016
Căn chỉnh các đối tượng
Khi di chuyển các đối tượng trong PowerPoint, các công cụ dùng để căn chỉnh và điều chỉnh khoảng cách sẽ xuất hiện dưới dạng các đường màu cam. Các mũi tên cũng được đặt xung quanh các đối tượng để giúp người dùng căn chỉnh chúng. Tuy nhiên, nếu có nhiều đối tượng khác nhau trên một slide, việc căn chỉnh mọi thứ sao cho hoàn hảo có thể là một nhiệm vụ khó khăn và tốn thời gian. May mắn thay, PowerPoint cung cấp một số lệnh căn chỉnh, cho phép người dùng dễ dàng sắp xếp và định vị các đối tượng.

Cách căn chỉnh hai hoặc nhiều đối tượng
1. Chọn các đối tượng muốn căn chỉnh. Để chọn nhiều đối tượng cùng một lúc, giữ phím Shift khi nhấp chuột. Tab Format sẽ xuất hiện.

2. Từ tab Format, bấm vào lệnh Align, sau đó chọn Align Selected Objects.
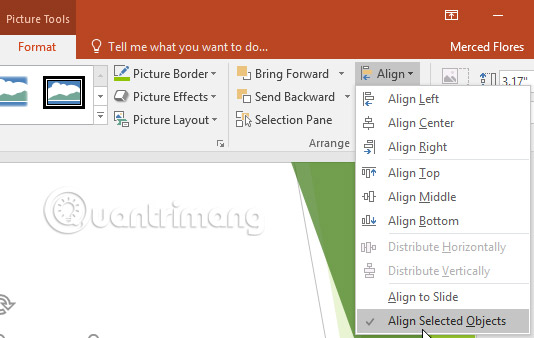
3. Nhấp vào lệnh Align một lần nữa, sau đó chọn một trong 6 tùy chọn căn chỉnh.
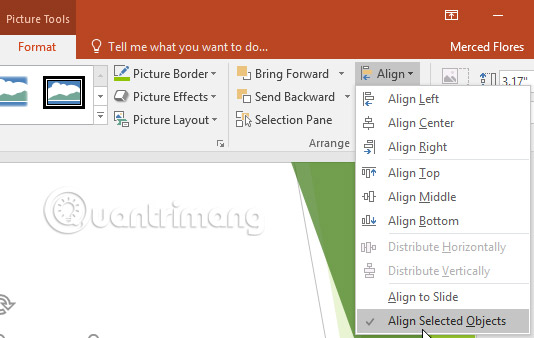
4. Các đối tượng sẽ căn chỉnh dựa trên tùy chọn đã chọn.
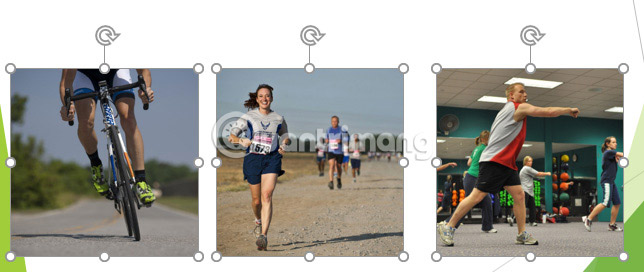
Cách căn chỉnh các đối tượng cho slide
Đôi khi người dùng có thể muốn căn chỉnh một hoặc nhiều đối tượng đến một vị trí cụ thể trong slide, chẳng hạn như ở trên cùng hoặc dưới cùng. Điều này có thể thực hiện bằng cách chọn tùy chọn Align to Slide trước khi căn chỉnh các đối tượng.
1. Chọn các đối tượng bạn muốn căn chỉnh. Để chọn nhiều đối tượng cùng một lúc, giữ phím Shift trong khi nhấp chọn.
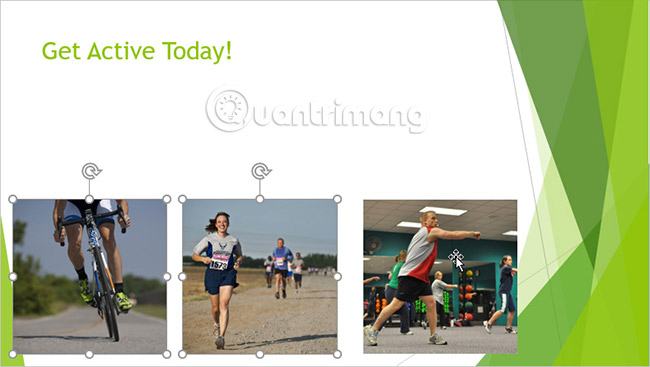
2. Từ tab Format, bấm vào lệnh Align, sau đó chọn Align to Slide.
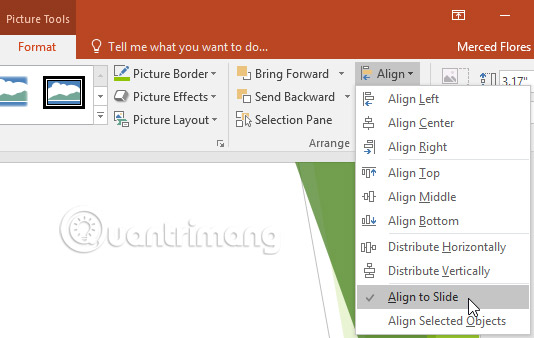
3. Nhấp vào lệnh Align một lần nữa, sau đó chọn một trong 6 tùy chọn căn chỉnh.
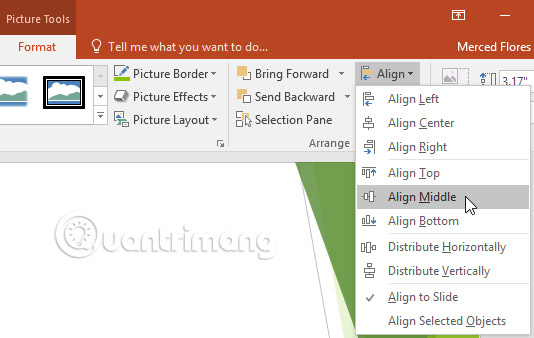
4. Các đối tượng sẽ căn chỉnh dựa trên tùy chọn đã chọn.
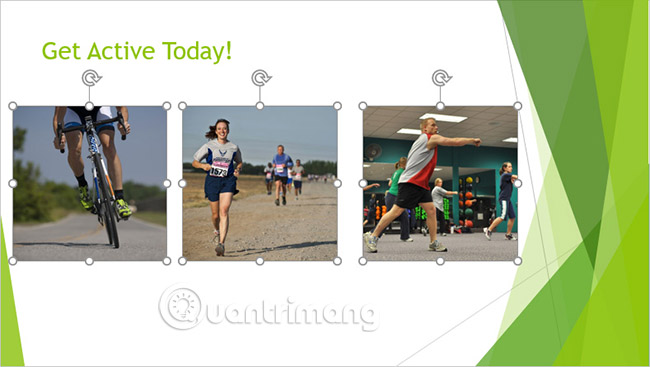
Cách giãn cách đồng đều các đối tượng
Sau khi sắp xếp các đối tượng trong một hàng hoặc cột, người dùng có thể muốn chúng có khoảng cách bằng nhau để trông gọn gàng hơn. Người dùng có thể làm điều này bằng cách phân phối các đối tượng theo chiều ngang hoặc chiều dọc.
1. Chọn các đối tượng muốn căn chỉnh. Để chọn nhiều đối tượng cùng một lúc, giữ phím Shift trong khi nhấp chọn.
2. Từ tab Format, bấm vào lệnh Align, sau đó chọn Align to Slide hoặc Align Selected Objects.
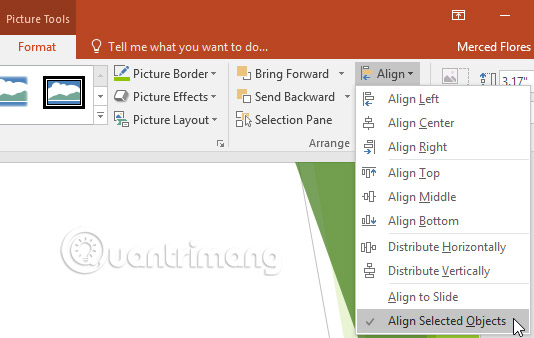
3. Nhấp vào lệnh Align một lần nữa, sau đó chọn Distribute Horizontally hoặc Distribute Vertically từ menu drop-down xuất hiện.
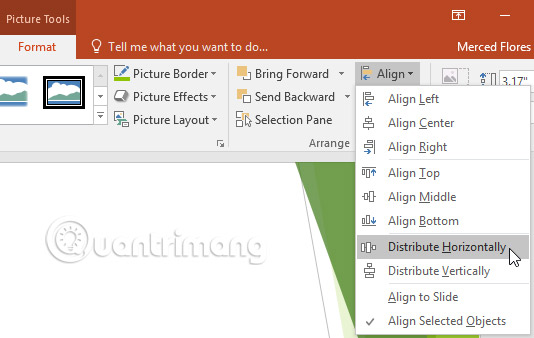
4. Các đối tượng sẽ được giãn cách đồng đều.
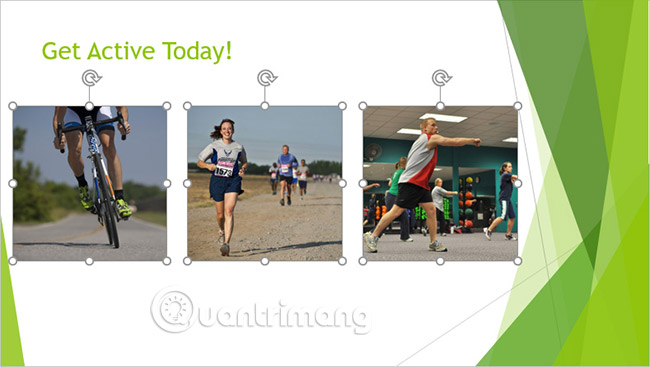
Nhóm các đối tượng
Bạn có thể muốn nhóm nhiều đối tượng thành một nhóm để chúng luôn ở cùng nhau nếu được di chuyển hoặc thay đổi kích thước. Điều này thường dễ dàng hơn là chọn từng đối tượng mỗi khi muốn di chuyển chúng.
Hình ảnh, hình dạng, clip art và text box đều có thể được nhóm lại. Tuy nhiên, các placeholder thì không như vậy. Nếu muốn nhóm các hình ảnh, hãy sử dụng một trong các lệnh thuộc nhóm Images trên tab Insert để chèn ảnh thay vì dùng biểu tượng hình ảnh bên trong placeholder.
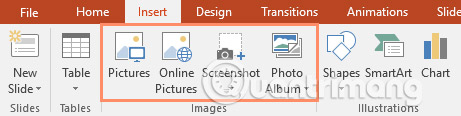
Cách nhóm các đối tượng
1. Chọn các đối tượng muốn căn chỉnh. Để chọn nhiều đối tượng cùng một lúc, giữ phím Shift trong khi nhấp chọn. Tab Format sẽ xuất hiện.
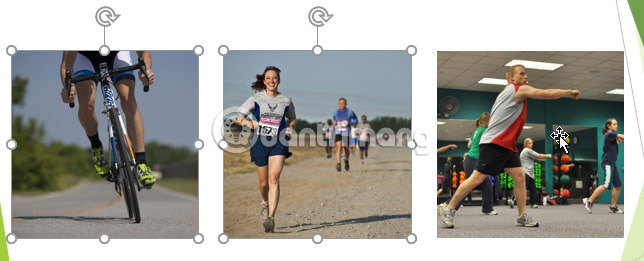
2. Từ tab Format, bấm vào lệnh Group, sau đó chọn Group.
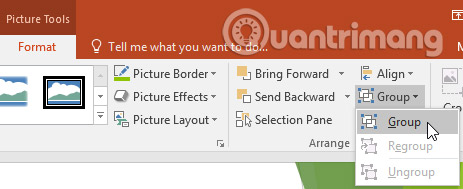
3. Các đối tượng đã chọn sẽ được nhóm lại. Một đường viền với các chấm tròn điều chỉnh kích thước sẽ xuất hiện xung quanh toàn bộ nhóm để cho thấy rằng các đối tượng giờ là một nhóm. Bây giờ, người dùng có thể di chuyển hoặc thay đổi kích thước tất cả các đối tượng cùng một lúc.
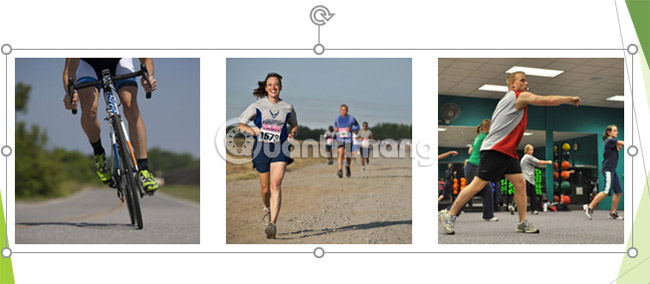
Nếu muốn chỉnh sửa hoặc di chuyển một trong các đối tượng trong nhóm, hãy nhấp đúp để chọn đối tượng. Sau đó, có thể chỉnh sửa hoặc di chuyển nó đến vị trí mong muốn.
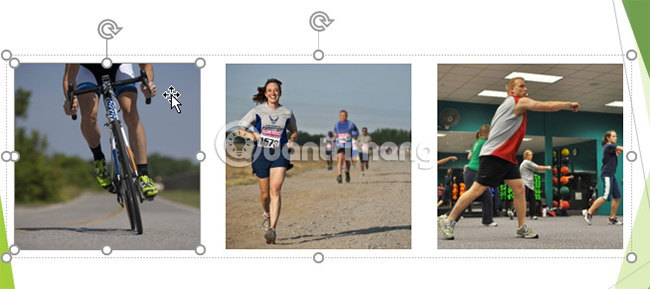
Nếu sau khi chọn các đối tượng mà lệnh Group bị vô hiệu hóa, nguyên nhân có thể là do một trong các đối tượng vẫn nằm trong một placeholder riêng. Nếu điều này xảy ra, hãy thử đặt lại hình ảnh bằng cách sử dụng lệnh Pictures trên tab Insert.
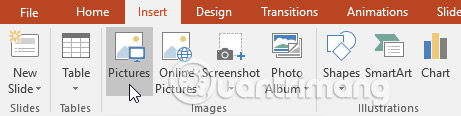
Cách bỏ nhóm các đối tượng
1. Chọn nhóm đối tượng muốn hủy thao tác nhóm.
2. Từ tab Format, bấm vào lệnh Group, sau đó chọn Ungroup.
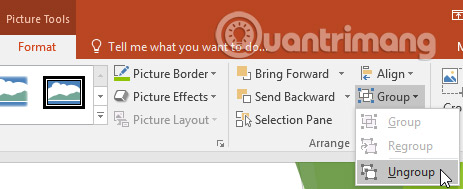
3. Các đối tượng sẽ được tách ra khỏi nhóm.

Sắp xếp các đối tượng theo thứ tự
Ngoài việc căn chỉnh các đối tượng, PowerPoint còn cung cấp cho người dùng khả năng sắp xếp các đối tượng theo một thứ tự nhất định. Thứ tự rất quan trọng vì nó sẽ xác định đối tượng nào ở trước hoặc sau nếu có từ 2 đối tượng trở lên.
Tìm hiểu các cấp độ
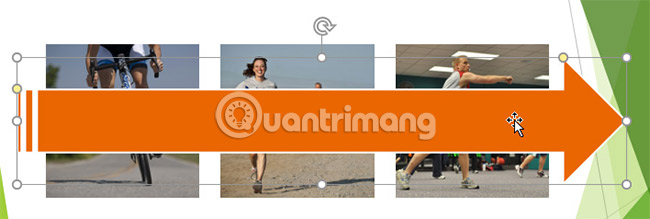
Khi các đối tượng được chèn vào một slide, chúng được đặt trên các cấp độ, dựa theo thứ tự mà chúng được chèn vào slide. Trong ví dụ ở bài viết này, một mũi tên được đặt ở cấp cao nhất, nhưng ta có thể thay đổi cấp độ để đặt nó phía sau các đối tượng khác.
Cách thay đổi thứ tự theo cấp độ
1. Chọn một đối tượng. Tab Format sẽ xuất hiện.
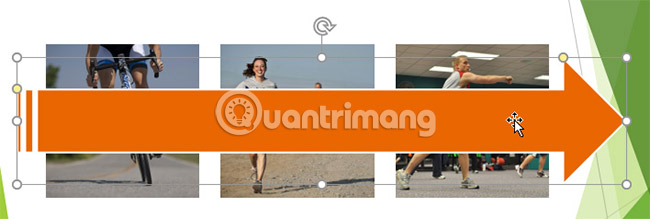
2. Từ tab Format, nhấp vào lệnh Bring Forward hoặc Send Backward để thay đổi thứ tự của đối tượng theo cấp độ. Nếu có nhiều đối tượng trên slide, có thể cần phải nhấp vào lệnh nhiều lần để đạt được thứ tự mong muốn.
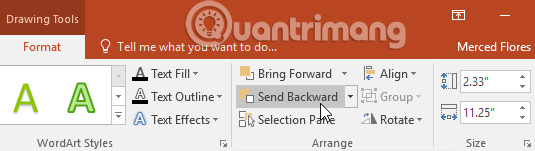
3. Các đối tượng sẽ được sắp xếp lại.
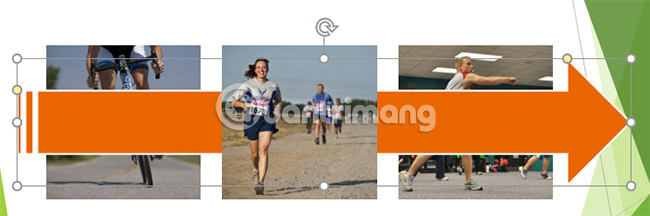
Cách đưa một đối tượng ra lên trước hoặc ra phía sau
Nếu muốn di chuyển một đối tượng ra phía sau hoặc lên trước một số đối tượng khác, thường sẽ nhanh hơn nếu kéo nó ra phía trước hoặc đưa ra sau, thay vì nhấp vào các lệnh sắp xếp thứ tự nhiều lần.
1. Chọn đối tượng.
2. Từ tab Format, nhấp vào mũi tên drop-down Bring Forward hoặc Send Backward.
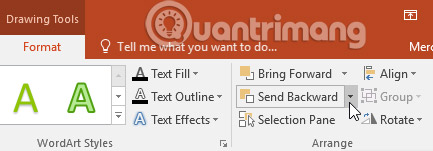
3. Từ menu drop-down, hãy chọn Bring to Front hoặc Send to Back.
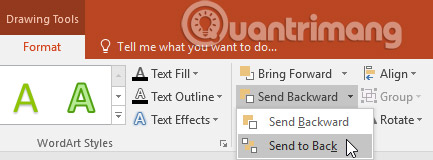
4. Các đối tượng sẽ được sắp xếp lại.
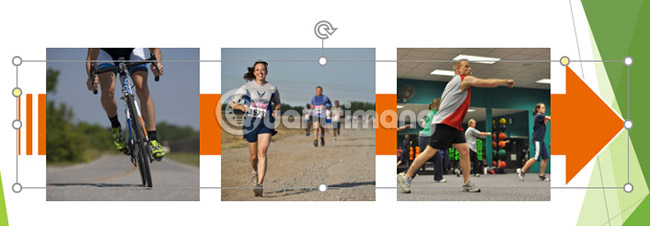
Nếu có một vài đối tượng được đặt chồng lên nhau, có thể sẽ khó khi phải chọn một đối tượng riêng lẻ. Cửa sổ Selection cho phép người dùng dễ dàng kéo một đối tượng đến một vị trí mới. Để truy cập bảng điều khiển Selection, hãy nhấp vào Selection Pane trên tab Format.
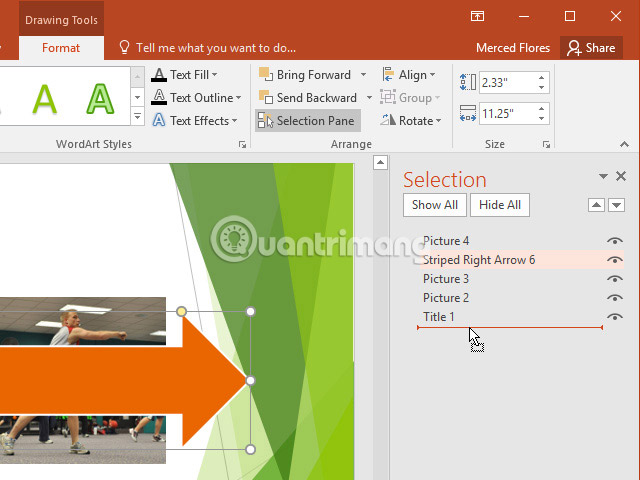
Xoay các đối tượng
Nếu cần xoay một đối tượng để nó hướng về một phía khác, bạn có thể xoay nó sang trái hoặc phải hay lật nó theo chiều ngang hoặc chiều dọc.
Cách xoay một đối tượng
1. Chọn một đối tượng. Tab Format sẽ xuất hiện.
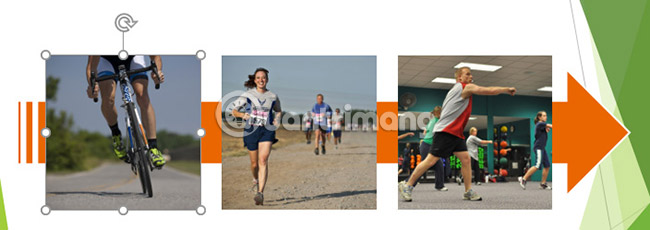
2. Từ tab Format, bấm vào lệnh Rotate. Một menu drop-down sẽ xuất hiện.
3. Chọn tùy chọn xoay mong muốn.
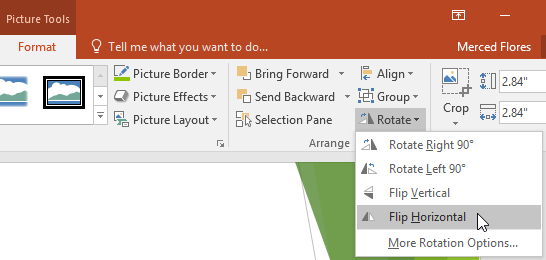
4. Đối tượng sẽ xoay theo ý muốn.
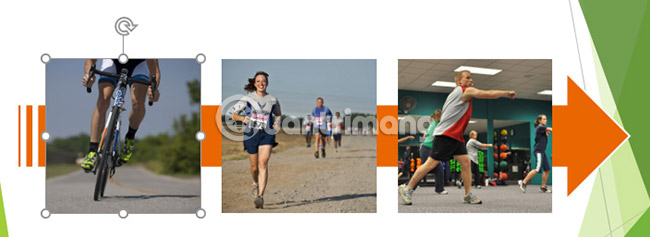
Thực hành
1. Mở bài thuyết trình thực hành ví dụ.
2. Trên slide cuối cùng, chọn hình ảnh chiếc bánh hamburger và nhấn vào Rotate Left 90°.
3. Giữ phím Shift và chọn cả 3 hình ảnh thực phẩm. Hãy chắc chắn rằng bạn không chọn những viên kim cương màu xanh lá cây.
4. Chọn Align to Slide trong lệnh Align, sau đó nhấn vào Align to Middle.
5. Với các ảnh vẫn được chọn, nhấn vào Distribute Horizontally.
6. Chọn viên kim cương xanh đầu tiên và gửi nó đằng sau bức ảnh bữa sáng.
7. Khi bạn hoàn thành, slide của bạn sẽ trông như thế này:
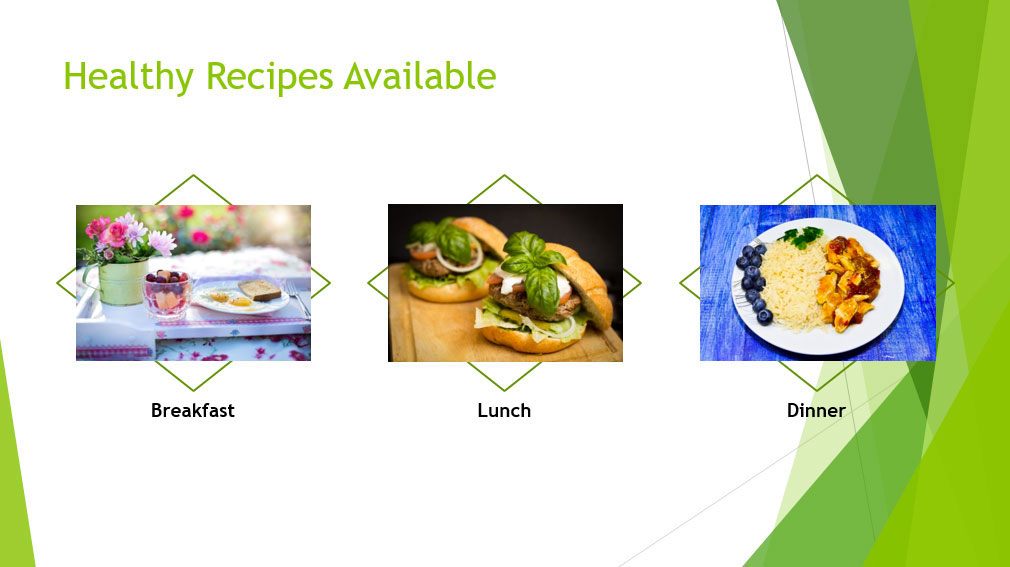
Chúc bạn thành công!
Xem thêm:
Bạn nên đọc
Có thể bạn quan tâm
-

PowerPoint 2016: Diễn tập và ghi lại bài thuyết trình
-

PowerPoint 2016: Làm việc với biểu đồ
-

PowerPoint 2016: Hyperlink (Siêu liên kết) trong PowerPoint
-

PowerPoint 2016: Tạo hiệu ứng cho văn bản và các đối tượng
-

PowerPoint 2016: Thao tác với các đồ họa SmartArt
-

PowerPoint 2016: Review bài thuyết trình
 Công nghệ
Công nghệ  Windows
Windows  iPhone
iPhone  Android
Android  Học CNTT
Học CNTT  Download
Download  Tiện ích
Tiện ích  Khoa học
Khoa học  Game
Game  Làng CN
Làng CN  Ứng dụng
Ứng dụng 







 Linux
Linux  Đồng hồ thông minh
Đồng hồ thông minh  Chụp ảnh - Quay phim
Chụp ảnh - Quay phim  macOS
macOS  Phần cứng
Phần cứng  Thủ thuật SEO
Thủ thuật SEO  Kiến thức cơ bản
Kiến thức cơ bản  Dịch vụ ngân hàng
Dịch vụ ngân hàng  Lập trình
Lập trình  Dịch vụ nhà mạng
Dịch vụ nhà mạng  Dịch vụ công trực tuyến
Dịch vụ công trực tuyến  Nhà thông minh
Nhà thông minh  Quiz công nghệ
Quiz công nghệ  Microsoft Word 2016
Microsoft Word 2016  Microsoft Word 2013
Microsoft Word 2013  Microsoft Word 2007
Microsoft Word 2007  Microsoft Excel 2019
Microsoft Excel 2019  Microsoft Excel 2016
Microsoft Excel 2016  Microsoft PowerPoint 2019
Microsoft PowerPoint 2019  Google Sheets - Trang tính
Google Sheets - Trang tính  Code mẫu
Code mẫu  Photoshop CS6
Photoshop CS6  Photoshop CS5
Photoshop CS5  Lập trình Scratch
Lập trình Scratch  Bootstrap
Bootstrap  Ứng dụng văn phòng
Ứng dụng văn phòng  Tải game
Tải game  Tiện ích hệ thống
Tiện ích hệ thống  Ảnh, đồ họa
Ảnh, đồ họa  Internet
Internet  Bảo mật, Antivirus
Bảo mật, Antivirus  Họp, học trực tuyến
Họp, học trực tuyến  Video, phim, nhạc
Video, phim, nhạc  Giao tiếp, liên lạc, hẹn hò
Giao tiếp, liên lạc, hẹn hò  Hỗ trợ học tập
Hỗ trợ học tập  Máy ảo
Máy ảo  Điện máy
Điện máy  Tủ lạnh
Tủ lạnh  Tivi
Tivi  Điều hòa
Điều hòa  Máy giặt
Máy giặt  Quạt các loại
Quạt các loại  Cuộc sống
Cuộc sống  Kỹ năng
Kỹ năng  Món ngon mỗi ngày
Món ngon mỗi ngày  Làm đẹp
Làm đẹp  Nuôi dạy con
Nuôi dạy con  Chăm sóc Nhà cửa
Chăm sóc Nhà cửa  Du lịch
Du lịch  Halloween
Halloween  Mẹo vặt
Mẹo vặt  Giáng sinh - Noel
Giáng sinh - Noel  Quà tặng
Quà tặng  Giải trí
Giải trí  Là gì?
Là gì?  Nhà đẹp
Nhà đẹp  TOP
TOP  Ô tô, Xe máy
Ô tô, Xe máy  Giấy phép lái xe
Giấy phép lái xe  Tấn công mạng
Tấn công mạng  Chuyện công nghệ
Chuyện công nghệ  Công nghệ mới
Công nghệ mới  Trí tuệ nhân tạo (AI)
Trí tuệ nhân tạo (AI)  Anh tài công nghệ
Anh tài công nghệ  Bình luận công nghệ
Bình luận công nghệ