Bản cập nhật Windows 10 Anniversary đã thêm phần hỗ trợ cho môi trường Linux vào Windows 10 kể từ năm 2016. Nhưng đừng bị thông tin này đánh lừa: Đó không chỉ đơn thuần là một Bash shell đâu, mà là một lớp tương thích đầy đủ để chạy các ứng dụng Linux trên Windows.
Bài viết hôm nay sẽ tổng hợp tất cả những thứ bạn có thể làm trong Bash shell mới của Windows 10 để thuận tiện cho việc theo dõi.
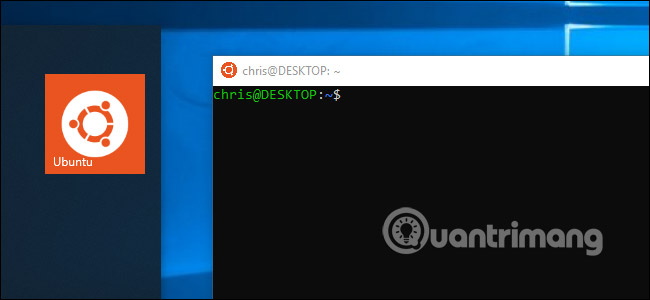
Mọi thứ bạn có thể làm với Bash Shell mới của Windows 10
- Bắt đầu với Linux trên Windows
- Cài đặt phần mềm Linux
- Chạy nhiều bản phân phối Linux
- Truy cập các file Windows trong Bash và các file Bash trong Windows
- Mount ổ đĩa di động và vị trí mạng
- Chuyển sang Zsh (hoặc một Shell khác) thay vì Bash
- Sử dụng tập lệnh Bash trên Windows
- Chạy các lệnh Linux từ bên ngoài Linux shell
- Chạy các chương trình Windows từ Bash
- Chạy chương trình đồ họa Linux trên desktop
- Chọn môi trường Linux mặc định của bạn
- Nhanh chóng khởi chạy Bash từ File Explorer
- Thay đổi tài khoản người dùng UNIX của bạn
- Gỡ và cài đặt lại môi trường Linux
- Nâng cấp môi trường Ubuntu
Bắt đầu với Linux trên Windows

Bạn có thể cài đặt môi trường Linux và Bash shell trên bất kỳ phiên bản nào của Windows 10, bao gồm cả Windows 10 Home. Tuy nhiên, nó yêu cầu phiên bản Windows 10 64-bit. Bạn chỉ cần kích hoạt tính năng Windows Subsystem for Linux, sau đó cài đặt bản phân phối Linux đã chọn của bạn - ví dụ, Ubuntu - từ Windows Store.
Kể từ bản cập nhật Fall Creators vào cuối năm 2017, bạn không còn phải bật chế độ developer trong Windows và tính năng này cũng không còn là bản beta nữa.
Cài đặt phần mềm Linux

Cách dễ nhất để cài đặt phần mềm Linux trong môi trường Ubuntu (hoặc Debian) là với lệnh apt-get. (Lệnh apt cũng hoạt động trong trường hợp này). Lệnh này tải xuống và cài đặt phần mềm từ kho phần mềm của Ubuntu. Bạn có thể tải xuống và cài đặt một hoặc nhiều ứng dụng chỉ bằng một lệnh duy nhất.
Vì đây là môi trường không gian người dùng ít nhiều liên quan đến Ubuntu, nên bạn cũng có thể cài đặt phần mềm theo các cách khác. Bạn có thể biên dịch và cài đặt phần mềm từ source code, giống như bạn làm trên một bản phân phối Linux chẳng hạn.
Nếu bạn đã cài đặt một bản phân phối Linux khác, hãy sử dụng các lệnh để cài đặt phần mềm trên bản phân phối cụ thể đó. Ví dụ, openSUSE sử dụng lệnh zypper.
Chạy nhiều bản phân phối Linux

Trước đây Windows 10 chỉ hỗ trợ Ubuntu, bản cập nhật Fall Creators đã kích hoạt tính năng hỗ trợ cho nhiều bản phân phối Linux. Ban đầu, bạn có thể cài đặt Ubuntu, openSUSE Leap, SUSE Linux Enterprise Server, Debian GNU/Linux, Kali Linux, hoặc Fedora và chúng ta có thể sẽ thấy nhiều bản phân phối Linux khác nữa trong tương lai.
Bạn có thể cài đặt nhiều bản phân phối Linux và thậm chí chạy nhiều môi trường Linux khác nhau cùng một lúc.
Nếu bạn không chắc chắn nên cài đặt phiên bản nào, bạn nên sử dụng Ubuntu. Tuy nhiên, nếu bạn cần một bản phân phối Linux cụ thể - có thể bạn đang thử nghiệm phần mềm sẽ hoạt động trên server chạy SUSE Linux Enterprise Server hoặc Debian, hoặc bạn muốn dùng các công cụ kiểm tra bảo mật trong Kali Linux - chúng có sẵn trong Store cùng với Ubuntu.
Truy cập các file Windows trong Bash và các file Bash trong Windows

Các file Linux và file Windows của bạn thường được tách riêng, nhưng có nhiều cách để truy cập các file Linux của mình từ Windows và các file Windows từ môi trường Linux.
Các bản phân phối Linux bạn cài đặt sẽ tạo một thư mục ẩn, trong đó tất cả các file được sử dụng trong môi trường Linux đó được lưu trữ. Bạn có thể truy cập thư mục này từ Windows nếu bạn muốn, cũng như sao lưu các file Linux bằng các công cụ Windows, nhưng Microsoft cảnh báo rằng bạn không nên sửa đổi các file Linux này bằng các công cụ Windows, hoặc tạo file mới tại đây bằng các ứng dụng Windows.
Khi bạn ở trong môi trường Linux, bạn có thể truy cập các ổ đĩa Windows của mình từ thư mục /mnt/. Ví dụ, ổ C: của bạn được đặt tại /mnt/c và ổ D: của bạn được đặt tại /mnt/d. Nếu bạn muốn làm việc với các file từ bên trong môi trường Linux và Windows, hãy đặt chúng ở đâu đó trong hệ thống file Windows của bạn và truy cập chúng thông qua thư mục /mnt/.
Mount ổ đĩa di động và vị trí mạng

Tính năng Windows Subsystem for Linux tự động mount các ổ đĩa cố định bên trong thư mục /mnt/, nhưng nó không tự động mount các ổ đĩa di động như ổ đĩa USB và ổ đĩa quang. Nó cũng không tự động mount bất kỳ ổ đĩa mạng nào được ánh xạ trên PC.
Tuy nhiên, bạn có thể tự mount chúng và truy cập trong môi trường Linux với một lệnh mount đặc biệt, để tận dụng hệ thống file drvfs.
Chuyển sang Zsh (hoặc một Shell khác) thay vì Bash

Trong khi Microsoft ban đầu cũng cấp tính năng này như là một môi trường "Bash shell", nó thực sự là một lớp tương thích cơ bản, cho phép bạn chạy phần mềm Linux trên Windows. Điều đó có nghĩa là bạn có thể chạy các shell khác thay vì Bash, nếu bạn thích.
Ví dụ, bạn có thể sử dụng Zsh shell thay vì Bash. Bạn thậm chí có thể cài đặt để Bash shell tiêu chuẩn tự động chuyển sang Zsh shell, khi bạn mở shortcut Linux shell trong menu Start.
Sử dụng tập lệnh Bash trên Windows

Nhờ môi trường này, thực sự có thể viết một tập lệnh Bash shell trên Windows và chạy nó. Tập lệnh Bash có thể truy cập các file Windows được lưu trữ trong thư mục /mnt, vì vậy bạn có thể để các lệnh và tập lệnh Linux hoạt động trên các file Windows bình thường của mình. Bạn cũng có thể chạy các lệnh Windows từ bên trong tập lệnh Bash.
Bạn có thể kết hợp các lệnh Bash thành tập lệnh Batch hoặc tập lệnh PowerShell tiện dụng.
Chạy các lệnh Linux từ bên ngoài Linux shell

Nếu bạn chỉ muốn khởi động nhanh một chương trình, thực hiện một lệnh hoặc chạy một tập lệnh, bạn thậm chí không cần phải khởi chạy môi trường Bash trước tiên. Bạn có thể sử dụng lệnh bash -c hoặc wsl để thực hiện một lệnh Linux từ bên ngoài Linux shell. Môi trường Linux chỉ cần chạy lệnh và sau đó thoát ra. Nếu bạn chạy lệnh này từ bên trong cửa sổ Command Prompt hoặc PowerShell, lệnh sẽ xuất kết quả tới bảng điều khiển Command Prompt hoặc PowerShell.
Bạn có thể làm rất nhiều với bash -c hoặc wsl. Bạn có thể tạo các shortcut trên màn hình để khởi chạy các chương trình Linux, tích hợp chúng thành các tập lệnh batch hoặc PowerShell, hay chạy chúng theo bất kỳ cách nào khác mà bạn thường chạy chương trình Windows.
Chạy các chương trình Windows từ Bash

Kể từ bản cập nhật Creators (được đưa ra vào mùa xuân năm 2017), bạn có thể chạy các chương trình Windows từ bên trong môi trường Linux. Điều này có nghĩa là bạn có thể tích hợp các lệnh Windows cùng với các lệnh Linux trong một tập lệnh Bash, hoặc chỉ chạy các lệnh Windows từ Bash hoặc Zsh shell tiêu chuẩn mà bạn đang sử dụng.
Để chạy chương trình Windows, hãy nhập đường dẫn đến file .exe và nhấn Enter. Bạn sẽ tìm thấy các chương trình Windows đã cài đặt của mình trong thư mục /mnt/c trong môi trường Bash. Hãy nhớ rằng, lệnh này phân biệt chữ hoa chữ thường trong Linux, vì vậy “Example.exe” khác với “example.exe”.
Chạy chương trình đồ họa Linux trên desktop

Microsoft không chính thức hỗ trợ phần mềm đồ họa Linux trên Windows. Tính năng Windows Subsystem for Linux được thiết kế để chạy các chương trình dòng lệnh mà các nhà phát triển có thể cần. Nhưng thực sự có thể chạy các chương trình đồ họa Linux trên desktop Windows bằng tính năng này.
Tuy nhiên, điều này sẽ không hoạt động theo mặc định. Bạn sẽ cần phải cài đặt một máy chủ X và thiết lập biến DISPLAY trước khi các chương trình đồ họa Linux chạy trên desktop Windows của bạn. Ứng dụng càng đơn giản thì càng có khả năng hoạt động tốt. Ứng dụng càng phức tạp, càng có nhiều khả năng nó sẽ cố gắng làm điều gì đó mà tính năng Windows Subsystem for Linux cơ bản của Microsoft chưa hỗ trợ.
Chọn môi trường Linux mặc định của bạn

Nếu bạn đã cài đặt nhiều bản phân phối Linux, bạn có thể chọn cài đặt mặc định của mình. Đây là distro được sử dụng khi bạn khởi chạy phân phối Linux bằng lệnh bash hoặc wsl, hoặc khi bạn sử dụng lệnh bash -c hoặc wsl để chạy lệnh Linux từ nơi khác trong Windows.
Ngay cả khi bạn đã cài đặt nhiều bản phân phối Linux, bạn vẫn có thể khởi chạy chúng trực tiếp bằng cách chạy lệnh như ubuntu hoặc opensuse-42. Lệnh chính xác bạn sẽ cần có trong mỗi trang tải xuống các bản phân phối Linux trong Microsoft Store.
Nhanh chóng khởi chạy Bash từ File Explorer

Bạn không phải khởi chạy Linux shell từ biểu tượng shortcut của nó. Bạn có thể nhanh chóng khởi chạy nó từ bên trong File Explorer bằng cách gõ "bash" vào thanh địa chỉ và nhấn Enter. Bash shell của bản phân phối Linux mặc định sẽ xuất hiện và thư mục làm việc hiện tại sẽ là thư mục bạn đã mở trong File Explorer.
Bạn cũng có thể thêm tùy chọn "Open Bash shell here" vào File Explorer bằng cách chỉnh sửa Windows Registry, cho bạn tùy chọn menu ngữ cảnh tiện lợi, tương tự như tùy chọn "Open PowerShell window here” hay “Open Command Prompt here”.
Thay đổi tài khoản người dùng UNIX của bạn

Khi bạn thiết lập Bash lần đầu tiên, bạn sẽ được nhắc tạo tài khoản người dùng UNIX và đặt mật khẩu. Bạn sẽ được tự động đăng nhập bằng tài khoản này mỗi khi bạn mở cửa sổ Bash. Nếu bạn muốn thay đổi tài khoản người dùng UNIX của mình, hoặc sử dụng tài khoản gốc làm tài khoản mặc định của bạn trong shell, có một lệnh ẩn để thay đổi tài khoản người dùng mặc định.
Gỡ và cài đặt lại môi trường Linux

Sau khi bạn đã cài đặt một số chương trình hoặc thay đổi một số cài đặt, bạn có thể muốn cài đặt lại Ubuntu hoặc bản phân phối Linux khác. Điều này trước đây hơi phức tạp, nhưng bây giờ bạn có thể làm điều đó đơn giản bằng cách gỡ cài đặt bản phân phối Linux, như bạn làm với bất kỳ ứng dụng nào khác, và sau đó cài đặt lại nó từ Store.
Để có được một hệ thống mới mà không cần tải xuống bản phân phối Linux, bạn có thể chạy lệnh của bản phân phối cùng với tùy chọn "clean" từ bảng điều khiển Windows Command Prompt hoặc PowerShell. Ví dụ, để thiết lập lại Ubuntu mà không cần tải lại nó, hãy chạy ubuntu clean.
Nếu bạn vẫn còn cài đặt một môi trường Linux cũ hơn - môi trường đã được cài đặt trước bản cập nhật Fall Creators - bạn vẫn có thể gỡ cài đặt nó bằng lệnh lxrun.
Nâng cấp môi trường Ubuntu

Sau bản cập nhật Fall Creators cho Windows 10, bây giờ bạn phải cài đặt Ubuntu và các môi trường Linux khác từ Store. Khi bạn làm điều đó, chúng sẽ tự động được cập nhật lên phiên bản mới nhất mà không cần bất kỳ lệnh đặc biệt nào.
Tuy nhiên, nếu bạn đã tạo một môi trường Bash trên một phiên bản Windows cũ hơn, bạn sẽ cài đặt một môi trường Ubuntu cũ hơn. Bạn chỉ có thể mở Store và cài đặt Ubuntu mới nhất từ Windows Store để nâng cấp.
Những người đam mê công nghệ sẽ không nghi ngờ gì về những điều thú vị mà họ có thể làm với môi trường Linux trong tương lai. Tính năng Windows Subsystem for Linux hy vọng sẽ tiếp tục trở nên mạnh mẽ hơn, nhưng ta không nên mong đợi Microsoft sẽ sớm chính thức hỗ trợ các ứng dụng đồ họa Linux trên desktop.
Xem thêm:
 Công nghệ
Công nghệ  Windows
Windows  iPhone
iPhone  Android
Android  Học CNTT
Học CNTT  Download
Download  Tiện ích
Tiện ích  Khoa học
Khoa học  Game
Game  Làng CN
Làng CN  Ứng dụng
Ứng dụng 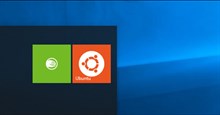







 Windows 11
Windows 11  Windows 10
Windows 10  Windows 7
Windows 7  Windows 8
Windows 8  Cấu hình Router/Switch
Cấu hình Router/Switch 









 Linux
Linux  Đồng hồ thông minh
Đồng hồ thông minh  macOS
macOS  Chụp ảnh - Quay phim
Chụp ảnh - Quay phim  Phần cứng
Phần cứng  Thủ thuật SEO
Thủ thuật SEO  Kiến thức cơ bản
Kiến thức cơ bản  Dịch vụ ngân hàng
Dịch vụ ngân hàng  Lập trình
Lập trình  Dịch vụ công trực tuyến
Dịch vụ công trực tuyến  Dịch vụ nhà mạng
Dịch vụ nhà mạng  Quiz công nghệ
Quiz công nghệ  Microsoft Word 2016
Microsoft Word 2016  Microsoft Word 2013
Microsoft Word 2013  Microsoft Word 2007
Microsoft Word 2007  Microsoft Excel 2019
Microsoft Excel 2019  Microsoft Excel 2016
Microsoft Excel 2016  Microsoft PowerPoint 2019
Microsoft PowerPoint 2019  Google Sheets
Google Sheets  Học Photoshop
Học Photoshop  Lập trình Scratch
Lập trình Scratch  Bootstrap
Bootstrap  Ứng dụng văn phòng
Ứng dụng văn phòng  Tải game
Tải game  Tiện ích hệ thống
Tiện ích hệ thống  Ảnh, đồ họa
Ảnh, đồ họa  Internet
Internet  Bảo mật, Antivirus
Bảo mật, Antivirus  Họp, học trực tuyến
Họp, học trực tuyến  Video, phim, nhạc
Video, phim, nhạc  Giao tiếp, liên lạc, hẹn hò
Giao tiếp, liên lạc, hẹn hò  Hỗ trợ học tập
Hỗ trợ học tập  Máy ảo
Máy ảo  Điện máy
Điện máy  Tủ lạnh
Tủ lạnh  Tivi
Tivi  Điều hòa
Điều hòa  Máy giặt
Máy giặt  Quạt các loại
Quạt các loại  Cuộc sống
Cuộc sống  Kỹ năng
Kỹ năng  Món ngon mỗi ngày
Món ngon mỗi ngày  Làm đẹp
Làm đẹp  Nuôi dạy con
Nuôi dạy con  Chăm sóc Nhà cửa
Chăm sóc Nhà cửa  Du lịch
Du lịch  DIY - Handmade
DIY - Handmade  Mẹo vặt
Mẹo vặt  Giáng sinh - Noel
Giáng sinh - Noel  Quà tặng
Quà tặng  Giải trí
Giải trí  Là gì?
Là gì?  Nhà đẹp
Nhà đẹp  TOP
TOP  Ô tô, Xe máy
Ô tô, Xe máy  Giấy phép lái xe
Giấy phép lái xe  Tấn công mạng
Tấn công mạng  Chuyện công nghệ
Chuyện công nghệ  Công nghệ mới
Công nghệ mới  Trí tuệ nhân tạo (AI)
Trí tuệ nhân tạo (AI)  Trí tuệ Thiên tài
Trí tuệ Thiên tài  Bình luận công nghệ
Bình luận công nghệ