Quản trị mạng – Chúng tôi tiếp tục loạt bài về tự động triển khai Windows Vista bằng cách giới thiệu cho các bạn cách thực hiện việc triển khai image tự động bằng Windows Deployment Services.
Phần 23 này sẽ tiếp tục giới thiệu của chúng tôi về Windows Deployment Services (Windows DS) server bằng cách đi xem xét một triển khai image tự động vào phần cứng mới bằng Windows Deployment Services.
Lưu ý: Các độc giả quan tâm đến các vấn đề cơ bản trong triển khai Vista bằng Windows Automated Installation Kit (Windows AIK) nên tham khảo 13 phần đầu của loạt bài này.
Trong phần trước của loạt bài này, chúng tôi đã giới thiệu cho các bạn cách sử dụng Windows DS để triển khai một image đã capture từ một máy tính tham chiếu đã được cấu hình vào máy tính đích PXE. Trong phần này chúng tôi sẽ giới thiệu cách tự động hóa quá trình triển khai bằng image này qua các answer file.
Windows Deployment Services và Answer Files
Để thực hiện việc triển khai theo image tự động bằng Windows DS, bạn phải tạo và cấu hình hai answer files:
- Unattend.xml – answer file này được sử dụng để bỏ qua các màn hình giao diện người dùng của Windows DS client, các màn hình thường được hiển thị ở phần đầu của quá trình cài đặt. Các màn hình này gồm có chỉ định ngôn ngữ/ vị trí, cung cấp các chứng chỉ để kết nối với máy chủ Windows DS, chọn image cài đặt mà bạn muốn trên hệ thống, chọn đĩa hoặc partition cho mục đích cài đặt.
- ImageUnattend.xml – answer file này được sử dụng để bỏ qua OOBE (machine out-of-box-experience) hoặc các màn hình Windows Welcome thường xuất hiện ở phần cuối của quá trình cài đặt. Các màn hình này thường thể hiện về ngôn ngữ/vị trí, việc chấp nhận EULA, chỉ định khóa sản phẩm nếu yêu cầu, chỉ định tên máy hoặc một tên được tạo tự động, cấu hình mức bảo vệ của tường lửa, chỉ định thời gian vùng và cấu hình location mạng (Home, Work hoặc Public).
Để tạo hai answer file này, bạn cần sử dụng Windows System Image Manager (Windows SIM). Các phần dưới đây sẽ giới thiệu cho các bạn cách tạo và cấu hình các answer file này sau đó chúng tôi sẽ giới thiệu từng bước để thực hiện cài đặt tự động.
Tạo và cấu hình Unattend.xml
Thừa nhận rằng bạn đã biết cách sử dụng Windows SIM. Nếu không, hãy quay trở lại phần 6 và phần 7 của loạt bài này để làm quen với cách sử dụng nó. Cách đơn giản nhất để minh chứng cách tạo một file Unattend.xml cho việc tự động hóa triển khai trên Windows DS client là thể hiện bằng các hình ảnh minh họa từ Windows SIM. Đầu tiên, add thành phần Microsoft-Windows-International-Core-WinPE cho kiến trúc của bạn (trong bài là x86) vào phần configuration pass của windowsPE trong answer file của bạn (tham khảo phần 3 trong loạt bài này nếu bạn cần biết về các configuration pass). Sau đó cấu hình các thiết lập cho thành phần này trong answer file như thể hiện trong hình 1 nếu bạn đang cài đặt phiên bản Anh Mỹ của Windows Vista Enterprise như chúng tôi đang triển khai trong bài.
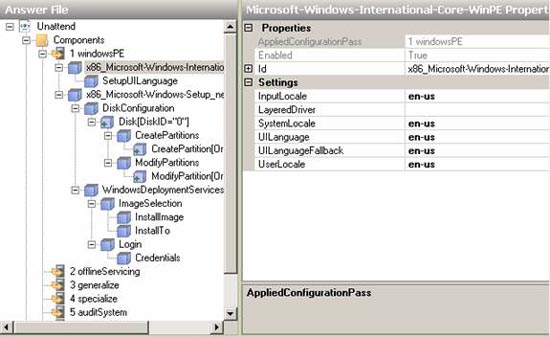
Hình 1: Cấu hình các thiết lập ngôn ngữ và vị trí cho configuration pass của windowsPE
Bạn cũng cần chỉ định ngôn ngữ cho thành phần Microsoft-Windows-International-Core-WinPE\SetupUILanguage như trong hình 2:
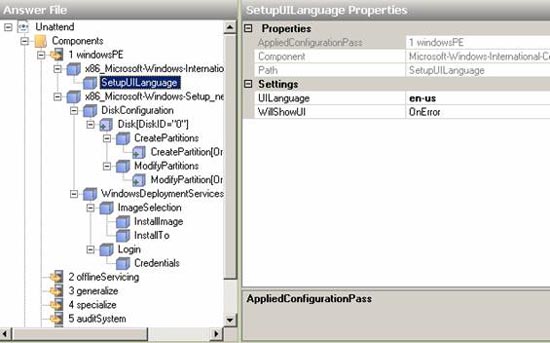
Hình 2: Cấu hình các thiết lập ngôn ngữ và vị trí cho configuration pass của windowsPE (tiếp)
Tiếp đến, add các thành phần Microsoft-Windows-Setup\DiskConfiguration\Disk\CreatePartitions\CreatePartition và Microsoft-Windows-Setup\DiskConfiguration\Disk\ModifyPartitions\ModifyPartition vào phần configuration pass của answer file. Chỉ định 0 cho thiết lập DiskID và true cho thiết lập WillWipeDisk như thể hiện trong hình 3 bên dưới. Thao tác này sẽ xóa đi các partition trên đĩa trong hệ thống của bạn và cài đặt Vista trên đĩa này bằng các thông tin partition mà bạn cung cấp sau.
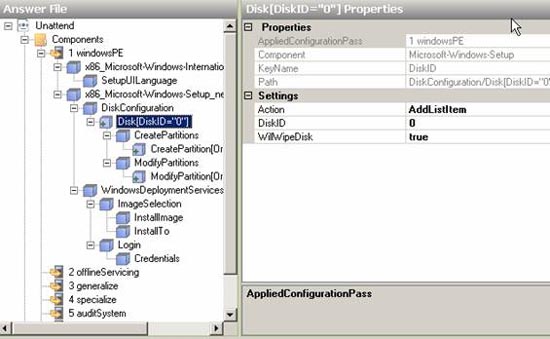
Hình 3: Xóa tất cả các partition của đĩa 0
Chọn nút Microsoft-Windows-Setup\DiskConfiguration\Disk\CreatePartitions\CreatePartition trong answer file của bạn và chỉ định true cho Extend, 1 cho Order, và chọn Primary cho Type như thể hiện trong hình 4 bên dưới. Thao tác này sẽ tạo một partition chính mới đề điền vào đĩa 0.
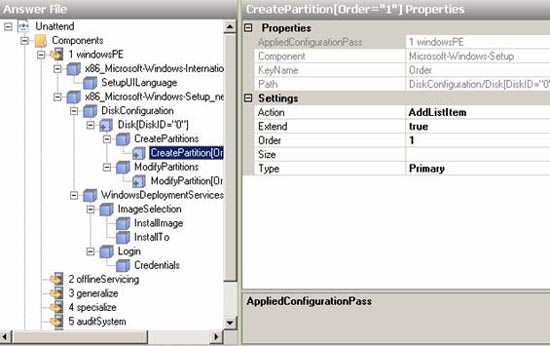
Hình 4: Tạo partition chính cho đĩa
Tiếp theo, chọn nút Microsoft-Windows-Setup\DiskConfiguration\Disk\ModifyPartitions\ModifyPartition trong answer file và chỉ định true cho Active, chọn NTFS cho Format, chỉ định nhãn và ký tự ổ đĩa, đánh 1 cho Order, và chỉ định 1 cho PartitionID setting như thể hiện trong hình 5 bên dưới.
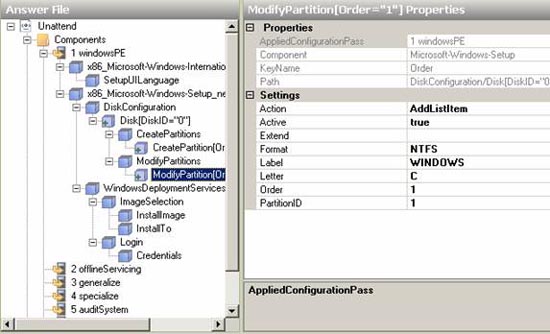
Hình 5: Tạo và định dạng phân vùng đích cho cài đặt
Tiếp đến, add các thành phần Microsoft-Windows-Setup\WindowsDeploymentServices\ImageSelection\InstallImage và Microsoft-Windows-Setup\WindowsDeploymentServices\ImageSelection\InstallTo vào windowsPE configuration pass của answer file. Sau đó chọn nút Microsoft-Windows-Setup\WindowsDeploymentServices\ImageSelection\InstallImage trong answer file và chỉ định filename của install image muốn cài, tên của Image Group mà nó thuộc về, tên của install image khi được hiển thị trong giao diện Windows Deployment Services (xem hình 6):
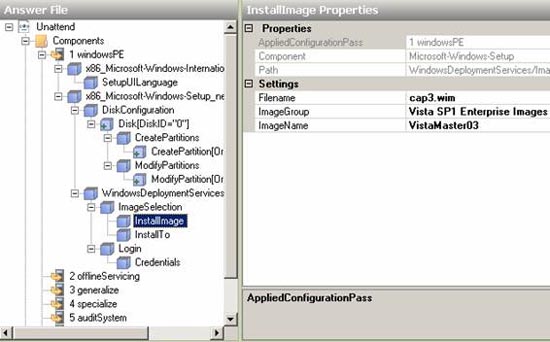
Hình 6: Chỉ định install image nào để triển khai cho máy tính đích
Lúc này chọn Microsoft-Windows-Setup\WindowsDeploymentServices\ImageSelection\InstallTo của answer file và chỉ định rằng install image mà bạn đã chỉ định trước cần được cài đặt trên partition 1 của đĩa 0 như thể hiện trong hình 7:
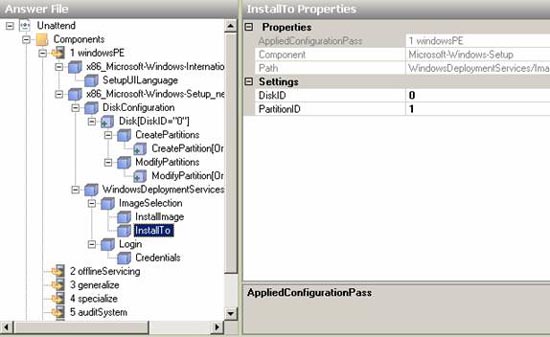
Hình 7: Image sẽ cài đặt vào partition 1 của đĩa 0
Cuối cùng, add thành phần Microsoft-Windows-Setup\WindowsDeploymentServices\Login\Credentials vào windowsPE configuration pass của answer file và chỉ định các thông tin về người dùng để thực hiện việc cài đặt (hình 8):
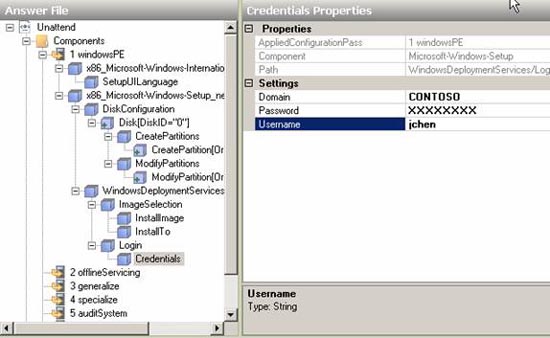
Hình 8: Chỉ định các thông tin cho máy tính đích để kết nối với máy chủ Windows DS.
Hợp lệ hóa answer file và lưu nó dưới dạng file Unattend.xml. Sau đó copy answer file này vào thư mục \RemoteInstall\WdsClientUnattend trên phân vùng có chứa image trên máy chủ Windows DS của bạn. Sau đó sử dụng giao diện điều khiển Windows DS, hiển thị thuộc tính của máy chủ, chọn tab Client, chọn hộp kiểm Enable Unattended Installation và kích nút Browse cho kiến trúc của bạn, duyệt vào W:\RemoteInstall\WdsClientUnattend\Unattend.xml sau đó kích OK. Thao tác này sẽ cấu hình máy chủ Windows DS của bạn để có thể sử dụng answer file nhằm tự động hóa phần đầu trong quá trình triển khai (xem trong hình 9):
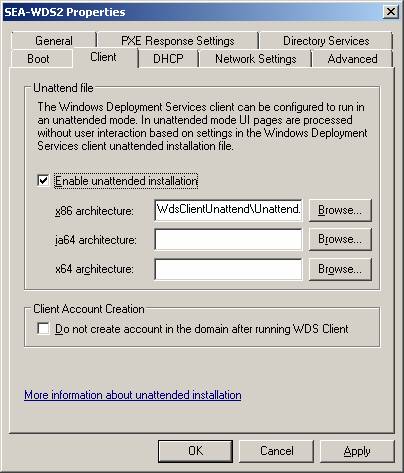
Hình 9: Việc kết hợp file Unattend.xml với Windows DS client
Tạo và cấu hình ImageUnattend.xml
Lúc này chúng ta có thể tạo và cấu hình answer file thứ hai, đây là file sẽ tự động quá trình Windows Welcome. Bắt đầu bằng một answer file mới và bổ sung thêm thành phần Microsoft-Windows-Shell-Setup vào phần configuration pass. Sau đó cấu hình thiết lập thời gian vùng TimeZone, đánh "*" cho phần ComputerName để tạo tự động tên máy của hệ thống đích, và các thiết lập khác nếu muốn như thể hiện trong hình 10:
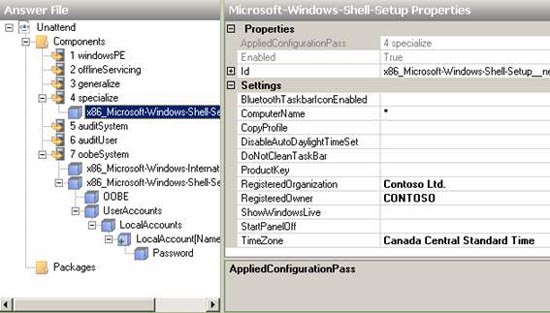
Hình 10: Chỉ định thời gian vùng và tên máy
Thêm thành phần Microsoft-Windows-International-Core vào oobeSystem configuration pass và cấu hình các thiết lập ngôn ngữ cũng như vị trí như thể hiện trong hình 11:
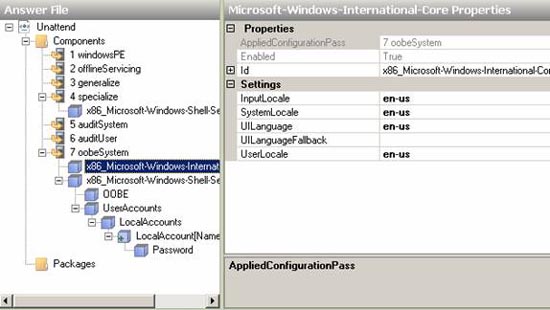
Hình 11: Chỉ định ngôn ngữ và vị trí
Tiếp đến bổ sung thêm thành phần Microsoft-Windows-Shell-Setup\OOBE vào phần oobeSystem configuration pass của answer file và cấu hình các thiết lập cho EULA, location mạng, PC Protection như thể hiện tron ghình 12 bên dưới. (Lưu ý rằng thiết lập Network Location được thể hiện ở đây không có khi cấu hình thông qua một answer file và bạn sẽ được nhắc nhở chọn location mạng khi đăng nhập lần đầu vào máy tính).
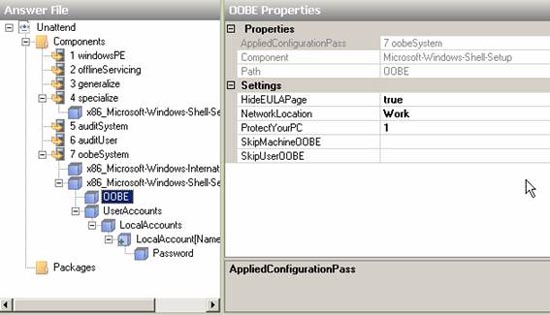
Hình 12: Cấu hình các thiết lập OOBE cho location mạng, EULA và PC Protection
Tiếp theo, bổ sung thêm thành phần Microsoft-Windows-Shell-Setup\UserAccounts\LocalAccounts\LocalAccount\Password vào phần oobeSystem configuration pass của answer file. Sau đó chọn nút Microsoft-Windows-Shell-Setup\UserAccounts\LocalAccounts\LocalAccount và tạo một tài khoản quản trị mới cho máy tính đích như thể hiện trong hình 13:
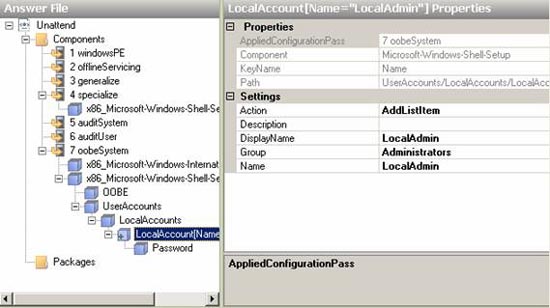
Hình 13: Tạo một tài khoản quản trị nội bộ
Không quên chỉ định mật khẩu cho tài khoản mới của bạn (xem hình 14):
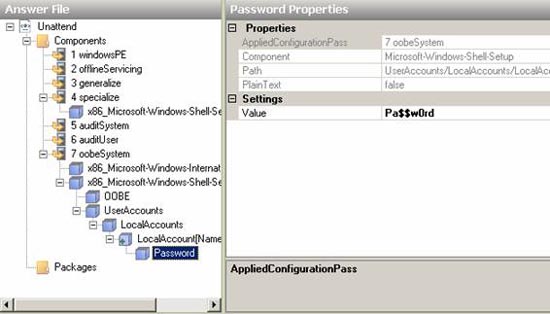
Hình 14: Chỉ định mật khẩu cho tài khoản
Lúc này hãy hợp lệ hóa và lưu answer file dưới dạng file Unattend.xml và copy file này vào máy chủ Windows DS bằng thiết bị ngoài hoặc một số phương pháp khác. Trong giao diện Windows Deployment Services, kích chuột phải vào install image mà bạn muốn triển khai và chọn Properties, trên tab General chọn hộp kiểm Allow Image To Install in Unattended Mode như thể hiện trong hình 15:
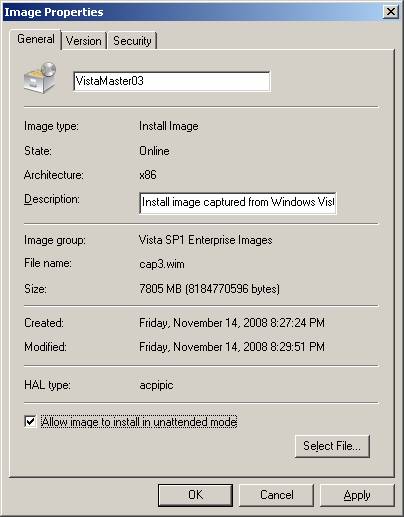
Hình 15: Cho phép install image cài đặt ở chế độ tự động
Kích nút Select File và duyệt đến answer file bạn đã tạo ở trên (hình 16):
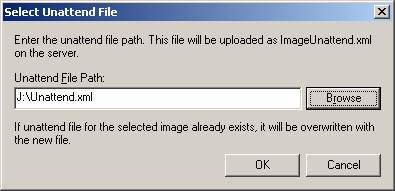
Hình 16: Chọn answer file mà sẽ tự động quá trình Windows Welcome
Kích OK để tạo thư mục với cùng tên (cap3) là file install image (cap3.wim) và một thư mục con bên dưới mang tên Unattend, copy file Unattend.xml vào thư mục Unattend, đổi lại tên file là ImageUnattend.xml (hình 17):
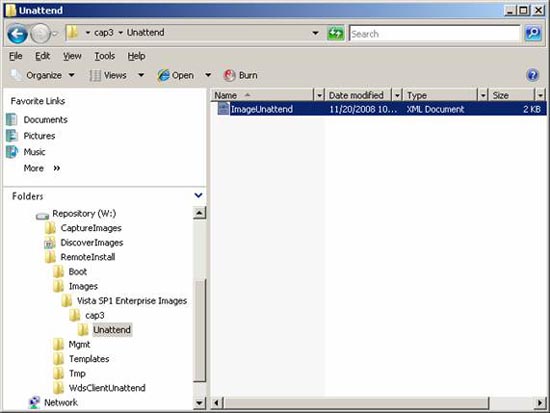
Hình 17: Copy Windows Welcome answer file vào kho cất chứa image.
Thực hiện cài đặt tự động
Lúc này chúng ta hoàn toàn sẵn sàng cho việc thực hiện cài đặt tự động Windows Vista Enterprise vào máy tính đích PXE của mình. Cấu hình máy tính đích để có thể khởi động từ mạng, bật máy và nhấn F12 khi được nhắc nhở (Hình 18):
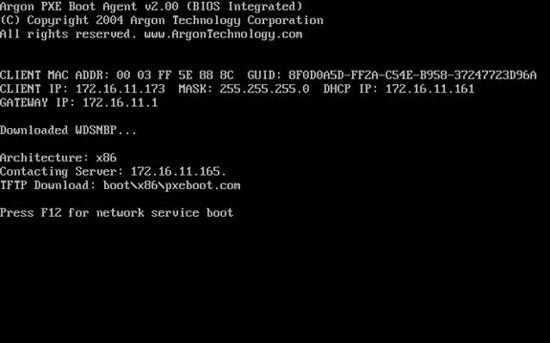
Hình 18: Nhấn F12 để bắt đầu quá trình triển khai
Khi menu Windows Boot Manager được hiển thị, chọn máy chủ SEA-WDS2 như thể hiện trong hình 19:
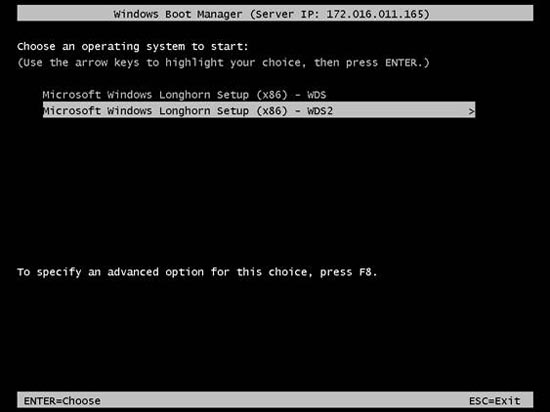
Hình 19: Chọn máy chủ Windows DS mà bạn muốn sử dụng cho triển khai của mình
Hãy chờ đợi đôi chút trong khi cài đặt. Khi bạn quay trở lại, nhập vào các chứng chỉ về người dùng tạo màn hình đăng nhập của Windows như thể hiện trong hình 20.
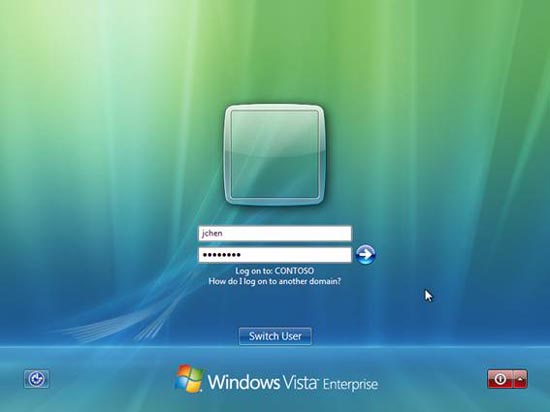
Hình 20: Triển khai đã hoàn tất – màn hình đăng nhập
Tham khảo các phần trước của loạt bài này:
![]() Triển khai Vista – Phần 1
Triển khai Vista – Phần 1
![]() Triển khai Vista – Phần 2
Triển khai Vista – Phần 2
![]() Triển khai Vista – Phần 3
Triển khai Vista – Phần 3
![]() Triển khai Vista – Phần 4
Triển khai Vista – Phần 4
![]() Triển khai Vista – Phần 5
Triển khai Vista – Phần 5
![]() Triển khai Vista – Phần 6
Triển khai Vista – Phần 6
![]() Triển khai Vista – Phần 7
Triển khai Vista – Phần 7
![]() Triển khai Vista – Phần 8
Triển khai Vista – Phần 8
![]() Triển khai Vista – Phần 9
Triển khai Vista – Phần 9
![]() Triển khai Vista – Phần 10
Triển khai Vista – Phần 10
![]() Triển khai Vista – Phần 11
Triển khai Vista – Phần 11
![]() Triển khai Vista – Phần 12
Triển khai Vista – Phần 12
![]() Triển khai Vista – Phần 13
Triển khai Vista – Phần 13
![]() Triển khai Vista – Phần 14
Triển khai Vista – Phần 14
![]() Triển khai Vista – Phần 15
Triển khai Vista – Phần 15
![]() Triển khai Vista – Phần 16
Triển khai Vista – Phần 16
![]() Triển khai Vista – Phần 17
Triển khai Vista – Phần 17
![]() Triển khai Vista – Phần 18
Triển khai Vista – Phần 18
![]() Triển khai Vista – Phần 19
Triển khai Vista – Phần 19
![]() Triển khai Vista – Phần 20
Triển khai Vista – Phần 20
![]() Triển khai Vista – Phần 21
Triển khai Vista – Phần 21
![]() Triển khai Vista – Phần 22
Triển khai Vista – Phần 22
 Công nghệ
Công nghệ  AI
AI  Windows
Windows  iPhone
iPhone  Android
Android  Học IT
Học IT  Download
Download  Tiện ích
Tiện ích  Khoa học
Khoa học  Game
Game  Làng CN
Làng CN  Ứng dụng
Ứng dụng 















 Linux
Linux  Đồng hồ thông minh
Đồng hồ thông minh  macOS
macOS  Chụp ảnh - Quay phim
Chụp ảnh - Quay phim  Thủ thuật SEO
Thủ thuật SEO  Phần cứng
Phần cứng  Kiến thức cơ bản
Kiến thức cơ bản  Lập trình
Lập trình  Dịch vụ ngân hàng
Dịch vụ ngân hàng  Dịch vụ nhà mạng
Dịch vụ nhà mạng  Dịch vụ công trực tuyến
Dịch vụ công trực tuyến  Quiz công nghệ
Quiz công nghệ  Microsoft Word 2016
Microsoft Word 2016  Microsoft Word 2013
Microsoft Word 2013  Microsoft Word 2007
Microsoft Word 2007  Microsoft Excel 2019
Microsoft Excel 2019  Microsoft Excel 2016
Microsoft Excel 2016  Microsoft PowerPoint 2019
Microsoft PowerPoint 2019  Google Sheets
Google Sheets  Học Photoshop
Học Photoshop  Lập trình Scratch
Lập trình Scratch  Bootstrap
Bootstrap  Văn phòng
Văn phòng  Tải game
Tải game  Tiện ích hệ thống
Tiện ích hệ thống  Ảnh, đồ họa
Ảnh, đồ họa  Internet
Internet  Bảo mật, Antivirus
Bảo mật, Antivirus  Doanh nghiệp
Doanh nghiệp  Video, phim, nhạc
Video, phim, nhạc  Mạng xã hội
Mạng xã hội  Học tập - Giáo dục
Học tập - Giáo dục  Máy ảo
Máy ảo  AI Trí tuệ nhân tạo
AI Trí tuệ nhân tạo  ChatGPT
ChatGPT  Gemini
Gemini  Điện máy
Điện máy  Tivi
Tivi  Tủ lạnh
Tủ lạnh  Điều hòa
Điều hòa  Máy giặt
Máy giặt  Cuộc sống
Cuộc sống  TOP
TOP  Kỹ năng
Kỹ năng  Món ngon mỗi ngày
Món ngon mỗi ngày  Nuôi dạy con
Nuôi dạy con  Mẹo vặt
Mẹo vặt  Phim ảnh, Truyện
Phim ảnh, Truyện  Làm đẹp
Làm đẹp  DIY - Handmade
DIY - Handmade  Du lịch
Du lịch  Quà tặng
Quà tặng  Giải trí
Giải trí  Là gì?
Là gì?  Nhà đẹp
Nhà đẹp  Giáng sinh - Noel
Giáng sinh - Noel  Hướng dẫn
Hướng dẫn  Ô tô, Xe máy
Ô tô, Xe máy  Tấn công mạng
Tấn công mạng  Chuyện công nghệ
Chuyện công nghệ  Công nghệ mới
Công nghệ mới  Trí tuệ Thiên tài
Trí tuệ Thiên tài