Nếu định bán hoặc tặng ổ cứng, bạn phải xóa hoàn toàn ổ cứng để loại bỏ dữ liệu cá nhân. Bạn cũng có thể cần làm như vậy nếu muốn sử dụng ổ cứng cũ hoặc xóa phần mềm độc hại. Bài viết sẽ chia sẻ hai phương pháp dễ dàng giúp bạn xóa vĩnh viễn ổ cứng trong Windows.
Cách dễ dàng để xóa ổ cứng trong Windows
Trước khi dùng thử các công cụ của bên thứ ba, bạn có thể sử dụng lệnh Format trong Windows để xóa vĩnh viễn dữ liệu ổ cứng. Phương pháp này hữu ích nếu bạn muốn xóa ổ lưu trữ thứ hai (ổ không cài đặt Windows) hoặc ổ cứng ngoài.
Phương pháp này sẽ không giúp bạn xóa hoàn toàn ổ hệ thống (ổ C) vì ổ này chứa các file cốt lõi. DBAN và các công cụ của bên thứ ba khác có thể giúp ích cho bạn (bài viết sẽ giải thích sau phương pháp này).
Cảnh báo: Trước khi tiếp tục, hãy tìm đúng chữ cái cho ổ bạn muốn xóa bằng Windows File Explorer hoặc Disk Management. Nếu không, bạn sẽ xóa cả thứ gì đó mà mình không muốn xóa.
Bạn sẽ cần khởi chạy và sử dụng Windows PowerShell, một công cụ dòng lệnh để nhập hướng dẫn dạng văn bản. Bạn có thể tìm kiếm PowerShell bằng Windows Search. Lệnh bạn sẽ sử dụng theo cú pháp sau:
Format volume /P:passesTrong lệnh trên, hãy thay volume bằng ký tự ổ và số lần bạn muốn Windows ghi đè lên từng sector của ổ.
Vì vậy, nếu ký tự ổ của bạn là X: và bạn muốn format 5 lần, bạn sẽ cần nhập lệnh sau:
Format X: /P:5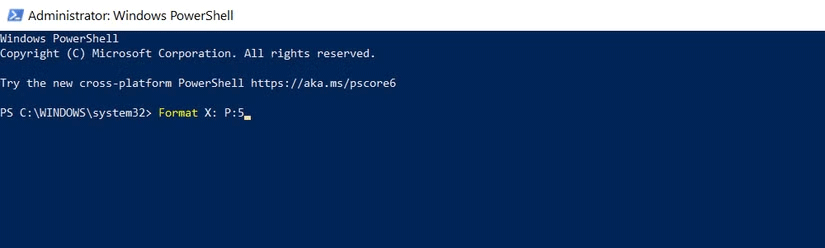
Đơn giản như vậy thôi. Quá trình này sẽ mất nhiều thời gian (thậm chí tới nhiều giờ) để hoàn tất, tùy thuộc vào kích thước ổ.
Cách xóa hoàn toàn ổ cứng bằng DBAN
Còn nếu bạn muốn xóa dữ liệu trên ổ C: thì sao? Công cụ định dạng tích hợp của Windows không thể giúp bạn thực hiện việc đó. Mặc dù có một số công cụ của bên thứ ba, nhưng bài viết khuyên bạn nên sử dụng Boot and Nuke (DBAN) của Darik.
DBAN rất tuyệt vời để xóa tất cả dữ liệu cùng một lúc. Công cụ này chạy trong bộ nhớ máy tính, giống như ổ khôi phục hoặc Linux live disk và xóa mọi dấu vết dữ liệu.
Phiên bản miễn phí của DBAN có khả năng xóa hoàn toàn ổ cứng. Vì vậy, bạn có thể bỏ qua phiên bản cao cấp trên trang web của nó và làm theo hướng dẫn bên dưới.
Cảnh báo: Nếu bạn có một số dữ liệu cá nhân, bây giờ là lúc sao lưu dữ liệu đó trên ổ cứng ngoài hoặc dịch vụ sao lưu đám mây như OneDrive.
1. Xác định ổ cứng
Để tránh xóa nhầm, hãy bắt đầu bằng cách đảm bảo bạn có thể xác định ổ cứng của mình. Cách dễ dàng để thực hiện việc này là mở File Explorer và kiểm tra ổ C:. Miễn là thiết bị được gắn nhãn là Local Disk (C:) hoặc Windows (C:), thì bạn đã ở đúng khu vực.
Tuy nhiên, sự cố có thể phát sinh nếu ổ C: là một trong số nhiều ổ và tất cả chúng đều là phân vùng trên cùng một ổ đĩa vật lý. Điều này có thể dẫn đến việc ghi đè dữ liệu vô tình trên tất cả các phân vùng, không chỉ ổ C:.
Nhấp chuột phải vào ký tự ổ và chọn Properties > Hardware để tìm tên phần cứng của thiết bị. Ghi lại tên của thiết bị vì bạn sẽ cần tên này khi sử dụng DBAN.
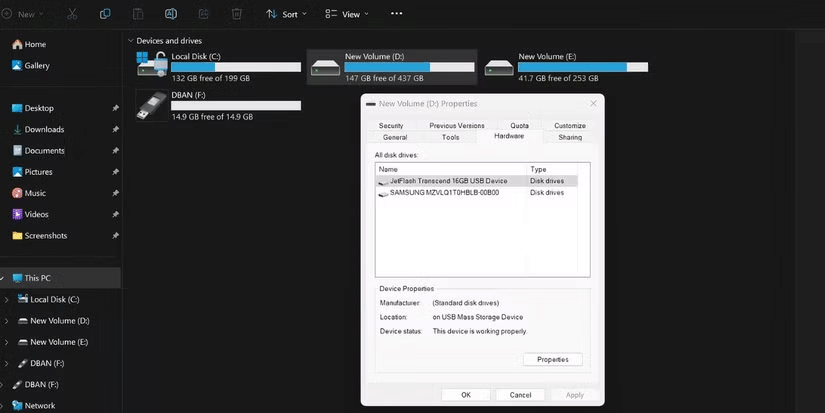
2. Tải xuống DBAN và tạo USB boot
DBAN có thể tải xuống dưới dạng file ISO. Vì vậy, bạn sẽ cần tạo USB boot từ ISO bằng công cụ như Rufus. Thực hiện theo các bước sau:
- Tải xuống DBAN từ Sourceforge. Sau đó, tải xuống Rufus.
- Kết nối USB với PC và khởi chạy Rufus. Nó sẽ tự động chọn ổ.
- Nhấp vào Select. Duyệt PC để tìm file ISO DBAN và nhấp đúp vào file đó để chọn.
- Nhấp vào Start rồi làm theo hướng dẫn trên màn hình để tạo ổ boot.
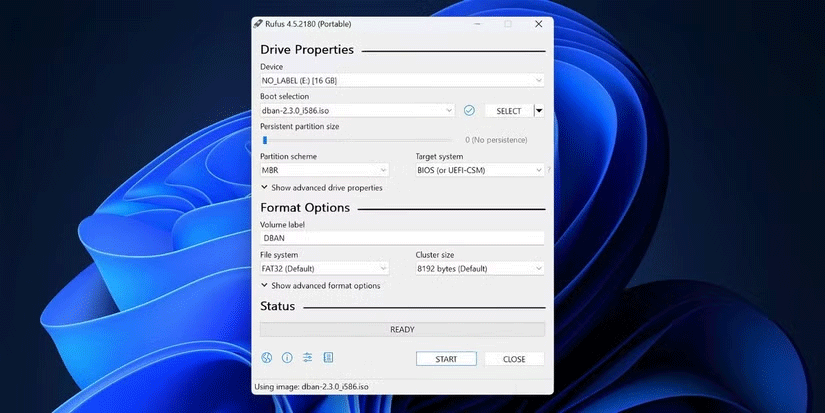
3. Khởi động vào DBAN
Phiên bản miễn phí DBAN chỉ hoạt động với BIOS cũ và không tương thích với Secure Boot. Vì vậy, bạn phải bật hỗ trợ cũ trong cài đặt BIOS và tắt Secure Boot.
Sau đó, khởi động lại PC và nhấn phím F hoặc phím Esc được chỉ định để mở menu lựa chọn thiết bị khởi động. Chọn ổ USB DBAN và nhấn Enter.
4. Xóa ổ cứng bằng DBAN
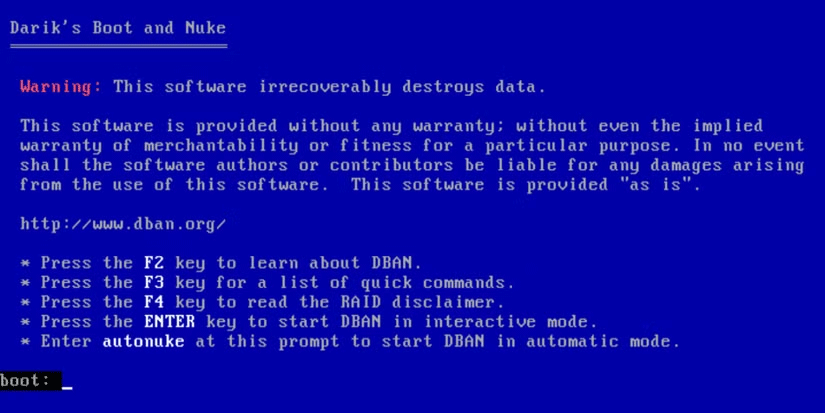
Bạn sẽ thấy một số tùy chọn trên màn hình DBAN, nhưng chỉ cần làm theo các bước sau để xóa ổ:
- Nhấn Enter để bắt đầu chế độ hướng dẫn.
- Sử dụng các phím mũi tên để chọn thiết bị bạn muốn xóa.
- Nhấn Space để đánh dấu ổ bằng flag [wipe].
- Khi đã sẵn sàng, hãy nhấn F10 để bắt đầu quá trình xóa.
Bạn sẽ thấy một số phím tắt ở cuối màn hình cho phép bạn thực hiện các thay đổi đối với quá trình xóa.
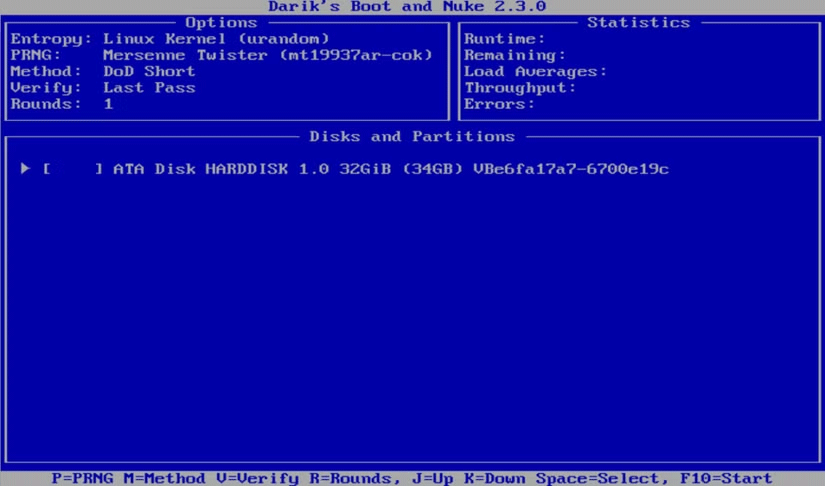
- Sử dụng P để thay đổi trình tạo số ngẫu nhiên được sử dụng để xóa dữ liệu của bạn.
- R thay đổi số lần xóa cho mỗi disk sector. Thao tác này sẽ nhân các lần xóa mặc định cho mỗi phương pháp xóa khả dụng. Ví dụ, DoD Short mặc định có 3 lần chạy theo mặc định, do đó, sử dụng R cho phép bạn thay đổi thành 9 lần chạy bằng cách chỉ định giá trị là 3.
- Trong khi đó, M cung cấp cho bạn 6 phương pháp xóa, bao gồm DoD Short, DoD 5220.22-M và Gutmann Wipe.
- Chế độ xác minh (V) cũng có thể được bật, mặc dù điều này sẽ kéo dài quá trình xóa.
Một bộ đếm thời gian ở ngăn trên cùng bên phải của công cụ DBAN sẽ hiển thị thời lượng của quá trình xóa. Cuối cùng, một màn hình mới sẽ xuất hiện với "pass" được tô sáng màu xanh lá cây bên cạnh tên ổ đĩa. Tại thời điểm này, bạn có thể sử dụng lại ổ.
Nếu từ "fail" xuất hiện thay thế, hãy thử sử dụng lại DBAN. Nếu điều này xảy ra nhiều lần, hãy cân nhắc đến việc phá hủy vật lý.
Trong khi các công cụ khác (bao gồm một số tùy chọn tích hợp như Windows Reset) có thể xóa dữ liệu trên ổ cứng, thì tùy chọn an toàn nhất là xóa bằng DBAN hoặc một công cụ tương tự. Lưu ý rằng phiên bản miễn phí của DBAN chỉ hoạt động trên ổ cứng; hãy sử dụng công cụ chính thức của nhà sản xuất hoặc tiện ích miễn phí nếu bạn muốn xóa ổ SSD.
Xem thêm:
 Công nghệ
Công nghệ  AI
AI  Windows
Windows  iPhone
iPhone  Android
Android  Học IT
Học IT  Download
Download  Tiện ích
Tiện ích  Khoa học
Khoa học  Game
Game  Làng CN
Làng CN  Ứng dụng
Ứng dụng 








 Windows 11
Windows 11  Windows 10
Windows 10  Windows 7
Windows 7  Windows 8
Windows 8  Cấu hình Router/Switch
Cấu hình Router/Switch 









 Linux
Linux  Đồng hồ thông minh
Đồng hồ thông minh  macOS
macOS  Chụp ảnh - Quay phim
Chụp ảnh - Quay phim  Thủ thuật SEO
Thủ thuật SEO  Phần cứng
Phần cứng  Kiến thức cơ bản
Kiến thức cơ bản  Lập trình
Lập trình  Dịch vụ ngân hàng
Dịch vụ ngân hàng  Dịch vụ nhà mạng
Dịch vụ nhà mạng  Dịch vụ công trực tuyến
Dịch vụ công trực tuyến  Quiz công nghệ
Quiz công nghệ  Microsoft Word 2016
Microsoft Word 2016  Microsoft Word 2013
Microsoft Word 2013  Microsoft Word 2007
Microsoft Word 2007  Microsoft Excel 2019
Microsoft Excel 2019  Microsoft Excel 2016
Microsoft Excel 2016  Microsoft PowerPoint 2019
Microsoft PowerPoint 2019  Google Sheets
Google Sheets  Học Photoshop
Học Photoshop  Lập trình Scratch
Lập trình Scratch  Bootstrap
Bootstrap  Văn phòng
Văn phòng  Tải game
Tải game  Tiện ích hệ thống
Tiện ích hệ thống  Ảnh, đồ họa
Ảnh, đồ họa  Internet
Internet  Bảo mật, Antivirus
Bảo mật, Antivirus  Doanh nghiệp
Doanh nghiệp  Video, phim, nhạc
Video, phim, nhạc  Mạng xã hội
Mạng xã hội  Học tập - Giáo dục
Học tập - Giáo dục  Máy ảo
Máy ảo  AI Trí tuệ nhân tạo
AI Trí tuệ nhân tạo  ChatGPT
ChatGPT  Gemini
Gemini  Điện máy
Điện máy  Tivi
Tivi  Tủ lạnh
Tủ lạnh  Điều hòa
Điều hòa  Máy giặt
Máy giặt  Cuộc sống
Cuộc sống  TOP
TOP  Kỹ năng
Kỹ năng  Món ngon mỗi ngày
Món ngon mỗi ngày  Nuôi dạy con
Nuôi dạy con  Mẹo vặt
Mẹo vặt  Phim ảnh, Truyện
Phim ảnh, Truyện  Làm đẹp
Làm đẹp  DIY - Handmade
DIY - Handmade  Du lịch
Du lịch  Quà tặng
Quà tặng  Giải trí
Giải trí  Là gì?
Là gì?  Nhà đẹp
Nhà đẹp  Giáng sinh - Noel
Giáng sinh - Noel  Hướng dẫn
Hướng dẫn  Ô tô, Xe máy
Ô tô, Xe máy  Tấn công mạng
Tấn công mạng  Chuyện công nghệ
Chuyện công nghệ  Công nghệ mới
Công nghệ mới  Trí tuệ Thiên tài
Trí tuệ Thiên tài