Mã QR ngày càng trở nên phổ biến và được sử dụng rộng rãi. Bạn có thể dễ dàng tìm thấy chúng trên các biểu ngữ, vỏ hộp sản phẩm, trang web hay thậm chí cả chữ kí email. Câu hỏi đặt ra là làm thế nào để giải mã một biểu tượng mã QR? Rất đơn giản, hôm nay Quản Trị Mạng sẽ giới thiệu tới bạn một số cách đọc mã QR trên máy tính.
Mục lục bài viết
Cách quét mã QR bằng ứng dụng Windows Camera
Windows Camera là một ứng dụng gốc cho phép người dùng chụp ảnh selfie hoặc quay video bằng camera tích hợp của máy tính. Tuy nhiên, hầu hết người dùng có xu hướng tránh xa ứng dụng này, vì hầu hết các laptop đều có camera kém. May mắn thay, nó có một công dụng khác: Quét mã QR qua camera trên thiết bị.
Sử dụng phương pháp này để quét mã QR được in trên một mảnh giấy, bao bì sản phẩm hoặc màn hình của một thiết bị khác, chẳng hạn như điện thoại thông minh hoặc máy tính bảng.
1. Mở ứng dụng Windows Camera bằng cách nhấn vào nút Win và nhập “Camera” để bắt đầu tìm kiếm nhanh.
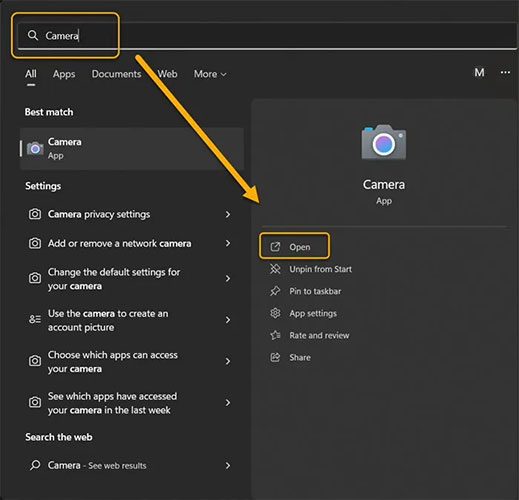
2. Nhấp vào biểu tượng hình bánh răng ở góc trên bên trái để mở “Settings”.
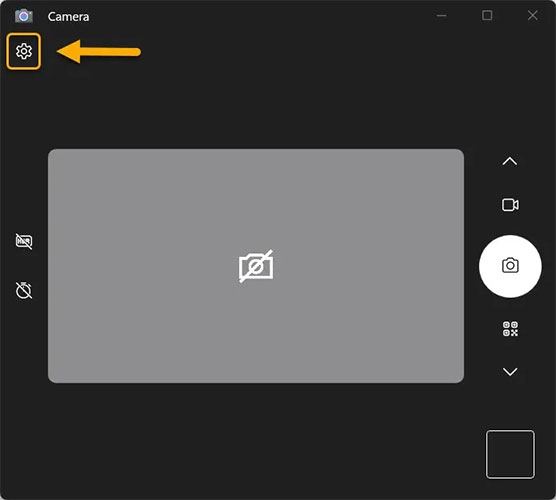
3. Nhấp vào menu drop-down “Related Settings” và bật nút chuyển đổi “Try out new experimental features”.
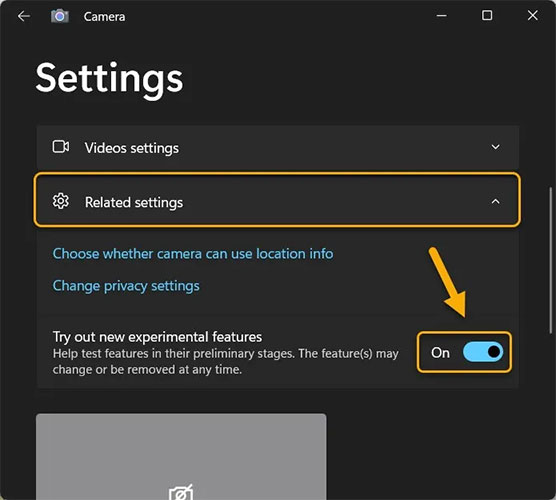
4. Khởi động lại ứng dụng. Bạn sẽ tìm thấy tùy chọn quét mã QR dưới dạng chế độ camera cùng với chế độ Photo và Video.
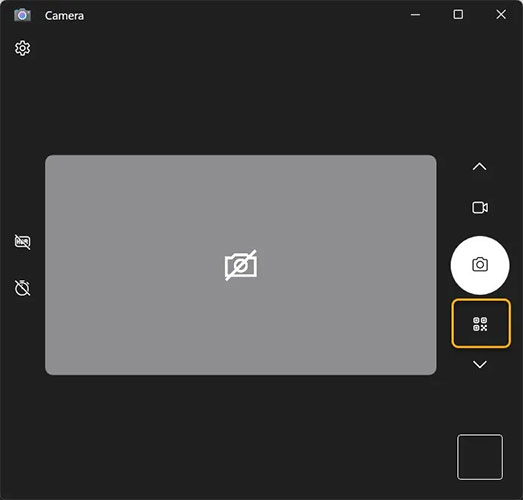
5. Chọn chế độ quét mã QR và để mã QR càng gần camera trên thiết bị Windows của bạn càng tốt. Nó sẽ được quét ngay lập tức.
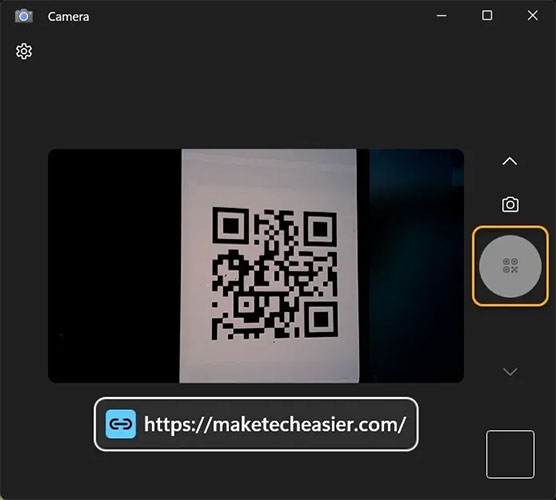
Lưu ý: Một số thiết bị, đặc biệt là những thiết bị chạy bản cập nhật Windows 11 mới nhất, có thể tìm thấy tùy chọn quét mã QR khả dụng mà không cần bật các tính năng thử nghiệm, nhưng bạn có thể muốn bật tùy chọn này phòng khi cần.
Sử dụng Google Lens trong trình duyệt Chrome
Bạn có thể sử dụng tính năng Google Lens tích hợp của trình duyệt Google Chrome để quét bất kỳ mã QR nào trên trang trình duyệt và nhận kết quả ngay lập tức về nội dung của nó. Đó là một trong những cách tốt nhất để quét mã QR trên máy tính của bạn mà không cần camera.
Nhấp chuột phải vào mã QR và chọn Search images with Google. Bạn sẽ được nhắc chọn khu vực để tìm kiếm bằng Lens. Kéo chuột hoặc bàn di chuột của bạn đến gần mã và chọn đường viền bên ngoài của mã đó.
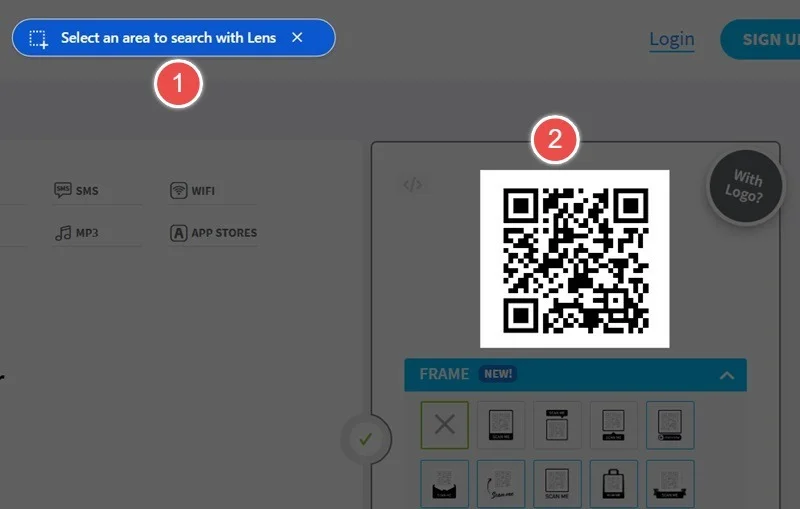
Thanh bên Google Lens sẽ hiển thị thông tin liên quan đến mã QR bạn vừa quét. Ví dụ, nếu mã QR dành cho mạng xã hội, Google Lens sẽ hiển thị mã đó với tùy chọn điều hướng trực tiếp đến mã đó. Sao chép URL hoặc truy cập trực tiếp vào trang web.
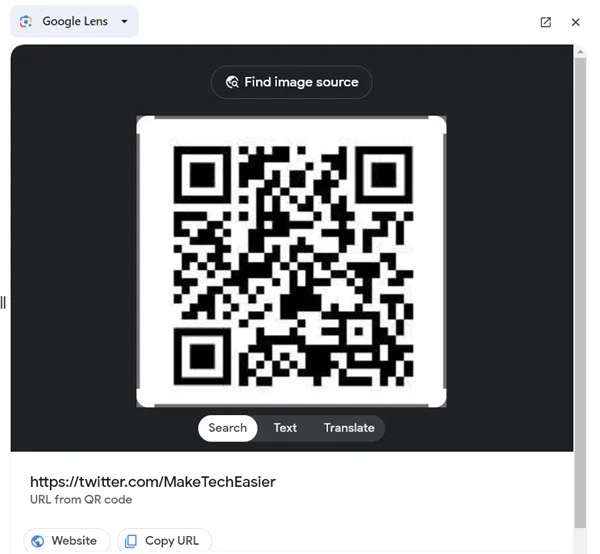
Mẹo: Nếu bạn không phải là người dùng Chrome thì đừng lo lắng. Trên Firefox, bạn có thể chạy trình đọc mã QR tích hợp bằng cách nhấn vào thanh tìm kiếm, sau đó nhấn lại vào biểu tượng scan. Bạn cũng có thể sử dụng add-on Firefox Search on Google Lens miễn phí. Khái niệm này giống nhau: Nhấp chuột phải vào hình ảnh, sau đó chọn tùy chọn tìm kiếm trên Google Lens.
Sử dụng ứng dụng Snipping Tool quét mã QR
Nếu đang sử dụng Windows 11, bạn cũng có thể sử dụng ứng dụng Snipping Tool để quét mã QR. Tất cả những gì bạn phải làm là chụp ảnh màn hình mã QR hoặc mở hình ảnh mã QR đã lưu trong ứng dụng Snipping Tool.
- Mở ứng dụng Snipping Tool bằng menu tìm kiếm.
- Nhấp vào nút New và chụp ảnh màn hình mã QR mà bạn muốn quét. Hoặc, nhấp vào menu ba chấm ở góc trên bên phải và chọn Open file để chọn hình ảnh mã QR đã lưu trên PC.
- Nhấp vào biểu tượng Text Actions ở trên cùng để quét mã QR.
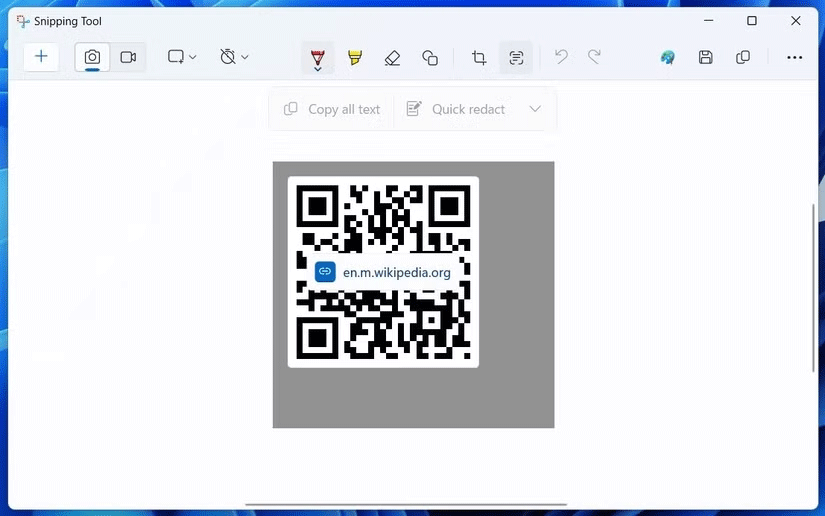
Ứng dụng Snipping Tool sẽ quét mã QR và hiển thị văn bản hoặc liên kết. Bạn có thể sao chép văn bản đó vào Windows Clipboard hoặc mở liên kết trong trình duyệt của mình.
Sử dụng ứng dụng Photo Scan quét mã QR trên Windows
Nhờ mã QR ngày càng phổ biến, một số ứng dụng quét mã QR hiện đã có trên Microsoft Store. Bạn có thể nhanh chóng quét hoặc tạo mã QR trên máy tính Windows của mình bằng ứng dụng như Photo Scan.
Để quét mã QR bằng ứng dụng Photo Scan:
- Tải xuống và cài đặt ứng dụng Photo Scan trên PC, sau đó mở ứng dụng.
- Nhấp vào nút Browse Photo để chọn hình ảnh mã QR đã lưu trên PC. Nhấp vào nút Use Camera nếu bạn muốn chụp mã QR bằng webcam của PC.
- Ứng dụng sẽ tự động quét mã QR và hiển thị văn bản hoặc liên kết bên dưới Result.
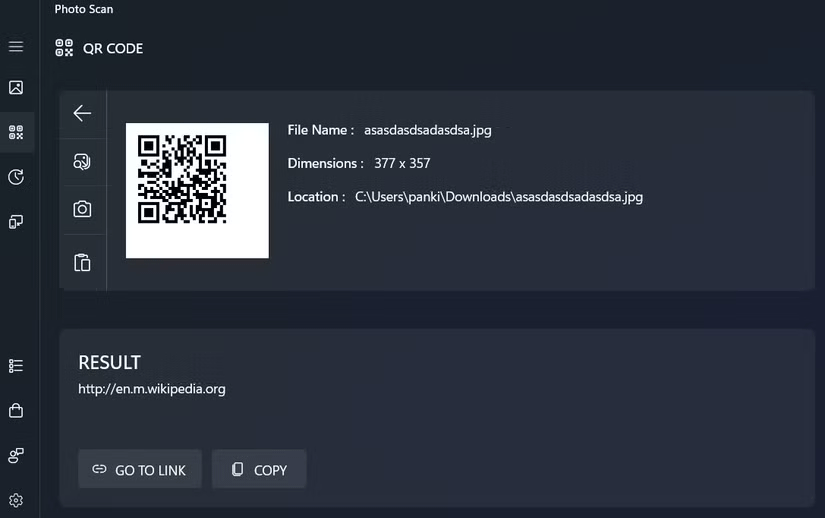
Sử dụng công cụ quét mã QR dựa trên trình duyệt
4QRCode là một công cụ trực tuyến dựa trên trình duyệt để quét mã QR. Điều hướng đến trang chủ của nó và nhấn vào No file selected để upload file lên từ máy tính của bạn. Chọn hình ảnh chứa mã QR mà bạn đã lưu vào PC.
Bạn sẽ thấy kết quả bên cạnh file đã upload, kèm theo tùy chọn sao chép file đó.
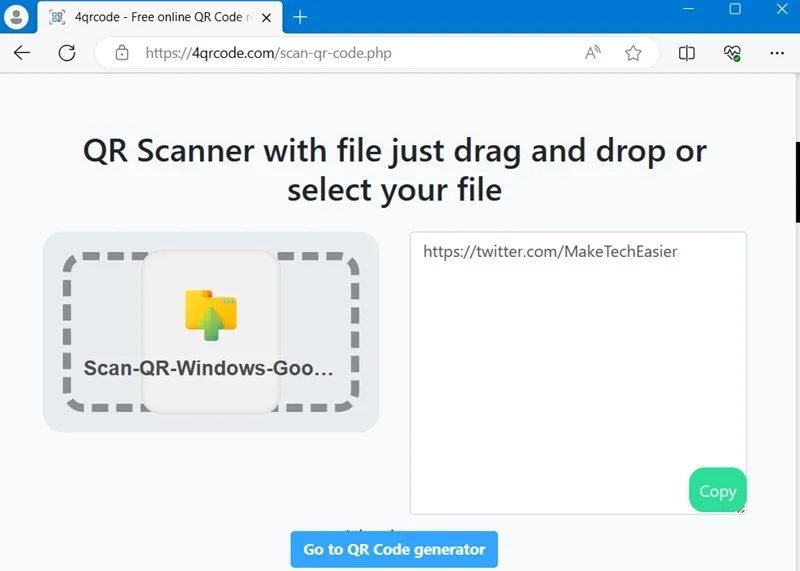
Có một số ứng dụng dựa trên trình duyệt khác, chẳng hạn như Web QR, Scan QR và QR Stuff, có thể dễ dàng quét mã QR. Kéo và thả mã QR hoặc sử dụng webcam của bạn để quét mã QR trên điện thoại thông minh hoặc bao bì.
Sử dụng ứng dụng quét QR chuyên dụng
Một cách khác là tải xuống và cài đặt một ứng dụng/phần mềm vào PC của bạn. Hãy tải chúng xuống từ Microsoft Store hoặc sử dụng trình cài đặt của bên thứ ba.
Ứng dụng trong Microsoft Store
Có một số ứng dụng Microsoft Store có thể thực hiện quét mã QR. Free QR Code Scanner là một trong những công cụ tốt và dễ dàng nhất. Đây là một ứng dụng đơn giản chỉ có hai tùy chọn: Sử dụng Camera để quét hình ảnh bằng webcam của bạn hoặc nhấn vào Image để upload file lên.
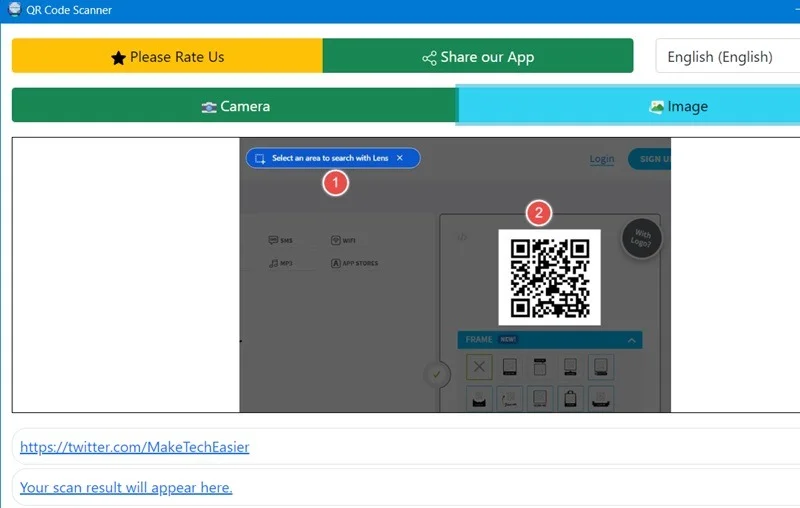
Codex – QR Reader & Generator là một trong những ứng dụng trả phí phổ biến nhất trên kho ứng dụng của Microsoft. Ngoài việc quét mã QR, nó còn tạo mã QR ở độ phân giải tùy chỉnh.
Để quét mã QR bằng ứng dụng Codex:
1. Tải xuống và cài đặt ứng dụng Codex trên PC của bạn, sau đó mở nó.
2. Nhấp vào nút Scan QR Code.
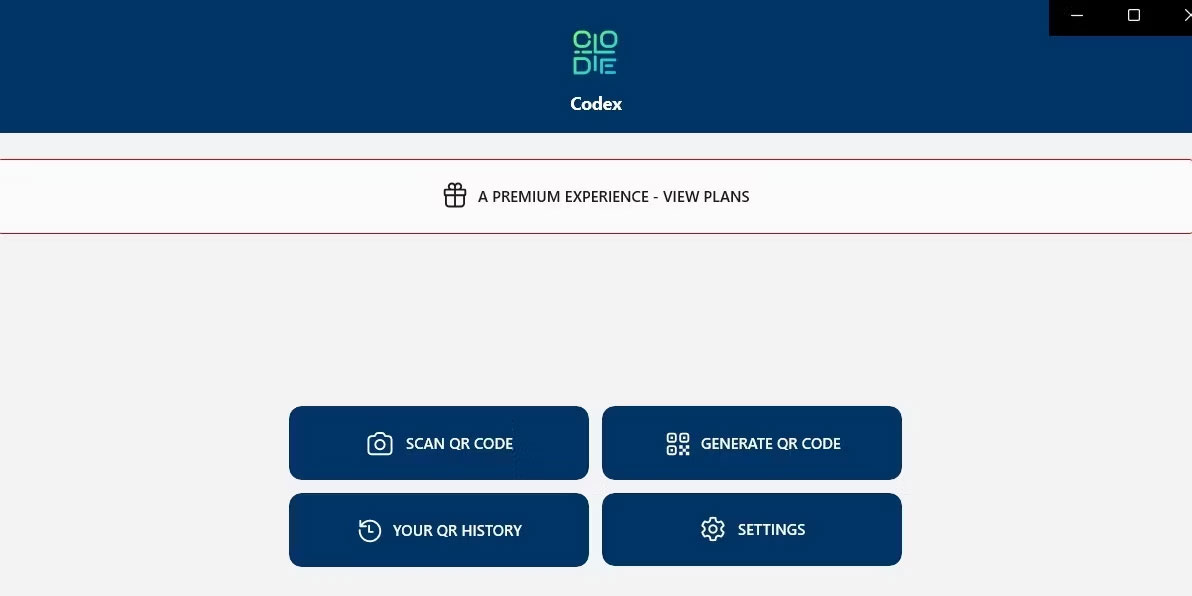
3. Chọn tùy chọn Camera.
4. Cho phép ứng dụng Codex sử dụng camera bằng cách chọn Yes.
5. Đặt mã QR trước camera.
6. Ứng dụng sẽ tự động quét mã QR của bạn và mở mã đó trong trình duyệt trong ứng dụng.
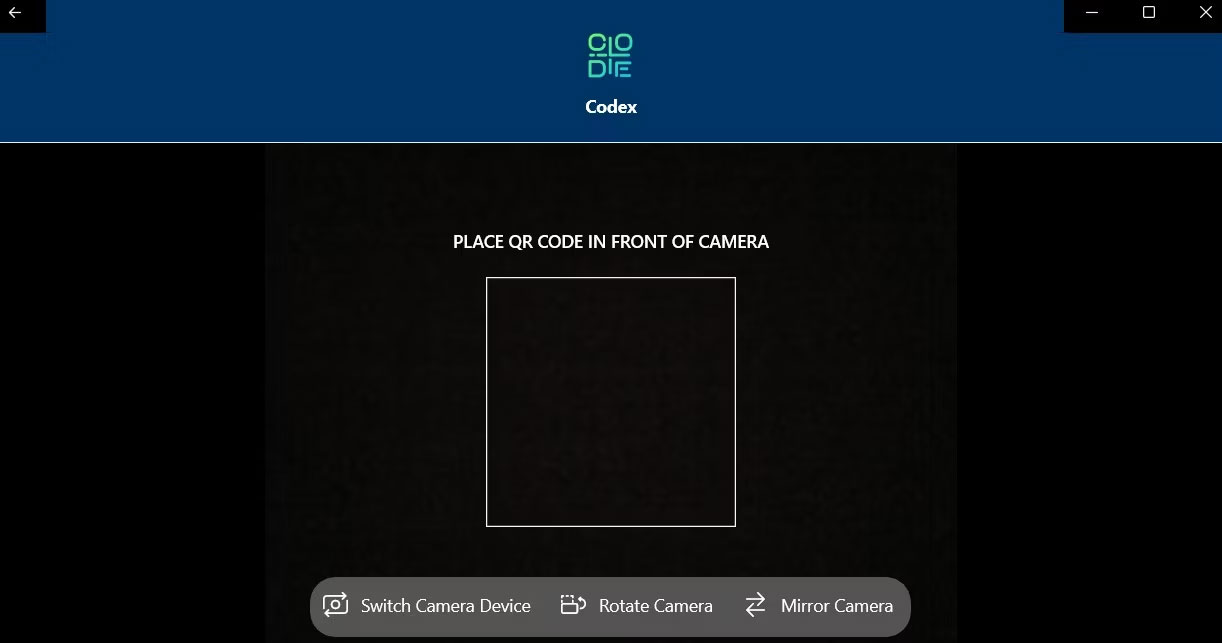
Nếu bạn muốn quét mã QR từ hình ảnh hiện có trên máy tính của mình, hãy làm theo các bước sau:
1. Mở ứng dụng Codex và chọn tùy chọn Scan QR Code.
2. Chọn File từ màn hình sau đó.
3. Nhấp vào nút Select Image.
4. Xác định vị trí hình ảnh chứa mã QR và nhấp vào Open.
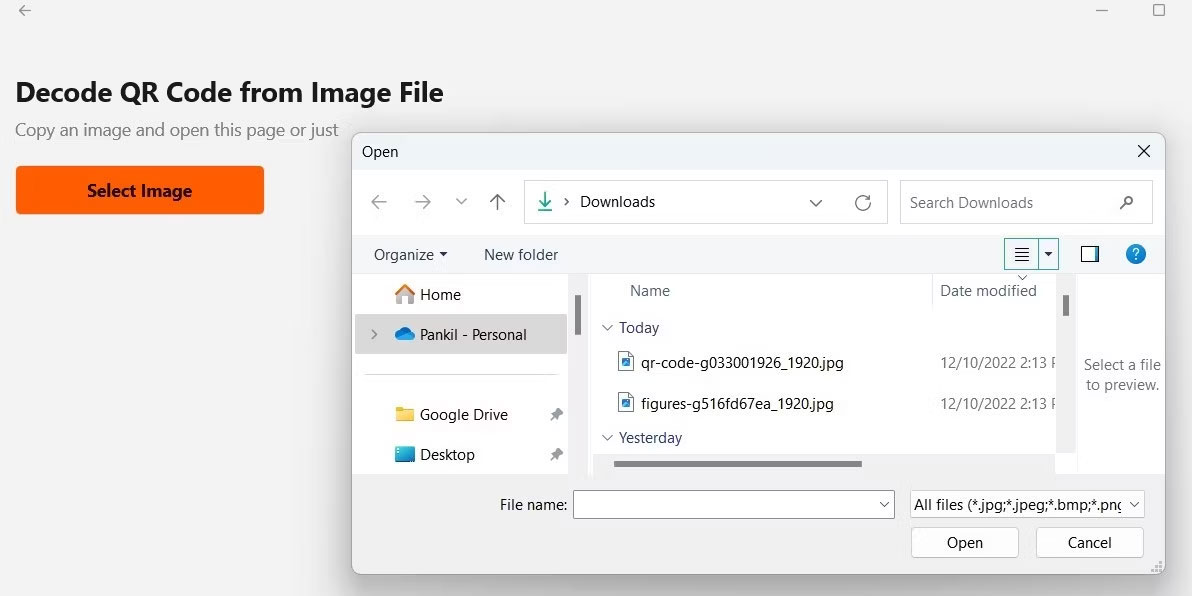
5. Ứng dụng sẽ ngay lập tức quét mã QR trong hình ảnh đã chọn và mở nó.
Bạn có thể nhanh chóng quét hoặc tạo mã QR trên máy tính Windows của mình bằng ứng dụng như Codex. Ngoài ra, còn có các công cụ trực tuyến đơn giản để tạo mã QR mà bạn có thể sử dụng.
CodeTwo QR Code Desktop Reader
CodeTwo QR Code Desktop Reader là sự lựa chọn tuyệt vời trong số các ứng dụng quét QR miễn phí của bên thứ ba và không yêu cầu kết nối Internet. Khởi chạy ứng dụng để tìm 4 tùy chọn quét mã QR.
Tùy chọn From screen chọn một vùng màn hình cụ thể để đọc bất kỳ mã QR hiển thị nào. Tùy chọn From webcam là một lựa chọn thay thế cho ứng dụng Windows Camera vì nó cho phép bạn quét mã QR bằng camera của laptop.
Ngoài ra còn có tùy chọn From File cho phép bạn quét mã QR từ hình ảnh đã được lưu vào PC. Cuối cùng, nếu bạn đã sao chép hình ảnh mã QR từ bất kỳ đâu, hãy sử dụng tùy chọn From clipboard để dán hình ảnh đó vào chương trình ngay lập tức.
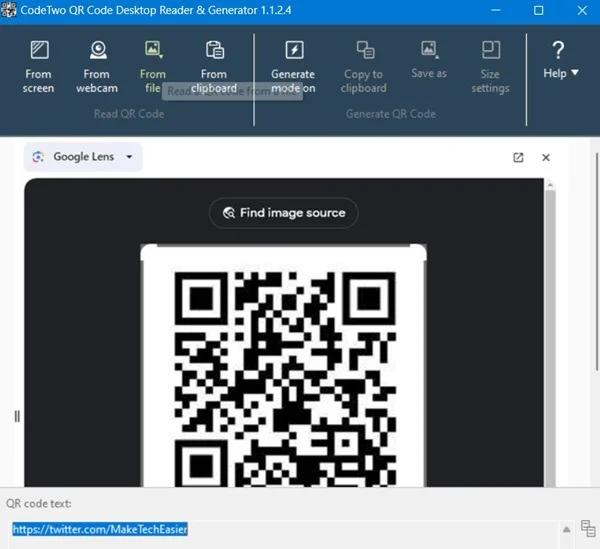
Cho dù bạn sử dụng tùy chọn nào, sau khi quét mã QR, kết quả sẽ xuất hiện trong hộp văn bản mã QR.
Bây giờ, bạn đã biết một số cách nhanh chóng và đơn giản để quét mã QR trên máy tính Windows của mình. Trình quét QR được tích hợp trong ứng dụng Camera, ứng dụng quét mã QR chuyên dụng hoặc giải pháp dựa trên web sẽ là tất cả những gì bạn cần để sử dụng hàng ngày.
Chúc các bạn thành công!
 Công nghệ
Công nghệ  AI
AI  Windows
Windows  iPhone
iPhone  Android
Android  Học IT
Học IT  Download
Download  Tiện ích
Tiện ích  Khoa học
Khoa học  Game
Game  Làng CN
Làng CN  Ứng dụng
Ứng dụng 








 Windows 11
Windows 11  Windows 10
Windows 10  Windows 7
Windows 7  Windows 8
Windows 8  Cấu hình Router/Switch
Cấu hình Router/Switch 









 Linux
Linux  Đồng hồ thông minh
Đồng hồ thông minh  macOS
macOS  Chụp ảnh - Quay phim
Chụp ảnh - Quay phim  Thủ thuật SEO
Thủ thuật SEO  Phần cứng
Phần cứng  Kiến thức cơ bản
Kiến thức cơ bản  Lập trình
Lập trình  Dịch vụ ngân hàng
Dịch vụ ngân hàng  Dịch vụ nhà mạng
Dịch vụ nhà mạng  Dịch vụ công trực tuyến
Dịch vụ công trực tuyến  Quiz công nghệ
Quiz công nghệ  Microsoft Word 2016
Microsoft Word 2016  Microsoft Word 2013
Microsoft Word 2013  Microsoft Word 2007
Microsoft Word 2007  Microsoft Excel 2019
Microsoft Excel 2019  Microsoft Excel 2016
Microsoft Excel 2016  Microsoft PowerPoint 2019
Microsoft PowerPoint 2019  Google Sheets
Google Sheets  Học Photoshop
Học Photoshop  Lập trình Scratch
Lập trình Scratch  Bootstrap
Bootstrap  Văn phòng
Văn phòng  Tải game
Tải game  Tiện ích hệ thống
Tiện ích hệ thống  Ảnh, đồ họa
Ảnh, đồ họa  Internet
Internet  Bảo mật, Antivirus
Bảo mật, Antivirus  Doanh nghiệp
Doanh nghiệp  Video, phim, nhạc
Video, phim, nhạc  Mạng xã hội
Mạng xã hội  Học tập - Giáo dục
Học tập - Giáo dục  Máy ảo
Máy ảo  AI Trí tuệ nhân tạo
AI Trí tuệ nhân tạo  ChatGPT
ChatGPT  Gemini
Gemini  Điện máy
Điện máy  Tivi
Tivi  Tủ lạnh
Tủ lạnh  Điều hòa
Điều hòa  Máy giặt
Máy giặt  Cuộc sống
Cuộc sống  TOP
TOP  Kỹ năng
Kỹ năng  Món ngon mỗi ngày
Món ngon mỗi ngày  Nuôi dạy con
Nuôi dạy con  Mẹo vặt
Mẹo vặt  Phim ảnh, Truyện
Phim ảnh, Truyện  Làm đẹp
Làm đẹp  DIY - Handmade
DIY - Handmade  Du lịch
Du lịch  Quà tặng
Quà tặng  Giải trí
Giải trí  Là gì?
Là gì?  Nhà đẹp
Nhà đẹp  Giáng sinh - Noel
Giáng sinh - Noel  Hướng dẫn
Hướng dẫn  Ô tô, Xe máy
Ô tô, Xe máy  Tấn công mạng
Tấn công mạng  Chuyện công nghệ
Chuyện công nghệ  Công nghệ mới
Công nghệ mới  Trí tuệ Thiên tài
Trí tuệ Thiên tài