Khi Windows bị treo, trên màn hình sẽ hiển thị màn hình xanh chết chóc - aka "BSOD" chỉ trong vài giây rồi ngày sau đó máy tính sẽ khởi động lại. Màn hình BSOD có chứa một miêu tả ngắn lỗi STOP và một số hướng dẫn chung để khắc phục lỗi bị treo.
Tại cùng một thời điểm khi BSOD xảy ra, Windows tạo một file dump nhỏ (aka "minidump"), trong thư mục "C:\Windows\Minidump\" có chứa một số chi tiết về lỗi BSOD và một số giải pháp hỗ trợ người dùng khắc phục lỗi BSOD. Trong bài viết dưới đây Quản trị mạng sẽ hướng dẫn bạn cách tìm hướng dẫn chi tiết để tìm ra nguyên nhân gây lỗi Windows bị treo.
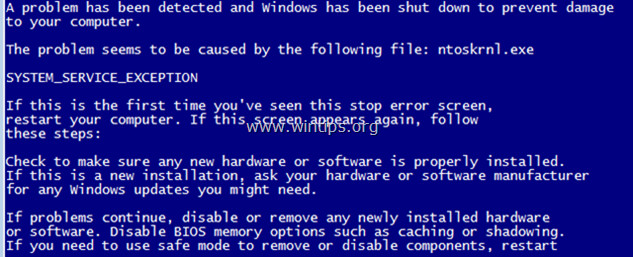

1. Tìm nguyên nhân gây lỗi màn hình xanh chết chóc trên màn hình BSOD
Để tìm nguyên nhân gây lỗi BSOD, bạn có thể kiểm tra chi tiết lỗi hệ thống bị treo từ màn hình xanh chết chóc (Blue Screen Of Death) hoặc phân tích file BSOD Minidump.
Bước 1: Ngăn Windows tự động khởi động lại sau khi BSOD bị treo
Bước đầu tiên là ngăn Windows tự động khởi động khi hệ thống bị treo để có đủ thời gian đọc hết thông báo lỗi BSOD hiển thị trên màn hình. Để vô hiệu hóa Automatic Restart:
1. Mở Windows Explorer và ở khung bên trái kích chuột phải vào biểu tượng Computer (This PC) và chọn Properties.
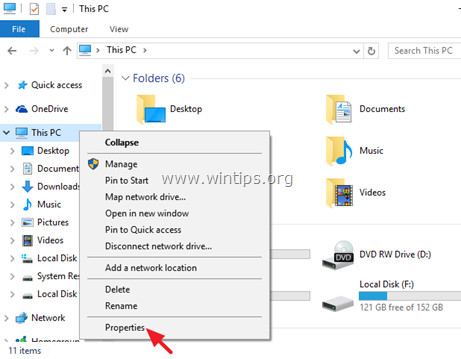
2. Chọn Advanced system settings.
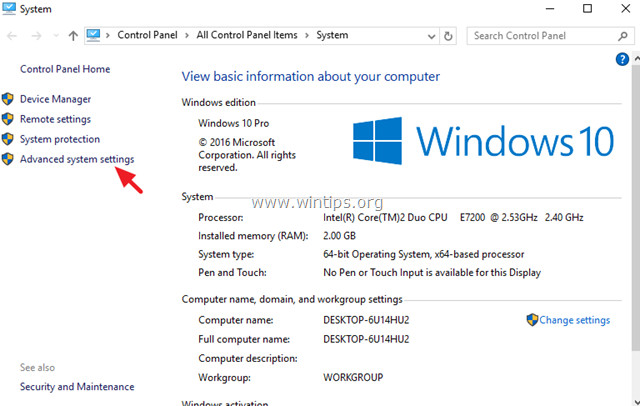
3. Mở thiết lập Startup and Recovery.

4. Bỏ tích mục Automatically restart rồi click chọn OK.
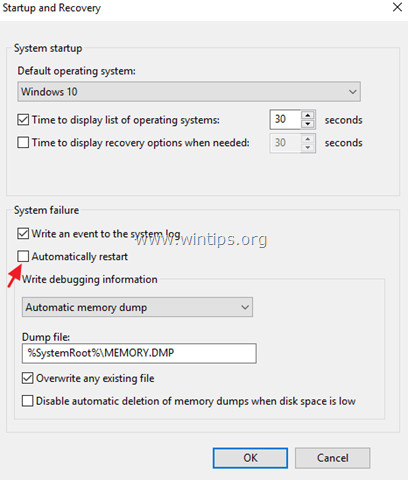
Bước 2: Kiểm tra lỗi màn hình xanh chết chóc
Sau khi vô hiệu hóa tính năng "Automatically Restart", bạn sẽ có đủ thời gian để đọc hết chi tiết thông báo lỗi màn hình xanh chết chóc khi hệ thống bị treo.
Làm thế nào để tìm nguyên nhân gây lỗi hệ thống bị treo từ màn hình màn hình xanh chết chóc?
- Trên Windows 7 hoặc Windows Vista:
Thông tin quan trọng nhất trên màn hình xanh chết chóc nằm ở phía gần trên đầu và có chứa các lỗi kèm theo các tập tin ứng dụng hoặc driver gây lỗi BSOD (nếu có).
Ví dụ như:
At the screenshot below, the file that has caused the BSOD Crash problem is the "ntoskrnl.exe" and the error message is "IRQL_NOT_LESS_OR_EQUAL"
Các thông tin hữu ích khác nằm ở vị trí gần phía dưới màn hình BSOD và có chứa số lỗi STOP ((aka "Bug Check Code") trên mẫu "0x<eight (8) ký tự chữ số>" và sau đó là dấu ngoặc kép có chứa thông số lỗi.
Ví dụ:
The Stop Code in the below bsod screenshot is: "0x0000000a"
{Blue Screen Of Death (sample) in Windows 7 or Windows Vista}
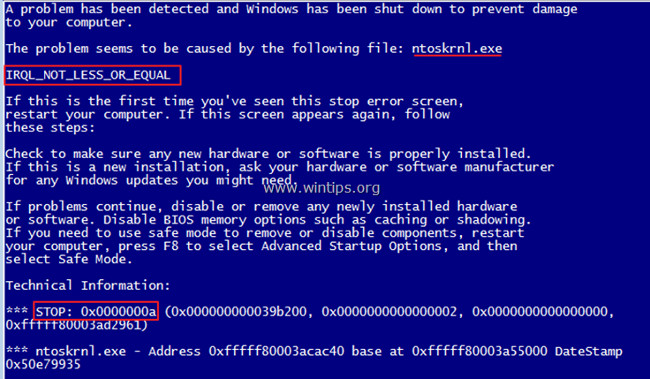
Sau khi đọc và tìm ra lỗi trên màn hình BSOD, bạn có thể tìm kiếm trên Google để tìm giải pháp khắc phục lỗi BSOD.
Ví dụ tìm kiếm trên mạng "ntoskrnl.exe IRQL_NOT_LESS_OR_EQUAL" hoặc "IRQL_NOT_LESS_OR_EQUAL 0x0000000a",....
- Trên Windows 10, 8.1 và 8:
Màn hình xanh chết chóc trên Windows 10 và Windows 8 có nhiều điểm mới hơn. Màn hình BSOD chỉ chứa lỗi treo (được đánh dấu bằng biểu tượng khung đỏ như hình dưới đây) và chỉ có lời khuyên tìm kiếm lỗi trên mạng trực tuyến.
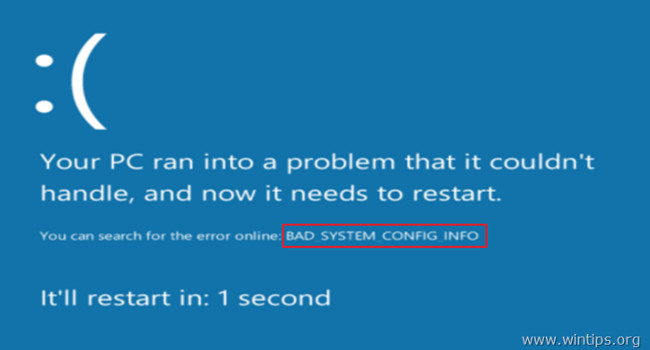
2. Khắc phục lỗi lỗi màn hình xanh chết chóc từ Memory Dump – file Minidump
Phương pháp thứ 2 để tìm ra nguyên nhân gây lỗi BSOD Crash là đọc các chi tiết được lưu trữ trên các file BSOD Minidump.
Để xem thông tin file minidump, bạn có thể sử dụng tiện ích NirSoft’s BlueScreenView (Blue Screen Viewer), tiện ích này sẽ quét tất cả các file minidump được tạo trong quá trình “blue screen of death” bị treo và hiển thị chi tiết tất cả các lỗi bị treo trong 1 bảng.
Làm thế nào để tìm ra nguyên nhân gây lỗi System Crash từ các file BSOD Minidumb?
1. Tải tiện ích BlueScreenView miễn phí phù hợp với phiên bản hệ điều hành bạn sử dụng (32 hoặc 64 bit).
- Tải tiện ích BlueScreenView miễn phí cho phiên bản 32-bit tại đây.
- Tải tiện ích BlueScreenView miễn phí cho phiên bản 64-bit tại đây.
2. Mở BlueScreenView và chương trình sẽ tự động tìm kiếm và phân tích file minidump được tạo trong quá trình BSOD bị treo.
- Tại mục trên cùng tiện ích BlueScreenView, bạn sẽ nhìn thấy danh sách các file minidump được tạo ra trong quá tình hệ thống bị treo, hiển thị theo ngày/giờ, hiển thị thông báo lỗi Stop Error trên màn hình xanh chết chóc, chi tiết driver hoặc module là nguyên nhân gây lỗi.
- Ở phía dưới cùng bảng tiện ích BlueScreenView hiển thị các ứng dụng hoặc driver hoặc module có thể là nguyên nhân gây ra lỗi bị treo, do đó bạn nên chú ý.
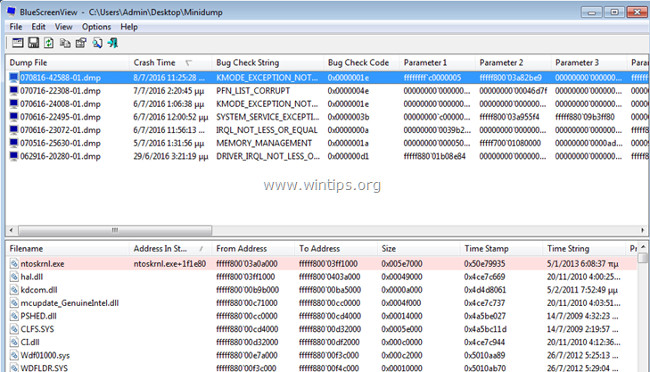
3. Kích chuột phải vào một dòng bất kỳ và chọn "Google Search – Bug Check + Driver" hoặc "Google Search – Bug Check" hoặc "Google Search – Bug Check + Parameter 1" để tìm kiếm giải pháp khắc phục lỗi BSOD trực tuyến.
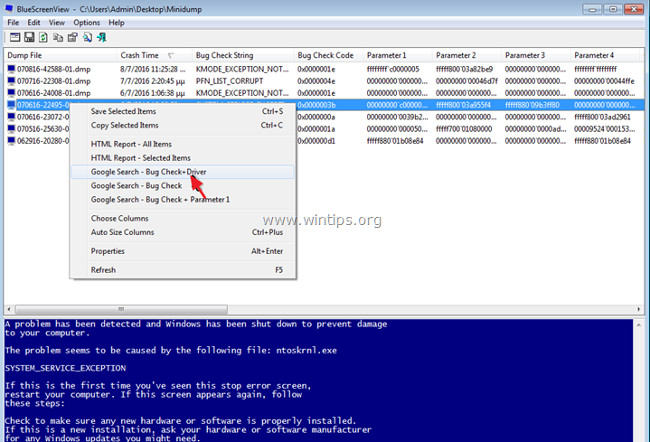
Thêm tính năng hữu ích BlueScreenView
1. BlueScreenView cung cấp cho bạn khả năng xem màn hình xanh chết chóc hiển thị bởi Windows trong suốt quá trình BIOS bị treo. Để làm được điều này, từ menu chính truy cập Options và chọn Lower Pane Mode => Blue Screen in XP Style.
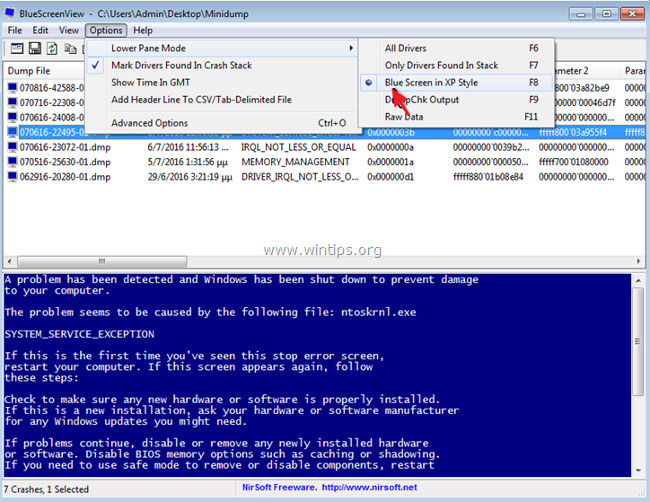
2. Kích đúp chuột vào một dòng bất kỳ (ở góc trên cùng hoặc dưới bảng) để xem chi tiết vấn đề BSOD.
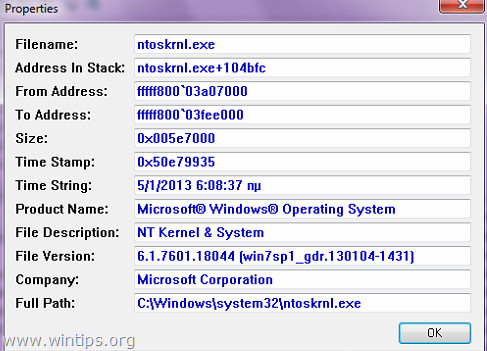
3. Nếu lỗi hệ thống bị treo không thể load Windows, bạn có thể chuyển đổi thư mục Minidump (C:\Windows\Minidump\) thành thư mục khác để hoạt động trên máy tính của mình và kiểm tra các file minidump tại đây. Để làm được điều này:
1. Chọn biểu tượng Advanced Options nằm tại menu File hoặc truy cập Options => Advanced options.
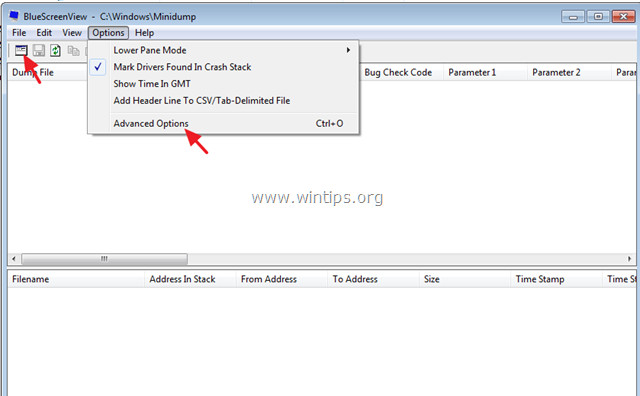
2. Sau đó click chọn Browse để tìm kiếm file minidump để chuyển đổi sang thư mục Minidump.
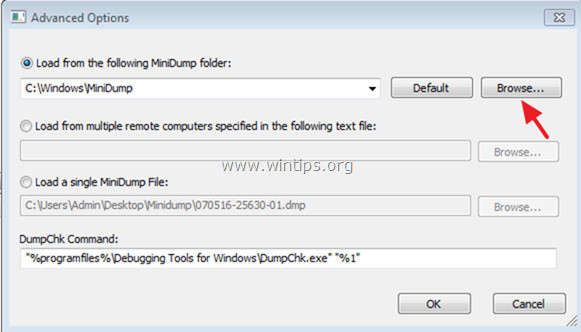
Tham khảo thêm một số bài viết dưới đây:
Chúc các bạn thành công!
 Công nghệ
Công nghệ  AI
AI  Windows
Windows  iPhone
iPhone  Android
Android  Học CNTT
Học CNTT  Download
Download  Tiện ích
Tiện ích  Khoa học
Khoa học  Game
Game  Làng CN
Làng CN  Ứng dụng
Ứng dụng 







 Windows 11
Windows 11  Windows 10
Windows 10  Windows 7
Windows 7  Windows 8
Windows 8  Cấu hình Router/Switch
Cấu hình Router/Switch 









 Linux
Linux  Đồng hồ thông minh
Đồng hồ thông minh  macOS
macOS  Chụp ảnh - Quay phim
Chụp ảnh - Quay phim  Thủ thuật SEO
Thủ thuật SEO  Phần cứng
Phần cứng  Kiến thức cơ bản
Kiến thức cơ bản  Lập trình
Lập trình  Dịch vụ ngân hàng
Dịch vụ ngân hàng  Dịch vụ nhà mạng
Dịch vụ nhà mạng  Dịch vụ công trực tuyến
Dịch vụ công trực tuyến  Quiz công nghệ
Quiz công nghệ  Microsoft Word 2016
Microsoft Word 2016  Microsoft Word 2013
Microsoft Word 2013  Microsoft Word 2007
Microsoft Word 2007  Microsoft Excel 2019
Microsoft Excel 2019  Microsoft Excel 2016
Microsoft Excel 2016  Microsoft PowerPoint 2019
Microsoft PowerPoint 2019  Google Sheets
Google Sheets  Học Photoshop
Học Photoshop  Lập trình Scratch
Lập trình Scratch  Bootstrap
Bootstrap  Văn phòng
Văn phòng  Tải game
Tải game  Tiện ích hệ thống
Tiện ích hệ thống  Ảnh, đồ họa
Ảnh, đồ họa  Internet
Internet  Bảo mật, Antivirus
Bảo mật, Antivirus  Doanh nghiệp
Doanh nghiệp  Video, phim, nhạc
Video, phim, nhạc  Mạng xã hội
Mạng xã hội  Học tập - Giáo dục
Học tập - Giáo dục  Máy ảo
Máy ảo  AI Trí tuệ nhân tạo
AI Trí tuệ nhân tạo  ChatGPT
ChatGPT  Gemini
Gemini  Điện máy
Điện máy  Tivi
Tivi  Tủ lạnh
Tủ lạnh  Điều hòa
Điều hòa  Máy giặt
Máy giặt  Quạt các loại
Quạt các loại  Cuộc sống
Cuộc sống  TOP
TOP  Kỹ năng
Kỹ năng  Món ngon mỗi ngày
Món ngon mỗi ngày  Nuôi dạy con
Nuôi dạy con  Mẹo vặt
Mẹo vặt  Phim ảnh, Truyện
Phim ảnh, Truyện  Làm đẹp
Làm đẹp  DIY - Handmade
DIY - Handmade  Du lịch
Du lịch  Quà tặng
Quà tặng  Giải trí
Giải trí  Là gì?
Là gì?  Nhà đẹp
Nhà đẹp  Giáng sinh - Noel
Giáng sinh - Noel  Hướng dẫn
Hướng dẫn  Ô tô, Xe máy
Ô tô, Xe máy  Giấy phép lái xe
Giấy phép lái xe  Tấn công mạng
Tấn công mạng  Chuyện công nghệ
Chuyện công nghệ  Công nghệ mới
Công nghệ mới  Trí tuệ Thiên tài
Trí tuệ Thiên tài  Bình luận công nghệ
Bình luận công nghệ