Theo mặc định, định dạng ngày trên Windows sử dụng dấu gạch chéo (chẳng hạn như 3/27/16). Tuy nhiên bạn có thể thay đổi dấu gạch chéo thành dấu chậm (chẳng hạn như 3.28.16) như trên Excel.
Xem thêm: Đổi dấu gạch chéo thành dấu chấm trong định dạng ngày trên Excel
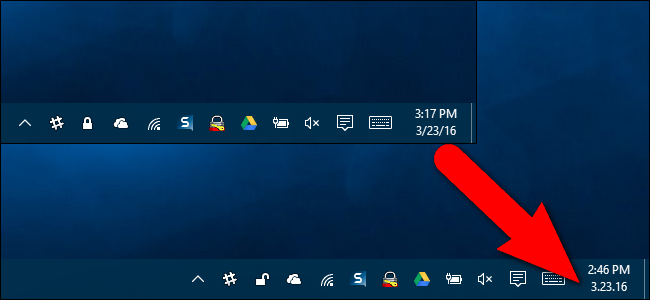
Định dạng ngày và giờ ảnh hưởng đến đồng hồ trên thanh Taskbar, như hình trên. Nó cũng ảnh hưởng đến các chương trình bạn chạy trong Windows, chẳng hạn như Excel, trừ khi bạn ghi đè định dạng trong chính chương trình đó. Ví dụ, bạn có thể muốn sử dụng dấu gạch chéo trong phần ngày được hiển thị trên Taskbar, nhưng sử dụng dấu chấm trong ngày bạn nhập trong Excel.
Bài viết sẽ chỉ cho bạn cách chọn một định dạng khác, cũng như cách tạo định dạng tùy chỉnh cho ngày và giờ trong Windows 10, 8.1 và 7. Việc truy cập các lựa chọn cơ bản để thay đổi định dạng ngày và giờ hơi khác nhau trong mỗi phiên bản của Windows, vì vậy ta sẽ thảo luận riêng về các quy trình thực hiện đó trong 3 phần bên dưới. Tuy nhiên, việc nhập định dạng tùy chỉnh cho ngày và giờ được thực hiện theo cùng một cách trong cả 3 phiên bản Windows. Vì vậy, hãy làm theo các bước ở một trong ba phần sau, tùy thuộc vào phiên bản Windows bạn đang sử dụng.
1. Thay đổi định dạng ngày và giờ trên Windows 10
Để thay đổi định dạng ngày giờ hiển thị trên Windows 10, bạn thực hiện theo các bước sau:
Bước 1: Đầu tiên nhập từ khóa change the date vào khung Search trên Windows 10. Sau đó click chọn Change the date and time format trên danh sách kết quả tìm kiếm.
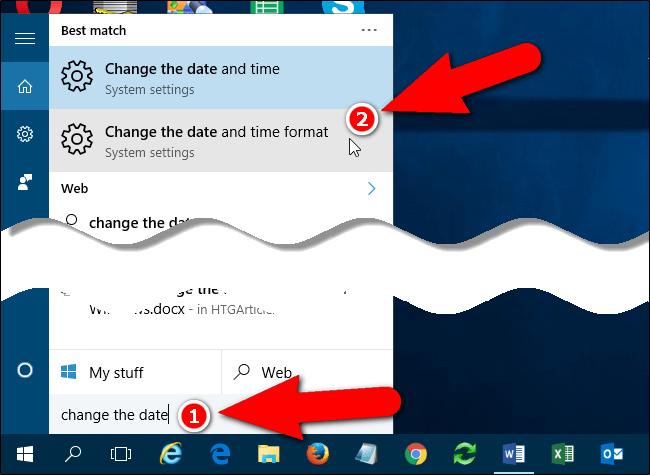
Bước 2: Trên giao diện thiết lập định dạng ngày và giờ, bạn có thể lựa chọn các định dạng khác nhau trong các mục Short date, Long date, Short time và Long time.
- Short date: sẽ hiển thị ngày/tháng/năm dạng: 03/03/2021.
- Long date: sẽ hiển thị thứ, ngày, tháng năm dạng: Thứ 4, 3 tháng Ba, 2021.
- Short time: hiển thị giờ gồm giờ, phút, sáng/chiều: 08:28 AM.
- Long time: hiển thị giờ, phút, giây, sáng/chiều: 08:28:29 AM.
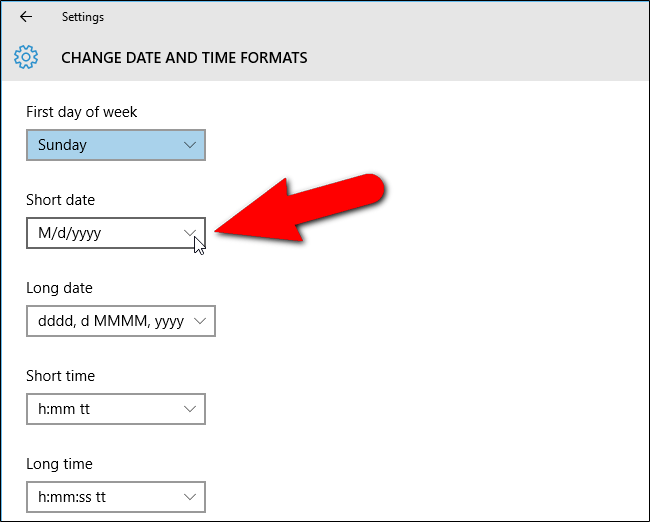
Ngoài ra nếu không tìm thấy định dạng ngày và giờ mà bạn muốn trên danh sách tùy chọn. Chẳng hạn như trên danh sách tùy chọn chỉ có định dạng ngày và giờ sử dụng dấu gạch chéo mà bạn muốn sử dụng định dạng ngày giờ là dấu chấm. Trong trường hợp này bạn có thể truy cập giao diện Control Panel để thiết lập định dạng ngày và giờ mà bạn muốn.
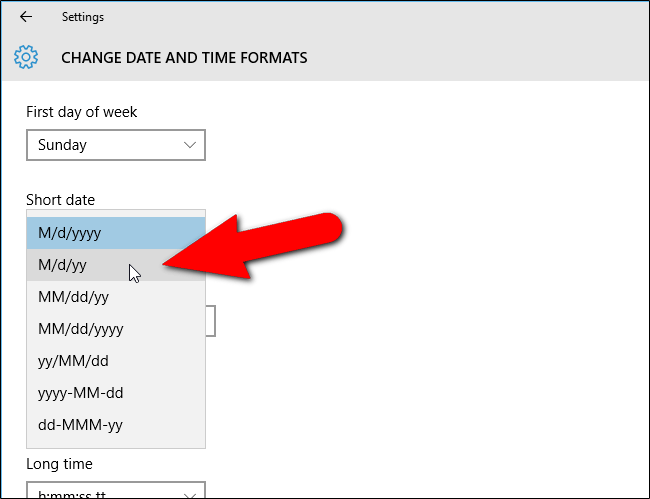
Bước 3: Để truy cập giao diện Control Panel, bạn click vào mũi tên quay trở lại ở góc trên cùng phía bên trái giao diện Settings.
Lúc này bạn sẽ trở lại giao diện Date & Time trong Time & Language.
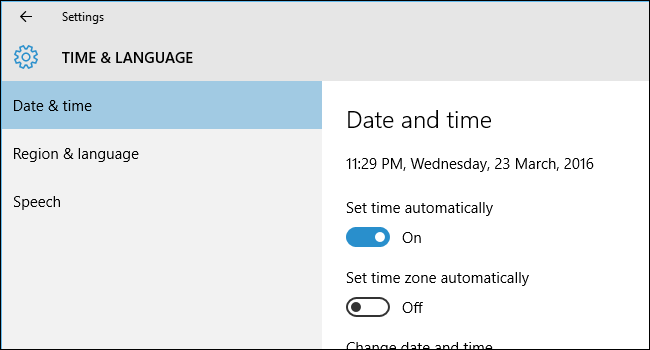
Bước 4: Trên giao diện Date & Time ở khung bên phải, bạn cuộn xuống tìm và click chọn liên kết Additional date, time, & regional settings nằm dưới mục Related settings.
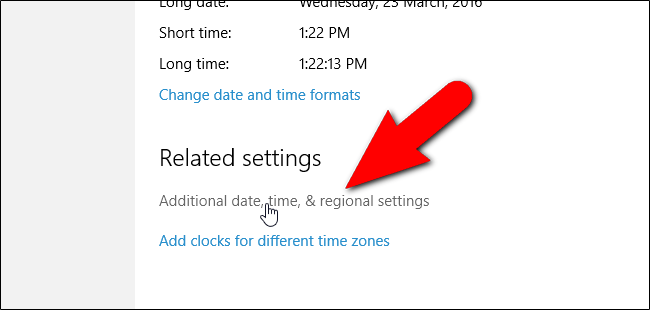
Bước 5: Lúc này trên màn hình sẽ hiển thị giao diện Clock, Language, and Region.
Bước 6: Tại đây trong mục Region ở khung bên phải, click chọn liên kết Change date, time, or number formats để mở hộp thoại Region.
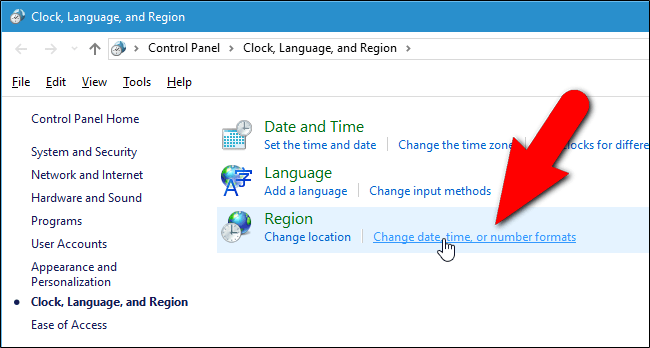
Bước 7: Nếu bạn đang sử dụng Windows 10 và 8.1, trên hộp thoại Region, bạn chọn tab Format, kéo xuống 1 chút và click chọn Additional settings.
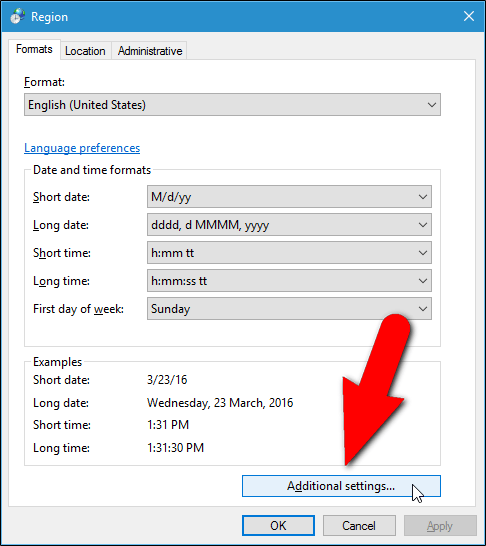
Bước 8: Trên hộp thoại Customize Format, bạn click chọn tab Date.
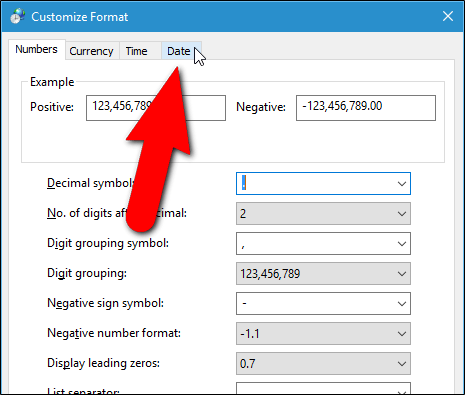
Bước 9: Trong mục Date fomarts, tìm mục Short Date, bạn có thể lựa chọn các định dạng khác nhau, và có thể chỉnh sửa các định dạng ngày tại đây.
Chỉ cần nhập định dạng ngày mà muốn sử dụng vào khung Short Date. Chẳng hạn như định dạng tháng.ngày.năm.
Click vào mũi tên hướng xuống dưới để lựa chọn các định dạng khác nhau như MM.dd.yyyy,... Ví dụ 03.09.2016,...
Sau khi nhập xong định dạng mà bạn muốn sử dụng trong khung Short date, click chọn Apply.
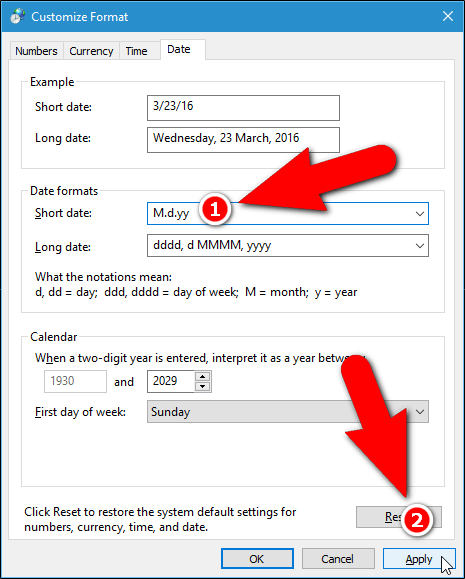
Ngoài ra bạn có thể thay đổi định dạng giờ bằng cách click chọn thẻ Time. Nhập định dạng mà bạn muốn sử dụng vào khung Short Time.
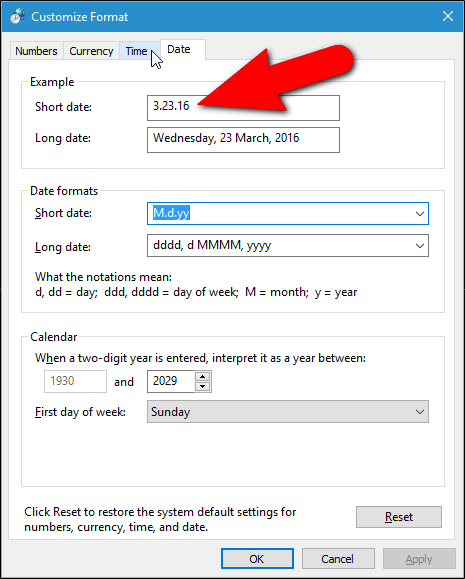
Sau khi thiết lập tùy chỉnh ngày và giờ xong, click chọn OK để đóng hộp thoại Customize Format.
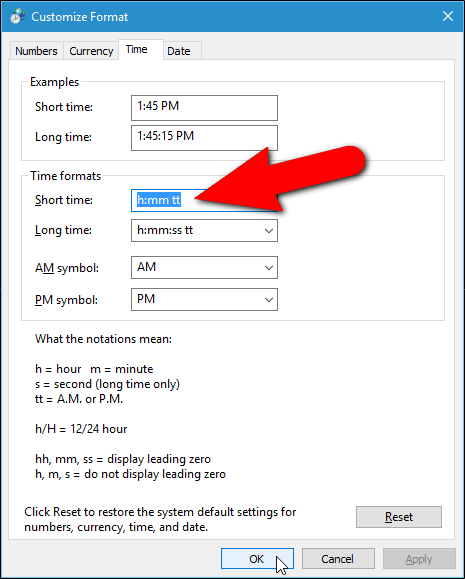
Click chọn tiếp OK để đóng cửa sổ hộp thoại Region.
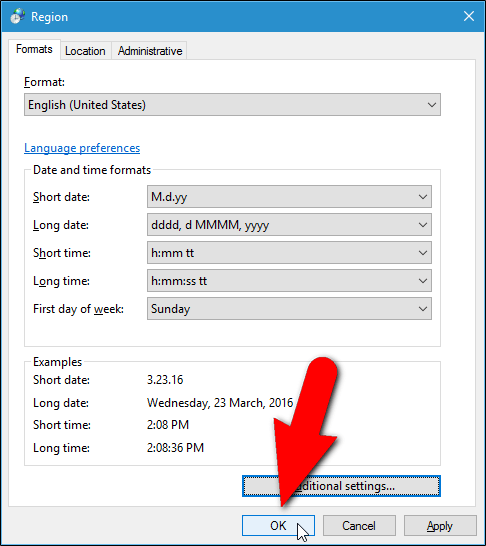
Click biểu tượng dấu X ở góc trên cùng bên phải để đóng Control Panel và cửa sổ Cài đặt (Settings).
Lúc này trên khay hệ thống trên thanh Taskbar bạn có thể nhìn thấy định dạng ngày đã được thay đổi.

2. Làm thế nào để truy cập thiết lập định dạng ngày và giờ trên Windows 8.1?
Trên màn hình Desktop, click chọn nút Start ở góc dưới cùng bên trái màn hình.
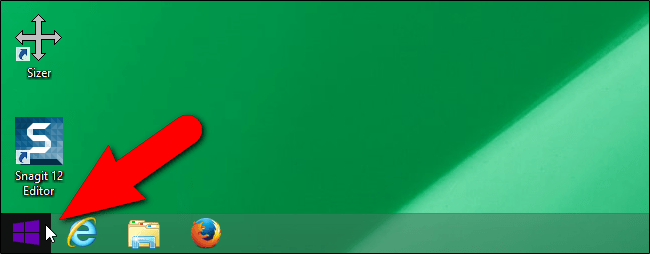
Hoặc trên màn hình Start Screen, bạn nhập từ khóa change the date vào khung Search rồi chọn Change the date and time format trong danh sách kết quả tìm kiếm.
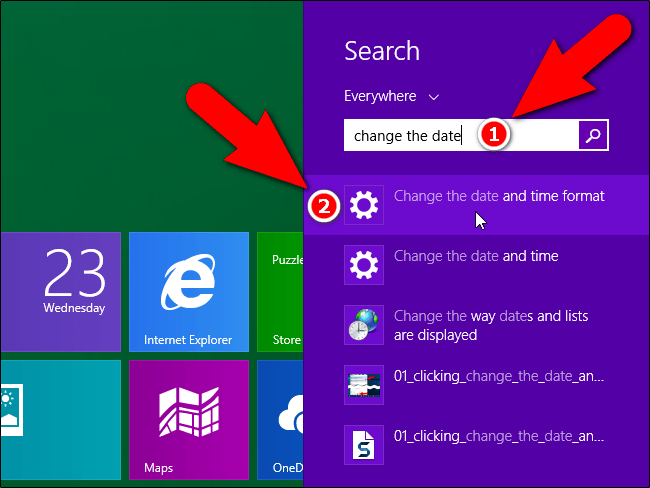
Trên giao diện Change date and time formats, bạn có thể lựa chọn các định dạng ngày và giờ khác nhau. Tuy nhiên nếu muốn thay đổi dấu gạch chéo thành dấu chấm trong định dạng ngày và giờ, bạn cũng phải tiến hành thiết lập trên Control Panel như trong Windows 10.
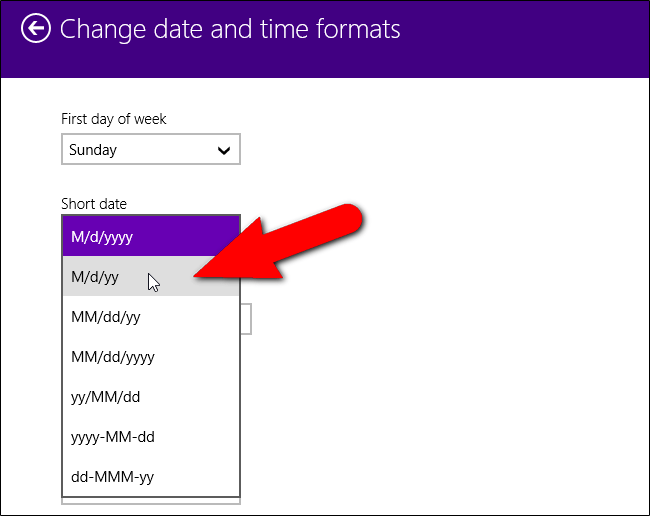
Để truy cập Control Panel trêm Windows 8.1, bạn click vào biểu tượng mũi tên quay lại ở góc trên cùng bên trái giao diện Change date and tine formats.
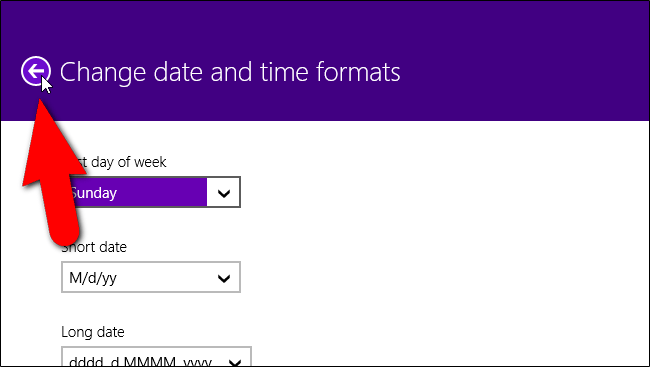
Sau đó click vào mũi tên quay lại trên giao diện Time and Language một lần nữa.
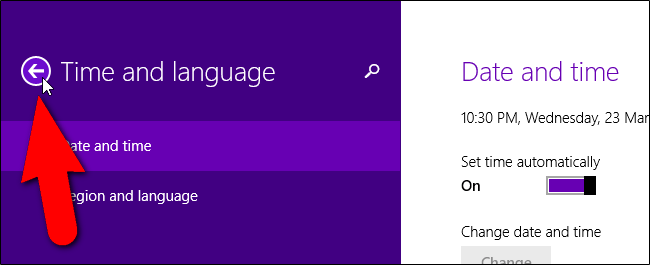
Ở góc dưới cùng khung bên trái giao diện Cài đặt máy tính.
Trên giao diện Control Panel, click vào liên kết Change date, time, or number formats nằm dưới mục Clock, Language, and Region để mở hộp thoại Region. Tại hộp thoại Region bạn có thể thiết lập tùy chỉnh định dạng ngày và giờ.
3. Thay đổi cài đặt định dạng Ngày và giờ trên Windows 7
Để truy cập giao diện cài đặt Ngày và giờ trên Windows 7, đầu tiên bạn click vào nút Menu Start rồi nhập từ khóa change the date vào khung Search.
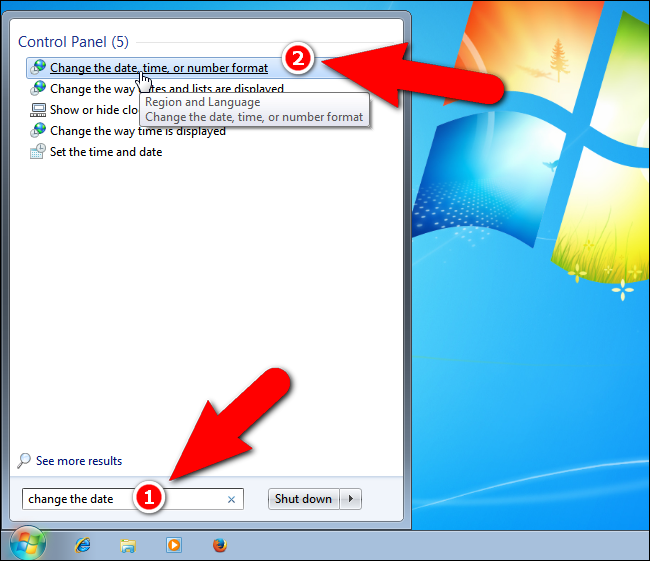
Tiếp theo click chọn liên kết Change the date, time, or number format trong danh sách kết quả tìm kiếm để mở hộp thoại Region.
Tham khảo thêm một số bài viết dưới đây:
- Hướng dẫn thiết lập và quản lý Network Bridge trên Windows 10
- Đổi dấu gạch chéo thành dấu chấm trong định dạng ngày trên Excel
- Sử dụng Slmgr để kéo dài bản quyền Windows
Chúc các bạn thành công!
 Công nghệ
Công nghệ  Windows
Windows  iPhone
iPhone  Android
Android  Học CNTT
Học CNTT  Download
Download  Tiện ích
Tiện ích  Khoa học
Khoa học  Game
Game  Làng CN
Làng CN  Ứng dụng
Ứng dụng 








 Windows 11
Windows 11  Windows 10
Windows 10  Windows 7
Windows 7  Windows 8
Windows 8  Cấu hình Router/Switch
Cấu hình Router/Switch 









 Linux
Linux  Đồng hồ thông minh
Đồng hồ thông minh  macOS
macOS  Chụp ảnh - Quay phim
Chụp ảnh - Quay phim  Phần cứng
Phần cứng  Thủ thuật SEO
Thủ thuật SEO  Kiến thức cơ bản
Kiến thức cơ bản  Dịch vụ ngân hàng
Dịch vụ ngân hàng  Lập trình
Lập trình  Dịch vụ công trực tuyến
Dịch vụ công trực tuyến  Dịch vụ nhà mạng
Dịch vụ nhà mạng  Quiz công nghệ
Quiz công nghệ  Microsoft Word 2016
Microsoft Word 2016  Microsoft Word 2013
Microsoft Word 2013  Microsoft Word 2007
Microsoft Word 2007  Microsoft Excel 2019
Microsoft Excel 2019  Microsoft Excel 2016
Microsoft Excel 2016  Microsoft PowerPoint 2019
Microsoft PowerPoint 2019  Google Sheets
Google Sheets  Học Photoshop
Học Photoshop  Lập trình Scratch
Lập trình Scratch  Bootstrap
Bootstrap  Ứng dụng văn phòng
Ứng dụng văn phòng  Tải game
Tải game  Tiện ích hệ thống
Tiện ích hệ thống  Ảnh, đồ họa
Ảnh, đồ họa  Internet
Internet  Bảo mật, Antivirus
Bảo mật, Antivirus  Họp, học trực tuyến
Họp, học trực tuyến  Video, phim, nhạc
Video, phim, nhạc  Giao tiếp, liên lạc, hẹn hò
Giao tiếp, liên lạc, hẹn hò  Hỗ trợ học tập
Hỗ trợ học tập  Máy ảo
Máy ảo  Điện máy
Điện máy  Tủ lạnh
Tủ lạnh  Tivi
Tivi  Điều hòa
Điều hòa  Máy giặt
Máy giặt  Quạt các loại
Quạt các loại  Cuộc sống
Cuộc sống  Kỹ năng
Kỹ năng  Món ngon mỗi ngày
Món ngon mỗi ngày  Làm đẹp
Làm đẹp  Nuôi dạy con
Nuôi dạy con  Chăm sóc Nhà cửa
Chăm sóc Nhà cửa  Du lịch
Du lịch  DIY - Handmade
DIY - Handmade  Mẹo vặt
Mẹo vặt  Giáng sinh - Noel
Giáng sinh - Noel  Quà tặng
Quà tặng  Giải trí
Giải trí  Là gì?
Là gì?  Nhà đẹp
Nhà đẹp  TOP
TOP  Ô tô, Xe máy
Ô tô, Xe máy  Giấy phép lái xe
Giấy phép lái xe  Tấn công mạng
Tấn công mạng  Chuyện công nghệ
Chuyện công nghệ  Công nghệ mới
Công nghệ mới  Trí tuệ nhân tạo (AI)
Trí tuệ nhân tạo (AI)  Trí tuệ Thiên tài
Trí tuệ Thiên tài  Bình luận công nghệ
Bình luận công nghệ