Windows được tích hợp chức năng như 1 server VPN cho dù tuỳ chọn này bị ẩn. Thủ thuật này áp dụng cho cả Windows 7 và Windows 8. Server này sử dụng giao thức đường hầm từ điểm đến điểm.
Nó có thể phù hợp với việc kết nối trong mạng của gia đình bạn hoặc khi chơi game bằng mạng nội bộ với 1 ai đó là 1 trong những lý do mà bạn muốn sử dụng 1 VPN.
- Tạo VPN Server trên Windows 8
- Tự thiết lập VPN không cần hỗ trợ từ phần mềm đắt tiền
- VPN đăng nhập một lần với Windows 7
Những hạn chế
- Bạn sẽ phải thiết lập port forwarding tới router
- Bạn phải công khai hệ điều hành Windows và 1 cổng của server VPN trực tiếp với Internet, như vậy sẽ ảnh hưởng tới vấn đề bảo mật. Vì thế, bạn nên sử dụng 1 mật khẩu mạnh và sử dụng cổng khác với cổng mặc định.
- Sẽ không dễ dàng để cài đặt và sử dụng các phần mềm như LogMeIn Hamachi và Team Viewer
Cách tạo 1 server VPN
Đầu tiên, bạn cần phải mở cửa sổ Network Connections lên, đơn giản nhất là gõ lệnh sau vào ô tìm kiếm và ấn Enter.
ncpa.cpl
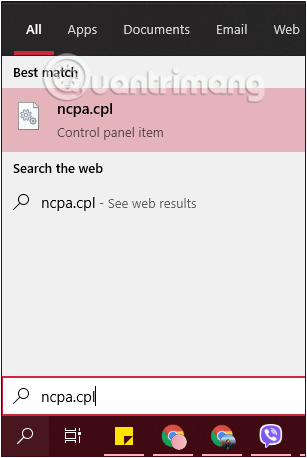
Tiếp theo, hãy nhấn Alt và click vào menu File khi nó xuất hiện, chọn New Incoming Connection.
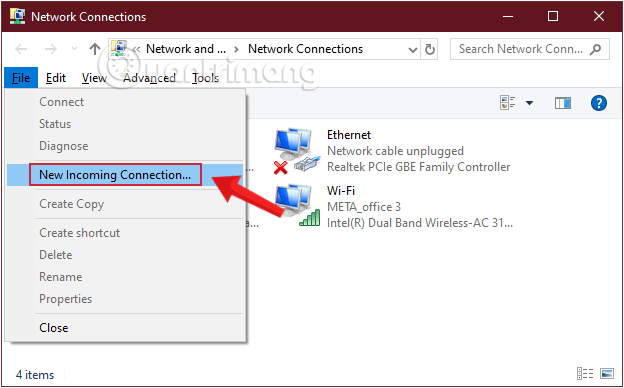
Bây giờ, hãy chọn Tài khoản đăng nhập VPN, ở đây Quantrimang.com chọn tài khoản VPN_User. Để bảo mật hơn, bạn có thể tạo 1 tài khoản user khác và giới hạn quyền thay vì cho phép truy cập VPN từ tài khoản chính. Click vào Add someone để thêm tài khoản mới.
Sau khi chọn xong tài khoản, nhấp vào Next để tiếp tục.
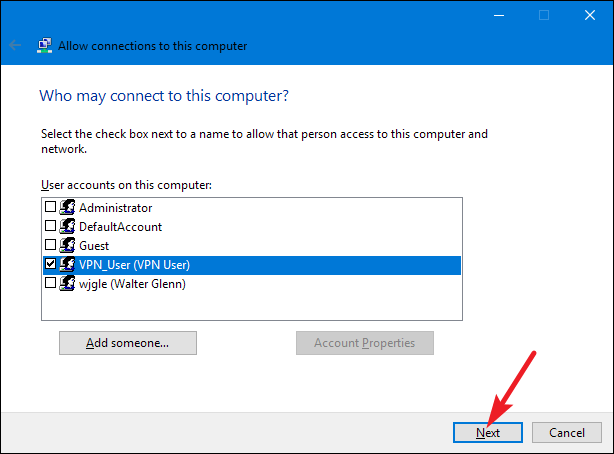
Tiếp theo, tích vào ô Through the Internet để cho phép các kết nối VPN qua Internet, bạn có thể sử dụng modem Dial up cho phép kết nối đến thông qua thiết bị này.
Nếu không muốn các máy đã kết nối VPN được ra Internet thì không cần tích tùy chọn này. Xong xuôi thì nhấn tiếp vào Next.
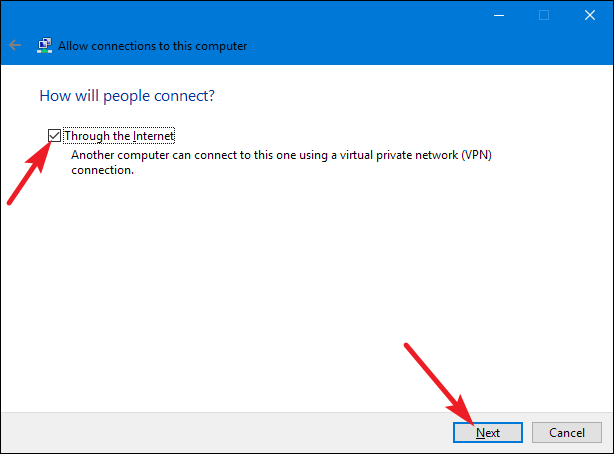
Tại đây, bạn có thể chọn các giao thức kết nối cho phép các kết nối đến. Ví dụ: nếu không muốn mọi người kết nối đến VPN để truy cập vào máy in và file được chia sẻ, bạn có thể bỏ chọn ở ô File and Printer Sharing for Microsoft Networks.
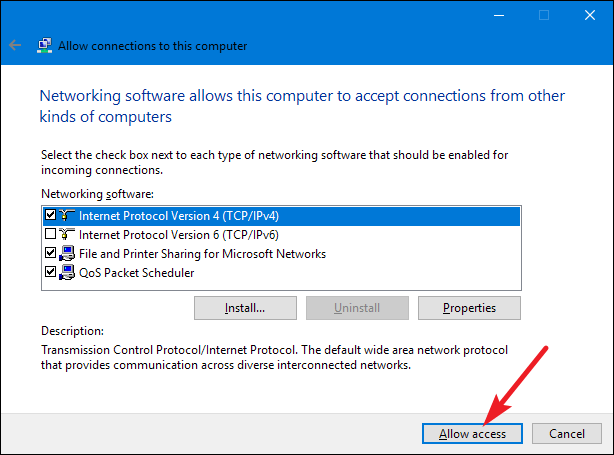
Sau đó, bạn click vào Allow access và chờ đợi để Windows thiết lập 1 server VPN
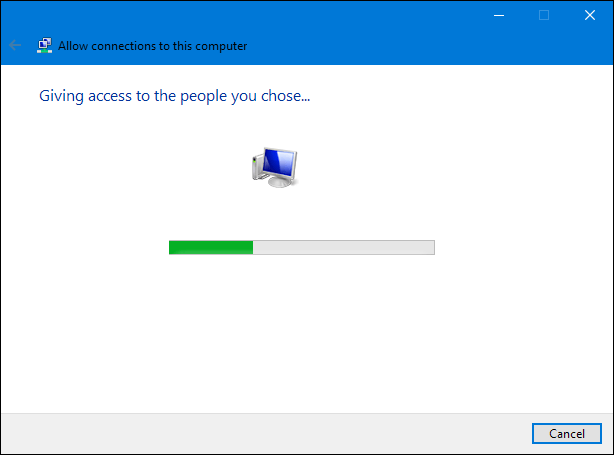
Nếu sau này bạn muốn gỡ server VPN chỉ cần xoá mục Incoming Connections trong Network Connections là xong.

Cài đặt router
Bây giờ, cần đăng nhập vào trang router và chuyển tiếp cổng 1723 đến địa chỉ IP của máy tính mà bạn thiết lập server VPN. Để bảo mật tối đa, bạn có thể tạo 1 quy tắc chuyển tiếp cổng, cho phép chuyển cổng ngẫu nhiên bên ngoài (ví dụ là 23242) thành cổng 1723 trong máy tính. Nó sẽ cho phép kết nối đến server VPN sử dụng cổng 23243 và sẽ bảo vệ bạn khỏi các chương trình độc hại từ kết nối của cổng mặc định.
Bạn cũng có thể sử dụng tưởng lửa để chỉ cho phép những địa chỉ IP nhất định được kết nối đến.
Cách kết nối đến server VPN vừa tạo
Để kết nối đến server VPN, bạn sẽ cần địa chỉ IP "công cộng" của máy tính hoặc 1 địa chỉ DNS động, nếu bạn đã thiết lập 1 dịch vụ DNS động ở trên.
Sử dụng kết nối đến 1 tuỳ chọn mạng của Windows và nhập địa chỉ IP công cộng của máy tính. Sau đó, đăng nhập tên tài khoản và mật khẩu đã tạo ở trên.
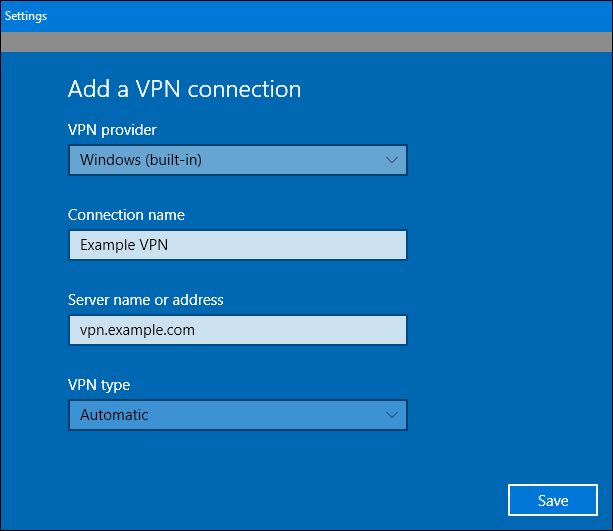
Ngoài ra, các bạn có thể sử dụng các phần mềm tạo server VPN như Free VPN, OpenVPN...
Xem thêm: Cách kết nối đến server VPN
Chúc các bạn thành công!
 Công nghệ
Công nghệ  AI
AI  Windows
Windows  iPhone
iPhone  Android
Android  Học IT
Học IT  Download
Download  Tiện ích
Tiện ích  Khoa học
Khoa học  Game
Game  Làng CN
Làng CN  Ứng dụng
Ứng dụng 









 Windows 11
Windows 11  Windows 10
Windows 10  Windows 7
Windows 7  Windows 8
Windows 8  Cấu hình Router/Switch
Cấu hình Router/Switch 



















 Linux
Linux  Đồng hồ thông minh
Đồng hồ thông minh  macOS
macOS  Chụp ảnh - Quay phim
Chụp ảnh - Quay phim  Thủ thuật SEO
Thủ thuật SEO  Phần cứng
Phần cứng  Kiến thức cơ bản
Kiến thức cơ bản  Dịch vụ ngân hàng
Dịch vụ ngân hàng  Lập trình
Lập trình  Dịch vụ công trực tuyến
Dịch vụ công trực tuyến  Dịch vụ nhà mạng
Dịch vụ nhà mạng  Quiz công nghệ
Quiz công nghệ  Microsoft Word 2016
Microsoft Word 2016  Microsoft Word 2013
Microsoft Word 2013  Microsoft Word 2007
Microsoft Word 2007  Microsoft Excel 2019
Microsoft Excel 2019  Microsoft Excel 2016
Microsoft Excel 2016  Microsoft PowerPoint 2019
Microsoft PowerPoint 2019  Google Sheets
Google Sheets  Học Photoshop
Học Photoshop  Lập trình Scratch
Lập trình Scratch  Bootstrap
Bootstrap  Văn phòng
Văn phòng  Tải game
Tải game  Tiện ích hệ thống
Tiện ích hệ thống  Ảnh, đồ họa
Ảnh, đồ họa  Internet
Internet  Bảo mật, Antivirus
Bảo mật, Antivirus  Doanh nghiệp
Doanh nghiệp  Video, phim, nhạc
Video, phim, nhạc  Mạng xã hội
Mạng xã hội  Học tập - Giáo dục
Học tập - Giáo dục  Máy ảo
Máy ảo  AI Trí tuệ nhân tạo
AI Trí tuệ nhân tạo  ChatGPT
ChatGPT  Gemini
Gemini  Điện máy
Điện máy  Tivi
Tivi  Tủ lạnh
Tủ lạnh  Điều hòa
Điều hòa  Máy giặt
Máy giặt  Cuộc sống
Cuộc sống  TOP
TOP  Kỹ năng
Kỹ năng  Món ngon mỗi ngày
Món ngon mỗi ngày  Nuôi dạy con
Nuôi dạy con  Mẹo vặt
Mẹo vặt  Phim ảnh, Truyện
Phim ảnh, Truyện  Làm đẹp
Làm đẹp  DIY - Handmade
DIY - Handmade  Du lịch
Du lịch  Quà tặng
Quà tặng  Giải trí
Giải trí  Là gì?
Là gì?  Nhà đẹp
Nhà đẹp  Giáng sinh - Noel
Giáng sinh - Noel  Hướng dẫn
Hướng dẫn  Ô tô, Xe máy
Ô tô, Xe máy  Tấn công mạng
Tấn công mạng  Chuyện công nghệ
Chuyện công nghệ  Công nghệ mới
Công nghệ mới  Trí tuệ Thiên tài
Trí tuệ Thiên tài  Bình luận công nghệ
Bình luận công nghệ