Ở góc bàn phím có một phím bị bỏ quên với một lịch sử lâu dài: Scroll Lock. May mắn thay, bạn có thể dễ dàng ánh xạ lại Scroll Lock để phục vụ mục đích hữu ích hơn hoặc cấu hình nó làm shortcut để khởi chạy chương trình trên Windows 10.
Scroll Lock là phím gì? Nó đã từng hữu ích ra sao?
Phím Scroll Lock, đôi khi được viết tắt là ScLk, ScrLk hoặc Slk, được tìm thấy trên bàn phím máy tính, thường nằm gần phím Pause.
Phím Scroll Lock nằm trên PC IBM đầu tiên được phát hành vào năm 1981. Nó được dùng để kích hoạt/vô hiệu hóa một tính năng, trong đó bạn có thể sử dụng các phím mũi tên để di chuyển văn bản bên trong một cửa sổ, thay vì dùng con trỏ. Ngày nay, các phím mũi tên hoạt động trong hầu hết mọi chương trình một cách tự động, dựa trên ngữ cảnh. Do đó, tính năng Scroll Lock hiếm khi được sử dụng đúng mục đích ban đầu.
Tuy nhiên, có một chương trình điển hình vẫn sử dụng Scroll Lock đúng mục đích ban đầu. Đó là Microsoft Excel. Nếu Scroll Lock bị vô hiệu hóa, bạn vẫn có thể sử dụng các phím mũi tên để di chuyển con trỏ giữa các ô. Tuy nhiên, khi bật tính năng Scroll Lock, bạn có thể sử dụng các phím mũi tên để cuộn toàn bộ trang workbook trong cửa sổ.
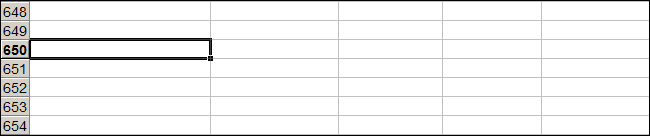
Nhiều KVM switch sẽ chuyển đổi đầu vào nếu bạn nhấn Scroll Lock hai lần. Một số chương trình cũ cũng sử dụng Scroll Lock, nhưng rất hiếm gặp đối với hầu hết người dùng.
Trên thực tế, Scroll Lock được sử dụng không thường xuyên. Nó có thể không xuất hiện trên bàn phím của bạn, đặc biệt nếu thiết bị bạn đang dùng là một bàn phím nhỏ gọn hoặc máy tính xách tay.
Tuy nhiên, nếu bạn có phím Scroll Lock và không bao giờ động đến nó, bạn có thể thiết lập để phím này làm việc gì đó hữu ích hơn.
Cách ánh xạ lại phím Scroll Lock
Sử dụng tiện ích PowerToys miễn phí của Microsoft cho Windows 10, bạn có thể dễ dàng ánh xạ lại phím Scroll Lock thành một phím hoặc chức năng hệ thống khác. Ánh xạ lại có nghĩa là khi bạn nhấn Scroll Lock, thay vì kích hoạt chức năng nguyên bản của Scroll Lock, phím này sẽ thực hiện một cái gì đó khác. Bằng cách này, bạn có khả năng sử dụng phím Scroll Lock cho nhiều tác vụ khác nhau.
Dưới đây là một số chức năng được đề xuất mà bạn có thể gán cho phím Scroll Lock:
- Tắt âm lượng/Tắt tiếng: Điều khiển nhanh âm lượng từ bất kỳ nguồn nào. Tính năng này đặc biệt tiện dụng nếu bạn cần tắt tiếng máy tính để nhận cuộc gọi.
- Phát/Tạm dừng nội dung media: Điều này rất tiện lợi nếu bạn thường xuyên nghe nhạc trên máy tính. Bạn chỉ cần nhấn Scroll Lock để tạm dừng một bài hát, sau đó nhấn lại nút này để tiếp tục phát.
- Vào chế độ Sleep: Một lần nhấn sẽ đặt thiết bị của bạn ở chế độ Sleep.
- Caps Lock: Nếu luôn luôn vô tình nhấn Caps Lock, bạn có thể gán nó cho phím Scroll Lock thay thế. Bạn cũng nên vô hiệu hóa phím Caps Lock bằng cách gán cho nó một chức năng khác.
- Refresh trình duyệt: Một lần nhấn sẽ nhanh chóng load lại trang web hiện tại.
Nếu bất kỳ thông tin nào trên đây khiến bạn thấy hấp dẫn, thì đây là cách để ánh xạ lại chức năng mong muốn vào phím Scroll Lock. Đầu tiên, nếu chưa có sẵn, hãy tải xuống Microsoft PowerToys. Khởi chạy nó, sau đó, chọn Keyboard Manager trong thanh bên. Tiếp theo, nhấp vào Remap a key.
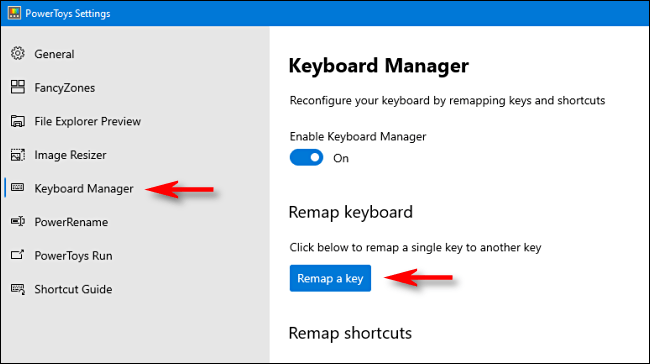
Trong cửa sổ Keyboard Manager xuất hiện, nhấp vào dấu cộng (+) để thêm shortcut.
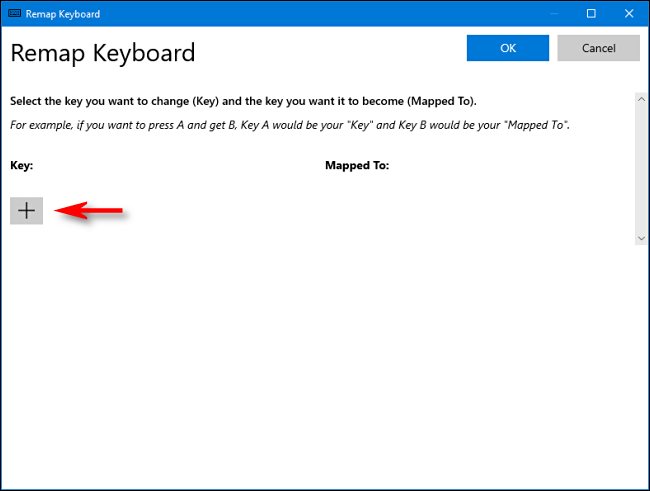
Ở bên trái, bạn phải xác định phím bạn đang ánh xạ lại. Nhấp vào Type Key, sau đó nhấn Scroll Lock.
Trong phần Mapped To ở bên phải, nhấp vào menu drop-down, sau đó chọn chức năng hoặc phím mà bạn muốn ánh xạ vào Scroll Lock. Ví dụ, từ danh sách ở trên, bạn có thể chọn Volume Mute.
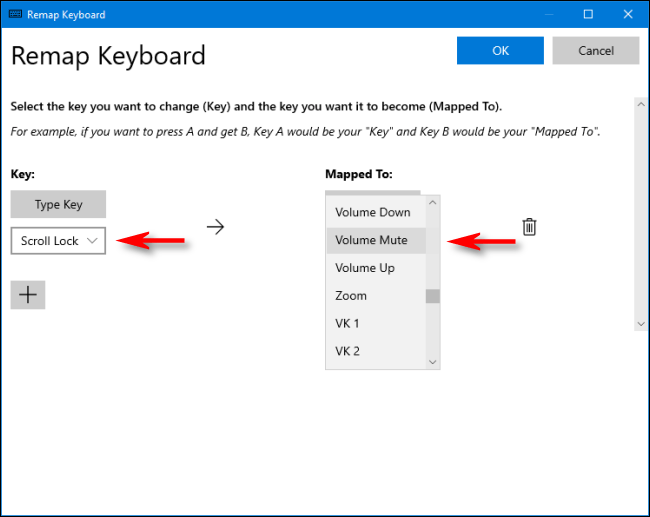
Nhấp OK để đóng cửa sổ Remap Keyboard và Scroll Lock đã được ánh xạ lại thành công.
Bạn có thể thử nghiệm với nhiều ánh xạ khác nhau để xem cái nào sẽ hữu ích nhất. Nếu bất cứ lúc nào bạn không thích việc ánh xạ này nữa, chỉ cần truy cập lại cửa sổ Remap Keyboard trong PowerToys. Nhấp vào biểu tượng Trash bên cạnh mục ánh xạ để xóa nó.
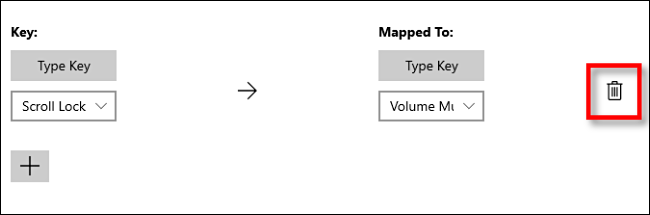
Nếu không thích PowerToys, bạn cũng có thể ánh xạ lại các phím bằng SharpKey, mặc dù giao diện của nó không hoàn toàn thân thiện với người dùng.
Cách khởi chạy chương trình với phím Scroll Lock
Bạn cũng có thể sử dụng Scroll Lock như một phần của tổ hợp hotkey để khởi chạy bất kỳ chương trình nào bạn thích và không cần phải sử dụng một tiện ích đặc biệt.
Đầu tiên, tạo một shortcut đến chương trình bạn muốn chạy và đặt nó trên Desktop. Sau đó, nhấp chuột phải vào shortcut và chọn Properties.
Trong tab Shortcut, nhấp vào hộp Shortcut Key, sau đó chọn Scroll Lock. Windows sẽ tự động chèn Ctrl+Alt+Scroll Lock vào hộp.
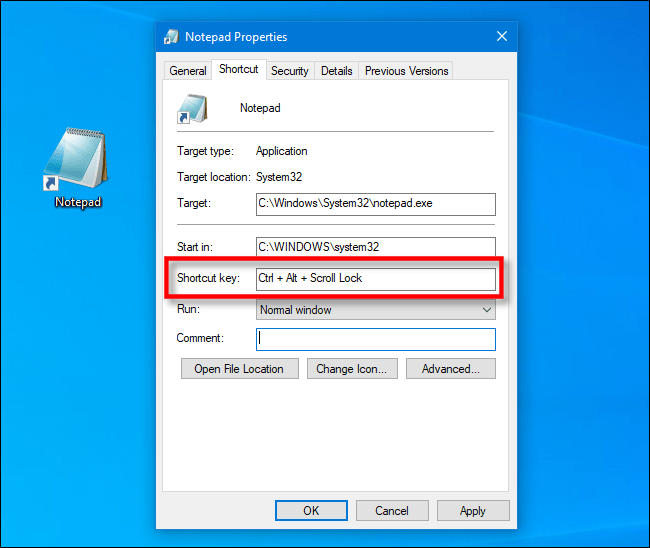
Click vào OK để đóng cửa sổ. Từ giờ trở đi, bất cứ khi nào bạn nhấn Ctrl+Alt+Scroll Lock, chương trình được đại diện bởi shortcut đó sẽ khởi chạy. Chỉ cần chắc chắn rằng bạn không xóa nhầm shortcut. Một số người giữ các shortcut ứng dụng hỗ trợ hotkey trong một thư mục đặc biệt vì lý do đó.
 Công nghệ
Công nghệ  Windows
Windows  iPhone
iPhone  Android
Android  Học CNTT
Học CNTT  Download
Download  Tiện ích
Tiện ích  Khoa học
Khoa học  Game
Game  Làng CN
Làng CN  Ứng dụng
Ứng dụng 








 Windows 11
Windows 11  Windows 10
Windows 10  Windows 7
Windows 7  Windows 8
Windows 8  Cấu hình Router/Switch
Cấu hình Router/Switch 









 Linux
Linux  Đồng hồ thông minh
Đồng hồ thông minh  macOS
macOS  Chụp ảnh - Quay phim
Chụp ảnh - Quay phim  Phần cứng
Phần cứng  Thủ thuật SEO
Thủ thuật SEO  Kiến thức cơ bản
Kiến thức cơ bản  Dịch vụ ngân hàng
Dịch vụ ngân hàng  Lập trình
Lập trình  Dịch vụ công trực tuyến
Dịch vụ công trực tuyến  Dịch vụ nhà mạng
Dịch vụ nhà mạng  Quiz công nghệ
Quiz công nghệ  Microsoft Word 2016
Microsoft Word 2016  Microsoft Word 2013
Microsoft Word 2013  Microsoft Word 2007
Microsoft Word 2007  Microsoft Excel 2019
Microsoft Excel 2019  Microsoft Excel 2016
Microsoft Excel 2016  Microsoft PowerPoint 2019
Microsoft PowerPoint 2019  Google Sheets
Google Sheets  Học Photoshop
Học Photoshop  Lập trình Scratch
Lập trình Scratch  Bootstrap
Bootstrap  Ứng dụng văn phòng
Ứng dụng văn phòng  Tải game
Tải game  Tiện ích hệ thống
Tiện ích hệ thống  Ảnh, đồ họa
Ảnh, đồ họa  Internet
Internet  Bảo mật, Antivirus
Bảo mật, Antivirus  Họp, học trực tuyến
Họp, học trực tuyến  Video, phim, nhạc
Video, phim, nhạc  Giao tiếp, liên lạc, hẹn hò
Giao tiếp, liên lạc, hẹn hò  Hỗ trợ học tập
Hỗ trợ học tập  Máy ảo
Máy ảo  Điện máy
Điện máy  Tủ lạnh
Tủ lạnh  Tivi
Tivi  Điều hòa
Điều hòa  Máy giặt
Máy giặt  Quạt các loại
Quạt các loại  Cuộc sống
Cuộc sống  Kỹ năng
Kỹ năng  Món ngon mỗi ngày
Món ngon mỗi ngày  Làm đẹp
Làm đẹp  Nuôi dạy con
Nuôi dạy con  Chăm sóc Nhà cửa
Chăm sóc Nhà cửa  Du lịch
Du lịch  DIY - Handmade
DIY - Handmade  Mẹo vặt
Mẹo vặt  Giáng sinh - Noel
Giáng sinh - Noel  Quà tặng
Quà tặng  Giải trí
Giải trí  Là gì?
Là gì?  Nhà đẹp
Nhà đẹp  TOP
TOP  Ô tô, Xe máy
Ô tô, Xe máy  Giấy phép lái xe
Giấy phép lái xe  Tấn công mạng
Tấn công mạng  Chuyện công nghệ
Chuyện công nghệ  Công nghệ mới
Công nghệ mới  Trí tuệ nhân tạo (AI)
Trí tuệ nhân tạo (AI)  Trí tuệ Thiên tài
Trí tuệ Thiên tài  Bình luận công nghệ
Bình luận công nghệ