Khi bạn vô tình nhấn Insert trên bàn phím, nó sẽ chuyển sang chế độ Overtype (Ghi đè). Điều này có nghĩa là bất cứ điều gì bạn nhập tiếp theo sẽ ghi đè lên phần văn bản phía sau con trỏ. May mắn thay, bạn có thể vô hiệu hóa phím gây phiền nhiễu này trong Windows 10.
Mỗi phím trên bàn phím đều có mã quét phím tương ứng, cho Windows biết cách xử lý từng tổ hợp phím. Mặc dù có khả năng tắt phím Insert theo mặc định, nhưng bạn cũng có thể yêu cầu Windows thay thế nó bằng một ký tự rỗng trong Windows Registry.
Vô hiệu hóa phím Insert bằng SharpKeys
SharpKeys là phần mềm miễn phí bạn có thể sử dụng để chỉnh sửa một mục Registry cụ thể. Nó sử dụng giao diện đồ họa để ánh xạ lại các phím trên bàn phím. Công cụ này giúp bạn dễ dàng thực hiện thay đổi cần thiết cho Registry mà không cần phải thực sự mở Registry Editor.
Để thực hiện việc này, hãy tải xuống bản phát hành gần đây nhất của SharpKeys.
Sau khi cài đặt SharpKeys, hãy mở nó từ menu Start, rồi nhấp vào Add khi nó mở.
Cuộn qua danh sách bên trái và nhấp vào Special: Insert (E0_52), nhấn Turn Key Off (00_00) trong danh sách bên phải, sau đó nhấp OK để ánh xạ lại phím.
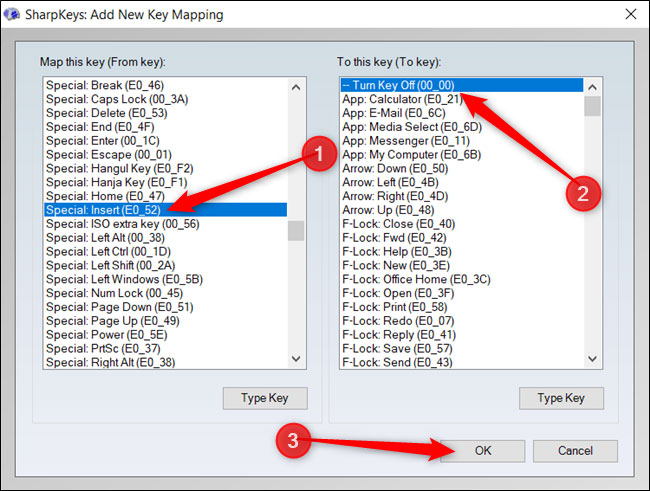
Giá trị trong ngoặc đơn là mã quét phím được liên kết với nó, do đó, mã của phím Insert là 00_52. Bạn muốn vô hiệu hóa nó, vì vậy hãy thay thế mã này bằng 00_00 không tồn tại.
Tiếp theo, nhấp vào Write to Registry và SharpKeys sẽ thêm các giá trị vào Windows Registry cho bạn.
Nhấp vào OK.
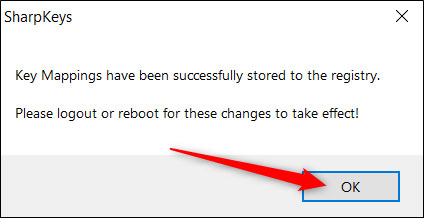
Để các thay đổi có hiệu lực, bạn phải đăng xuất hoặc khởi động lại máy tính.
Bạn cũng có thể sử dụng SharpKey để vô hiệu hóa các phím gây phiền nhiễu khác, như Caps Lock.
Vô hiệu hóa phím Insert thông qua Registry Editor
Nếu có thể thoải mái thực hiện các thay đổi đối với Windows Registry, bạn cũng có thể vô hiệu hóa phím Insert theo cách thủ công trong Registry Editor. Bạn sẽ thực hiện cùng một thay đổi mà SharpKeys đã thực hiện ở trên.
Registry Editor là một công cụ mạnh mẽ. Nhưng nếu bị lạm dụng, nó có thể khiến hệ thống không ổn định hoặc thậm chí ngừng hoạt động. Tuy nhiên, đây là một thủ thuật khá đơn giản. Miễn là bạn làm theo hướng dẫn, sẽ không có bất kỳ vấn đề gì xảy ra.
Nếu trước đây bạn chưa từng làm việc với công cụ này, bạn nên tìm hiểu một chút về cách sử dụng Registry Editor trước khi bắt đầu. Nhớ sao lưu Registry và máy tính của bạn trước khi bạn thực hiện các thay đổi sau.
Để an toàn hơn, bạn có thể tạo điểm khôi phục hệ thống trước khi tiếp tục. Bằng cách này, nếu có sự cố xảy ra, bạn có thể quay lại thời điểm trước khi mọi thứ trở nên tồi tệ.
Khi đã sẵn sàng, hãy mở Registry Editor và điều hướng đến key sau trong thanh bên trái:
HKEY_LOCAL_MACHINE\SYSTEM\CurrentControlSet\Control\Keyboard LayoutNhấp chuột phải vào Keyboard Layout, chọn New > Binary Value.
Mặc dù tên của giá trị có thể đặt tùy ý, nhưng bạn nên chọn một cái gì đó dễ nhớ (đề phòng trường hợp bạn phải tìm lại nó và thực hiện bất kỳ thay đổi nào). Ví dụ, bạn có thể đặt tên cho nó là Insert Remap.
Bấm đúp vào giá trị, rồi đặt dữ liệu giá trị thành:
00 00 00 00 00 00 00 00 02 00 00 00 00 00 52 E0 00 00 00 00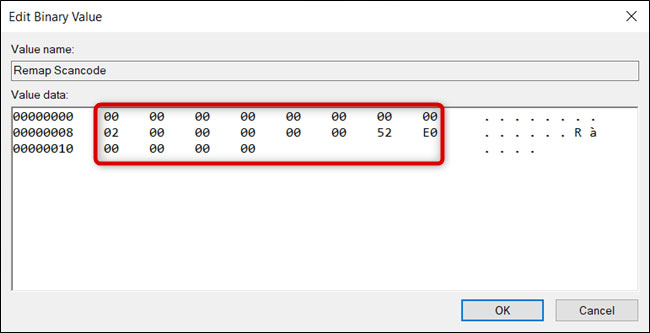
Thứ tự rất quan trọng ở đây. Nó cho hệ điều hành biết cách xử lý việc ánh xạ và phải làm gì khi bạn nhấn phím.
- 16 số 0 đầu tiên đóng vai trò là tiêu đề và sẽ vẫn được đặt thành 0. Bạn có thể bỏ qua những số này.
- Số thập lục phân tiếp theo xác định có bao nhiêu lần ánh xạ trong giá trị cộng với 1 - mục nhập rỗng ở cuối cuối cùng - theo sau là 6 số không nữa.
- 2 chữ số tiếp theo là mã quét tới phím mà bạn muốn Windows ánh xạ lại phím Insert. Trong trường hợp này, hãy đặt nó thành 00 00.
- Mã quét sau đây là của phím
Insert(52 E0). - Cuối cùng, tám số 0 cuối cùng biểu thị mục nhập rỗng và kết thúc.
Miễn là bạn làm theo sơ đồ trên, bạn có thể ánh xạ nhiều phím với một giá trị duy nhất. Đầu tiên, hãy tăng số 02. Sau đó, nhập cả mã quét cho phím được ánh xạ lại và phím mặc định trước mục nhập rỗng (tám số 0 cuối cùng).
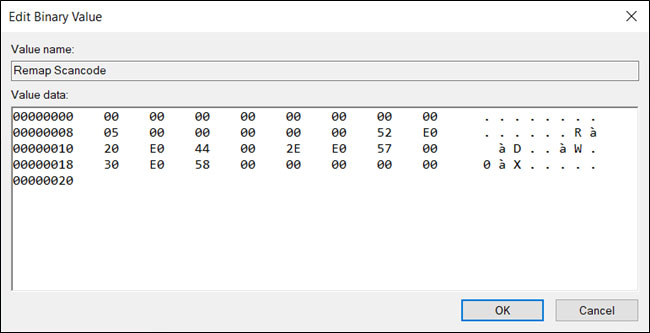
Ban đầu mọi thứ có vẻ hơi khó hiểu, nhưng một khi bạn đã hiểu tập hợp các giá trị nào sẽ làm nhiệm vụ gì, mọi thứ sẽ trở nên dễ dàng hơn.
 Công nghệ
Công nghệ  AI
AI  Windows
Windows  iPhone
iPhone  Android
Android  Học IT
Học IT  Download
Download  Tiện ích
Tiện ích  Khoa học
Khoa học  Game
Game  Làng CN
Làng CN  Ứng dụng
Ứng dụng 








 Windows 11
Windows 11  Windows 10
Windows 10  Windows 7
Windows 7  Windows 8
Windows 8  Cấu hình Router/Switch
Cấu hình Router/Switch 









 Linux
Linux  Đồng hồ thông minh
Đồng hồ thông minh  macOS
macOS  Chụp ảnh - Quay phim
Chụp ảnh - Quay phim  Thủ thuật SEO
Thủ thuật SEO  Phần cứng
Phần cứng  Kiến thức cơ bản
Kiến thức cơ bản  Lập trình
Lập trình  Dịch vụ ngân hàng
Dịch vụ ngân hàng  Dịch vụ nhà mạng
Dịch vụ nhà mạng  Dịch vụ công trực tuyến
Dịch vụ công trực tuyến  Quiz công nghệ
Quiz công nghệ  Microsoft Word 2016
Microsoft Word 2016  Microsoft Word 2013
Microsoft Word 2013  Microsoft Word 2007
Microsoft Word 2007  Microsoft Excel 2019
Microsoft Excel 2019  Microsoft Excel 2016
Microsoft Excel 2016  Microsoft PowerPoint 2019
Microsoft PowerPoint 2019  Google Sheets
Google Sheets  Học Photoshop
Học Photoshop  Lập trình Scratch
Lập trình Scratch  Bootstrap
Bootstrap  Văn phòng
Văn phòng  Tải game
Tải game  Tiện ích hệ thống
Tiện ích hệ thống  Ảnh, đồ họa
Ảnh, đồ họa  Internet
Internet  Bảo mật, Antivirus
Bảo mật, Antivirus  Doanh nghiệp
Doanh nghiệp  Video, phim, nhạc
Video, phim, nhạc  Mạng xã hội
Mạng xã hội  Học tập - Giáo dục
Học tập - Giáo dục  Máy ảo
Máy ảo  AI Trí tuệ nhân tạo
AI Trí tuệ nhân tạo  ChatGPT
ChatGPT  Gemini
Gemini  Điện máy
Điện máy  Tivi
Tivi  Tủ lạnh
Tủ lạnh  Điều hòa
Điều hòa  Máy giặt
Máy giặt  Cuộc sống
Cuộc sống  TOP
TOP  Kỹ năng
Kỹ năng  Món ngon mỗi ngày
Món ngon mỗi ngày  Nuôi dạy con
Nuôi dạy con  Mẹo vặt
Mẹo vặt  Phim ảnh, Truyện
Phim ảnh, Truyện  Làm đẹp
Làm đẹp  DIY - Handmade
DIY - Handmade  Du lịch
Du lịch  Quà tặng
Quà tặng  Giải trí
Giải trí  Là gì?
Là gì?  Nhà đẹp
Nhà đẹp  Giáng sinh - Noel
Giáng sinh - Noel  Hướng dẫn
Hướng dẫn  Ô tô, Xe máy
Ô tô, Xe máy  Tấn công mạng
Tấn công mạng  Chuyện công nghệ
Chuyện công nghệ  Công nghệ mới
Công nghệ mới  Trí tuệ Thiên tài
Trí tuệ Thiên tài