Bạn càng thực hiện nhiều công việc trên máy tính, CPU (bộ xử lý) của bạn càng nóng lên, đặc biệt khi chơi game hoặc chỉnh sửa video nặng. CPU của bạn càng dễ bị nóng khi hệ thống thông gió kém hoặc keo tản nhiệt trên chip đã bị mòn. Tuy nhiên, có một quá trình có thể giúp bạn giảm nhiệt độ bộ xử lý được gọi là “undervolting”.
Quá trình này là cách thức giảm nhiệt máy tính hiệu quả sử dụng phần mềm. Bài viết này sẽ sử dụng Throttlestop để làm mát CPU.
Lưu ý: Nếu không biết về tình hình sức khỏe của CPU, bạn có thể đọc bài viết Làm thế nào để kiểm tra nhiệt độ CPU của máy tính?.
Quá trình Undervolting là gì?
Trước khi đi vào hướng dẫn cụ thể, chúng ta cần biết đôi điều về quá trình này. Mặc dù undervolting không làm hỏng CPU, nhưng thực hiện quá có thể khiến hệ thống không ổn định (mặc dù có thể đảo ngược quá trình này dễ dàng). Mặt khác overvolting có thể làm hỏng CPU nếu lạm dụng nó, nhưng nếu được sử dụng cẩn thận, bạn có thể ép xung CPU lên tốc độ cao hơn.
Undervolting đơn giản làm giảm lượng điện/điện áp trực tiếp vào CPU. Điện vào CPU càng nhiều, nhiệt độ càng tăng cao; và ngược lại càng ít điện năng, nhiệt độ càng thấp. Một khả năng khác của undervolting là nó có thể kéo dài tuổi thọ pin của máy tính xách tay. Và undervolting không ảnh hưởng đến hiệu suất ngay cả khi bạn thực hiện các hoạt động cường độ cao như chơi game.
Undervol CPU bằng cách sử dụng Ryzen Master
1. Trong Ryzen Master, bạn có thể thực hiện việc này bằng cách chọn Curve Optimizer trong phần cấu hình ở bên trái, sau đó đặt Control Mode thành Default. Bên dưới đó, Curve Optimizer Control sẽ được Included khi bật Auto Offset. Bạn có thể để nguyên các cài đặt. Lưu ý rằng Curve Optimizer chỉ khả dụng cho bộ xử lý dòng AMD 5000 trở lên.
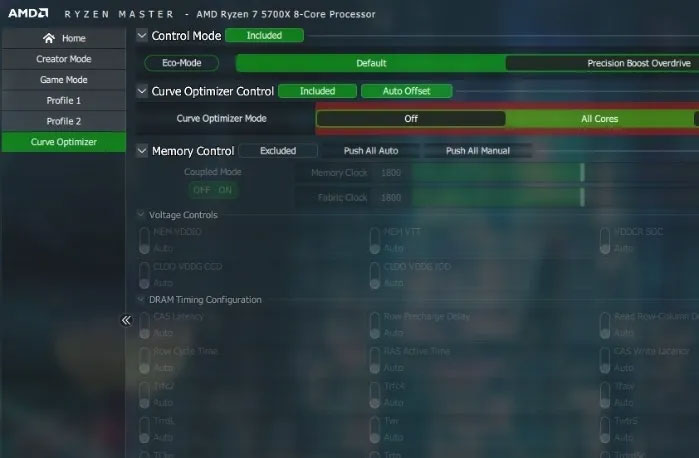
2. Chọn Curve Optimizer hoặc Per Core bên cạnh Curve Optimizer Mode. Ví dụ sẽ tiến hành với All Cores để tối ưu hóa tự động. Nhấp vào Start Optimizing ở bên phải hàng và nhấp vào OK để xác nhận lời nhắc.
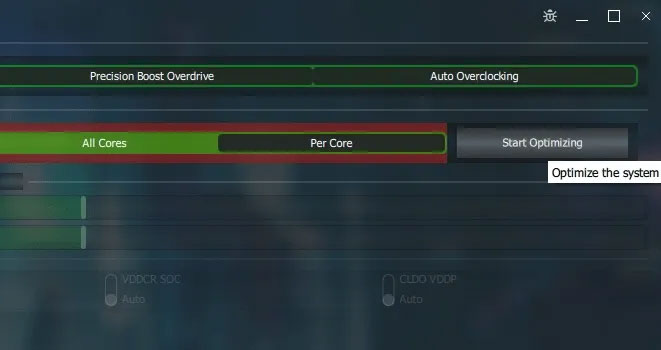
3. Tùy thuộc vào lõi CPU và cấu hình hệ thống của bạn, quá trình tối ưu hóa tự động sẽ mất khoảng 30 đến 60 phút và có thể khởi động lại hệ thống của bạn một vài lần, sau đó hiển thị giá trị offset toàn bộ lõi trong phần CO All Core Value.
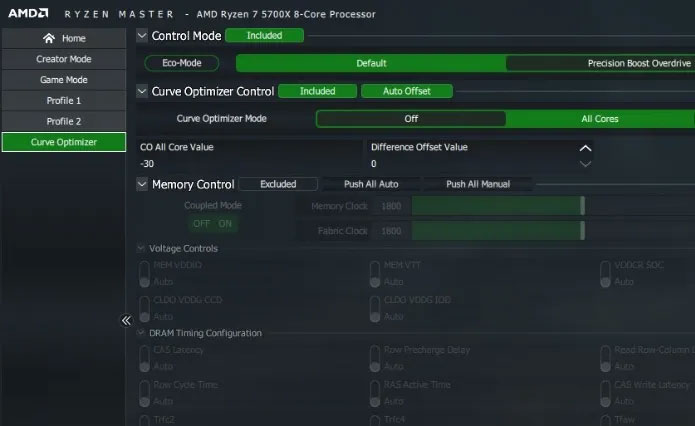
4. Bây giờ, hãy rời khỏi phần Difference Offset Value và nhấp vào Apply để sử dụng Curve Optimizer. Chạy thử nghiệm Cinebench để so sánh điểm số và nhiệt độ tối đa của bạn với cài đặt mặc định.
Eco-Mode với Ryzen Master
Eco-Mode chạy CPU của bạn ở điều kiện năng lượng thấp hơn để giảm nhiệt độ trong các tình huống mà bạn thậm chí không cần hiệu năng gốc.
Mở bất kỳ cấu hình nào ở bên trái, bật Eco-Mode trong Control Mode và nhấp vào Apply. Ryzen Master sẽ khởi động lại hệ thống để những thay đổi có hiệu lực.
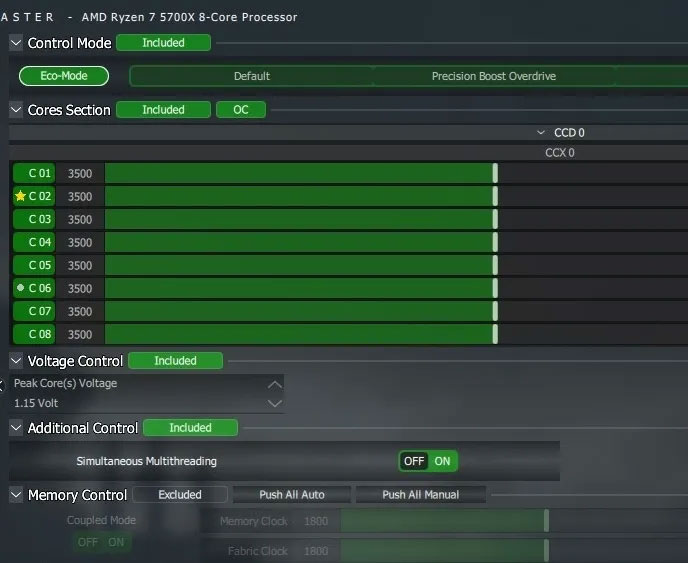
Bạn sẽ tìm thấy tùy chọn Reset ở phía dưới bên trái của cửa sổ Ryzen Master để hoàn nguyên CPU của bạn về cài đặt gốc. Ngoài ra, Basic View hiển thị cho bạn một số giá trị giám sát CPU cơ bản và bạn có thể thực hiện một số thao tác ép xung nhanh chóng với các tùy chọn ở bên phải.
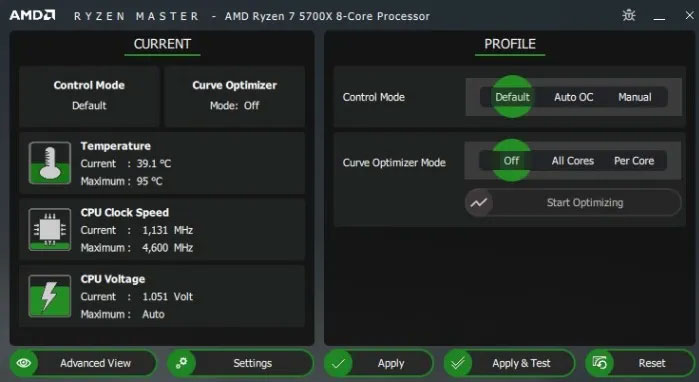
Ngoài ra, bạn cũng có thể undervolt CPU của mình bằng Throttlestop.
Undervolt bằng cách sử dụng BIOS
Bạn cũng có thể undervolt CPU của mình trong BIOS.
1. Hoàn nguyên tất cả các cài đặt về mặc định từ lần ép xung trước đó của bạn, đặt ”Precision Boost Overdrive” thành “Advanced” và “PBO Limits” thành “Disable”.

2. Mở "Curve Optimizer". Đặt nó thành "All Cores" và "All Core Curve Optimizer Sign" thành "Tiêu cực". Trong "All Core Curve Optimizer Magnitude", bạn có thể đặt “10” để bắt đầu và tăng nó lên tối đa là “30”.

3. Hãy thử kiểm tra undervolt trong Windows bằng các bài kiểm tra stresstest hoặc đơn giản là theo dõi nhiệt độ không tải bằng HWiNFO để xem kết quả có đáng giá hay không.
Undervolt CPU bằng cách sử dụng Intel XTU
Thông thường, bạn cần vào BIOS để hạ nhiệt cho CPU. Điều này có nghĩa là bạn cần phải khởi động lại laptop mỗi khi bạn muốn điều chỉnh các giá trị điện áp.
May mắn thay, nhờ phần mềm miễn phí có tên Intel XTU này, bạn có thể thay đổi các giá trị mà không cần khởi động lại. Điều này có nghĩa là bạn có thể dành nhiều thời gian hơn để điều chỉnh các giá trị và giảm bớt thời gian nhìn chằm chằm vào màn hình BIOS của PC.
Để bắt đầu với Intel XTU:
1. Tải xuống và cài đặt Intel Extreme Tuning Utility trên máy tính Windows.
2. Khởi chạy chương trình và tìm thanh trượt Core Voltage Offset. Bây giờ, hãy kéo thanh trượt sang trái một chút. Bạn sẽ nhận thấy rằng giá trị điện áp được giảm xuống. Bắt đầu với Core Voltage Offset (bù điện áp lõi) -0.050V, sau đó nhấp vào Apply để lưu các thay đổi.
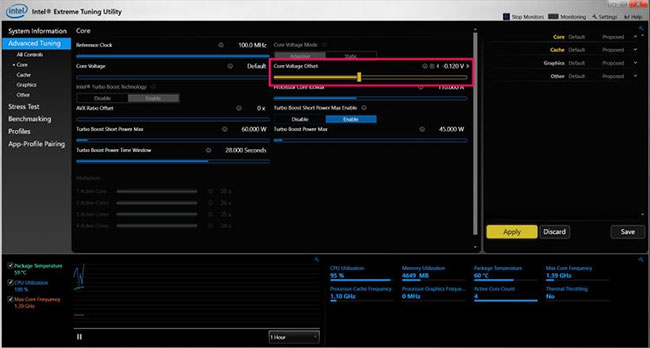
Hãy thử chơi game và xem bạn có gặp bất kỳ lỗi treo máy hoặc màn hình xanh nào không. Nếu không, bạn có thể giảm Voltage Offset xuống -0.100V và thử lại. Từ từ tiếp tục giảm điện áp cho đến khi laptop bị treo, sau đó quay trở lại giá trị điện áp trước đó mà laptop có thể hoạt động ổn định.
Ngay sau khi áp dụng cài đặt điện áp mới, bạn sẽ nhận thấy giá trị nhiệt độ CPU giảm trong biểu đồ. Không có giá trị Core Voltage Offset hoàn hảo cho tất cả mọi người vì nó thay đổi tùy từng laptop. Bạn sẽ cần thực hiện phương pháp thử để tìm ra các giá trị lý tưởng cho máy của mình. Mặc dù vậy, mức -0.050V là điểm khởi đầu an toàn cho hầu hết các laptop.
Một điều quan trọng cần lưu ý là Intel XTU chỉ hoạt động với bộ vi xử lý Intel. Nếu bạn có laptop chơi game với CPU Ryzen, bạn có thể sử dụng phần mềm Ryzen Master của AMD để đạt được kết quả tương tự.
Undervolt CPU bằng cách sử dụng Throttlestop
Những tính năng của Throttlestop
Throttlestop là một công cụ có nhiều mục đích. Hãy cùng xem các hộp kiểm trên màn hình Throttlestop chính.
Bài viết sẽ chỉ xem xét những hộp có liên quan đến CPU hiện đại, vì một số hộp trong số đó liên quan đến các tính năng cho PC cũ nhiều hơn. Sau đây là các tính năng bạn nên tìm kiếm:
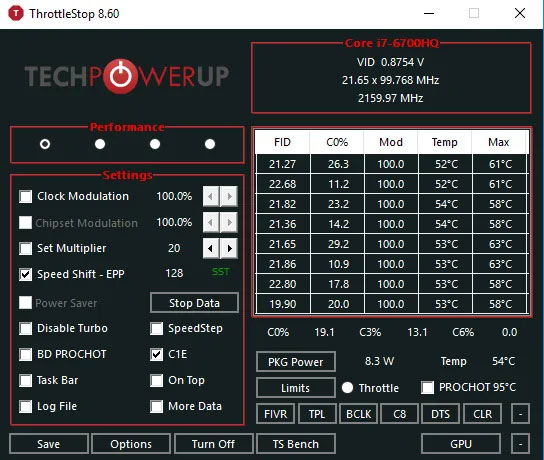
Disable Turbo: Cài đặt này sẽ đảm bảo rằng không có lõi nào trên CPU chạy nhanh hơn tốc độ xung nhịp cơ bản của chúng. Nếu bạn có tốc độ xung nhịp cơ bản là 2,6GHz có khả năng tăng tốc lên đến 3GHz, việc chọn hộp này sẽ đảm bảo rằng nó vẫn ở trong vùng 2,6GHz thay vì tăng tốc.
BD Prochot: Một tính năng an toàn điều chỉnh CPU khi mọi thứ bên trong laptop quá nóng. Nói chung, việc điều chỉnh sẽ bắt đầu hoạt động khi CPU đạt đến 100°C, nhưng với hộp này được đánh dấu, CPU sẽ điều tiết ngay cả khi GPU chỉ gần đạt mức này. Đó là một biện pháp an toàn tiện dụng đáng có trong những trường hợp cực kỳ hiếm gặp.
Speed Shift: Trên các CPU gần đây (2016 trở đi), Intel đã phát hành tính năng này, giúp CPU phản ứng nhanh hơn với những thay đổi về tốc độ xung nhịp do phần mềm thiết lập. Nếu tùy chọn này xuất hiện trong Throttlestop, thì bạn nên bật nó lên.
SpeedStep: Nếu CPU của bạn cũ hơn thế hệ Intel Skylake (2015), thì Speedstep thực hiện công việc tương tự như Speed Shift. Hãy bật tính năng này nếu bạn có CPU cũ.
C1E: Bật tùy chọn này sẽ giúp tiết kiệm năng lượng khi bạn sắp hết pin, vì Throttlestop sẽ tự động tắt các lõi dựa trên mức độ căng thẳng của chúng.
Cách sử dụng Throttlestop
Trước tiên, tải và cài đặt Throttlestop, sau đó mở nó.
Bạn sẽ thấy một loạt các con số và các tùy chọn có thể làm bạn rối trí, tuy nhiên hãy lờ những con số này đi, bạn chỉ cần quan tâm 4 nút tròn trên cùng bên trái. Các nút này sẽ giúp bạn thay đổi các profile khác nhau, mỗi profile sẽ có các cài đặt undervolt của riêng nó. Bạn có thể tạo các profile khác nhau như “Game” để dùng khi chơi game hoặc “Performance” nếu muốn.
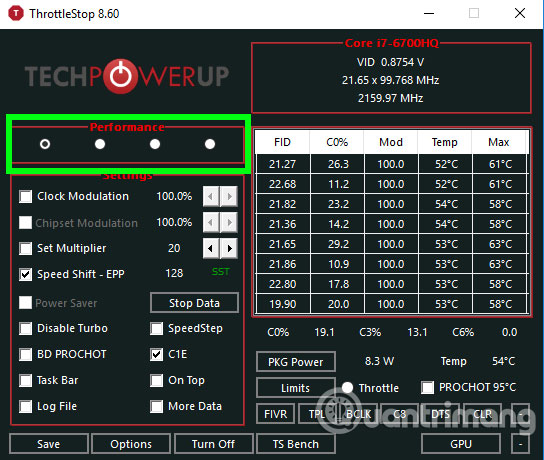
Vì vậy, với profile được chọn, bấm vào nút FIVR trong Throttlestop. Trong cửa sổ mới tích vào ô Unlock Adjustable Voltage. Tiếp theo, giảm thanh trượt Offset Voltage, trong phần Undervolting. Bạn nên giảm xuống còn -100mV.
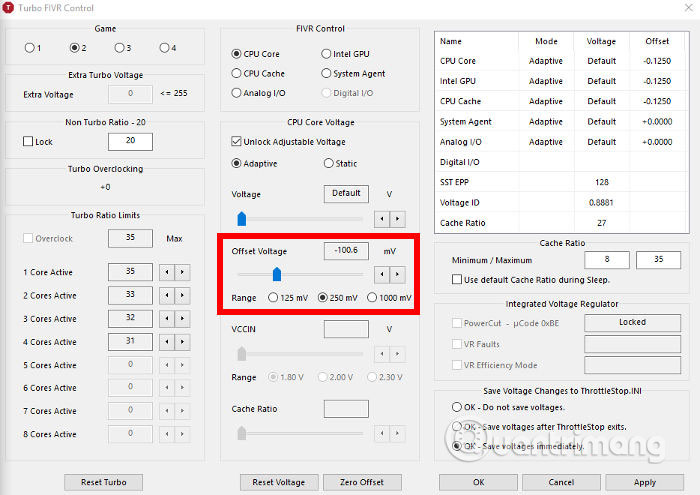
Sau đó, bấm vào "CPU Cache" trong phần "FIVR Control", và thiết lập nó với cùng mức điện áp. Điều quan trọng là CPU Core và CPU Cache luôn có cùng mức Voltage Offset.
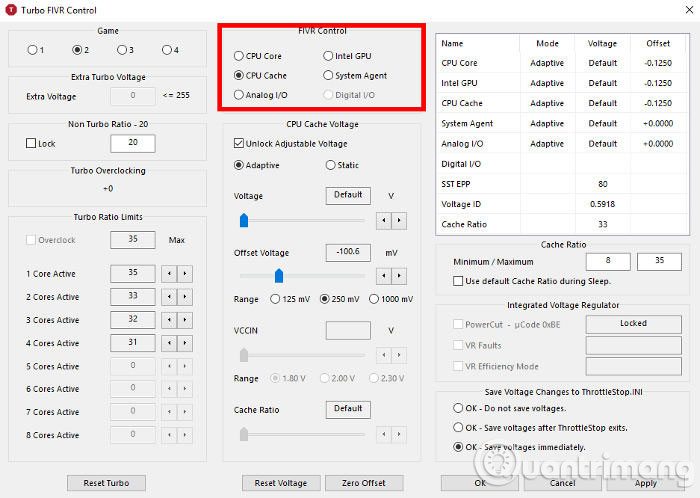
Khi đã hoàn thành các bước trên, click vào “Apply” và tiếp tục theo dõi độ ổn định của hệ thống và nhiệt độ CPU. Bạn có thể theo dõi nhiệt độ CPU từ cửa sổ chính của Throttlestop.
Nếu hệ thống của bạn vẫn ổn định (không thấy xuất hiện màn hình xanh), bạn có thể tiếp tục giảm điện áp CPU Cache và CPU Core với mức -10mV để tiếp tục giảm nhiệt độ CPU. Nếu bạn đạt đến một điểm mà hệ thống bị treo, hãy khởi động lại máy tính, mở Throttlestop và trở lại mức Offset Voltage trước đó, lúc mà hệ thống vẫn còn ổn định.
Với các CPU khác nhau, mức độ điện áp được áp dụng là không giống nhau. Bạn cần phải thử nghiệm để tìm ra giới hạn CPU của mình. Khi đã thực hiện xong các điều chỉnh, nhấn “OK” trong bảng điều khiển FIVR, sau đó chọn “Turn On” trong cửa sổ Throttlestop chính.
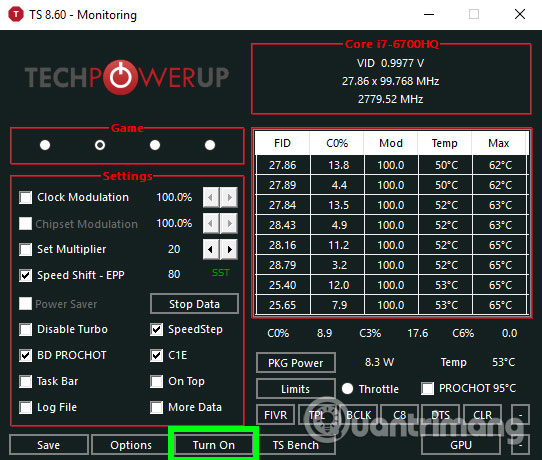
Nếu không muốn mở Throttlestop theo cách thủ công mỗi lần muốn undervolt CPU, bạn có thể thiết lập để nó mở khi khởi động Windows. Bạn có thể tham khảo bài viết Thêm chương trình khởi động cùng hệ thống như thế nào?.
Bằng cách sử dụng phương pháp này, nhiều người giảm nhiệt độ CPU khi chơi game từ gần 90°C xuống còn 70-75°C. Cách này mang lại hiệu quả hơn khi bạn điều chỉnh nhiệt độ từ bên trong Windows. Tuy nhiên, nếu vẫn gặp sự cố, bạn có thể sử dụng keo tản nhiệt mới cho CPU hoặc vệ sinh máy tính, tham khảo bài Dọn dẹp: Cách hữu hiệu giúp máy tính "thọ" hơn.
Các câu hỏi thường gặp
Chạy ép xung liên tục có được không?
Việc ép xung CPU liên tục có thể làm giảm tuổi thọ của chip do nhiệt độ quá cao và liên tục. Điều này cũng có thể làm hỏng CPU của bạn nếu bạn không kiểm soát nhiệt độ CPU. Nhưng nếu bạn đạt được hiệu suất cao hơn trong khối lượng công việc của mình mà không liên tục đạt đến mức 85 đến 90 độ, bạn có thể ép xung liên tục mà không gặp vấn đề gì. Với Ryzen Master, bạn luôn có thể chuyển sang cài đặt mặc định bất kỳ lúc nào (yêu cầu khởi động lại hệ thống trong một số trường hợp).
Có cần để Ryzen Master mở không?
Không. Tuy nhiên, việc tắt hoặc khởi động lại hệ thống sẽ xóa tất cả các thay đổi bạn đã thực hiện trong Ryzen Master và bạn sẽ cần áp dụng lại chúng hoặc load cấu hình đã lưu.
Ryzen Master có thay đổi BIOS không?
Ryzen Master không thay đổi cài đặt BIOS. Nó chỉ hiển thị các tùy chọn điều khiển CPU mà bạn đã có trong BIOS trên môi trường Windows. Việc khởi động lại hệ thống sẽ xóa mọi thay đổi bạn đã thực hiện với Ryzen Master. Tuy nhiên, vẫn nên giữ cài đặt BIOS của bạn ở trạng thái mặc định để không can thiệp vào bất kỳ cài đặt nào bạn điều chỉnh trong Ryzen Master.
Xem thêm:
 Công nghệ
Công nghệ  AI
AI  Windows
Windows  iPhone
iPhone  Android
Android  Học CNTT
Học CNTT  Download
Download  Tiện ích
Tiện ích  Khoa học
Khoa học  Game
Game  Làng CN
Làng CN  Ứng dụng
Ứng dụng 








 Windows 11
Windows 11  Windows 10
Windows 10  Windows 7
Windows 7  Windows 8
Windows 8  Cấu hình Router/Switch
Cấu hình Router/Switch 









 Linux
Linux  Đồng hồ thông minh
Đồng hồ thông minh  macOS
macOS  Chụp ảnh - Quay phim
Chụp ảnh - Quay phim  Thủ thuật SEO
Thủ thuật SEO  Phần cứng
Phần cứng  Kiến thức cơ bản
Kiến thức cơ bản  Lập trình
Lập trình  Dịch vụ ngân hàng
Dịch vụ ngân hàng  Dịch vụ nhà mạng
Dịch vụ nhà mạng  Dịch vụ công trực tuyến
Dịch vụ công trực tuyến  Quiz công nghệ
Quiz công nghệ  Microsoft Word 2016
Microsoft Word 2016  Microsoft Word 2013
Microsoft Word 2013  Microsoft Word 2007
Microsoft Word 2007  Microsoft Excel 2019
Microsoft Excel 2019  Microsoft Excel 2016
Microsoft Excel 2016  Microsoft PowerPoint 2019
Microsoft PowerPoint 2019  Google Sheets
Google Sheets  Học Photoshop
Học Photoshop  Lập trình Scratch
Lập trình Scratch  Bootstrap
Bootstrap  Văn phòng
Văn phòng  Tải game
Tải game  Tiện ích hệ thống
Tiện ích hệ thống  Ảnh, đồ họa
Ảnh, đồ họa  Internet
Internet  Bảo mật, Antivirus
Bảo mật, Antivirus  Doanh nghiệp
Doanh nghiệp  Video, phim, nhạc
Video, phim, nhạc  Mạng xã hội
Mạng xã hội  Học tập - Giáo dục
Học tập - Giáo dục  Máy ảo
Máy ảo  AI Trí tuệ nhân tạo
AI Trí tuệ nhân tạo  ChatGPT
ChatGPT  Gemini
Gemini  Điện máy
Điện máy  Tivi
Tivi  Tủ lạnh
Tủ lạnh  Điều hòa
Điều hòa  Máy giặt
Máy giặt  Quạt các loại
Quạt các loại  Cuộc sống
Cuộc sống  TOP
TOP  Kỹ năng
Kỹ năng  Món ngon mỗi ngày
Món ngon mỗi ngày  Nuôi dạy con
Nuôi dạy con  Mẹo vặt
Mẹo vặt  Phim ảnh, Truyện
Phim ảnh, Truyện  Làm đẹp
Làm đẹp  DIY - Handmade
DIY - Handmade  Du lịch
Du lịch  Quà tặng
Quà tặng  Giải trí
Giải trí  Là gì?
Là gì?  Nhà đẹp
Nhà đẹp  Giáng sinh - Noel
Giáng sinh - Noel  Hướng dẫn
Hướng dẫn  Ô tô, Xe máy
Ô tô, Xe máy  Giấy phép lái xe
Giấy phép lái xe  Tấn công mạng
Tấn công mạng  Chuyện công nghệ
Chuyện công nghệ  Công nghệ mới
Công nghệ mới  Trí tuệ Thiên tài
Trí tuệ Thiên tài  Bình luận công nghệ
Bình luận công nghệ