Quạt tản nhiệt laptop ồn ào cực kỳ khó chịu và có thể báo hiệu các vấn đề tiềm ẩn với thiết bị của bạn. Cho dù bị bám bụi, quá tải bởi các tiến trình nền hay gặp khó khăn do những thành phần cũ, bạn có thể giảm tiếng ồn của quạt trên laptop bằng các mẹo hữu ích sau.
Mục lục bài viết
Tắt các tiến trình nền không cần thiết
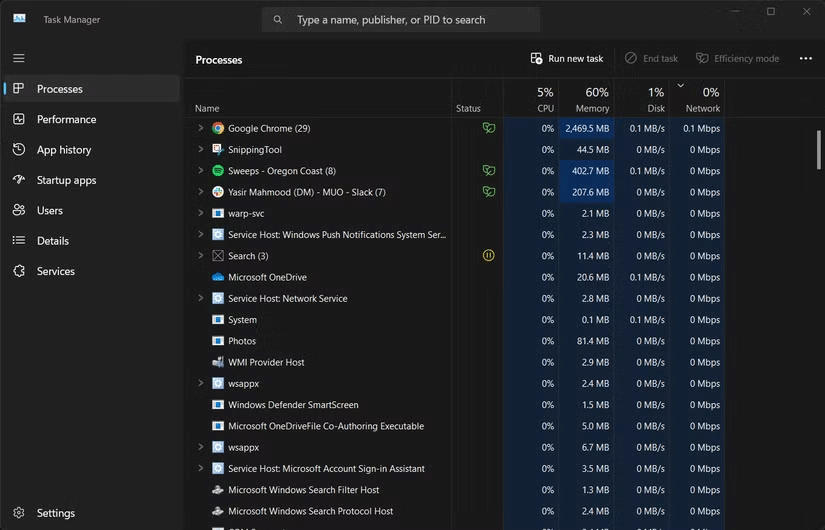
Khi CPU hoặc GPU của bạn đang hoạt động, quạt tản nhiệt trong laptop sẽ quay để làm mát các thành phần và ngăn chặn tình trạng Thermal Throttling hoặc hư hỏng tiềm ẩn. Điều này hoàn toàn bình thường trong các tác vụ đòi hỏi nhiều như chơi game hoặc chỉnh sửa video, vì vậy bạn không cần phải lo lắng trong những trường hợp đó.
Tuy nhiên, các tiến trình nền không cần thiết có thể làm tăng thêm tải cho laptop, khiến quạt phải hoạt động nhiều hơn mức cần thiết. Để giải quyết vấn đề này, bạn có thể bắt đầu bằng cách xác định và đóng bất kỳ tiến trình nào mà mình không cần.
Nếu có laptop Windows, bạn có thể đóng các tiến trình nền không cần thiết bằng Task Manager, nơi bạn có thể kiểm soát bất kỳ ứng dụng nào có thể chiếm quá nhiều tài nguyên. Bạn có thể thực hiện tương tự trên MacBook bằng cách sử dụng Activity Monitor. Người dùng Linux cũng có thể sử dụng một số mẹo để tắt các tiến trình độc hại.
Sử dụng phần mềm để điều chỉnh đường cong quạt
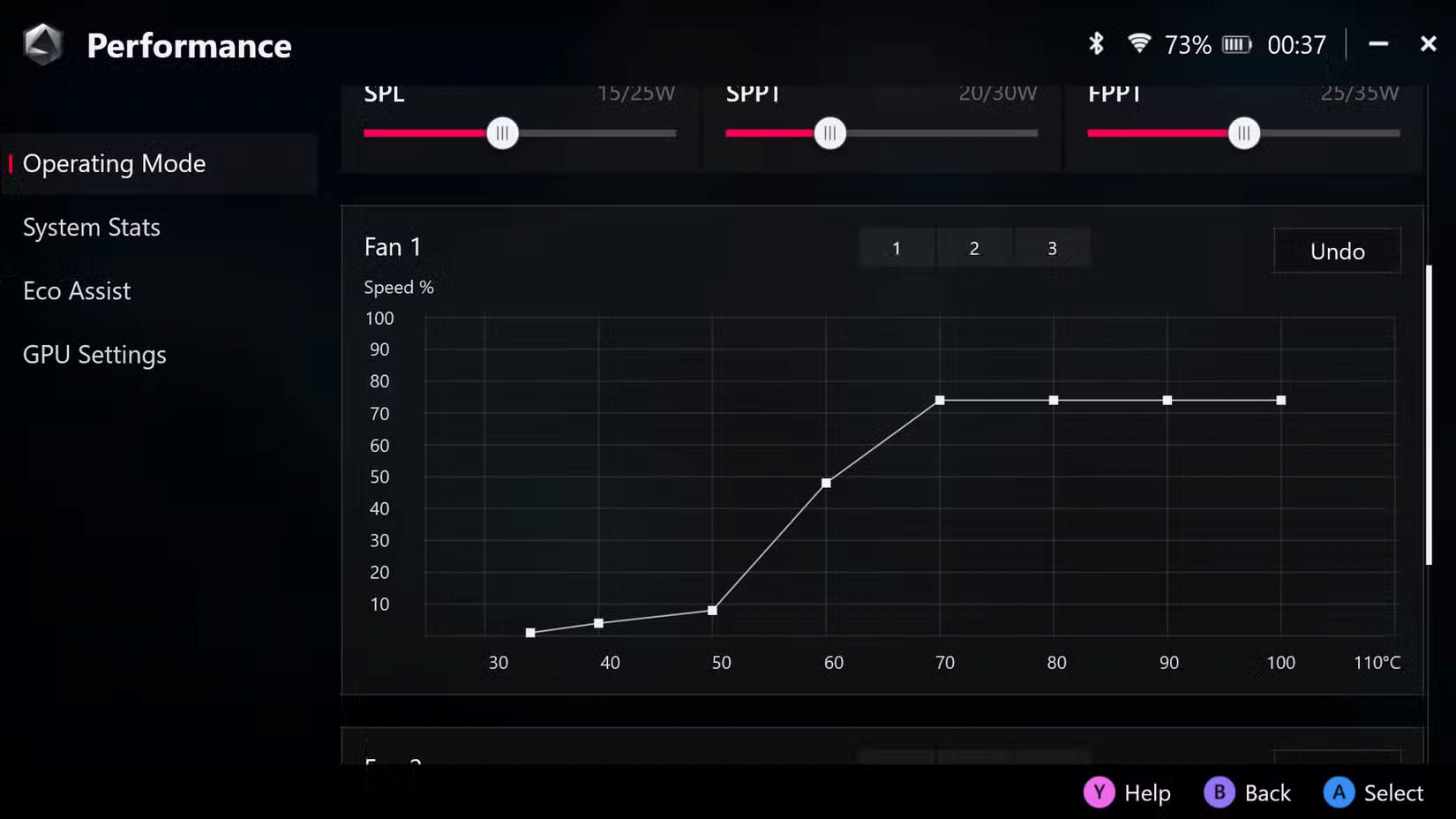
Nếu quạt tản nhiệt laptop vẫn kêu to, bạn có thể điều chỉnh tốc độ quạt theo cách thủ công bằng ứng dụng của bên thứ ba, nhưng hãy nhớ rằng điều này đi kèm với những bất lợi. Vì việc giảm đường cong quạt ảnh hưởng đến khả năng làm mát của laptop, bạn có thể phải đối mặt với tình trạng Thermal Throttling ở CPU hoặc GPU. Thiết bị của bạn cố tình tự làm chậm lại để tránh tình trạng quá nhiệt, bảo vệ phần cứng khỏi bị hư hỏng.
Chỉ nên sử dụng phần mềm để điều chỉnh đường cong quạt laptop nếu bạn không sử dụng laptop cho các hoạt động đòi hỏi phải xử lý nặng, chẳng hạn như chỉnh sửa video, kết xuất, v.v... Nếu laptop của bạn chủ yếu được sử dụng cho các hoạt động nhẹ như kiểm tra email và chỉnh sửa tài liệu, thì việc điều chỉnh đường cong quạt laptop để giảm tiếng ồn của quạt tản nhiệt là một lựa chọn phù hợp.
Có rất nhiều ứng dụng điều khiển quạt dành cho laptop chạy Windows, nhưng khả năng tương thích có thể khác nhau đáng kể giữa các nhà sản xuất, vì một số laptop có quạt không thể điều chỉnh thủ công. Một số thiết bị, đặc biệt là laptop chơi game, cũng cho phép bạn điều khiển đường cong quạt trực tiếp từ BIOS, vì vậy, bạn nên kiểm tra ở đó trước khi chuyển sang các ứng dụng của bên thứ ba.
Nếu đang sử dụng MacBook, bạn có thể điều chỉnh đường cong quạt bằng Macs Fan Control, trong khi đó đối với laptop Linux, bạn có thể quản lý tốc độ quạt bằng tiện ích fancontrol.
Vệ sinh quạt tản nhiệt laptop

Nếu quạt tản nhiệt laptop của bạn liên tục chạy ồn, điều đó có nghĩa là laptop liên tục bị nóng. Bụi và tóc tích tụ là điều không thể tránh khỏi và chỉ làm giảm luồng không khí, buộc quạt tản nhiệt laptop phải chạy thường xuyên hơn. Luồng không khí giảm có nghĩa là tản nhiệt kém, vì vậy bạn sẽ cần vệ sinh laptop thủ công để cải thiện luồng không khí, từ đó cải thiện khả năng tản nhiệt.
Cảnh báo: Nếu laptop của bạn vẫn còn trong thời hạn bảo hành, việc mở máy có thể làm mất hiệu lực bảo hành (bao gồm cả các bảo hành mở rộng sau bán hàng như AppleCare). Hơn nữa, bạn có thể làm hỏng các thành phần nếu không biết mình đang làm gì. Vì vậy, hãy cẩn thận hoặc tham khảo ý kiến của một người bạn có nhiều kinh nghiệm hơn một chút.
Để vệ sinh quạt tản nhiệt laptop, bạn sẽ cần một bình khí nén, một chiếc chổi, một chiếc tua vít và sự kiên nhẫn để mở laptop của mình. Mặc dù khả năng hư hỏng là rất thấp, nhưng bạn cũng nên đeo vòng đeo tay chống tĩnh điện để ngăn không làm hỏng bất kỳ thành phần nào.
Sau khi mở laptop, hãy vệ sinh quạt, đặc biệt là nếu chúng bị bám bụi. Sử dụng luồng khí nén ngắn để thổi bay bụi và chải nhẹ các cánh quạt để loại bỏ mọi mảnh vụn còn sót lại. Trong khi thực hiện, hãy tận dụng cơ hội để vệ sinh các lỗ thông hơi và bộ tản nhiệt. Nếu bạn gặp phải cặn cứng đầu không thể loại bỏ, một lượng nhỏ cồn isopropyl có thể giúp ích. Chỉ cần đảm bảo khu vực đó khô hoàn toàn trước khi kết nối lại laptop với nguồn điện.
Thay quạt tản nhiệt laptop

Nếu quạt tản nhiệt laptop đột nhiên phát ra âm thanh khác thường và tiếng lạch cạch hoặc tiếng vo ve lớn, thì nó đang có vấn đề. Bước đầu tiên là vệ sinh quạt và loại bỏ mọi mảnh vụn chặn quạt. Nếu sự cố vẫn tiếp diễn, bạn có thể cần thay quạt laptop.
Sự cố có thể là do ổ trục trong quạt. Giải pháp cho vấn đề này hầu như luôn là thay quạt. Mặc dù có thể sửa được ổ trục bị kẹt, nhưng có thể mất nhiều thời gian hơn so với việc mua và lắp quạt thay thế.
Việc thay quạt mới không khó, nhưng không phải là nhiệm vụ dễ dàng với bất kỳ ai không quen với việc sửa chữa laptop. Mặc dù nguyên tắc cơ bản vẫn giống nhau trên tất cả các laptop, nhưng những mẫu máy từ các nhà sản xuất khác nhau sẽ có quy trình thực hiện khác nhau.
Việc tìm quạt thay thế cho các mẫu laptop cụ thể cũng có thể khó khăn và trong một số trường hợp hiếm hoi, lựa chọn duy nhất của bạn có thể là mang máy đến trung tâm dịch vụ của bên thứ nhất.
Bôi lại keo tản nhiệt

Keo tản nhiệt là một hợp chất đặc biệt được bôi giữa CPU hoặc GPU và bộ tản nhiệt. Nó lấp đầy những khoảng trống nhỏ, đảm bảo tiếp xúc tốt hơn và giúp truyền nhiệt ra khỏi bộ xử lý hiệu quả hơn.
Nếu bạn có một chiếc laptop cũ được sử dụng nhiều, keo tản nhiệt có thể đã bị khô, khiến khả năng truyền nhiệt kém hơn. Mặc dù việc thay keo tản nhiệt có thể hữu ích, nhưng bạn chỉ nên thực hiện nếu tự tin làm việc với các thành phần bên trong laptop và đã từng làm điều tương tự trước đây. Nếu không, hãy mang máy đến cửa hàng sửa chữa và để các chuyên gia xử lý.
Sau khi bôi keo tản nhiệt mới, bạn sẽ thấy laptop của mình tản nhiệt tốt hơn, giúp quạt máy chạy êm hơn.
Nhờ chuyên gia kiểm tra laptop
Nếu các bước trên không hiệu quả hoặc bạn không thoải mái khi mở laptop, tốt nhất nên mang máy đến trung tâm dịch vụ. Đối với MacBook, bạn có thể đặt lịch hẹn tại Genius Bar, trong khi đối với laptop Windows hoặc Linux, bạn sẽ cần liên hệ với nhà sản xuất vì chính sách sửa chữa khác nhau tùy theo thương hiệu.
Trước khi sửa chữa, bạn nên tham khảo giá trước. Bạn có thể tìm thấy mức giá tốt hơn tại một cửa hàng sửa chữa của bên thứ ba đáng tin cậy, mặc dù kết quả có thể khác nhau, đặc biệt là nếu bạn có MacBook, vì rất khó tìm được linh kiện thay thế.
 Công nghệ
Công nghệ  AI
AI  Windows
Windows  iPhone
iPhone  Android
Android  Học IT
Học IT  Download
Download  Tiện ích
Tiện ích  Khoa học
Khoa học  Game
Game  Làng CN
Làng CN  Ứng dụng
Ứng dụng 








 Kiến thức sử dụng
Kiến thức sử dụng 









 Linux
Linux  Đồng hồ thông minh
Đồng hồ thông minh  macOS
macOS  Chụp ảnh - Quay phim
Chụp ảnh - Quay phim  Thủ thuật SEO
Thủ thuật SEO  Phần cứng
Phần cứng  Kiến thức cơ bản
Kiến thức cơ bản  Dịch vụ ngân hàng
Dịch vụ ngân hàng  Lập trình
Lập trình  Dịch vụ công trực tuyến
Dịch vụ công trực tuyến  Dịch vụ nhà mạng
Dịch vụ nhà mạng  Quiz công nghệ
Quiz công nghệ  Microsoft Word 2016
Microsoft Word 2016  Microsoft Word 2013
Microsoft Word 2013  Microsoft Word 2007
Microsoft Word 2007  Microsoft Excel 2019
Microsoft Excel 2019  Microsoft Excel 2016
Microsoft Excel 2016  Microsoft PowerPoint 2019
Microsoft PowerPoint 2019  Google Sheets
Google Sheets  Học Photoshop
Học Photoshop  Lập trình Scratch
Lập trình Scratch  Bootstrap
Bootstrap  Văn phòng
Văn phòng  Tải game
Tải game  Tiện ích hệ thống
Tiện ích hệ thống  Ảnh, đồ họa
Ảnh, đồ họa  Internet
Internet  Bảo mật, Antivirus
Bảo mật, Antivirus  Doanh nghiệp
Doanh nghiệp  Video, phim, nhạc
Video, phim, nhạc  Mạng xã hội
Mạng xã hội  Học tập - Giáo dục
Học tập - Giáo dục  Máy ảo
Máy ảo  AI Trí tuệ nhân tạo
AI Trí tuệ nhân tạo  ChatGPT
ChatGPT  Gemini
Gemini  Điện máy
Điện máy  Tivi
Tivi  Tủ lạnh
Tủ lạnh  Điều hòa
Điều hòa  Máy giặt
Máy giặt  Cuộc sống
Cuộc sống  TOP
TOP  Kỹ năng
Kỹ năng  Món ngon mỗi ngày
Món ngon mỗi ngày  Nuôi dạy con
Nuôi dạy con  Mẹo vặt
Mẹo vặt  Phim ảnh, Truyện
Phim ảnh, Truyện  Làm đẹp
Làm đẹp  DIY - Handmade
DIY - Handmade  Du lịch
Du lịch  Quà tặng
Quà tặng  Giải trí
Giải trí  Là gì?
Là gì?  Nhà đẹp
Nhà đẹp  Giáng sinh - Noel
Giáng sinh - Noel  Ô tô, Xe máy
Ô tô, Xe máy  Tấn công mạng
Tấn công mạng  Chuyện công nghệ
Chuyện công nghệ  Công nghệ mới
Công nghệ mới  Trí tuệ Thiên tài
Trí tuệ Thiên tài  Bình luận công nghệ
Bình luận công nghệ