Hướng dẫn toàn tập Word 2013 (Phần 18): Cách chèn Text Box và WordArt
- Hướng dẫn toàn tập Word 2013 (Phần 15): Chèn ảnh và chức năng Text Wrapping
- Hướng dẫn toàn tập Word 2013 (Phần 16): Định dạng hình ảnh
- Hướng dẫn toàn tập Word 2013 (Phần 17): Hình vẽ và cách tạo hiệu ứng cho hình vẽ
Giới thiệu
Hộp văn bản Text Box có thể hữu ích trong việc thu hút sự chú ý của người đọc đến những văn bản cụ thể. Chúng cũng có thể hữu ích khi bạn cần di chuyển văn bản trong tài liệu của mình. Word 2013 cho phép bạn định dạng các hộp văn bản Text Box và văn bản bên trong chúng như WordArt.
Mời các bạn cùng tham khảo cách chèn Text Box và WordArt trong Word 2013:
Cách chèn Text Box và WordArt trong Word 2013:
Xem thêmA. Chèn Text Box
1. Chọn tab Insert, sau đó nhấp vào lệnh Text Box trong nhóm Text.
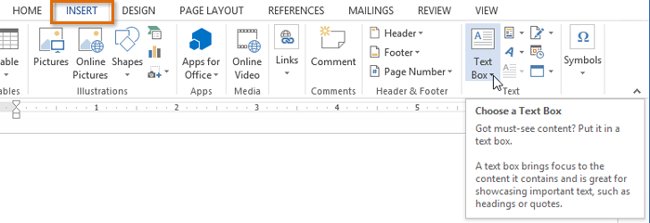
2. Một trình đơn thả xuống sẽ xuất hiện. Chọn Draw Text Box.
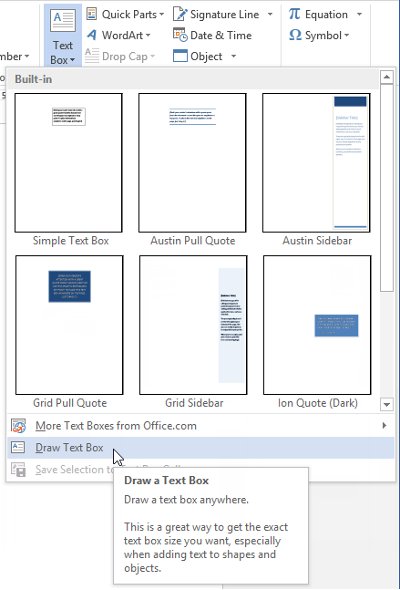
3. Nhấp, giữ và kéo để tạo hộp văn bản.
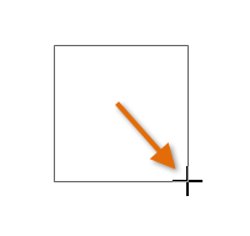
4. Điểm chèn sẽ xuất hiện bên trong hộp văn bản. Bạn có thể nhập để tạo văn bản trong hộp văn bản.
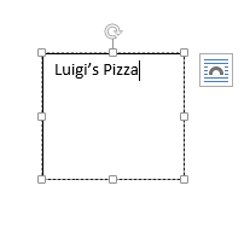
5. Nếu muốn, bạn có thể chọn văn bản và sau đó thay đổi phông chữ, màu sắc và kích thước bằng cách sử dụng các lệnh trên tab Home.
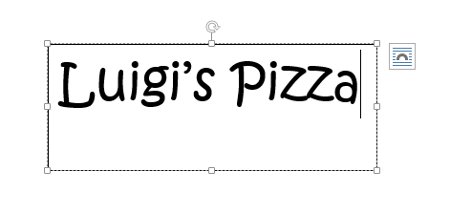
6. Nhấp vào bất kỳ đâu bên ngoài hộp văn bản để trở về phần văn bản của bạn.
- Bạn cũng có thể chọn một trong các hộp văn bản được tạo ra gồm có màu sắc, phông chữ, vị trí và kích thước được xác định trước. Nếu bạn chọn tùy chọn này, hộp văn bản sẽ tự động xuất hiện, vì vậy bạn sẽ không cần phải vẽ nó nữa.
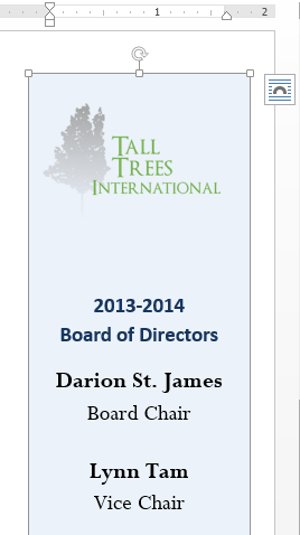
I. Di chuyển hộp văn bản Text Box:
1. Nhấp vào hộp văn bản Text box bạn muốn di chuyển.
2. Di chuột qua một trong các cạnh của hộp văn bản. Con trỏ chuột sẽ thay đổi thành biểu tượng 4 mũi tên![]() .
.
3. Nhấp, giữ và kéo hộp văn bản đến vị trí mong muốn.
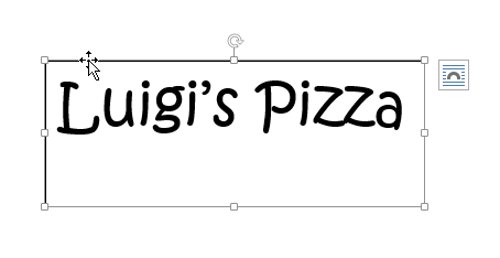
II. Thay đổi kích thước Text Box
1. Nhấp vào hộp văn bản mà bạn muốn thay đổi kích cỡ.
2. Nhấp, giữ và kéo bất kỳ điểm chốt tròn nào trên góc hoặc cạnh của hộp văn bản cho đến khi được kích thước mong muốn.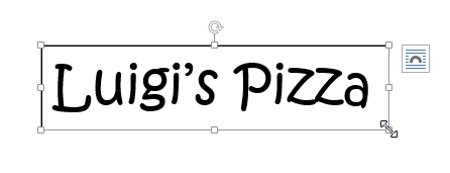
B. Thay đổi Text box
Word 2013 cung cấp nhiều tuỳ chọn để thay đổi cách các hộp văn bản xuất hiện trong tài liệu của bạn. Bạn có thể thay đổi hình dạng, kiểu dáng và màu sắc của các hộp văn bản. Ngoài ra, khi muốn thêm một kích thước nhỏ hơn bạn có thể thêm hiệu ứng bóng.
I. Thay đổi hình dạng hộp văn bản:
Thay đổi hình dạng của hộp văn bản Text box có thể là một lựa chọn hữu ích để tạo một cái nhìn thú vị trong văn bản tài liệu của bạn.
Việc chọn một kiểu hình dạng cho phép bạn áp dụng các màu và hiệu ứng để nhanh chóng thay đổi sự xuất hiện của hộp Text Box.
1. Chọn hộp văn bản mà bạn muốn thay đổi. Tab Format sẽ xuất hiện.
2. Từ tab Format, bấm vào lệnh Edit Shape.
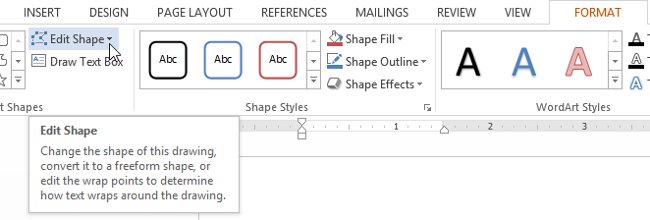
3. Di chuột qua Change Shape, sau đó chọn hình dạng mong muốn từ trình đơn xuất hiện.
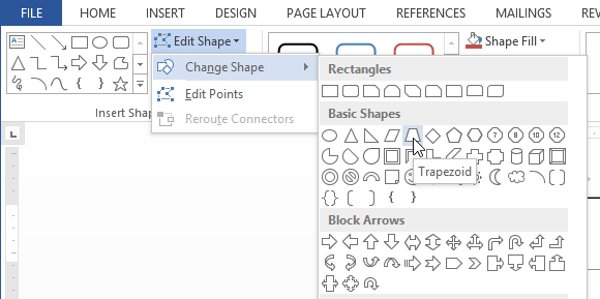
4. Hộp văn bản text box sẽ xuất hiện dưới hình dạng mà bạn đã chọn.
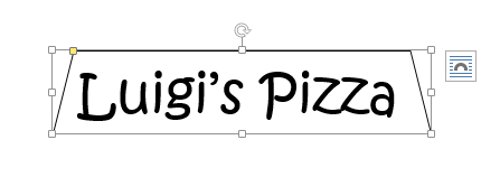
II. Thay đổi màu
1. Chọn hộp văn bản mà bạn muốn thay đổi.
2. Trên tab Format, nhấp vào mũi tên thả xuống Shape Fill. Menu thả xuống Shape Fill sẽ xuất hiện.
3. Chọn màu mà bạn muốn sử dụng. Để xem thêm các tùy chọn màu sắc, hãy chọn More Fill Colors.
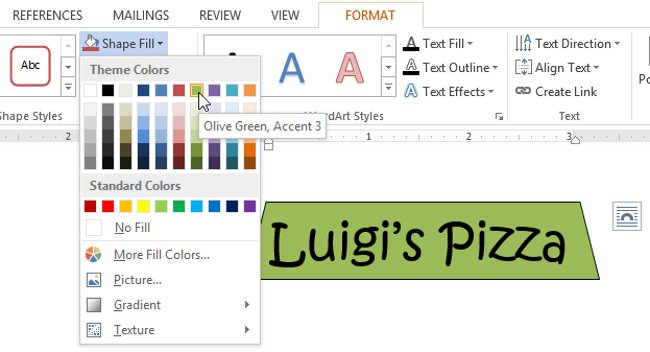
4. Hộp văn bản text box sẽ xuất hiện trong màu tô bạn đã chọn.
- Nếu muốn sử dụng một kiểu màu khác, hãy chọn Gradient hoặc Texture từ trình đơn thả xuống. Bạn cũng có thể chọn No Fill để làm cho nó trong suốt.
III. Thay đổi đường viền
1. Chọn hộp văn bản text box mà bạn muốn thay đổi.
2. Trên tab Format, hãy nhấp vào mũi tên thả xuống Shape Outline. Menu Shape Outline sẽ xuất hiện.
3. Chọn màu mà bạn muốn sử dụng. Nếu muốn, bạn có thể chọn đường viền không màu, hãy chọn No Outline.
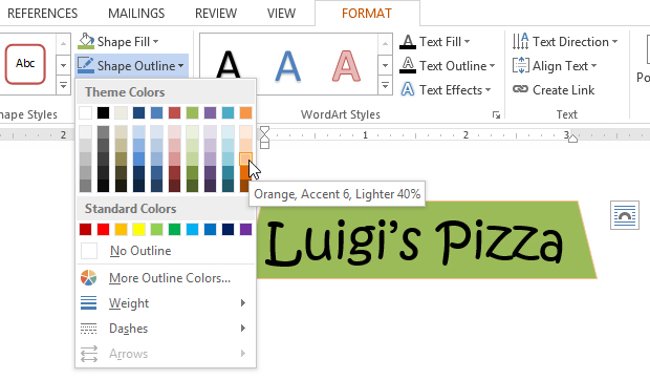
4. Hộp văn bản text box sẽ xuất hiện trong màu đường viền đã chọn.
- Từ trình đơn thả xuống, bạn có thể thay đổi màu đường viền, độ dày và đường nét đứt.
IV. Thay đổi kiểu dáng
Chọn một kiểu dáng cho phép bạn áp dụng các màu và hiệu ứng sẵn có để nhanh chóng thay đổi sự xuất hiện của hộp văn bản.
1. Chọn hộp văn bản text box mà bạn muốn thay đổi.
2. Trên tab Format, hãy nhấp vào mũi tên thả xuống More trong nhóm Shape Styles.
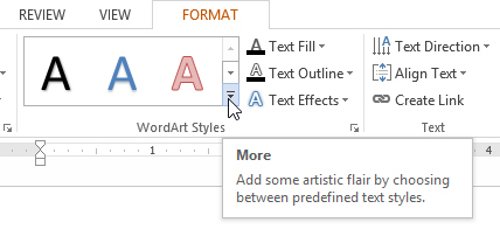
3. Một trình đơn thả xuống sẽ xuất hiện. Chọn kiểu bạn muốn sử dụng.
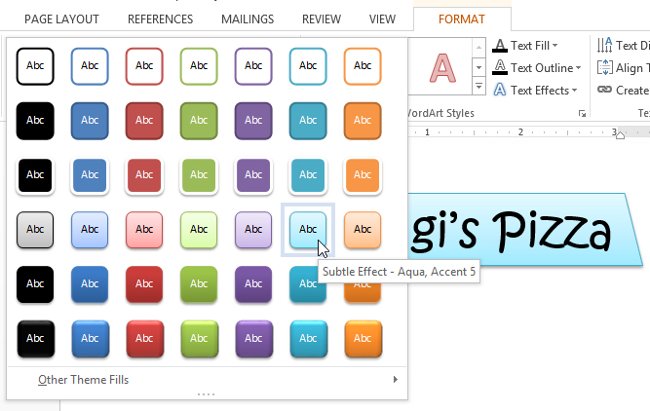
4. Hộp văn bản text box sẽ xuất hiện theo kiểu đã chọn.
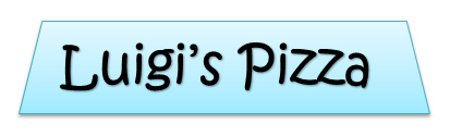
V. Thay đổi hiệu ứng bóng
Thêm hiệu ứng bóng vào hình có thể làm cho nó xuất hiện như thể đang nổi trên trang và giúp tăng thêm sự tương phản giữa hình dạng và nền.
1. Chọn hộp văn bản text box mà bạn muốn thay đổi.
2. Trên tab Format, hãy nhấp vào mũi tên thả xuống Shape Effects. Trong menu xuất hiện, chọn bóng mà bạn muốn sử dụng.
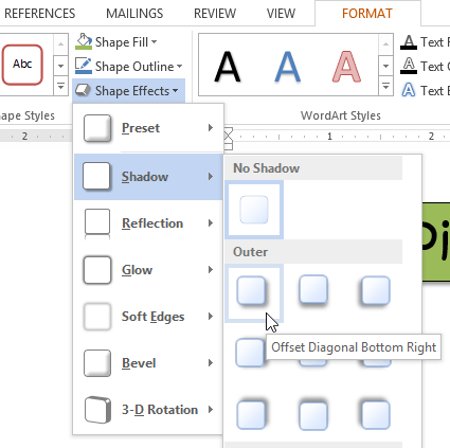
3. Hình dạng sẽ xuất hiện với bóng được chọn.

- Để điều chỉnh màu bóng, kích thước, khoảng cách và hơn thế nữa, hãy chọn Shadow Options từ trình đơn thả xuống. Format Shape sẽ xuất hiện.
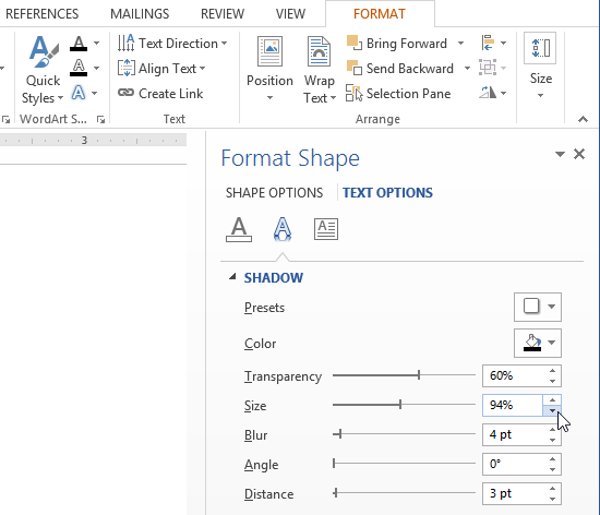
C. Hiệu ứng 3D
Có hai loại hiệu ứng bạn có thể áp dụng cho các hộp văn bản text box để tạo hình ứng 3D: 3-D Rotation và Bevel. 3-D Rotation làm cho các hộp văn bản text box xuất hiện như thể bạn đang xem hộp văn bản từ một góc độ khác. Còn hiệu ứng Bevel làm tăng độ dày và cạnh tròn cho các hộp văn bản.
I. Sử dụng 3-D Rotation:
1. Chọn hộp văn bản mà bạn muốn thay đổi.
2. Trên tab Format, hãy nhấp vào mũi tên thả xuống Shape Effects. Trong trình đơn xuất hiện, chọn hiệu ứng 3-D Rotation mong muốn.
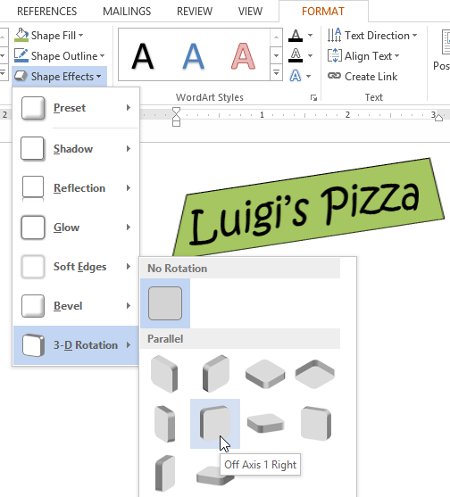
3. Hộp văn bản text box sẽ xuất hiện trong hiệu ứng Rotation 3-D đã chọn.
- Nếu muốn, bạn có thể tùy chỉnh Rotation 3-D. Chọn 3-D Rotation Options… từ trình đơn thả xuống và ngăn Format Shape sẽ xuất hiện. Từ đây, bạn có thể điều chỉnh các giá trị xoay.
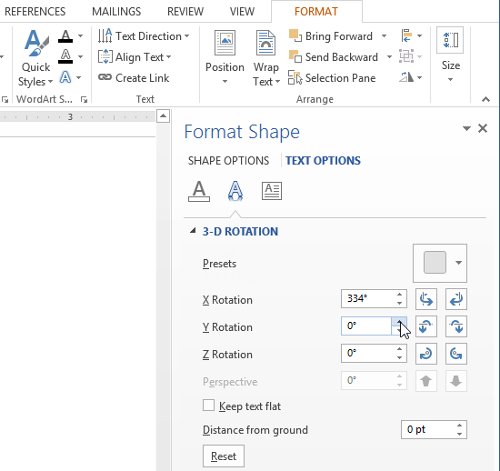
II. Sử dụng Bevel:
1. Chọn hộp văn bản mà bạn muốn thay đổi.
2. Trên tab Format, hãy nhấp vào mũi tên thả xuống Shape Effects. Trong trình đơn xuất hiện, chọn cài đặt trước bevel mong muốn.
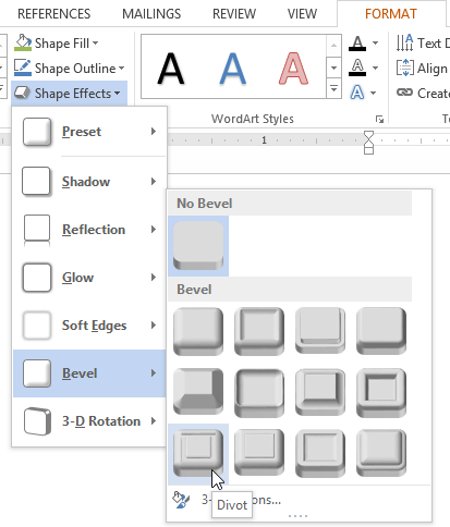
3. Hộp văn bản text box sẽ xuất hiện trong hiệu ứng bevel đã chọn.

- Nếu bạn đã thay đổi hình dạng của hộp văn bản, điều quan trọng cần lưu ý là hiệu ứng bevel không làm việc với mọi hình dạng.
- Nếu muốn, bạn có thể tùy chỉnh hiệu ứng bevel. Chọn 3-D Options... từ trình đơn thả xuống. Format Shape sẽ xuất hiện. Từ đây, bạn có thể thay đổi chiều rộng, chiều cao và độ sâu của một bevel.
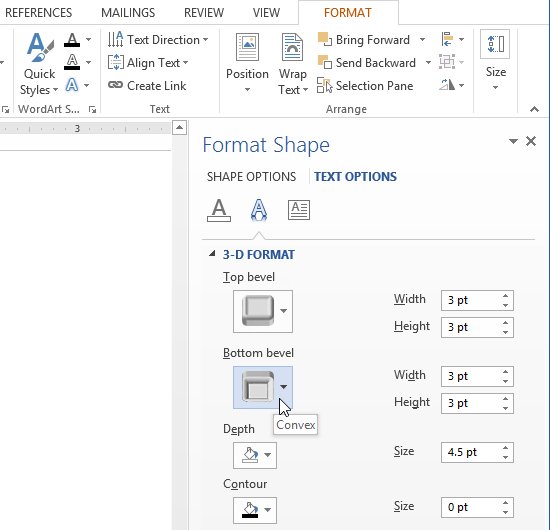
D. Tạo WordArt
Ngoài việc thêm các hiệu ứng vào hộp văn bản text box, bạn có thể thêm các hiệu ứng vào văn bản bên trong hộp văn bản, được biết đến như WordArt. Hầu hết các loại hiệu ứng mà bạn có thể thêm vào giống như những hiệu ứng mà bạn có thể thêm vào các hình vẽ hoặc các hộp văn bản (như hiệu ứng bóng, hiệu ứng bevel,...). Tuy nhiên, bạn cũng có thể chuyển đổi văn bản để tạo vẻ lượn sóng, nghiêng hoặc phóng to.
Nói chung, bạn không nên sử dụng WordArt trong các tài liệu chính thức khác như hồ sơ và thư giới thiệu vì nó có thể xuất hiện không trang trọng.
I. Áp dụng quick style cho văn bản
Quick style sẽ tự động áp dụng một số hiệu ứng cho văn bản của bạn cùng một lúc. Sau đó, bạn có thể tinh chỉnh giao diện của văn bản bằng cách thêm hoặc sửa đổi các hiệu ứng văn bản.
1. Chọn hộp văn bản text box hoặc chọn một số văn bản bên trong hộp văn bản.
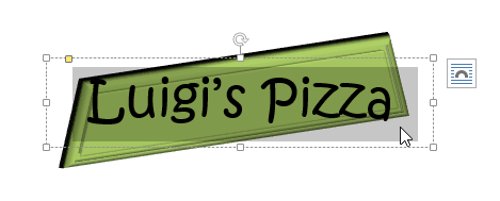
2. Trên tab Format, bấm vào lệnh Quick Styles trong nhóm WordArt Styles. Một trình đơn thả xuống của các kiểu văn bản sẽ xuất hiện. Chọn kiểu bạn muốn sử dụng.
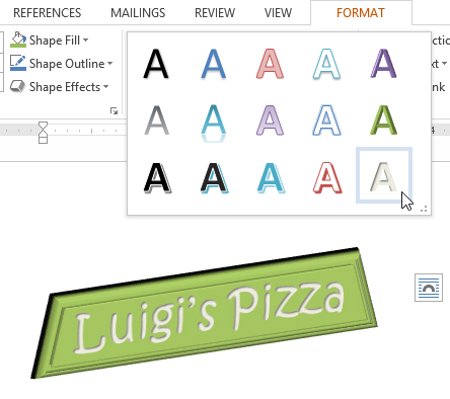
3. Văn bản sẽ xuất hiện theo phong cách đã chọn. Nếu muốn, bạn có thể thay đổi phông chữ hoặc màu chữ từ tab Home.
II. Chuyển đổi văn bản thường thành WordArt:
Đối với văn bản được định dạng WordArt, nó phải nằm trong một hộp văn bản. Tuy nhiên, có một phím tắt cho phép bạn chuyển đổi văn bản thành WordArt ngay cả khi nó không ở trong một hộp văn bản.
1. Chọn văn bản bạn muốn chuyển đổi, sau đó nhấp vào tab Insert.
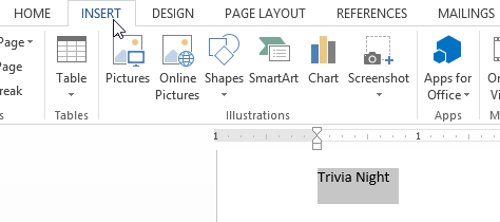
2. Nhấp vào mũi tên thả xuống WordArt trong nhóm Text. Một trình đơn thả xuống của các kiểu WordArt sẽ xuất hiện. Chọn kiểu bạn muốn sử dụng.
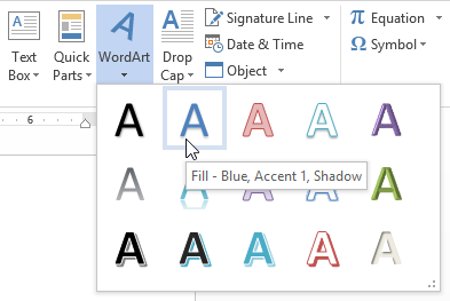
3. Word sẽ tự động tạo ra một hộp văn bản text box cho văn bản và văn bản sẽ xuất hiện theo phong cách đã chọn. Nếu muốn, bạn có thể thay đổi phông chữ hoặc màu chữ từ tab Home.
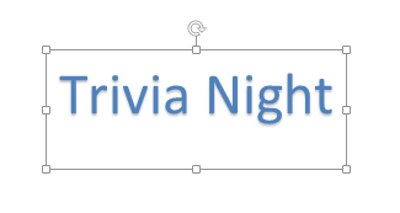
- Một số hiệu ứng như hiệu ứng bóng, có thể được thêm vào từ trình đơn Text Effects trong tab Home. Khi bạn thêm các hiệu ứng theo cách này, nó sẽ không đặt văn bản vào một hộp văn bản.
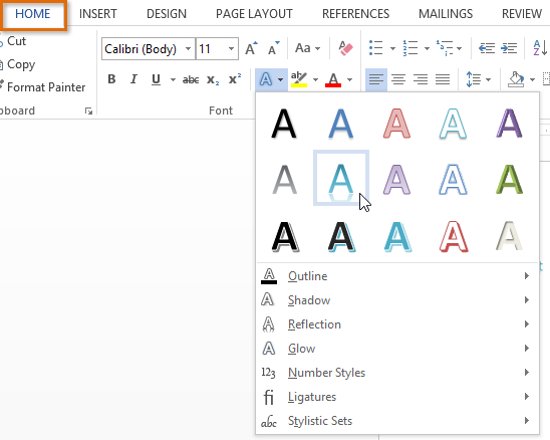
III. Chuyển đổi văn bản
1. Chọn hộp văn bản hoặc chọn một số văn bản bên trong hộp văn bản.

2. Trên tab Format, nhấp vào mũi tên thả xuống Text Effects trong nhóm WordArt Styles.
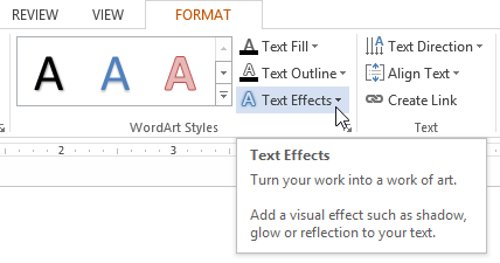
3. Một trình đơn thả xuống của hiệu ứng sẽ xuất hiện. Di chuột qua Transform và chọn hiệu ứng chuyển đổi từ trình đơn xuất hiện.
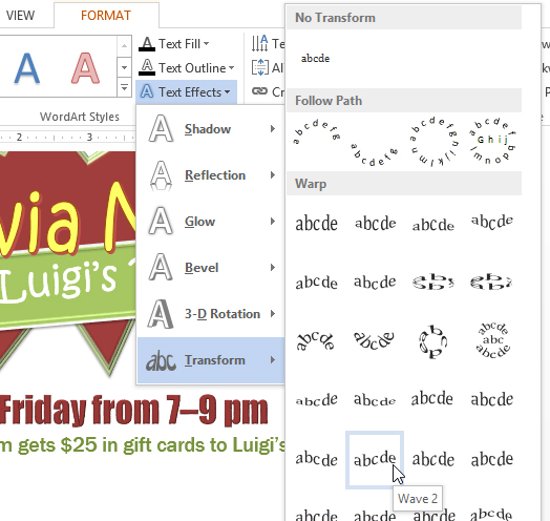
4. Văn bản sẽ chuyển thành kiểu mà bạn đã chọn.

- Nếu muốn, bạn có thể thêm các hiệu ứng bổ sung như hiệu ứng bóng, hiệu ứng bevel và nhiều hơn nữa cho văn bản chuyển đổi.
Xem thêm: Hướng dẫn toàn tập Word 2013 (Phần 3): Cách lưu trữ và chia sẻ tài liệu
Chúc các bạn vui vẻ!
Bạn nên đọc
-

Hướng dẫn toàn tập Word 2013 (Phần 6): Căn chỉnh bố cục trang
-

Cách sao chép dữ liệu Word sang Excel giữ định dạng
-

Cách tạo bookmark trong Word 2016
-

Hướng dẫn toàn tập Word 2013 (Phần 16): Định dạng hình ảnh
-

Cách giữ định dạng Word khi chia sẻ tài liệu
-

Hướng dẫn toàn tập Word 2013 (Phần 17): Hình vẽ và cách tạo hiệu ứng cho hình vẽ
-

Đánh số trang trong Word 2013, chèn số trang tự động
-

Hướng dẫn toàn tập Word 2013 (Phần 15): Chèn ảnh và chức năng Text Wrapping
-

Hướng dẫn toàn tập Word 2013 (Phần 7): Các thao tác in văn bản
Theo Nghị định 147/2024/ND-CP, bạn cần xác thực tài khoản trước khi sử dụng tính năng này. Chúng tôi sẽ gửi mã xác thực qua SMS hoặc Zalo tới số điện thoại mà bạn nhập dưới đây:
Cũ vẫn chất
-

Cách dùng biểu tượng cảm xúc trong Đấu Trường Chân Lý
Hôm qua -

Lời cảm ơn, tri ân thầy cô hay và xúc động
Hôm qua 1 -

Lời chúc Tết Đoan ngọ mùng 5/5 âm lịch, thơ hay về Tết Đoan Ngọ
Hôm qua 1 -

Hướng dẫn nâng cấp nhóm Zalo lên cộng đồng
Hôm qua -

Sân si là gì? Ý nghĩa của sân si?
Hôm qua -

Cách bật NFC trên iPhone dễ, nhanh nhất
Hôm qua -

5 cách lấy kim cương miễn phí trong Free Fire
Hôm qua 3 -

Rắn cổ đỏ là rắn gì, có độc không?
Hôm qua -

Cách điều chỉnh kích thước ô trong bảng Word bằng nhau
Hôm qua -

Code Sự tiến hóa tối thượng: Saiyan mới nhất và cách nhập code
Hôm qua
 Công nghệ
Công nghệ  AI
AI  Windows
Windows  iPhone
iPhone  Android
Android  Học IT
Học IT  Download
Download  Tiện ích
Tiện ích  Khoa học
Khoa học  Game
Game  Làng CN
Làng CN  Ứng dụng
Ứng dụng 








 Linux
Linux  Đồng hồ thông minh
Đồng hồ thông minh  macOS
macOS  Chụp ảnh - Quay phim
Chụp ảnh - Quay phim  Thủ thuật SEO
Thủ thuật SEO  Phần cứng
Phần cứng  Kiến thức cơ bản
Kiến thức cơ bản  Dịch vụ ngân hàng
Dịch vụ ngân hàng  Lập trình
Lập trình  Dịch vụ công trực tuyến
Dịch vụ công trực tuyến  Dịch vụ nhà mạng
Dịch vụ nhà mạng  Quiz công nghệ
Quiz công nghệ  Microsoft Word 2016
Microsoft Word 2016  Microsoft Word 2013
Microsoft Word 2013  Microsoft Word 2007
Microsoft Word 2007  Microsoft Excel 2019
Microsoft Excel 2019  Microsoft Excel 2016
Microsoft Excel 2016  Microsoft PowerPoint 2019
Microsoft PowerPoint 2019  Google Sheets
Google Sheets  Học Photoshop
Học Photoshop  Lập trình Scratch
Lập trình Scratch  Bootstrap
Bootstrap  Văn phòng
Văn phòng  Tải game
Tải game  Tiện ích hệ thống
Tiện ích hệ thống  Ảnh, đồ họa
Ảnh, đồ họa  Internet
Internet  Bảo mật, Antivirus
Bảo mật, Antivirus  Doanh nghiệp
Doanh nghiệp  Video, phim, nhạc
Video, phim, nhạc  Mạng xã hội
Mạng xã hội  Học tập - Giáo dục
Học tập - Giáo dục  Máy ảo
Máy ảo  AI Trí tuệ nhân tạo
AI Trí tuệ nhân tạo  ChatGPT
ChatGPT  Gemini
Gemini  Điện máy
Điện máy  Tivi
Tivi  Tủ lạnh
Tủ lạnh  Điều hòa
Điều hòa  Máy giặt
Máy giặt  Cuộc sống
Cuộc sống  TOP
TOP  Kỹ năng
Kỹ năng  Món ngon mỗi ngày
Món ngon mỗi ngày  Nuôi dạy con
Nuôi dạy con  Mẹo vặt
Mẹo vặt  Phim ảnh, Truyện
Phim ảnh, Truyện  Làm đẹp
Làm đẹp  DIY - Handmade
DIY - Handmade  Du lịch
Du lịch  Quà tặng
Quà tặng  Giải trí
Giải trí  Là gì?
Là gì?  Nhà đẹp
Nhà đẹp  Giáng sinh - Noel
Giáng sinh - Noel  Hướng dẫn
Hướng dẫn  Ô tô, Xe máy
Ô tô, Xe máy  Tấn công mạng
Tấn công mạng  Chuyện công nghệ
Chuyện công nghệ  Công nghệ mới
Công nghệ mới  Trí tuệ Thiên tài
Trí tuệ Thiên tài  Bình luận công nghệ
Bình luận công nghệ