Hướng dẫn toàn tập Word 2013 (Phần 15): Chèn ảnh và chức năng Text Wrapping
- Hướng dẫn toàn tập Word 2013 (Phần 12): Cách ngắt trang, ngắt đoạn
- Hướng dẫn toàn tập Word 2013 (Phần 13): Chia cột văn bản
- Hướng dẫn toàn tập Word 2013 (Phần 14): Tiêu đề trang, chân trang và đánh số trang
Thêm hình ảnh vào văn bản tài liệu trên Word 2013 có thể là một cách tuyệt vời để minh họa những thông tin quan trọng hoặc nhằm làm nổi bật thêm cho đoạn văn bản hiện tại. Việc chèn các hình ảnh vào Word không khó, với những tips thú vị mà chúng tôi cung cấp dưới đây, chắc chắn bạn sẽ có được những tài liệu với hình ảnh ưng ý, đẹp mắt và chuyên nghiệp hơn. Hãy cùng Quản Trị Mạng tìm hiểu thêm cách chèn ảnh và chức năng Text Wrapping trong Word 2013 nhé!
Chèn hình ảnh từ tập tin:
Nếu bạn đã có sẵn một hình ảnh cụ thể nào đó được lưu trên máy tính, bạn có thể chèn một hình ảnh từ tập tin. Trong ví dụ dưới đây, chúng tôi sẽ chèn một hình ảnh đang được lưu sẵn trên máy tính.
1. Đặt điểm chèn tại nơi mà bạn muốn hình ảnh xuất hiện.
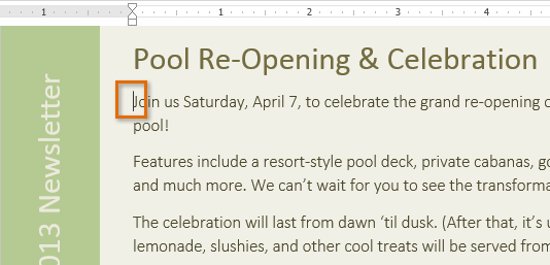
2. Chọn Insert trên tab Ribbon và nhấp vào lệnh Pictures.
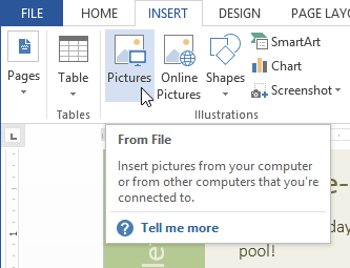
3. Hộp thoại Insert Picture (Chèn ảnh) sẽ xuất hiện. Chọn tệp hình ảnh mong muốn, sau đó nhấp vào Insert.
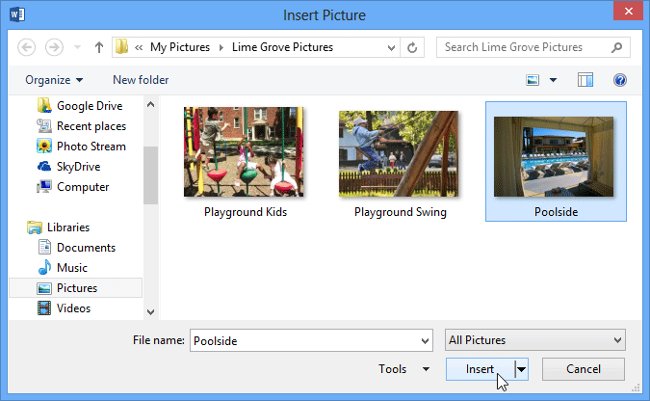
4. Hình ảnh sẽ xuất hiện trong tài liệu.
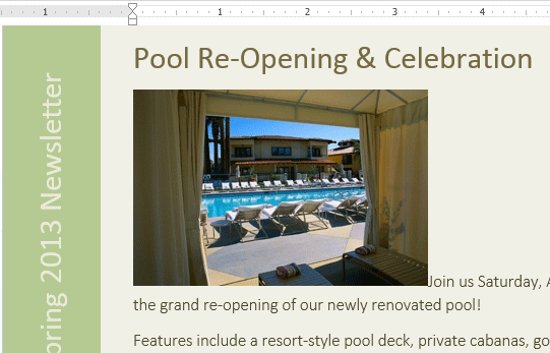
- Để chỉnh kích thước ảnh, hãy click và kéo một trong các chấm tròn ở góc
 , khi đó hình ảnh sẽ thay đổi kích thước mà vẫn giữ được tỷ lệ giữa các cạnh. Nếu muốn kéo nó theo chiều ngang hoặc chiều dọc, bạn có thể sử dụng các chấm tròn ở bên cạnh
, khi đó hình ảnh sẽ thay đổi kích thước mà vẫn giữ được tỷ lệ giữa các cạnh. Nếu muốn kéo nó theo chiều ngang hoặc chiều dọc, bạn có thể sử dụng các chấm tròn ở bên cạnh  , nhưng khi đó hình ảnh sẽ bị méo. Do đó, hãy cân nhắc thật kỹ trước khi kéo.
, nhưng khi đó hình ảnh sẽ bị méo. Do đó, hãy cân nhắc thật kỹ trước khi kéo.
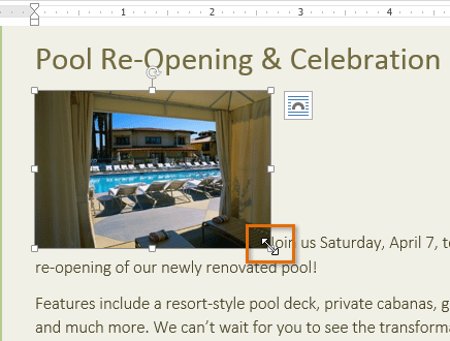
Chèn hình ảnh trực tuyến
Nếu không có sẵn hình ảnh trên máy tính, bạn có thể tìm hình ảnh trên mạng và chèn vào văn bản tài liệu của mình. Ứng dụng cung cấp cho người dùng 2 tùy chọn để tìm ảnh trực tuyến.
- OneDrive: Nếu có sẵn ảnh trên dịch vụ lưu trữ OneDrive (trước đây gọi là SkyDrive), bạn có thể chọn và chèn vào file. Ngoài ra, bạn cũng có thể liên kết tài khoản Microsoft với các tài khoản khác như Facebook hoặc Flickr.
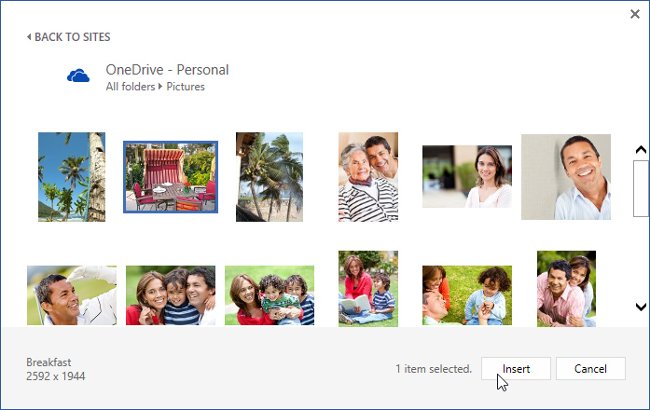
- Bing Image Search: Bạn có thể sử dụng tùy chọn này để tìm kiếm hình ảnh trên Internet. Theo mặc định, Bing chỉ hiển thị các hình ảnh được cấp phép bởi Creative Commons, có nghĩa là bạn có thể sử dụng chúng cho các dự án của mình. Tuy nhiên, bạn nên nhấp vào liên kết tới trang web của hình ảnh để xem nó có bị giới hạn sử dụng hay không.
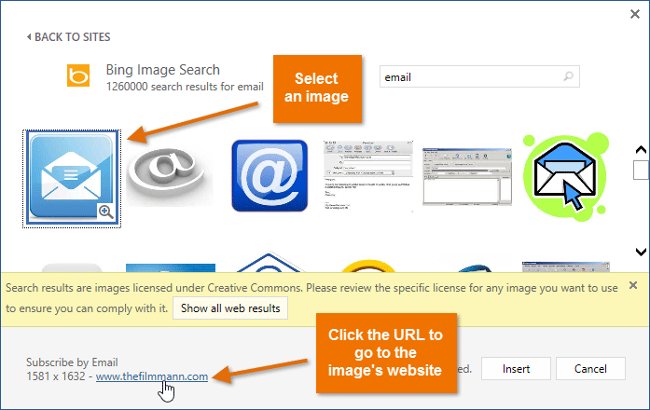
Trước đây, Word cũng có tùy chọn chèn hình ảnh Clip Art từ Office.com, nhưng dịch vụ này đã bị ngưng lại. Thay vào đó, bạn có thể sử dụng Bing Image Search để tìm hình ảnh cho tài liệu của bạn.
Để chèn một hình ảnh trực tuyến:
1. Đặt điểm chèn vào nơi bạn muốn hình ảnh xuất hiện.
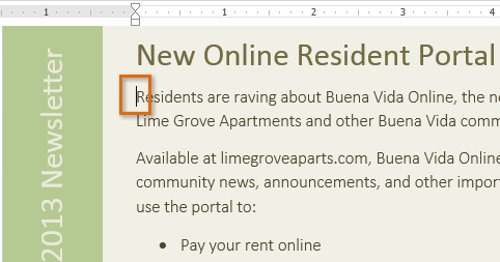
2. Chọn tab Insert, sau đó nhấp vào lệnh Online Pictures.
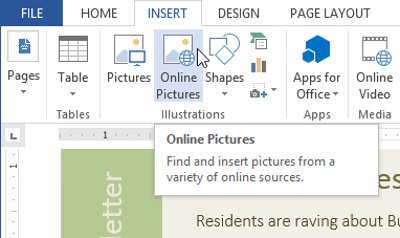
3. Hộp thoại Insert Pictures sẽ xuất hiện.
4. Chọn Bing Image Search hoặc OneDrive của bạn. Trong ví dụ, chúng tôi sẽ sử dụng Bing Image Search.
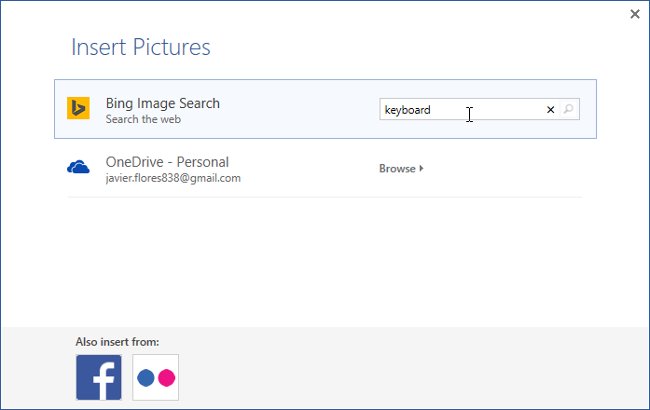
5. Nhấn phím Enter. Kết quả tìm kiếm sẽ xuất hiện trong hộp thoại.
6. Chọn hình ảnh mong muốn, sau đó nhấp vào Insert.
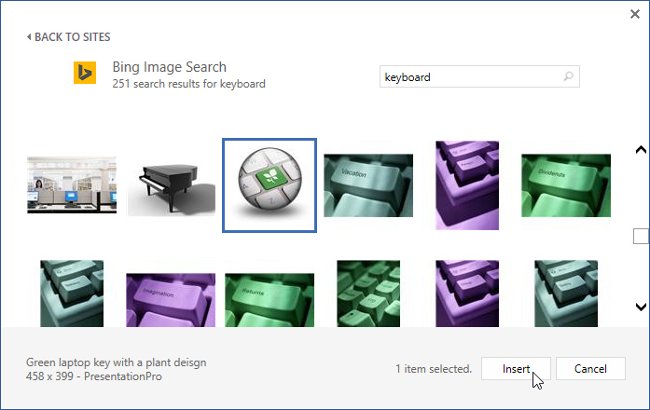
7. Hình ảnh sẽ xuất hiện trong tài liệu.
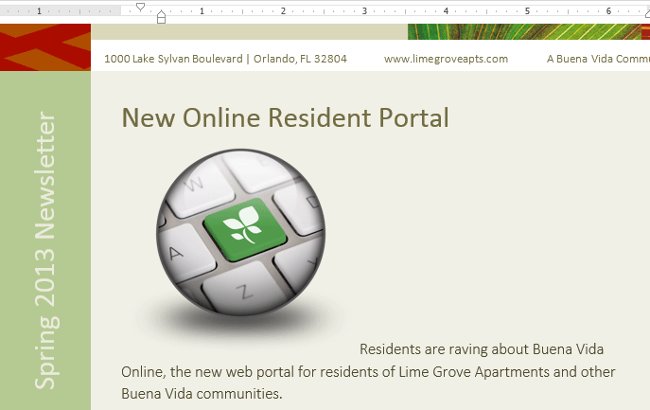
- Khi thêm hình ảnh, video hoặc nhạc vào dự án của riêng bạn, điều quan trọng là bạn phải đảm bảo quyền hợp pháp sử dụng chúng. Hầu hết mọi thứ bạn mua hoặc tải xuống trực tuyến đều được bảo vệ bản quyền, có nghĩa là bạn không được phép sử dụng chúng.
Thay đổi cài đặt text wrapping
Khi chèn một hình ảnh, bạn có thể nhận thấy rất khó để di chuyển hình ảnh một cách chính xác như bạn mong muốn. Điều này xảy ra là bởi theo mặc định, hình ảnh là phù hợp với văn bản.
Nếu muốn di chuyển hình ảnh một cách tự do hoặc văn bản quấn quanh hình ảnh một cách tự nhiên hơn, bạn cần phải chọn một thiết lập text wrapping khác. Text wrapping cho một hình ảnh được đặt thành In Line with Text.
Để thay đổi kiểu hiển thị ảnh trong Word 2013 và cách văn bản xuất hiện quanh hình ảnh bạn cần làm theo các bước sau:
1. Chọn hình ảnh bạn muốn để quấn quanh. Tab Format sẽ xuất hiện ở phía bên phải của Ribbon.
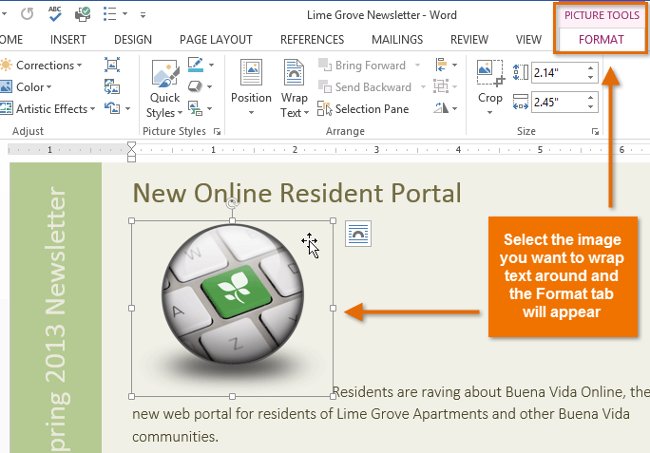
2. Trên tab Format, hãy nhấp vào lệnh Wrap Text trong nhóm Arrange. Một trình đơn thả xuống sẽ xuất hiện.
3. Di chuột qua các tùy chọn text-wrapping khác nhau. Bản xem trước trực tiếp của text-wrapping sẽ xuất hiện trong tài liệu. Khi đã tìm thấy tùy chọn text-wrapping mà bạn muốn sử dụng, hãy nhấp vào nó. Ngoài ra, bạn có thể chọn More Layout Options... để tinh chỉnh thêm bố cục.
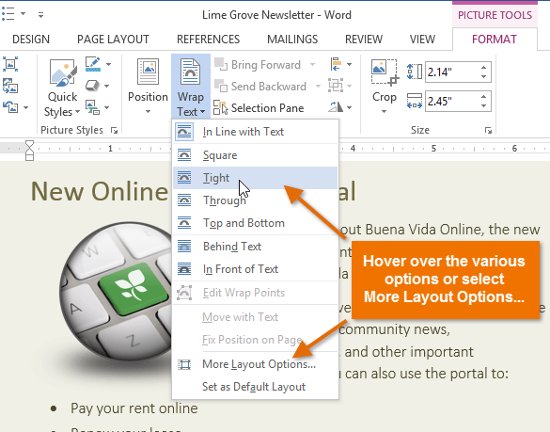
4. Văn bản sẽ quấn quanh hình ảnh. Bạn có thể di chuyển hình ảnh nếu muốn. Chỉ cần nhấp vào ảnh và kéo nó đến vị trí mong muốn. Khi di chuyển, hướng dẫn alignment guides sẽ xuất hiện để giúp bạn căn chỉnh hình ảnh trên trang.
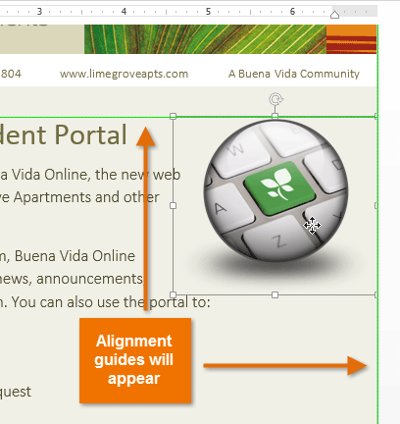
- Ngoài ra, bạn có thể truy cập các tùy chọn text-wrapping bằng cách chọn hình ảnh và nhấp vào nút Layout Options xuất hiện.
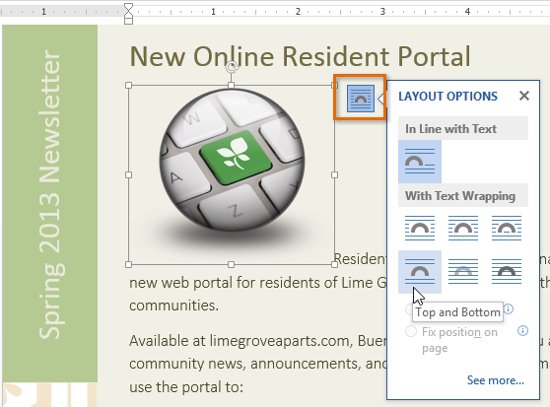
- Nếu hướng dẫn alignment guides trên không xuất hiện, bạn click vào tab Page Layout, nhấp vào lệnh Align. Sử dụng Alignment Guides từ menu thả xuống.
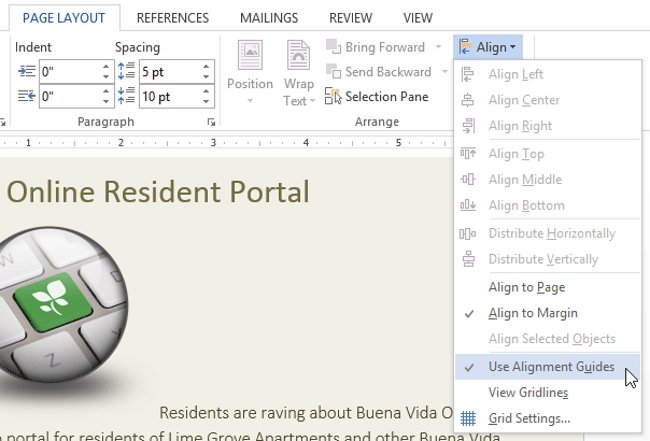
Để sử dụng thiết lập text wrapping được xác định trước:
Sử dụng kiểu hiển thị ảnh được thiết lập sẵn: Word 2013 có sẵn những kiểu Text Wrapping giúp bạn nhanh chóng di chuyển hình ảnh đến những vị trí đặc biệt trên trang. Văn bản sẽ tự động cuốn quanh hình ảnh và các đối tượng khác mà vẫn dễ dàng để đọc.
1. Chọn hình ảnh bạn muốn di chuyển. Tab Format sẽ xuất hiện ở phía bên phải của Ribbon.
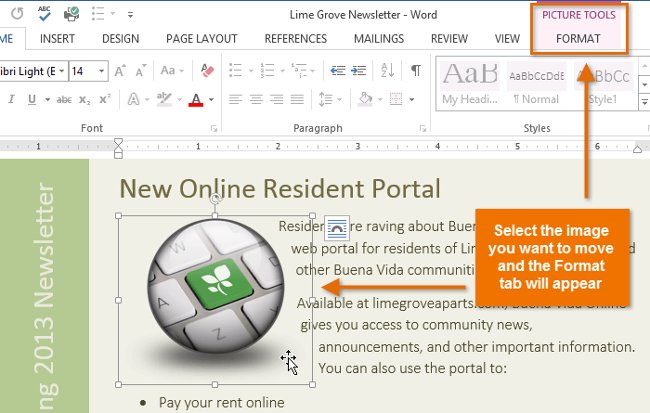
2. Trên tab Format, hãy nhấp vào lệnh Position trong nhóm Arrange.
3. Trình đơn thả xuống của vị trí hình ảnh được xác định trước sẽ xuất hiện. Chọn vị trí hình ảnh mong muốn. Hình ảnh sẽ điều chỉnh trong tài liệu và văn bản sẽ quấn quanh nó.
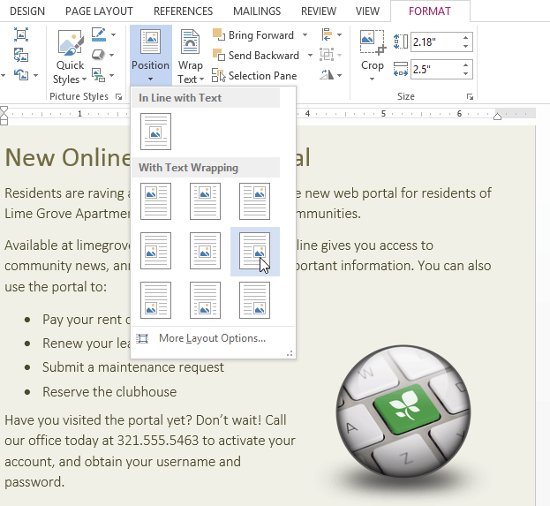
Xem thêm: Hướng dẫn toàn tập Word 2013 (Phần 8): Sử dụng Indents và Tabs
Chúc các bạn vui vẻ!
Bạn nên đọc
-

Hướng dẫn toàn tập Word 2013 (Phần 10): Bullets, Numbering, Multilevel list trong Microsoft Word
-

Hướng dẫn toàn tập Word 2013 (Phần 11): Cách tạo liên kết Hyperlink
-

Hướng dẫn toàn tập Word 2013 (Phần 2): Cách tạo mới và mở tài liệu có sẵn
-

Hướng dẫn toàn tập Word 2013 (Phần 8): Sử dụng Indents và Tabs
-

Hướng dẫn toàn tập Word 2013 (Phần 9): Sử dụng Line and Paragraph Spacing
-

Hướng dẫn toàn tập Word 2013 (Phần 16): Định dạng hình ảnh
-

Hướng dẫn toàn tập Word 2013 (Phần 14): Tiêu đề trang, chân trang và đánh số trang
-

Hướng dẫn toàn tập Word 2013 (Phần 1): Các tác vụ cơ bản trong Word
-

Cách tạo Header, Footer khác nhau trên Word
Theo Nghị định 147/2024/ND-CP, bạn cần xác thực tài khoản trước khi sử dụng tính năng này. Chúng tôi sẽ gửi mã xác thực qua SMS hoặc Zalo tới số điện thoại mà bạn nhập dưới đây:
Cũ vẫn chất
-

Khắc phục lỗi Google Chrome crash thường xuyên, Chrome tự động tắt
Hôm qua -

Hàm CAST trong SQL Server
Hôm qua -

Những bài thơ tán gái theo tên, thơ làm quen bạn gái vừa duyên vừa mặn
Hôm qua 11 -

Lệnh cd trong Windows
Hôm qua -

Cách tạo bảng trong Canva
Hôm qua -

Cách sử dụng VPN trên trình duyệt Opera
Hôm qua -

Máy tính ngốn bao tiền điện mỗi tháng?
Hôm qua -

Lực ma sát là gì? Có mấy loại lực ma sát?
Hôm qua 1 -

Tổng hợp các trang web lưu trữ dữ liệu trực tuyến miễn phí tốt nhất hiện nay
Hôm qua -

4 cách ghim cửa sổ trên màn hình Windows
Hôm qua
 Công nghệ
Công nghệ  AI
AI  Windows
Windows  iPhone
iPhone  Android
Android  Học IT
Học IT  Download
Download  Tiện ích
Tiện ích  Khoa học
Khoa học  Game
Game  Làng CN
Làng CN  Ứng dụng
Ứng dụng 







 Linux
Linux  Đồng hồ thông minh
Đồng hồ thông minh  macOS
macOS  Chụp ảnh - Quay phim
Chụp ảnh - Quay phim  Thủ thuật SEO
Thủ thuật SEO  Phần cứng
Phần cứng  Kiến thức cơ bản
Kiến thức cơ bản  Dịch vụ ngân hàng
Dịch vụ ngân hàng  Lập trình
Lập trình  Dịch vụ công trực tuyến
Dịch vụ công trực tuyến  Dịch vụ nhà mạng
Dịch vụ nhà mạng  Quiz công nghệ
Quiz công nghệ  Microsoft Word 2016
Microsoft Word 2016  Microsoft Word 2013
Microsoft Word 2013  Microsoft Word 2007
Microsoft Word 2007  Microsoft Excel 2019
Microsoft Excel 2019  Microsoft Excel 2016
Microsoft Excel 2016  Microsoft PowerPoint 2019
Microsoft PowerPoint 2019  Google Sheets
Google Sheets  Học Photoshop
Học Photoshop  Lập trình Scratch
Lập trình Scratch  Bootstrap
Bootstrap  Văn phòng
Văn phòng  Tải game
Tải game  Tiện ích hệ thống
Tiện ích hệ thống  Ảnh, đồ họa
Ảnh, đồ họa  Internet
Internet  Bảo mật, Antivirus
Bảo mật, Antivirus  Doanh nghiệp
Doanh nghiệp  Video, phim, nhạc
Video, phim, nhạc  Mạng xã hội
Mạng xã hội  Học tập - Giáo dục
Học tập - Giáo dục  Máy ảo
Máy ảo  AI Trí tuệ nhân tạo
AI Trí tuệ nhân tạo  ChatGPT
ChatGPT  Gemini
Gemini  Điện máy
Điện máy  Tivi
Tivi  Tủ lạnh
Tủ lạnh  Điều hòa
Điều hòa  Máy giặt
Máy giặt  Cuộc sống
Cuộc sống  TOP
TOP  Kỹ năng
Kỹ năng  Món ngon mỗi ngày
Món ngon mỗi ngày  Nuôi dạy con
Nuôi dạy con  Mẹo vặt
Mẹo vặt  Phim ảnh, Truyện
Phim ảnh, Truyện  Làm đẹp
Làm đẹp  DIY - Handmade
DIY - Handmade  Du lịch
Du lịch  Quà tặng
Quà tặng  Giải trí
Giải trí  Là gì?
Là gì?  Nhà đẹp
Nhà đẹp  Giáng sinh - Noel
Giáng sinh - Noel  Hướng dẫn
Hướng dẫn  Ô tô, Xe máy
Ô tô, Xe máy  Tấn công mạng
Tấn công mạng  Chuyện công nghệ
Chuyện công nghệ  Công nghệ mới
Công nghệ mới  Trí tuệ Thiên tài
Trí tuệ Thiên tài  Bình luận công nghệ
Bình luận công nghệ