QuanTriMang - Máy tính của bạn chạy chậm? Bạn đang cân nhắc tới việc mua phần mềm về để tăng tốc máy tính? Tuy nhiên, tại sao lại phải mất tiền cho những công cụ như vậy trong khi Windows lại có chứa tất cả các công cụ bạn cần? Trong bài này, chúng tôi sẽ hướng dẫn cho bạn cách tìm và sử dụng chúng.

Windows có rất nhiều công cụ được tích hợp sẵn có thể sử dụng để cải thiện hệ điều hành.
Đôi khi bạn bỏ nhiều thời gian ra chỉ để “đánh vật” với chiếc máy tính của mình thay vì làm điều gì đó hữu ích với nó. Dẫu vậy, bạn không phải là người duy nhất làm như vậy.
Thiết lập máy tính hoạt động theo cách mình muốn có thể là một việc khó khăn bởi rất nhiều tính năng quản lý và cài đặt bị “giấu” ở rất nhiều nơi. Thêm vào đó, web cũng chẳng giúp ích được nhiều trong trường hợp này bởi bạn sẽ chỉ tìm được những hướng dẫn kỹ thuật phức tạp, liên quan tới việc cài đặt phần mềm, thay đổi Windows Registry, hoặc các điều chỉnh khác.
Điều mà giải pháp trên còn thiếu là nó đã bỏ qua các cài đặt quan trọng có sẵn ở một nơi khá phổ biến: Windows Control Panel. Vấn đề duy nhất là nó khi tìm một cài đặt cụ thể nào đó, không dễ để thấy chúng nhanh chóng. Trong bài viết này, chúng tôi sẽ hướng dẫn cách tìm những công cụ tốt nhất trong Windows để bạn cải thiện máy tính của mình.
1. Thiết lập quản lý
Microsoft cho phép người dùng thay đổi rất nhiều cài đặt Windows qua icon Control Panel. Tuy nhiên, điều này cũng chẳng giúp ích được gì nếu bạn không biết nên sử dụng cài đặt nào.
Ví dụ, bạn nên dùng mục nào trong Control Panel để đổi tên máy tính? Không có mục nào tên là “change the name of this PC” xuất hiện trong Control Panel cả. Thay vào đó, nó lại bị ẩn bên trong một lựa chọn khác (System Properties). Vậy nên, chúng tôi sẽ tiết lộ cho các bạn nơi có thể tìm thấy những lựa chọn hữu ích nhất.
Để tiện lợi hơn, chúng tôi đã chia bài hướng dẫn này thành 5 danh mục, phụ thuộc vào mục đích của người dùng khi bạn muốn máy tính của mình chạy nhanh hơn, đơn giản hơn, dễ sử dụng, bảo mật hơn hay hấp dẫn hơn. Tuy nhiên, hãy nhớ rằng vẫn có một vài cách khác để xem và sắp xếp Control Panel.
Để bài viết này rõ theo dõi hơn đối với các phiên bản khác nhau của hệ điều hành Windows, chúng đôi đã sử dụng Control Panel trong Windows XP và Vista ở hiển thị Classic và trong Windows 7 là Icons. Trước khi đi sâu vào 5 danh mục, 2 phần dưới đây bao gồm một số thông tin hữu ích về Control Panel, tạo shortcut và khởi động, hibernate.
Quản lý Control Panel
Control Panel có thể hiển thị dưới dạng danh sách các icon hoặc liệt kê theo danh mục các tác vụ – category view. Trong hiển thị category, sẽ khó hơn khi bạn muốn tìm một tác vụ cụ thể, nhưng lại có thể thấy nhiều lựa chọn liên quan. Hiển thị icon lại đơn giản hơn nhưng là lựa chọn bạn nên dùng để có thể theo dõi tất cả các thủ thuật trong bài viết này.
Trong Windows XP, classic view hiển thị icon và category view hiển thị danh mục tác vụ. Để chuyển giữa các hiển thị, kích vào “Classic view” ở trên cùng của bảng tác vụ (bên trái Control Panel). Khi muốn chuyển lại, kích Switch to Category view.

Để liệt kê các mục tin theo miêu tả trong classic view, phải chuột vào một khu vực trống và chọn Arrange icons by → Show in Groups. Phải chuột tiếp lần nữa và chọn Arrange icons by → Comments.
Trong Windows Vista, kích vào đường link ở dưới Control Panel Home có tên Classic view. Các icon sẽ được nhóm lại bằng cách phải chuột vào một khu vực trống trong bảng rồi chọn Group by → Category.
Windows 7 đã có menu dạng drop-down tên “View by” ở trên cùng của trang Control Panel chính, giúp người dùng chuyển giữa các hiển thị Category, Large icon và Small icon.
Shortcut để quản lý
Mặc dù dùng chuột để điều hướng bảng Control Panel rất dễ dàng, bạn vẫn có thể mở một số cài đặt nhanh chóng hơn. Ví dụ, phải chuột vào màn hình desktop và chọn Properties để mở cửa sổ display properties. Một số mục tin khác với shortcut menu context bao gồm Recycle Bin, nút Start và Internet Explorer.
Các mục tin ở Control Panel còn có thể mở từ hộp thoại Run (nhấn phím Windows + R). Ví dụ, để mở cửa sổ display properties, bạn chỉ việc gõ desk.cpl vào hộp thoại run và nhấn Enter.
Trong Windows Vista và 7, nội dung của Control Panel có thể thấy bằng cách gõ từ khóa tìm kiếm vào hộp thoại Search ở menu Start – gõ display settings sẽ hiển thị cửa sổ display settings. Ở cửa sổ Control Panel cũng có một hộp thoại tìm kiếm để người dùng tìm một mục tin nào đó.
Sử dụng hibernation để khởi động nhanh hơn
Khởi động máy tính có thể tốn khá nhiều thời gian. Dẫu vậy, bạn vẫn có thể sử dụng chế độ hibernation để lưu tất cả các công việc vào ổ cứng và khởi động nhanh hơn khi dùng tiếp. Trong Windows XP, mở Power Options, kích vào thẻ Hibernate và tích vào hộp thoại Enable hibernation. Để hibernate máy tính, kích vào nút Windows Power và nhấn phím Shift. Khi nút Standby đổi sang Hibernate, kích vào nó.

Windows Vista và 7 có một lựa chọn mang tên sleep mode với khả năng khởi động máy tính nhanh hơn nhưng vẫn lưu dữ liệu vào ổ cứng. Để thiết lập Windows 7 sử dụng chế độ này khi bạn kích vào nút Power (Vista thực hiện theo mặc định), phải chuột vào nút power ở menu Start và chọn Properties. Chọn Sleep là power button action. Chú ý rằng đôi khi một số vấn đề liên quan tới phần cứng và phần mềm có thể khiến chế độ sleep phải dừng hoạt động.
2. Giúp máy tính chạy nhanh hơn
Hiển thị nhanh hơn
Với một chiếc máy tính cũ hoặc cấu hình không mạnh, khả năng hoạt động của Windows XP sẽ được cải thiện khá nhiều bằng cách tắt những hiệu ứng đồ họa không cần thiết. Mở System, kích vào thẻ Advanced (trong Vista và 7, kích vào đường link Advanced system settings trong Task Pane). Kích vào Settings trong khu vực Performance, sau đó chọn Adjust for best performance” và kích OK. Điều này sẽ giúp các menu của bạn mở nhanh hơn.
Ổ cứng hoạt động nhanh hơn
Ổ cứng trong (không phải ổ USB) có thể chạy nhanh hơn bằng cách sử dụng Device Manager (trong XP, mở System, chọn thẻ Hardware và kích vào Device Manager). Kích vào hình dấu + hoặc hình mũi tên bên cạnh entry “Disk drives”. Kích đúp vào entry này và chọn thẻ Policies.

Đảm bảo rằng bạn đã tích vào tất cả các hộp thoại (chúng có tên riêng ở mỗi phiên bản của hệ điều hành) – trong Windows XP chỉ có một hộp thoại, nhưng ở Windows Vista và Windows 7 lại có 2. Dẫu vậy, bạn đừng mong chờ gì điều này sẽ giúp máy tính có thể khởi động nhanh hơn hẳn, nhưng nó sẽ ít gặp “trắc trở” hơn khi mở các file hoặc phần mềm.
Tìm kiếm nhanh hơn
Nếu thường xuyên sử dụng hộp thoại tìm kiếm của Windows Vista hoặc 7 để tìm phần mềm hoặc file, bạn có thể nhận thấy rằng nó không tìm dữ liệu được nhanh cho lắm. Điều này có thể là do chúng được lưu ở nơi chưa được đánh chỉ số, ví như ở ổ cắm ngoài.
Để đánh chỉ số cho một ổ cứng hoặc folder, mở Performance Information and Tools, sau đó kích “Adjust indexing options”. Kích Modify → Show all locations. Tiếp đến, duyệt tới ổ cứng và folder cần đánh chỉ số trong cửa sổ “Change selected locations” và tích vào hộp thoại bên cạnh đó. Khi hoàn thành, kích OK.
Windows XP không đánh chỉ số bất kì thứ gì trừ phi bạn yêu cầu nó. Nếu thường xuyên tìm kiếm các file hoặc nội dung của chúng, hãy kích hoạt tính năng bằng cách kích vào Start → Search → For files or folders → Change Preferences → With Indexing Service. Sau đó, chọn “Yes, enable Indexing Service”. Việc đánh chỉ số sẽ chỉ diễn ra khi máy tính ở trạng thái nghỉ ngơi và sẽ mất một khoảng thời gian để hoàn thành. Dẫu vậy, tìm kiếm trong Windows XP vẫn không thể sánh được với “người anh em” của nó ở phiên bản hệ điều hành mới hơn.
3. Biến máy tính trở nên đơn giản hơn
Menu Start đơn giản hơn
Menu Start sẽ được đơn giản hơn rất nhiều bằng cách sử dụng công cụ Taskbar and Start menu trong Control Panel. Mở bảng này ra, sau đó trong Windows XP kích vào thẻ Start Menu → Customize → Advanced. Trong Windows Vista và 7, kích vào thẻ Start Menu và kích Customize.
Trong danh sách các phần mềm ở menu Start, chọn “Don’t display this item” hoặc bỏ dấu tích bên cạnh tên của mỗi hộp thoại cho những mục tin bạn không muốn chúng hiển thị.
Một mẹo nhỏ khác. Nếu bạn muốn có menu Start đơng iarn trong Windows XP hoặc Vista, chọn Classic Start Menu ở thẻ Start Menu.

Kích đơn giản hơn
Để mở icon các file và phần mềm chỉ với một lần kích, thay vì kích đúp vào chúng, mở Folder Options. Chọn “Single click to open an item (point to select)”. 2 lựa chọn dưới đây sẽ cho phép bạn chọn khi tên của mục tin được highlight bằng gạch chân.
Làm đơn giản menu phần mềm
Nếu menu Start có quá nhiều phần mềm không cần thiết, gỡ chúng bằng icon Add/Remove Programs trong XP (hoặc Programs and Features trong Vista và 7). Chọn một phần mềm và kích vào nút Remove or Uninstall. Gỡ bỏ phần mềm không mong muốn cũng sẽ giúp máy tính chạy nhanh hơn.
Làm đơn giản Autoplay
Windows Vista và 7 giúp đơn giản trong việc quản lý những hành động xảy ra khi có đĩa CD, DVD và các thiết bị xách tay khác được kết nối với máy tính. Trong Windows Vista, sử dụng icon Autoplay. Sử dụng menu dạng drop-down để chọn cách quản lý các thiết bị hoặc đĩa cho Windows. Nếu bạn muốn mọi thứ đơn giản và tắt Autoplay, bỏ dấu tích cạnh hộp thoại “Use Autoplay for all media and devices”.
Trong Windows XP, cài đặt này không nằm trong Control Panel. Thay vào đó, bạn sẽ phải mở My Computer, chọn ổ CD/DVD, kích vào File → Properties và sau đó là thẻ Autoplay. Chọn loại nội dung từ menu drop-down và chọn hành động cần thiết.
Đơn giản hóa âm thanh
Nếu những tiếng động của Windows khiến bạn bực mình, thay đổi chúng hoặc tắt chúng bằng mục Sound (trong Windows XP được gọi là Sounds and Audio Devices). Trong Vista hoặc Windows 7, kích vào thẻ Sounds và chọn sơ đồ âm thanh từ menu. Windows XP chỉ có 2 sơ đồ: Windows Default và No Sounds, nhưng bạn có thể thay đổi âm thanh cá nhân trong danh sách Program Events. Kích No Sounds để tắt tất cả các loại âm thanh.
4. Giúp máy tính trở nên dễ sử dụng hơn
Hiển thị dễ dàng hơn
Clear Type sẽ giúp chữ dễ đọc hơn trên màn hình LCD. Nó mặc định được bật trong Windows Vista và 7 nhưng bị tắt trong Windows XP. Để bật nó trong XP, mở Display, chọn thẻ Appearance → Effects và chọn Clear Type ở menu drop-down có tên “Use the following method to smooth edges of screen fonts”.
Để tinh chỉnh Clear Type trong Windows 7, mở Display và kích vào đường link “Adjust Clear Type text”. Kích Next để thực hiện theo hướng dẫn của wizard. Đối với Windows XP và Vista, bạn sẽ phải sử dụng phiên bản trực tuyến của wizard Clear Type.

Truy cập dễ dàng hơn
Mục Ease of Access Center trong Windows Vista và 7 có chứa rất nhiều công cụ giúp máy tính dễ sử dụng hơn đối với những người khuyết tật.
Trong Windows XP, nó được gọi là Accessibility Options và kém toàn diện hơn. Các công cụ bao gồm magnifier, on-screen keyboard, alternative colour schemes, speech recognition and special keyboard và mouse settings.
Có rất nhiều lựa chọn để bạn khám phá tại đây nhưng thực sự chúng rất đáng. Windows Vista và 7 co một wizard hữu ích để hướng dẫn người dùng về các công cụ – mở Ease of Access Center và trong Vista, kích vào đường link “Let Windows suggest settings”; hoặc trong Windows 7, kích vào “Get recommendations to make your PC easier to use”.
Quản lý con trỏ dễ dàng hơn
Khi sử dụng máy tính notebook với touchpad, sẽ khó để thấy con trỏ hơn. Để giúp nó dễ nhìn hơn, mở mục Mouse và chọn thẻ Pointer Options.
Ở mục Visibility, tích vào hộp thoại có tên Show pointer trails. Giờ đây, con trỏ sẽ để lại dấu vết khi di chuyển. Thay vào đó, bạn có thể tích vào hộp thoại có tên “Show location of pointer when I press the Ctrl key” - một vòng tròn xuất hiện xung quanh con trỏ bất cứ khi nào người dùng nhấn phím Ctrl.
Múi thời gian
Bạn có người thân hay bạn bè sống ở nước ngoài và họ không thích bị quấy rầy lúc nửa đêm bởi những cú điện thoại? Windows Vista và Windows 7 có thể hiển thị 2 đồng hồ cùng lúc, hiển thị 2 múi giờ khác nhau.
Mở Date and Time, sau đó chọn thẻ Additional Clocks. Tích vào hộp thoại “Show this clock” cho mỗi chiếc đồng hồ, đặt múi giờ mình cần từ menu dạng drop-down và đặt tên cho mỗi chiếc đồng hồ trong hộp thoại Enter display name. Để hiển thị 2 chiếc đồng hồ, di chuyển con trỏ qua đồng hồ trong khu vực Notification Area hoặc kích vào đồng hồ để có được hiển thị đầy đủ.

5. Giúp máy tính bảo mật hơn
Giúp các tài khoản được bảo mật
Nếu có nhiều người cùng dùng chung máy tính và một số lại không sử dụng mật khẩu để bảo vệ tài khoản của mình, bạn có thể bắt họ sử dụng – bạn sẽ phải đăng nhập vào tài khoản administrator.
Nhấn phím Windows + R để mở hộp thoại Run. Gõ control userpasswords2 và nhấn OK. Chọn người dùng nào đó trong danh sách và nhấn Reset Password. Gõ mật khẩu mới vào cả 2 hộp thoại rồi nhấn OK.
Giúp Windows bảo mật hơn
Tắt tự động cập nhật cho Windows là một ý kiến tồi bởi máy tính sẽ không được bảo vệ bởi những mối nguy hại mới nhất. Để kiểm tra xem tính năng này đã được bật hay chưa, mở Windows Update (Automatic Updates trong Windows XP).
Cài đặt lý tưởng nhất là “Install updates automatically”. Tuy nhiên, nếu bạn ít khi kết nối với Internet, hãy chọn “Check for updates but let me choose whether to download and install them” (trong XP, lựa chọn này là “Notify me but...”). Windows sau đó sẽ thông báo cho bạn khi có các bản cập nhật mới.
Trong Windows Vista và Windows 7, đảm bảo rằng các bản cập nhật có thể cài đặt cho dù người dùng nào đang đăng nhập đi nữa bằng cách tích vào hộp thoại có tên “Allow all users to install updates on this computer”.

Bảo mật mạng
Nếu thường xuyên sử dụng máy tính xách tay chạy hệ điều hành Windows Vista hoặc 7 ở những nơi công cộng, bạn nên đảm bảo rằng người khác không thể thấy máy của bạn trên mạng đó. Để thực hiện, mở Network and Sharing Center.
Trong Vista, kích vào đường link Customize ở bên tay phải và gõ loại mạng bạn đang kết nối sẽ hiển thị. Chọn Private đối với mạng gia đình hoặc Public đối với điểm kết nối công cộng.
Trong Windows 7, kích vào đường link màu xanh ở dưới tên mạng (ở bên trái trong mục “View your active networks”). Tiếp đến, chọn loại mạng đang dùng – Home hoặc Work đối với mạng gia đình, Public cho điểm kết nối công cộng (hoặc trong trường hợp bạn không muốn máy tính của mình hiển thị hoặc khi chia sẻ file trên mạng gia đình). XP không cung cấp những cài đặt này và tất cả các mạng đều sử dụng cùng một cài đặt.
Giữ cho trẻ được an toàn khi dùng máy tính
Cả Windows Vista và 7 đều có công cụ parental controls, với các cài đặt có thể áp dụng cho bất kì tài khoản nào. Mở Parental Controls và kích vào một người dùng nào đó để quản lý. Ở màn hình tiếp theo, kích “On, enforce current settings”.
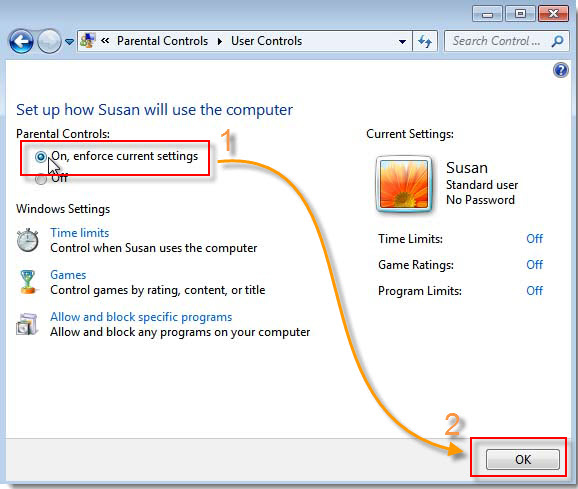
Vista có nhiều lựa chọn hơn so với Windows 7 bởi nó bao gồm khả năng lọc trang web (bạn có thể sử dụng nó trong Windows với gói Windows Live Essentials), nhưng cả 2 đều có tính năng hạn chế thời gian bắt buộc trên máy tính, chặn game theo thể loại hoặc chặn một số phần mềm cụ thể. Kích vào đường link màu xanh để xem các lựa chọn.
6. Giúp Windows trở nên hấp dẫn hơn
Màu sắc hấp dẫn hơn
Để thay đổi theme màu xanh của Windows, bạn sẽ phải mở Display trong Windows XP và chọn thẻ Appearance. Chọn Olive Green hoặc Silver từ hộp thoại Color Scheme. Nếu bạn muốn xem nhiều gam màu hơn nữa, chọn Windows Classic trong hộp thoại Windows và Buttons.
Trong Windows Vista chọn Personalization, Windows Color and Appearance (trong Windows 7, kích vào đường link Windows Color ở phía cuối). Chọn một trong những màu trong đó hoặc kích vào mũi tên “Show color mixer” và sử dụng thanh trượt để tạo màu riêng. Một mẹo nhỏ khác: bỏ dấu tích từ hộp thoại Enable transparency để có được khả năng hoạt động tốt hơn đối vớ máy chạy chậm.
Background hấp dẫn hơn
Để sử dụng bức ảnh riêng của mình thành hình nền cho màn hình desktop, trong Windows XP, chọn thẻ Desktop và kích vào nút Browse để tìm ảnh. Cho nó vừa bằng cách chọn Stretch trong menu drop-down Position.

Trong Windows Vista và Windows 7, mở Personalization và chọn Desktop Background rồi kích vào Browse để tìm ảnh. Cho bức ảnh vừa với sở thích bằng cách chọn một trong những cài đặt “How should your picture be positioned” trong Vista hoặc cài đặt “Picture position” trong Windows 7.
Ảnh đại diện tài khoản hấp dẫn hơn
Để thay đổi bức ảnh đại diện cho tài khoản Windows của bạn, mở User Accounts. Trong Windows XP, kích vào tên tài khoản của bạn và kích vào Change my picture. Chọn một bức ảnh hoặc kích Browse để tìm ảnh trên máy tính. Khi hoàn thành, kích vào nút “Change my picture”. Người dùng Windows Vista và Windows 7 sẽ phải kích vào “Change your picture” và kích “Browse for more pictures”.
Trong quá trình tìm hiểu Control Panel, bạn sẽ thấy rằng còn rất nhiều cài đặt và lựa chọn khác bởi có quá nhiều thứ ở “bảng điều khiển” này. Tuy nhiên, chúng rất đáng để bạn bỏ ra chút thời gian khám phá chúng và áp dụng để giúp cho máy tính hoạt động nhanh hơn, giúp máy bảo mật hơn cũng như cải thiện giao diện cho hệ điều hành. Quan trọng hơn, bạn sẽ nhận được những điều này mà không phải tốn bất kì một loại phí hay phải cài thêm phần mềm hỗ trợ nào khác.
 Công nghệ
Công nghệ  AI
AI  Windows
Windows  iPhone
iPhone  Android
Android  Học IT
Học IT  Download
Download  Tiện ích
Tiện ích  Khoa học
Khoa học  Game
Game  Làng CN
Làng CN  Ứng dụng
Ứng dụng 





 Windows 11
Windows 11  Windows 10
Windows 10  Windows 7
Windows 7  Windows 8
Windows 8  Cấu hình Router/Switch
Cấu hình Router/Switch 









 Linux
Linux  Đồng hồ thông minh
Đồng hồ thông minh  macOS
macOS  Chụp ảnh - Quay phim
Chụp ảnh - Quay phim  Thủ thuật SEO
Thủ thuật SEO  Phần cứng
Phần cứng  Kiến thức cơ bản
Kiến thức cơ bản  Lập trình
Lập trình  Dịch vụ ngân hàng
Dịch vụ ngân hàng  Dịch vụ nhà mạng
Dịch vụ nhà mạng  Dịch vụ công trực tuyến
Dịch vụ công trực tuyến  Quiz công nghệ
Quiz công nghệ  Microsoft Word 2016
Microsoft Word 2016  Microsoft Word 2013
Microsoft Word 2013  Microsoft Word 2007
Microsoft Word 2007  Microsoft Excel 2019
Microsoft Excel 2019  Microsoft Excel 2016
Microsoft Excel 2016  Microsoft PowerPoint 2019
Microsoft PowerPoint 2019  Google Sheets
Google Sheets  Học Photoshop
Học Photoshop  Lập trình Scratch
Lập trình Scratch  Bootstrap
Bootstrap  Văn phòng
Văn phòng  Tải game
Tải game  Tiện ích hệ thống
Tiện ích hệ thống  Ảnh, đồ họa
Ảnh, đồ họa  Internet
Internet  Bảo mật, Antivirus
Bảo mật, Antivirus  Doanh nghiệp
Doanh nghiệp  Video, phim, nhạc
Video, phim, nhạc  Mạng xã hội
Mạng xã hội  Học tập - Giáo dục
Học tập - Giáo dục  Máy ảo
Máy ảo  AI Trí tuệ nhân tạo
AI Trí tuệ nhân tạo  ChatGPT
ChatGPT  Gemini
Gemini  Điện máy
Điện máy  Tivi
Tivi  Tủ lạnh
Tủ lạnh  Điều hòa
Điều hòa  Máy giặt
Máy giặt  Cuộc sống
Cuộc sống  TOP
TOP  Kỹ năng
Kỹ năng  Món ngon mỗi ngày
Món ngon mỗi ngày  Nuôi dạy con
Nuôi dạy con  Mẹo vặt
Mẹo vặt  Phim ảnh, Truyện
Phim ảnh, Truyện  Làm đẹp
Làm đẹp  DIY - Handmade
DIY - Handmade  Du lịch
Du lịch  Quà tặng
Quà tặng  Giải trí
Giải trí  Là gì?
Là gì?  Nhà đẹp
Nhà đẹp  Giáng sinh - Noel
Giáng sinh - Noel  Hướng dẫn
Hướng dẫn  Ô tô, Xe máy
Ô tô, Xe máy  Tấn công mạng
Tấn công mạng  Chuyện công nghệ
Chuyện công nghệ  Công nghệ mới
Công nghệ mới  Trí tuệ Thiên tài
Trí tuệ Thiên tài