Tốc độ truy cập internet hiện nay nói chung vẫn chưa đáp ứng được “mong muốn” của người sử dụng, ví dụ như khi xem các trận đấu bóng qua mạng hình ảnh còn hơi “giật” . Nhưng so với trước đây, khi chưa có hệ thống băng thông rộng ADSL thì có thể xem tốc độ truy cập hiện nay đã có một bước tiến dài.
Trong bài này chúng ta nói đến một vấn đề khác, được rất nhiều người quan tâm đó là làm sao cho phép các người dùng bên ngoài Internet có thể kết nối đến các máy chủ trên mạng nội bộ như WEB, FTP, VPN... để truy cập thông tin trên File/Mail Server hay quản lý tài hệ thống máy chủ Domain Controler/DNS/DHCP Server của công ty.
Để thực hiện điều này, trước hết các bạn phải xây dựng thành công các Web server hay Vpn server trên mạng nội bộ ở công ty hay ở nhà trước (trong bài này chúng ta không bàn đến khía cạnh này), vấn đề còn lại là Publish các server này ra ngoài Internet thông qua modem ADSL với địa chỉ IP động…
Trước tiên các bạn hãy cài đặt các dịch vụ cần thiết trên mạng nội bộ như Web, FTP hay VPN Server. Trong bài hướng dẫn này chúng ta không bàn đến việc xây dựng các dịch vụ này và xem như bạn đã thiết lập xong các service web/ftp trên cho hệ thống của mình. Vần đề còn lại là phải làm sao để cho phép các Internet User có thể truy xuất đến các máy chủ này thông qua modem ADSL của công ty/nhà riêng của bạn từ bên ngòai Internet.
Mô hình Mạng thử nghiệm: Security365.Org Office LAN
 |
Hệ thống mạng thử nghiệm của Security365.Org có lớp IP LAN là 192.168.1.x/24, sử dụng ADSL Router Prestige H650 E Series. Dịch vụ ISP SaiGonPostel với các máy chủ Web 192.168.1.3, Ftp 192.168.1.4 và VPN, PDC, DNS, DHCP có IP là 192.168.1.5 |
Như chúng ta biết, các máy tính trên mạng nội bộ của một công ty hay nhà riêng thường được đặt theo các dãy địa chỉ riêng (Private), các đã địa chỉ này sẽ không được cấp phát cho các tổ chức, gồm có các IP thuộc dãy sau:
Class A:10.0.0.0 - 10.255.255.255
Class B: 172.16.0.0 - 172.31.255.255
Class C: 192.168.0.0 - 192.168.255.255
Ngòai ra còn có các dãy địa chỉ được dành riêng cho những mục đích khác như địa chỉ loopback 127.0.0.1, dãy địa chỉ Apipa cấp phát cho các DHCP Client trong trường hợp bị lỗi không nhận được IP, các bạn có thể tham khảo thêm về các địa chỉ dành riêng này tại trang web http://www.duxcw.com/faq/network/privip.htm hay RFC1918.
Vì vậy trong hệ thống mạng của Security365.Org (Secure Solution) cũng lấy địa chỉ lớp C như sau: 192.168.1.0/24 (các máy sẽ có dịa chỉ là 192.168.1.x và sunnet mask 255.255.255), với cấu trúc này chúng ta sẽ có tối đa là 254 host trong cùng lớp mạng. Công ty Secure Solution có một đường ADSL của SPT dùng để kết nối mạng Internet, và mỗi khi công ty kết nối với internet thông qua dịch vụ ISP của mình (là SPT, hay Viettel, VDC…) sẽ được cấp phát 1 địa chỉ IP (real IP) ví dụ 221.121.34.66, đây là địa chỉ mà các máy tính khác trên mạng có thể “thấy” được (tức là có thể khởi tạo các kết nối). Địa chỉ này cũng là cũa ngõ để các máy tính trong mạng khi truy cập ra ngòai internet cũng như để các máy tính bên ngòai có thể truy cập vào một máy nội bộ có địa chỉ 192.168.1.x nào đó của bạn. Điều này có nghĩa là cho dù bạn muốn truy cập đến máy tính có IP 192.168.1.3 (web) hay 192.168.1.4 (ftp) thì các internet user cũng chỉ cần kết nối đến IP 221.121.34.66, và tùy theo giao thức mà internet user đó sử dụng các yêu cầu sẽ được lái đến các máy thích hợp. Ví dụ với request http://221.121.34.66 thì yêu cầu sẽ được chuyển đến Web Server còn khi request là ftp://221.121.34.66 thì yêu cầu sẽ được chuyển đến máy 192.168.1.4 là ftp server. Và để Modem/Router ADSL của bạn có thể hiểu được các yêu cầu và chuyển đến những máy tính thích hợp trên mạng nội bộ thì các bạn cần phải tiến hành NAT trên modem/router ADSL và đương nhiên bạn phải có một “con” modem ADSL đủ tốt để đáp ứng các yêu này.
Quay lại vấn đề chính, các bạn tham khảo mô hình mạng thử nghiệm của Security365.Org Office LAN ở trên, chúng tôi sẽ tiến hành NAT Web Server 192.168.1.3 và FTP Server 192.168.1.4 còn các máy chủ khác như VPN và PDC (Domain Controller) dành cho các bạn trong phần trả lời cầu hỏi.
Đầu tiên chúng tôi cài đặt các dịch vụ Web/Ftp Server trên 2 máy tính 192.168.1.3 và 192.168.1.4 (các bạn tham khảo trong phần xây dựng Web/Ftp Server trong Elearning) sau đó tiến hành NAT chúng trên router ADSL của mình. Có nhiều lọai modem/router ADSL khác nhau tuy nhiên cách thức thực hiện NAT hầu như không khác gì nhiều, các bạn chỉ cần xem qua mục NAT trong phần hướng dẫn của modem là biết ngay cách sử dụng. Ví dụ muốn NAT/Public FTP Server 10.0.0.5 trên modem Zoom X 5 thì cấu hình như sau:

Trong mô hình mạng thử nghiệm của Security365.Org Office LAN chúng tôi sử dụng ADSL Router Prestige 650 H - E Series nên hơi khác một chút. Để cấu hình NAT cho Web và FTp server chúng ta hãy mở trình duyệt web và kết nối đến địa chỉ LAN của modem trong trường hợp này sẽ là 192.168.1.1, sau khi đăng nhập hãy chọn Advance Setup và chọn NAT.

Tiếp theo chọn SUA Only và click Edit Details sau đó nhập vào các thông tin tương ứng gồm port number của các dịch vụ là 80 (web), 21 (ftp) cùng các địa chỉ tương ứng. Trong trường hợp mở nhiều port trên server các bạn có thể nhập vào Start Port và End Port tương ứng, còn nếu chỉ mở port cho một dịch vụ nào đó như ftp thì start port và end port sẽ trùng nhau là 21.

Như vậy là chúng ta đã cấu hình xong các dịch vụ và NAT/Public chúng qua modem của mình. Điều tiếp theo là làm sao cung cấp một định danh nhất định để Internet User có thể kết nối đến. Vì chúng ta biết các địa chỉ IP ngòai của ADSL sẽ thường xuyên thay đổi (đa số các thuê bao theo dạng này), còn nếu muốn có IP cố định thì phải trả thêm một khỏan phí nhất định. Do đó các user không thể sử dụng IP để kết nối đến các máy chủ của chúng ta. Thật may mắn, có rất nhiều dịch vụ Dynamic DNS (DNS động cung cấp cho chúng ta giải pháp tuyệt vời cho vấn đề này). Các bạn có thể sử dụng no-ip, nhưng hay nhất vẫn là dyndns.org vì các modem thường tích hợp sẳn module cập nhật cho các record được tạo bởi DynDNS, hay các phầm mềm firewall open source cũng cung cấp cơ chế cập nhật tương tự đối với dịch vụ này, điển hình là IPCOP Firewall (các bạn tham khải bài hướng dẫn cách thiết lập IPCop firewall trên PCWorld của instructor n.t.t.v).
Bên dưới là hình cấu hình cập nhật thông tin host onlineanytime.dyndns.org đến Services Provider WWW.DynDNS.ORG, tài khỏan security365 (email: giaiphapantoan@gmail.com)

Phần tiếp theo chúng tôi sẽ hướng dẫn chi tiết cách thức cấu hình DYNDNS và cập nhật thông tin về IP của bạn, trong phần này chúng tôi hướng dẫn khá tỉ mỉ cho nên đối với một số bạn đã có kinh nghiệm về hệ thống sẽ hơi “bực mình”. Tuy nhiên đây là một thao tác hết sức quan trọng trong vấn đề quản trị mạng cho nên chúng tôi nhận thấy cần có sự hướng dẫn thật rõ ràng (step-by-step)
Step 1: Mở web site dyndns.org và chọn SignUp Now

Step 2: Check vào ô I have read and agree to the Acceptable Use Policy above trên trang Create và điền đầy đủ các thông tin về tài khỏan trong trang Create Account như hình sau (thay đổi bằng các thông tin tương ứng của bạn):


Quá trình tạo account hòan tất, hãy mở hộp mail và xác nhận thông tin đăng kí .

Sau khi xác nhận thông tin đăng kí chúng ta có thể log in vào DynDNS.Org để tạo các hostname cần thiết cho hệ thống của mình. Trong trường hợp này chúng tôi sẽ tạo host là onlineanytime.dyndns.org (Lưu ý các bạn phải đặt phần đuôi là dyndns.org hay chọn trong danh sách có sẳn, theo chúng tôi nên dùng đuôi là dyndns.org)

Chúng ta có thể tạo host record trực tiếp trong DynDNS.Org Website, tuy nhiên các bạn có thể tạo bằng chương trình DynDNS Updater (đây là chương trình dùng để cập nhật các thông tin về địa chỉ IP của bạn với DynDNS.Org khi có sự thay đổi xảy ra, các bạn có thể cài đặt chương trình này trên bất kỳ máy tình nào trên mạng, hoặc cấu hình trực tiếp trên trang quản trị của modem nếu được hổ trợ như hình trên).
Để tạo host record các bạn hãy chọn My Services -> Dynamic DNS và Add Host như hình sau:

Download DynDNS Updater: Hãy chọn trang Update Clients và click vào Get it from CNET Download.com! để Download chương trình DynDNS Updater. Sau khi tải về hãy tiến hành cài đặt theo một số hướng dẫn sau:

Một Số Hình ảnh Của Quá Trình Cài Đặt Và Cấu Hình Dyndns Updater





Nhập thông tin account (username & password) mà bạn đã đăng kí với DynDNS.Org ở phần trên

Nhập vào thông tin DynDNS host , ví dụ onlineanytime.dyndns.org


Chọn chế độ khởi động ( Start with Windows)
Lúc này trên thanh Task Bar sẽ xuất hiện một biểu tượng ô vuông với chữ V màu xanh chứng tỏ hệ thống DynDNS của bạn đã họat động tốt. Hãy mở trình giao diện dòng lệnh và ping thử địa chỉ onlineanytime.dyndns.org sẽ thấy kết quả như sau:

Như vậy các bạn đã cấu hình thành công dịch vụ DynDNS cho hệ thống của mình, bây giờ các internet user có thể kết nối đến các máy chủ Web (192.168.1.3) hay Ftp (192.168.1.4) thông qua http://onlineanytime.dyndns.org hay ftp://onlineanytime.dyndns.org.
Security365 Team – Learning.OnlineAnytime.Org
Instructor@Security365.Org
 Công nghệ
Công nghệ  Windows
Windows  iPhone
iPhone  Android
Android  Học CNTT
Học CNTT  Download
Download  Tiện ích
Tiện ích  Khoa học
Khoa học  Game
Game  Làng CN
Làng CN  Ứng dụng
Ứng dụng 





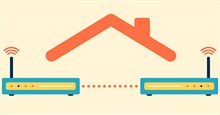




 Windows 11
Windows 11  Windows 10
Windows 10  Windows 7
Windows 7  Windows 8
Windows 8  Cấu hình Router/Switch
Cấu hình Router/Switch  Linux
Linux  Đồng hồ thông minh
Đồng hồ thông minh  Chụp ảnh - Quay phim
Chụp ảnh - Quay phim  macOS
macOS  Phần cứng
Phần cứng  Thủ thuật SEO
Thủ thuật SEO  Kiến thức cơ bản
Kiến thức cơ bản  Dịch vụ ngân hàng
Dịch vụ ngân hàng  Lập trình
Lập trình  Dịch vụ nhà mạng
Dịch vụ nhà mạng  Dịch vụ công trực tuyến
Dịch vụ công trực tuyến  Nhà thông minh
Nhà thông minh  Quiz công nghệ
Quiz công nghệ  Microsoft Word 2016
Microsoft Word 2016  Microsoft Word 2013
Microsoft Word 2013  Microsoft Word 2007
Microsoft Word 2007  Microsoft Excel 2019
Microsoft Excel 2019  Microsoft Excel 2016
Microsoft Excel 2016  Microsoft PowerPoint 2019
Microsoft PowerPoint 2019  Google Sheets - Trang tính
Google Sheets - Trang tính  Code mẫu
Code mẫu  Photoshop CS6
Photoshop CS6  Photoshop CS5
Photoshop CS5  Lập trình Scratch
Lập trình Scratch  Bootstrap
Bootstrap  Ứng dụng văn phòng
Ứng dụng văn phòng  Tải game
Tải game  Tiện ích hệ thống
Tiện ích hệ thống  Ảnh, đồ họa
Ảnh, đồ họa  Internet
Internet  Bảo mật, Antivirus
Bảo mật, Antivirus  Họp, học trực tuyến
Họp, học trực tuyến  Video, phim, nhạc
Video, phim, nhạc  Giao tiếp, liên lạc, hẹn hò
Giao tiếp, liên lạc, hẹn hò  Hỗ trợ học tập
Hỗ trợ học tập  Máy ảo
Máy ảo  Điện máy
Điện máy  Tủ lạnh
Tủ lạnh  Tivi
Tivi  Điều hòa
Điều hòa  Máy giặt
Máy giặt  Quạt các loại
Quạt các loại  Cuộc sống
Cuộc sống  Kỹ năng
Kỹ năng  Món ngon mỗi ngày
Món ngon mỗi ngày  Làm đẹp
Làm đẹp  Nuôi dạy con
Nuôi dạy con  Chăm sóc Nhà cửa
Chăm sóc Nhà cửa  Du lịch
Du lịch  Halloween
Halloween  Mẹo vặt
Mẹo vặt  Giáng sinh - Noel
Giáng sinh - Noel  Quà tặng
Quà tặng  Giải trí
Giải trí  Là gì?
Là gì?  Nhà đẹp
Nhà đẹp  TOP
TOP  Ô tô, Xe máy
Ô tô, Xe máy  Giấy phép lái xe
Giấy phép lái xe  Tấn công mạng
Tấn công mạng  Chuyện công nghệ
Chuyện công nghệ  Công nghệ mới
Công nghệ mới  Trí tuệ nhân tạo (AI)
Trí tuệ nhân tạo (AI)  Anh tài công nghệ
Anh tài công nghệ  Bình luận công nghệ
Bình luận công nghệ