MS Excel - Bài 4: Thao tác với dòng, cột, sheet
Ngoài nội dung của bảng biểu trong Excel, các thao tác với dòng, cột và sheet trong chương trình này cũng rất quan trọng. Trong bài viết lần này, Quản Trị Mạng sẽ hướng dẫn các bạn thao tác đơn giản để thêm hoặc bớt các dòng, cột hay sheet trong bảng biểu Excel.
1. Thao tác với dòng trong Excel
Nếu muốn thêm dòng:
- Với thao tác chèn dòng thì dòng mới sẽ được chèn lên trên dòng hiện tại.
- Cách 1: Đặt con trỏ tại dòng cần chèn, vào Insert > Rows.
- Cách 2: Click chuôt phải vào tên dòng cần chèn, chọn Insert
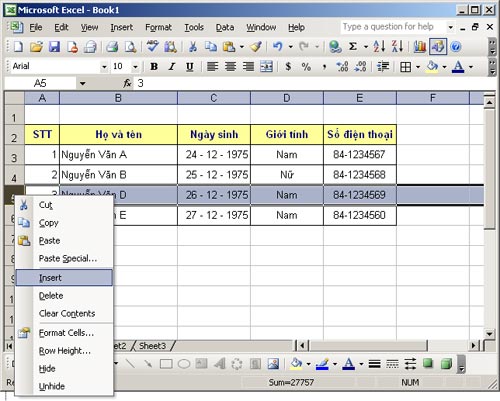
- Cách 3: Click chuột phải vào ô tại dòng cần chèn, chọn Insert > chọn vào Entire rows > Ok
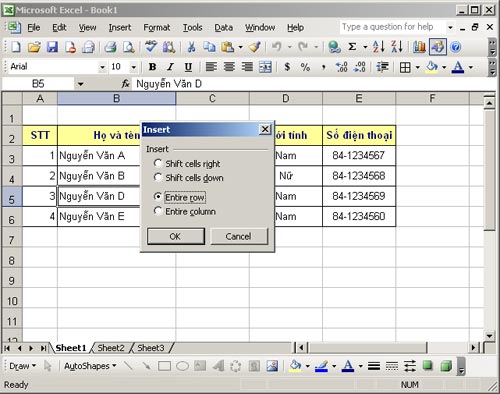
Để xoá dòng:
- Đặt con trỏ tại dòng cần xoá, vào Edit > Delete… > chọn Entire row > Ok.
- Click chuột phải vào tên dòng cần xoá, chọn Delete
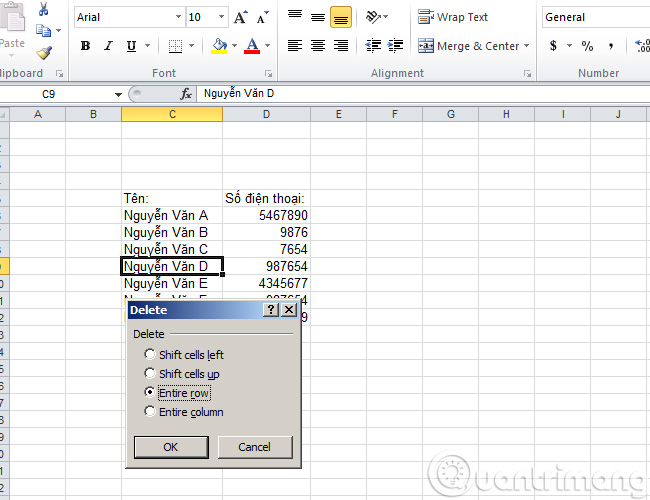
Nếu muốn ẩn hoặc hiện dòng:
Đôi khi với bảng tính quá dài bạn cần ẩn đi một số dòng không hay dùng cho dễ kiểm soát, bạn làm như sau:
- Bôi đen các dòng cần ẩn, vào Format > Row > Hide hoặc nhấn chuột phải chọn Hide:
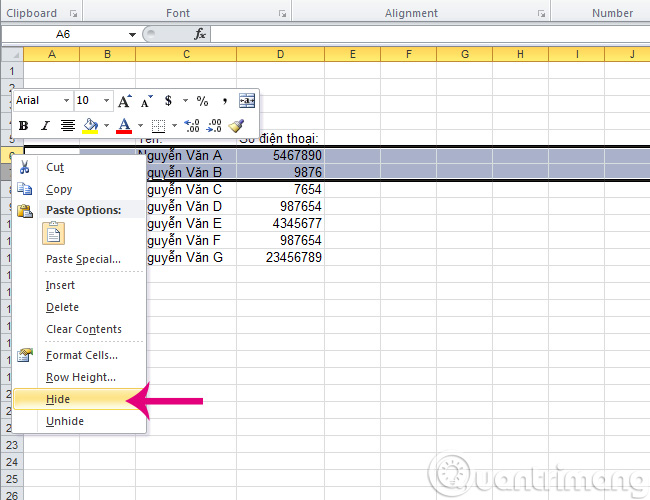
- Khi cần xem lại các dòng đã ẩn, bạn bôi đen hai dòng kề với vùng ẩn (nếu ẩn dòng 3 và 4 thì bạn phải bôi đen dòng 2 - 5) -> vào Format > Row > Unhide. (cách khác là nhấn chuột phải rồi chọn Unhide):

Chiều cao của dòng:
Nếu muốn thay đổi chiều cao của dòng bạn có thể sử dụng con trỏ chuột đưa vào đường phân cách giữa 2 tên dòng và kéo hoặc cũng có thể làm theo cách sau:
- Vào Format > Row > Height, gõ vào chiều cao của dòng > Ok, hoặc nhấn chuột phải rồi chọn Row Height như hình dưới:
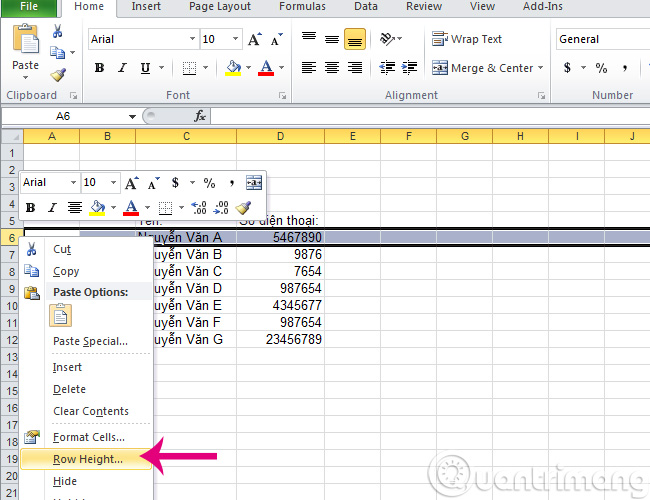
- Bạn có thể fix chiều cao của ô tương ứng với dữ liệu có trong ô bằng cách vào Format > Row > AutoFit hoặc click đúp chuột vào đường phân cách giữa 2 tên dòng. Với Excel 2010 trở lên thì các bạn chọn tab Home > Format > AutoFit Row Height như hình:
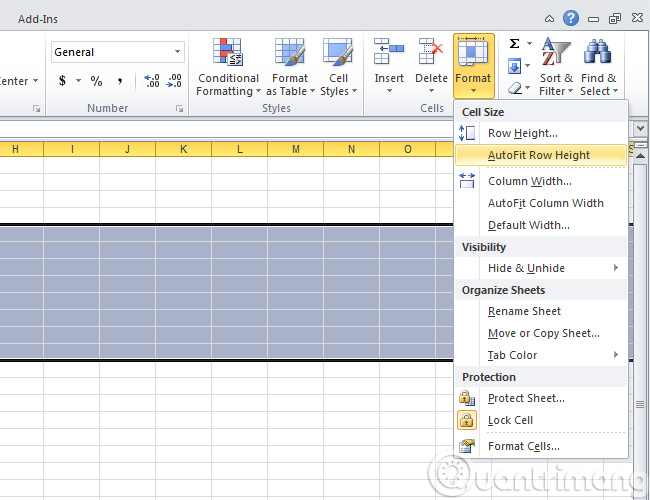
2. Thao tác với cột trong Excel
Để thêm cột:
Với thao tác chèn cột thì cột mới sẽ được chèn sang bên trái cột hiện tại:
- Cách 1: Đặt con trỏ tại cột cần chèn, vào Insert > Columns.
- Cách 2: Click chuôt phải vào tên cột cần chèn, chọn Insert.
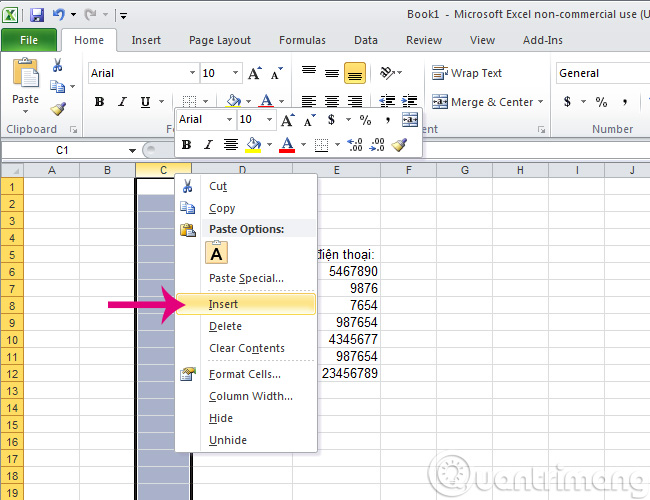
- Cách 3: Click chuột phải vào ô tại cột cần chèn, chọn Insert > tick vào Entire columns > Ok.
Để xoá cột:
Đặt con trỏ tại cột cần xoá, vào Edit > Delete… > chọn Entire column > Ok.
Click chuột phải vào tên cột cần xoá, chọn Delete.
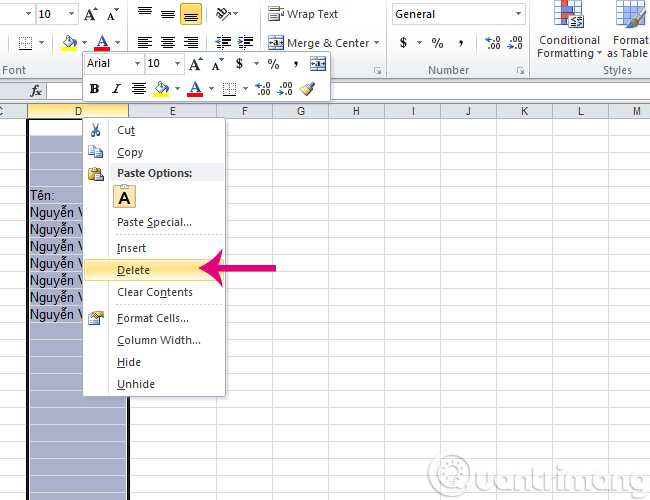
Để ẩn, hiện cột:
Đôi khi với bảng tính quá rộng bạn cần ẩn đi một số cột không cần thiết cho dễ kiểm soát, bạn làm như sau:
- Bôi đen các cột cần ẩn, vào Format > Column > Hide
- Khi cần xem lại các cột đã ẩn, bạn bôi đen hai cột kề với vùng ẩn (nếu ẩn cột C, D và E thì bạn phải bôi đen từ cột B-F) -> vào Format > Column > Unhide.
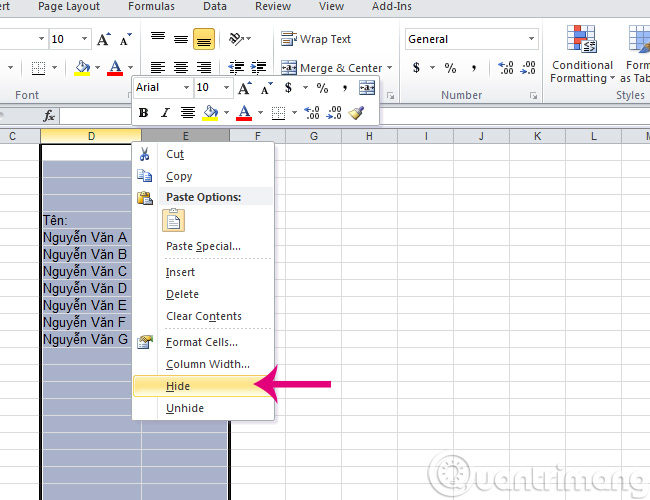
Chỉnh độ rộng của cột:
Nếu muốn thay đổi độ rộng của cột bạn có thể sử dụng con trỏ chuột đưa vào đường phân cách giữa 2 tên cột và kéo hoặc cũng có thể làm theo cách sau:
Vào Format > Column > Width…, gõ vào độ rộng > Ok:
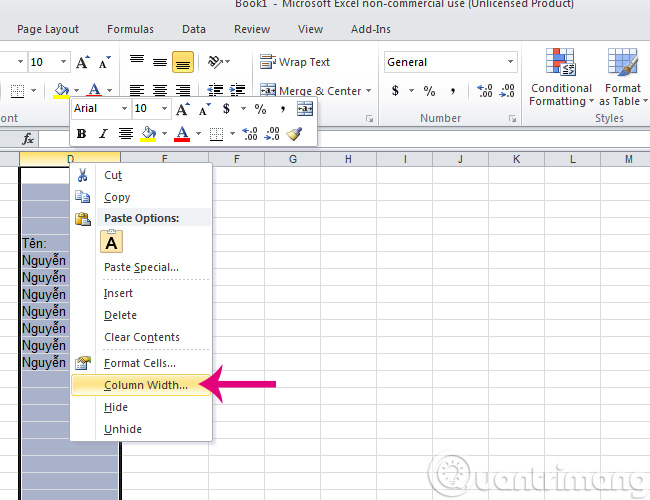
Bạn có thể fix đô rộng của cột tương ứng với dữ liệu có trong cột bằng cách vào Format > Column > AutoFit Selection hoặc click đúp chuột vào đường phân cách giữa 2 tên cột. Từ Excel 2010 trở lên thì các bạn vào tab Home > Format > AutoFit Column Width như hình dưới:
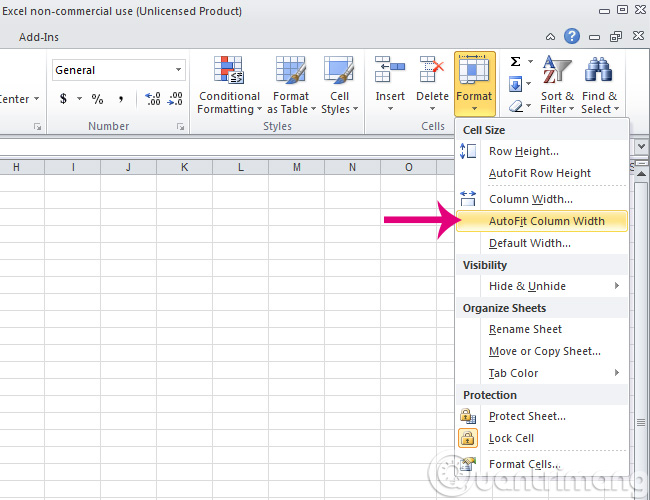
3. Thao tác với ô:
Để chèn thêm ô:
Đặt con trỏ tại ô cần thêm, vào Insert > Cells… hoặc click chuột phải vào ô cần thêm chọn Insert
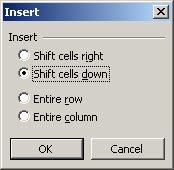
- Shift cells right: chèn thêm ô và dữ liệu sẽ đẩy sang bên phải
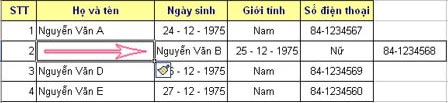
- Shift cells down: chèn thêm ô và dữ liệu sẽ bị đẩy xuống dưới
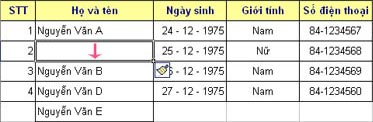
Để xoá bớt ô:
Đặt con trỏ tại ô cần xoá, vào Edit > Delete… hoặc kích chuột phải vào ô cần xoá chọn Delete…
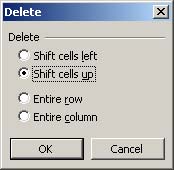
- Shift cells left: xoá một ô và dữ liệu sẽ dồn sang bên trái
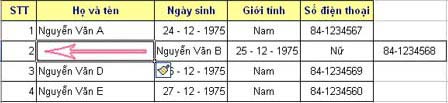
- Shift cells up: xoá ô và kéo dữ liệu từ dưới lên
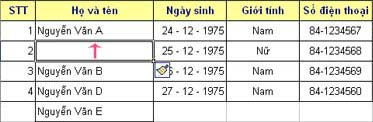
4. Thao tác với Sheet (Worksheet):
Nếu muốn thêm sheet mới:
- Worksheet mới sẽ được thêm vào bên trái của Sheet hiện tại.
- Cách 1: Vào Insert > Worksheet.
- Cách 2: Click chuột phải vào tên sheet, chọn Insert... > chọn Worksheet > Ok:
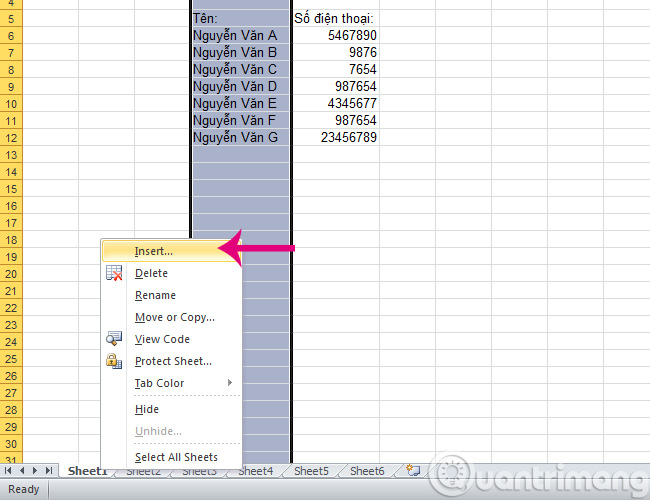
Vậy nếu muốn thêm sheet là bản sao từ một sheet khác thì làm thế nào?
Thực chất công việc này là bạn tạo ra một sheet mới có nội dung bên trong hoàn toàn giống với sheet đã có, thao tác như sau:
- Click chuột phải vào tên sheet muốn sao chép chọn Move or Copy…
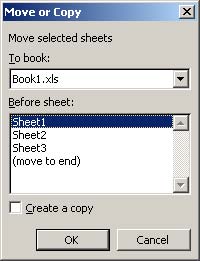
- To book: là tên tệp đang chứa Sheet gốc.
- Before sheet: là vị trí đặt Sheet mới ở trước sheet nào (trong ví dụ này là trước Sheet1 hoặc Sheet2 hoặc Sheet3 hoặc đặt ở cuối cùng.
- Create a copy: là có tạo ra một bản copy hay không, nếu bạn không chọn lựa chọn này thì công việc bạn làm chỉ có tác dụng di chuyển Sheet.
Để di chuyển và đổi tên Sheet:
- Bạn có thể làm theo cách trên để di chuyển sheet hoặc đơn giản chỉ cần sử dụng chuột kéo thả sheet nào đó vào vị trí cần thiết.
- Nếu muốn đổi tên sheet nào thì bạn click đúp chuột vào tên sheet đó hoặc click chuột phải vào tên sheet cần đổi chọn Rename.
Để xoá bỏ sheet:
Chú ý là khi xoá bỏ một sheet thì bạn không thể Redo lại được, vì vậy trước khi xoá sheet nào bạn phải chắc chắn.
- Cách 1: Click đúp chuột phải vào Sheet cần xoá, chọn Delete.
- Cách 2: Chọn Sheet cần xoá, vào Edit > Delete Sheet
Vậy là với nội dung bài này, nếu bạn đọc kỹ từng mục thì việc hoàn toàn làm chủ bảng tính chỉ còn vấn đề thực hành nữa thôi. Bạn có thể sử dụng bài tập của bài trước để thực hiện một số thao tác cơ bản với bảng tính của mình nhé.
Chúc bạn thành công!

Bạn nên đọc
-

Hàm IF: Hàm điều kiện được dùng nhiều nhất trong Excel
-

Proxy Server là gì?
-

2 bước cơ bản để thay thế, nâng cấp RAM laptop
-

Đây là những hàm cơ bản nhất trong Excel mà bạn cần nắm rõ
-

Hàm Match trong Excel: Cách sử dụng hàm Match kèm ví dụ
-

LEFT JOIN trong SQL
-

Foreign Key với Cascade Delete trong SQL Server
-

Tổng hợp cách khôi phục tập tin Excel bị lỗi
-

Hàm MAP trong Excel
Theo Nghị định 147/2024/ND-CP, bạn cần xác thực tài khoản trước khi sử dụng tính năng này. Chúng tôi sẽ gửi mã xác thực qua SMS hoặc Zalo tới số điện thoại mà bạn nhập dưới đây:
Cũ vẫn chất
-

50 câu ca dao, tục ngữ về đạo đức, đạo lý làm người hay và sâu sắc
Hôm qua -

6 cách kiểm tra card màn hình nhanh nhất, chính xác nhất
Hôm qua -

AOE 1, Đế Chế 1 cho PC
-

Làm sao để biết ai đó đã chặn bạn trên TikTok?
Hôm qua -

Hàng ngày hay hằng ngày? Khi nào dùng 'hàng ngày', khi nào dùng 'hằng ngày'
Hôm qua -

Cách khóa công thức trên Excel
Hôm qua -

Số thực là gì?
Hôm qua -

Hàm Match trong Excel: Cách sử dụng hàm Match kèm ví dụ
Hôm qua -

LEFT JOIN trong SQL
Hôm qua -

Cách dùng hàm LOOKUP trong Excel
Hôm qua
 Công nghệ
Công nghệ  AI
AI  Windows
Windows  iPhone
iPhone  Android
Android  Học IT
Học IT  Download
Download  Tiện ích
Tiện ích  Khoa học
Khoa học  Game
Game  Làng CN
Làng CN  Ứng dụng
Ứng dụng 


















 Linux
Linux  Đồng hồ thông minh
Đồng hồ thông minh  macOS
macOS  Chụp ảnh - Quay phim
Chụp ảnh - Quay phim  Thủ thuật SEO
Thủ thuật SEO  Phần cứng
Phần cứng  Kiến thức cơ bản
Kiến thức cơ bản  Dịch vụ ngân hàng
Dịch vụ ngân hàng  Lập trình
Lập trình  Dịch vụ công trực tuyến
Dịch vụ công trực tuyến  Dịch vụ nhà mạng
Dịch vụ nhà mạng  Quiz công nghệ
Quiz công nghệ  Microsoft Word 2016
Microsoft Word 2016  Microsoft Word 2013
Microsoft Word 2013  Microsoft Word 2007
Microsoft Word 2007  Microsoft Excel 2019
Microsoft Excel 2019  Microsoft Excel 2016
Microsoft Excel 2016  Microsoft PowerPoint 2019
Microsoft PowerPoint 2019  Google Sheets
Google Sheets  Học Photoshop
Học Photoshop  Lập trình Scratch
Lập trình Scratch  Bootstrap
Bootstrap  Văn phòng
Văn phòng  Tải game
Tải game  Tiện ích hệ thống
Tiện ích hệ thống  Ảnh, đồ họa
Ảnh, đồ họa  Internet
Internet  Bảo mật, Antivirus
Bảo mật, Antivirus  Doanh nghiệp
Doanh nghiệp  Video, phim, nhạc
Video, phim, nhạc  Mạng xã hội
Mạng xã hội  Học tập - Giáo dục
Học tập - Giáo dục  Máy ảo
Máy ảo  AI Trí tuệ nhân tạo
AI Trí tuệ nhân tạo  ChatGPT
ChatGPT  Gemini
Gemini  Điện máy
Điện máy  Tivi
Tivi  Tủ lạnh
Tủ lạnh  Điều hòa
Điều hòa  Máy giặt
Máy giặt  Cuộc sống
Cuộc sống  TOP
TOP  Kỹ năng
Kỹ năng  Món ngon mỗi ngày
Món ngon mỗi ngày  Nuôi dạy con
Nuôi dạy con  Mẹo vặt
Mẹo vặt  Phim ảnh, Truyện
Phim ảnh, Truyện  Làm đẹp
Làm đẹp  DIY - Handmade
DIY - Handmade  Du lịch
Du lịch  Quà tặng
Quà tặng  Giải trí
Giải trí  Là gì?
Là gì?  Nhà đẹp
Nhà đẹp  Giáng sinh - Noel
Giáng sinh - Noel  Hướng dẫn
Hướng dẫn  Ô tô, Xe máy
Ô tô, Xe máy  Tấn công mạng
Tấn công mạng  Chuyện công nghệ
Chuyện công nghệ  Công nghệ mới
Công nghệ mới  Trí tuệ Thiên tài
Trí tuệ Thiên tài  Bình luận công nghệ
Bình luận công nghệ