Google Docs là ứng dụng trực tuyến của Google giúp bạn soạn thảo, biên tập, quản lý và chia sẻ văn bản thuận tiện và nhanh chóng. Bạn có thể sử dụng phím tắt trên Google Docs để làm việc hiệu quả hơn. Trong phần 1, Quản trị mạng đã giới thiệu đến bạn danh sách phím tắt thông dụng cho Google Docs trên máy tính, phần tiếp theo dưới đây Quản trị mạng sẽ giới thiệu đến bạn danh sách phím tắt cho Google Docs trên Mac.
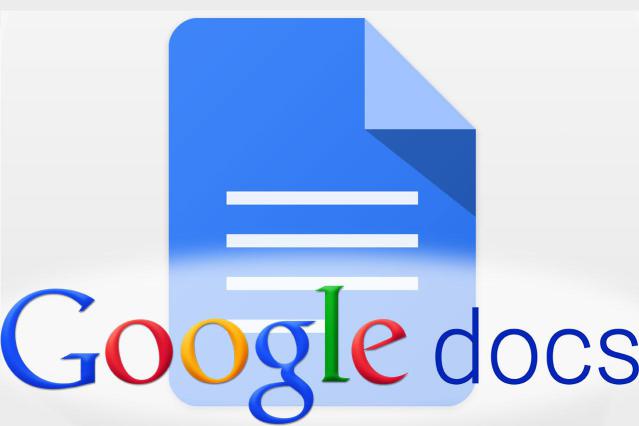
Tham khảo: Danh sách phím tắt cho Google Docs trên máy tính tại đây.
1. Phím tắt cho các thao tác chung
Sao chép: ⌘ + C
Cắt: ⌘ + X
Dán: ⌘ + V
Quay trở lại (Undo) : ⌘ + Z
Thực hiện lại (Redo): ⌘ + Shift + Z
Chèn hoặc chỉnh sửa liên kết: ⌘ + K
Mở liên kết: Option + Enter
Hiển thị phím tắt bàn phím: ⌘ + /
Lưu: ⌘ + S
In: ⌘ + P
Mở: ⌘ + O
Tìm: ⌘ + F
Tìm và thay thế: ⌘ + Shift + H
Tìm lại: ⌘ + G
Tìm trở về trước: ⌘ + Shift + G
Ẩn Menu: ⌘ + Shift + F
Ngắt trang: ⌘ + Enter
Tìm kiếm Menu: Option + / hoặc Ctrl + Option + Z
Tìm kiếm Menu trên trình duyệt Mozilla Firefox: Ctrl + ~
Tham khảo thêm: Soạn thảo văn bản bằng giọng nói trên Google Docs
2. Phím tắt định dạng văn bản
In đậm: ⌘ + B
In nghiêng: ⌘ + I
Gạch chân: ⌘ + U
Gạch ngang: Option + Shift + 5
Chỉ số trên: ⌘ + .
Chỉ số dưới: ⌘ + ,
Sao chép định dạng: ⌘ + Option + C
Dán định dạng: ⌘ + Option + V
Xóa định dạng: ⌘ + \
Tăng cỡ chữ: ⌘ + Shift + >
Giảm cỡ chữ: ⌘+ Shift + <
3. Phím tắt sử dụng định dạng đoạn văn bản
Tăng thụt đầu dòng: ⌘ + ]
Giảm thụt đầu dòng: ⌘ + [
Xóa định dạng, để định dạng trở về chế độ mặc định: ⌘ + Option + 0
Tạo định dạng cho các đề mục, tạo Headding (tạo mục lục tự động): ⌘ + Option + [1-6]
Căn lề trái: ⌘+ Shift + L
Căn lề giữa: ⌘+ Shift + E
Căn lề phải: ⌘+ Shift + R
Căn 2 bên: ⌘ + Shift + J
Đánh số thứ tự: ⌘ + Shift + 7
Tạo gạch đầu dòng: ⌘ + Shift + 8
Di chuyển đoạn lên trên/xuống dưới: Option + Shift + mũi tên lên/xuống
4. Phím tắt chỉnh sửa hình ảnh hoặc bản vẽ
Thay đổi kích thước lớn hơn: ⌘ + Ctrl + K
Thay đổi kích thước chiều ngang lớn hơn: ⌘ + Ctrl + B
Thay đổi kích thước chiều dọc lớn hơn: ⌘ + Ctrl + I
Thay đổi kích thước nhỏ hơn: ⌘ + Ctrl + J
Thay đổi kích thước chiều ngang nhỏ hơn: ⌘ + Ctrl + W
Thay đổi kích thước chiều dọc nhỏ hơn: ⌘ + Ctrl + Q
Nhích lên/xuống/trái/phải: phím 4 mũi tên
Nhích lên 1 pixel: Shift + phím mũi tên
Xoay chiều kim đồng hồ 15°: Option + phím mũi tên phải
Xoay ngược chiều kim đồng hồ 15°: Option+ phím mũi tên trái
Xoay ngược chiều kim đồng hồ 1°: Option + Shift + phím mũi tên trái
Xoay theo chiều kim đồng hồ 1°: Option + Shift + phím mũi tên phải
Đóng trình chỉnh sửa bản vẽ: ⌘ + Esc
Shift + E
5. Phím tắt chỉnh sửa bình luận và chú thích
Chèn bình luận: ⌘ + Option + M
Mở chủ đề thảo luận: ⌘ + Option + Shift + A
Nhập bình luận hiện tại: nhấn giữ Ctrl + ⌘, nhấn E rồi nhấn C
Chuyển sang bình luận kế tiếp: nhấn giữ Ctrl + ⌘, nhấn N sau đó nhấn C
Trở lại bình luận trước: nhấn giữ Ctrl + ⌘, nhấn P sau đó nhấn C
Chèn chú thích: ⌘ + Option + F
Nhập chú thích hiện tại: nhấn giữ Ctrl + ⌘, nhấn E sau đó nhấn F
Chuyển sang bình luận kế tiếp: nhấn giữ Ctrl + ⌘, nhấn N sau đó nhấn F
Trở lại bình luận trước: nhấn giữ Ctrl + ⌘, nhấn P sau đó nhấn F
6. Phím tắt mở Menu
Menu ngữ cảnh (nhấn chuột phải): ⌘ + Shift + X
Mở Menu File: Ctrl + Option + F
Chỉnh sửa Menu: Ctrl + Option + E
Mở Menu View: Ctrl + Option + E + V
Mở Menu Insert: Ctrl + Option + I
Mở Menu Format: Ctrl + Option + O
Mở Menu Tools: Ctrl + Option + T
Mở Menu Table: Ctrl + Option + B
Mở Menu Help: Ctrl + Option + H
Mở Menu Accessibility: Ctrl + Option + A
Menu Input Tools: ⌘ + Option + Shift + K
Điều chỉnh Menu Input Toggle: ⌘ + Shift + K
Hiển thị menu ngữ cảnh của trình duyệt: Shift + chuột phải
7. Phím tắt đánh dấu văn bản
Chọn tất cả văn bản: ⌘ + A
Chọn một ký tự bên trái/bên phải: Shift + mũi tên trái/phải
Chọn lên/xuống một dòng: Shift + mũi tên lên/xuống
Chọn đến cuối một ký tự bên trái/bên phải: Shift + Fn+ mũi tên trái/phải
Đánh dấu toàn bộ vùng ký tự từ vị trí con trỏ chuột đến đầu dòng chứa con trỏ chuột đó: Shift + Fn + mũi tên trái
Đánh dấu toàn bộ vùng ký tự từ vị trí con trỏ chuột đến hết dòng: Shift + Fn + mũi tên phải
Chọn từ vị trí hiện tại đến đầu văn bản: ⌘ + Shift + mũi tên lên
Chọn từ vị trí hiện tại đến cuối văn bản: ⌘ + Shift + mũi tên xuống
Chọn mục danh sách hiện tại : nhấn giữ Ctrl + ⌘ + Shift, nhấn E rồi nhấn I
Chọn tất cả các mục trong danh sách hiện tại: nhấn giữ Ctrl + ⌘ + Shift, nhấn E rồi nhấn O
8. Đánh dấu văn bản bằng chuột
Đánh dấu từ: kích đúp chuột
Đánh dấu nhiều từ một lần: kích đúp chuột sau đó giữ và kéo chuột
Đánh dấu đoạn văn bản: kích chuột 3 lần
Đánh dấu một đoạn văn bản: kích chuột 3 lần sau đó giữ và kéo chuột
9. Phím tắt dùng hỗ trợ đọc Text trên màn hình
Kích hoạt chế độ đọc text trên màn hình: Option + ⌘ + Z
Đọc phần text được lựa chọn: Ctrl + ⌘ +X
Đọc từ vị trí con trỏ: Ctrl + ⌘ + R
Thông báo vị trí hiện tại của con trỏ: nhấn giữ Ctrl + ⌘, nhấn A rồi nhấn L
Thông báo định dạng text ở vị trí con trỏ: nhấn giữ Ctrl + ⌘, nhấn A rồi nhấn F
Đọc phần header của cột và dòng trong bảng: nhấn giữ Ctrl + ⌘ + Shift, nhấn T rồi nhấn H
Đọc vị trí ô trong bảng: nhấn giữ Ctrl + ⌘ + Shift, nhấn T rồi nhấn N
Đọc phần header của dòng trong bảng: nhấn giữ Ctrl + ⌘ + Shift, nhấn T rồi nhấn R
Đọc phần header của cột trong bảng: nhấn giữ Ctrl + ⌘ + Shift, nhấn T rồi nhấn C
10. Phím tắt điều hướng
Hai nhóm phím tắt dưới đây sẽ giúp bạn di chuyển, chỉnh sửa tài liệu văn bản hoặc bảng một cách nhanh chóng:
- Di chuyển đến mục kế tiếp hoặc trở về mục trước đó sử dụng: Ctrl + ⌘ + N hoặc Ctrl + ⌘ + P và một phím khác.
- Di chuyển nhanh xung quanh một bảng: Ctrl + ⌘ + Shift + T và một phím khác.
Phím tắt di chuyển xung quanh tài liệu:
Nhấn giữ Ctrl + ⌘, nhấn N rồi nhấn H: Di chuyển đến heading tiếp theo
Nhấn giữ Ctrl + ⌘, nhấn P rồi nhấn H: Di chuyển về heading trước
Nhấn giữ Ctrl + ⌘, nhấn N rồi nhấn [1-6]: Di chuyển đến heading [1-6]
Nhấn giữ Ctrl + ⌘, nhấn P rồi nhấn [1-6]: Di chuyển về heading [1-6]
Nhấn giữ Ctrl + ⌘, nhấn N rồi nhấn G: Di chuyển đến media tiếp theo (ảnh hoặc bản vẽ)
Nhấn giữ Ctrl + ⌘, nhấn P rồi nhấn G: Di chuyển về media trước (ảnh hoặc bản vẽ)
Nhấn giữ Ctrl + ⌘, nhấn N rồi nhấn O: Di chuyển đến danh sách tiếp theo
Nhấn giữ Ctrl + ⌘, nhấn P rồi nhấn O: Di chuyển về danh sách trước
Nhấn giữ Ctrl + ⌘, nhấn N rồi nhấn I : Di chuyển đến mục kế tiếp trong danh sách hiện tại
Nhấn giữ Ctrl + ⌘, nhấn P rồi nhấn I: Di chuyển về mục trước đó trong danh sách hiện tại
Nhấn giữ Ctrl + ⌘, nhấn N rồi nhấn L: Di chuyển đến liên kết tiếp theo
Nhấn giữ Ctrl + ⌘, nhấn P rồi nhấn L: Di chuyển về liên kết trước đó
Nhấn giữ Ctrl + ⌘, nhấn N rồi nhấn B: Di chuyển đến bookmark tiếp theo
Nhấn giữ Ctrl + ⌘, nhấn P rồi nhấn B: Di chuyển đến bookmark trước đó
Nhấn giữ Ctrl + ⌘, nhấn N rồi nhấn W: Di chuyển đến thay đổi định dạng tiếp theo
Nhấn giữ Ctrl + ⌘, nhấn P rồi nhấn W: Di chuyển về thay đổi định dạng trước đó
Nhấn giữ Ctrl + ⌘, nhấn N rồi R hoặc nhấn giữ ⌘ + Option + K: Di chuyển đến trình chỉnh sửa tiếp theo'
Nhấn giữ Ctrl + ⌘, nhấn P rồi nhấn R hoặc nhấn giữ ⌘ + Option + J: Di chuyển đến trình chỉnh sửa trước đó
Phím tắt di chuyển trong bảng:
Nhấn giữ Ctrl + ⌘ + Shift, nhấn T rồi nhấn S: Di chuyển đến đầu bảng
Nhấn giữ Ctrl + ⌘ + Shift, nhấn T rồi nhấn D: Di chuyển đến cuối bảng
Nhấn giữ Ctrl + ⌘ + Shift, nhấn N rồi nhấn T: Di chuyển đến bảng kế tiếp
Nhấn giữ Ctrl + ⌘ + Shift, nhấn P rồi nhấn T: Di chuyển về bảng trước đó
Nhấn giữ Ctrl + ⌘ + Shift, nhấn T rồi nhấn I: Di chuyển đến cột đầu tiên
Nhấn giữ Ctrl + ⌘ + Shift, nhấn T rồi nhấn K: Di chuyển đến cột cuối cùng
Nhấn giữ Ctrl + ⌘ + Shift, nhấn T rồi nhấn B: Di chuyển đến cột tiếp theo
Nhấn giữ Ctrl + ⌘ + Shift, nhấn T rồi nhấn V: Di chuyển về cột trước đó
Nhấn giữ Ctrl + ⌘ + Shift, nhấn T rồi nhấn J: Di chuyển đến hàng đầu tiên
Nhấn giữ Ctrl + ⌘ + Shift, nhấn T rồi nhấn L: Di chuyển đến hàng cuối cùng
Nhấn giữ Ctrl + ⌘ + Shift, nhấn T rồi nhấn M: Di chuyển đến hàng tiếp theo
Nhấn giữ Ctrl + ⌘ + Shift, nhấn T rồi nhấn G: Di chuyển về hàng trước đó
Nhấn giữ Ctrl + ⌘ + Shift, nhấn T rồi nhấn E: Thoát bảng
11. Phím tắt trên thanh công cụ và phím tắt điều hướng khác
Mở lịch sử: ⌘ + Option + Ctrl + G
Mở thanh công cụ tìm kiếm: ⌘ + Option + Shift + I
Xác định số từ được chọn trên thanh công cụ: ⌘ + Shift + Y
Đếm số từ: ⌘ + Shift + C
Bắt đầu nhập giọng nói (có sẵn trên trình duyệt Chrome): ⌘ + Shift + S
Page up: Fn + mũi tên lên
Page down: Fn + mũi tên xuống
Di chuyển đến lỗi chính tả tiếp theo: ⌘ + '
Di chuyển đến lỗi chính tả trước đó: ⌘ + ;
Chèn hoặc xóa header: nhấn giữ Ctrl + ⌘, nhấn O rồi nhấn H
Chèn hoặc xóa footer: nhấn giữ Ctrl + ⌘, nhấn O rồi nhấn F
Di chuyển vị trí con trỏ lên popup: nhấn giữ Ctrl + ⌘, nhấn E rồi nhấn P
Chat: Shift + Esc
Di chuyển lên trên ứng dụng: ⌘ + Option + Shift + M
Vị trí con trỏ có chứa trang web: Ctrl + Shift + Esc
Trở về vị trí con trỏ: Esc
Mời các bạn đọc thêm danh sách phím tắt cho Google Docs trên Chrome OS trong phần tiếp theo.
Chúc các bạn thành công!
 Công nghệ
Công nghệ  AI
AI  Windows
Windows  iPhone
iPhone  Android
Android  Học IT
Học IT  Download
Download  Tiện ích
Tiện ích  Khoa học
Khoa học  Game
Game  Làng CN
Làng CN  Ứng dụng
Ứng dụng 




























 Linux
Linux  Đồng hồ thông minh
Đồng hồ thông minh  macOS
macOS  Chụp ảnh - Quay phim
Chụp ảnh - Quay phim  Thủ thuật SEO
Thủ thuật SEO  Phần cứng
Phần cứng  Kiến thức cơ bản
Kiến thức cơ bản  Dịch vụ ngân hàng
Dịch vụ ngân hàng  Lập trình
Lập trình  Dịch vụ công trực tuyến
Dịch vụ công trực tuyến  Dịch vụ nhà mạng
Dịch vụ nhà mạng  Quiz công nghệ
Quiz công nghệ  Microsoft Word 2016
Microsoft Word 2016  Microsoft Word 2013
Microsoft Word 2013  Microsoft Word 2007
Microsoft Word 2007  Microsoft Excel 2019
Microsoft Excel 2019  Microsoft Excel 2016
Microsoft Excel 2016  Microsoft PowerPoint 2019
Microsoft PowerPoint 2019  Google Sheets
Google Sheets  Học Photoshop
Học Photoshop  Lập trình Scratch
Lập trình Scratch  Bootstrap
Bootstrap  Văn phòng
Văn phòng  Tải game
Tải game  Tiện ích hệ thống
Tiện ích hệ thống  Ảnh, đồ họa
Ảnh, đồ họa  Internet
Internet  Bảo mật, Antivirus
Bảo mật, Antivirus  Doanh nghiệp
Doanh nghiệp  Video, phim, nhạc
Video, phim, nhạc  Mạng xã hội
Mạng xã hội  Học tập - Giáo dục
Học tập - Giáo dục  Máy ảo
Máy ảo  AI Trí tuệ nhân tạo
AI Trí tuệ nhân tạo  ChatGPT
ChatGPT  Gemini
Gemini  Điện máy
Điện máy  Tivi
Tivi  Tủ lạnh
Tủ lạnh  Điều hòa
Điều hòa  Máy giặt
Máy giặt  Cuộc sống
Cuộc sống  TOP
TOP  Kỹ năng
Kỹ năng  Món ngon mỗi ngày
Món ngon mỗi ngày  Nuôi dạy con
Nuôi dạy con  Mẹo vặt
Mẹo vặt  Phim ảnh, Truyện
Phim ảnh, Truyện  Làm đẹp
Làm đẹp  DIY - Handmade
DIY - Handmade  Du lịch
Du lịch  Quà tặng
Quà tặng  Giải trí
Giải trí  Là gì?
Là gì?  Nhà đẹp
Nhà đẹp  Giáng sinh - Noel
Giáng sinh - Noel  Hướng dẫn
Hướng dẫn  Ô tô, Xe máy
Ô tô, Xe máy  Tấn công mạng
Tấn công mạng  Chuyện công nghệ
Chuyện công nghệ  Công nghệ mới
Công nghệ mới  Trí tuệ Thiên tài
Trí tuệ Thiên tài  Bình luận công nghệ
Bình luận công nghệ