Bạn có đang gặp sự cố với một trang web vì trình duyệt của bạn đang chặn cửa sổ pop-up của trang web đó không? May mắn thay, hầu hết các trình duyệt chính như Safari, Chrome, Firefox và Microsoft Edge đều cho phép bạn tắt các trình chặn cửa sổ pop-up này. Cùng tìm hiểu chi tiết qua bài viết sau đây!
Khi nào nên cho phép cửa sổ pop-up?
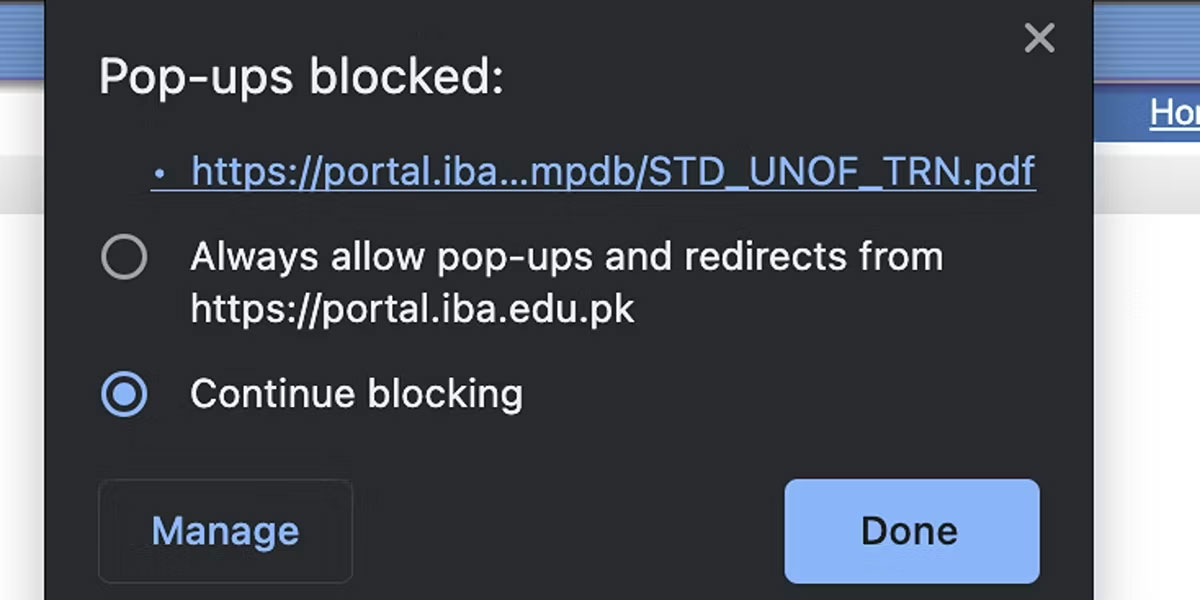
Đúng như tên gọi, pop-up là một cửa sổ, tab trình duyệt mới hoặc một giao diện nhỏ bên trong cửa sổ chính xuất hiện khi bạn mở trang đích, nhấp vào liên kết hoặc gửi biểu mẫu. Hầu hết các trình duyệt hiện đại đều chặn chúng theo mặc định vì chúng thường được sử dụng cho quảng cáo (lý do là những thứ này giúp nhanh chóng thu hút sự chú ý của người dùng). Nhiều cửa sổ pop-up gây phiền toái vô hại, mặc dù một số cửa sổ pop-up có thể không an toàn cho máy Mac của bạn.
Trong hầu hết mọi trường hợp, bạn có thể chặn cửa sổ pop-up mà không cần lo lắng về điều đó. Tuy nhiên, một số trang web sử dụng chúng cho mục đích hợp pháp. Đây thường là những trang lỗi thời được sử dụng bởi các ngân hàng, trường đại học, v.v... Bạn có thể không truy cập được một số trang nhất định trừ khi bạn cho phép chúng mở trong cửa sổ pop-up - đó là lúc bạn nên cho phép chúng mở trên một trang nhất định.
Việc tắt trình chặn cửa sổ pop-up thật dễ dàng bất kể bạn sử dụng trình duyệt nào trên máy Mac. Dưới đây là cách cho phép cửa sổ pop-up trên các trình duyệt phổ biến và nhanh nhất dành cho macOS.
Cách cho phép cửa sổ pop-up trên Safari
Safari cho phép bạn tắt nhanh trình chặn cửa sổ pop-up đối với một trang web cụ thể mà bạn đang truy cập hoặc cho phép cửa sổ pop-up trên tất cả các trang web. Tham khảo bài viết: Cách tắt trình chặn cửa sổ pop-up trong Safari trên Mac để biết thêm chi tiết.
Cách cho phép cửa sổ pop-up trên Chrome
Nếu bạn đã thay đổi trình duyệt mặc định trên máy Mac thành Chrome thì việc bỏ chặn cửa sổ pop-up trên đó cũng cực kỳ dễ dàng. Để nhanh chóng bỏ qua trình chặn cửa sổ pop-up cho trang web bạn đang truy cập, hãy làm như sau:
- Nhấn vào biểu tượng giai điệu ở phía bên trái của URL trong thanh địa chỉ.
- Chọn Site settings để được chuyển hướng đến một cửa sổ mới nơi bạn có thể quản lý các tùy chọn của mình cho trang web cụ thể này.
- Chọn Allow từ menu drop-down bên cạnh Pop-ups and redirects.
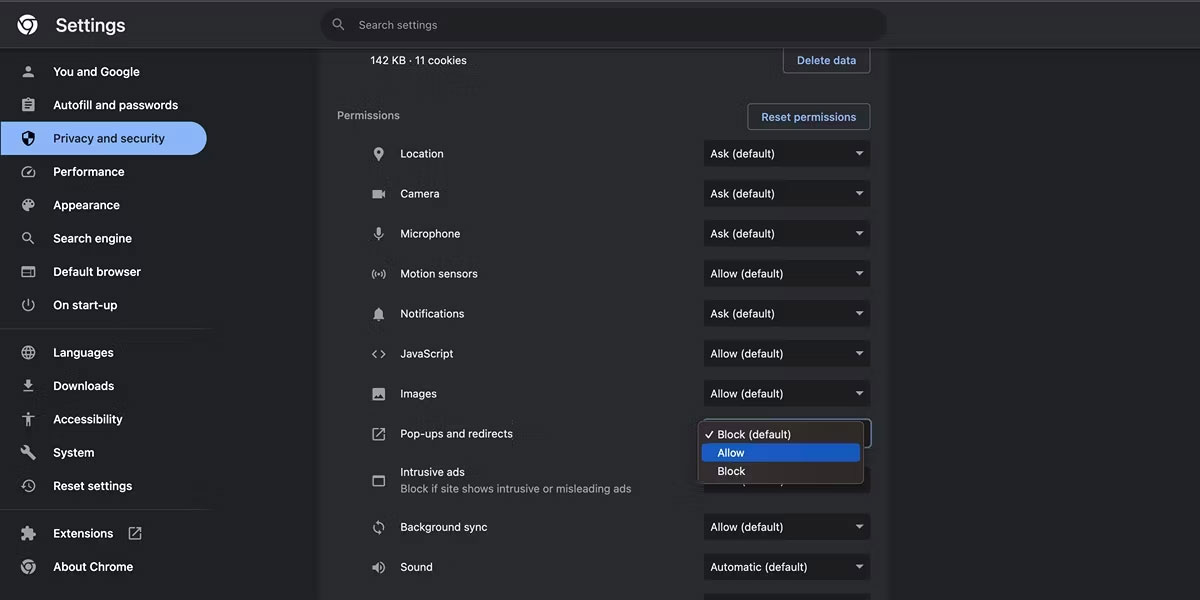
Để tắt trình chặn cửa sổ pop-up cho tất cả các trang web bạn truy cập trên Chrome dành cho macOS, đây là những gì bạn cần làm:
- Nhấp vào biểu tượng ba chấm ở góc trên bên phải cửa sổ Chrome và chọn Settings.
- Chọn Privacy & Security ở bên trái và nhấp vào Site Settings từ ngăn bên phải.
- Cuộn xuống phía dưới và nhấp vào Pop-ups and redirects.
- Chọn tùy chọn Sites can send pop-ups and use redirects.
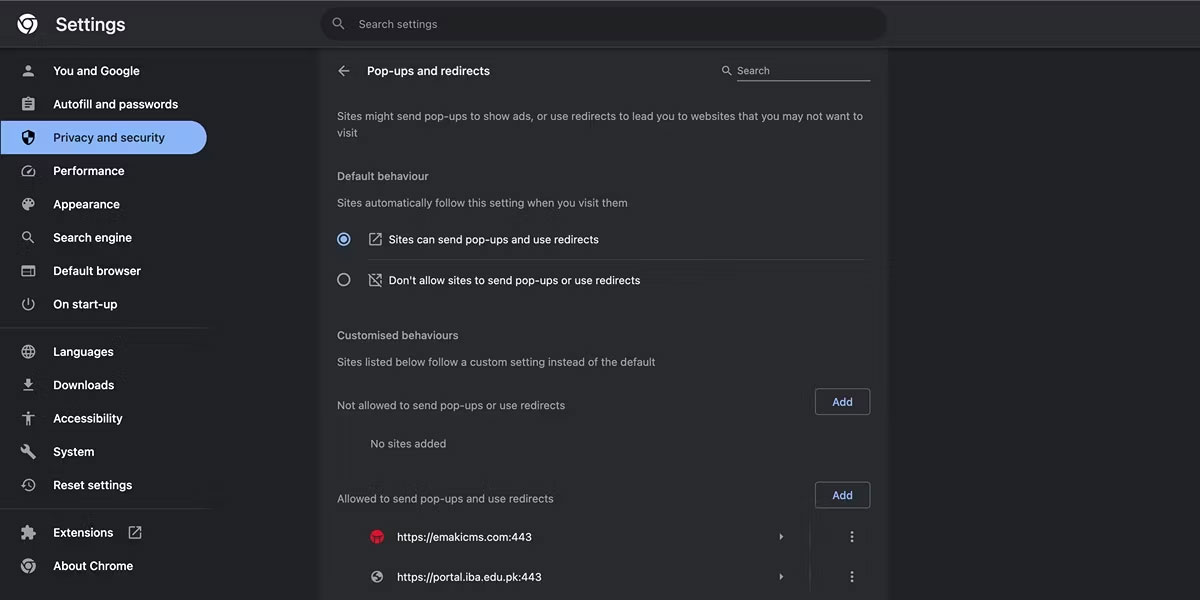
Cách cho phép cửa sổ pop-up trên Firefox
Không giống như Safari và Chrome, Firefox không cho phép bạn tắt trình chặn cửa sổ pop-up trên máy Mac đối với trang web bạn đang truy cập. Tuy nhiên, bạn có thể làm theo các bước sau để điều chỉnh cài đặt cửa sổ pop-up của mình:
- Nhấp vào ba đường ngang ở góc trên bên phải và chọn Settings từ danh sách drop-down.
- Chọn Privacy & Security ở bên trái.
- Cuộn xuống phần Permissions và bỏ chọn hộp bên cạnh Block pop-up windows.
- Bạn cũng có thể nhấp vào Exceptions bên cạnh và nhập một trang web cụ thể để cho phép cửa sổ pop-up cho trang đó. Nhấp vào Save Changes khi bạn đã thêm các trang web mong muốn của mình vào đây.
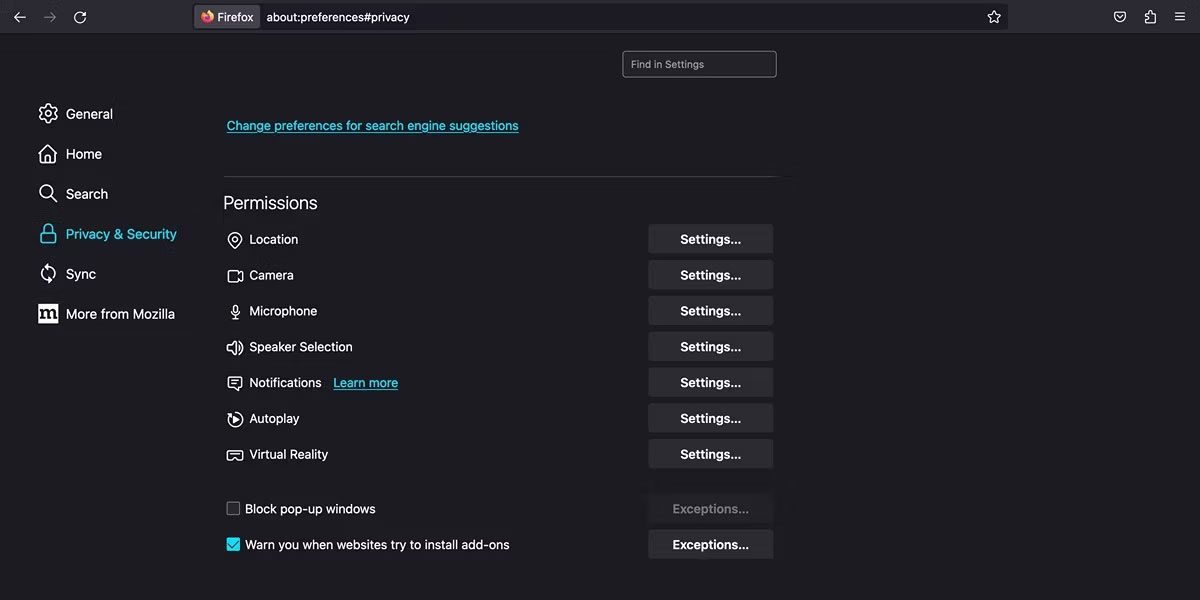
Cách cho phép cửa sổ pop-up trên Microsoft Edge
May mắn thay, trình duyệt Edge của Microsoft giống với Chrome hơn Firefox khi cho phép cửa sổ pop-up nhanh chóng. Đây là những gì bạn cần làm:
- Nhấp vào biểu tượng Lock ở phía bên trái của URL trong thanh địa chỉ.
- Chọn Permissions for this site từ menu ngữ cảnh.
- Trong cửa sổ mới mở ra, chọn Allow cho Pop-ups and redirects.
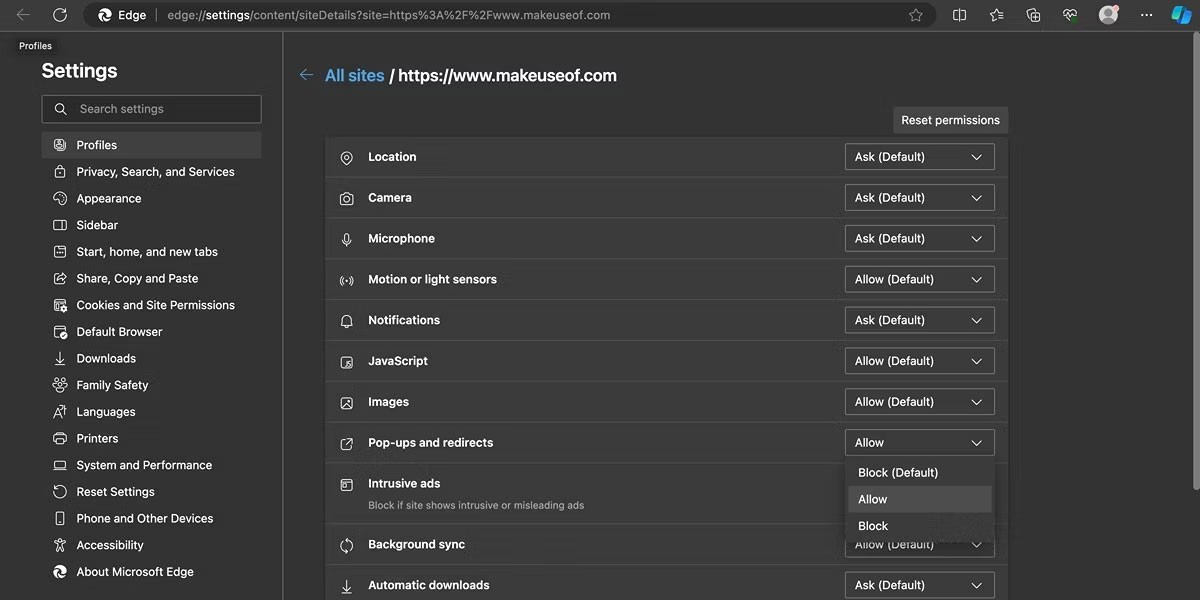
Để cho phép cửa sổ pop-up trên tất cả các trang web trên Edge, hãy làm theo các bước sau:
- Nhấp vào ba dấu chấm ngang ở góc trên bên phải và chọn Settings từ danh sách drop-down.
- Chọn Cookies and site permissions ở bên trái.
- Cuộn xuống và nhấp vào Pop-ups and redirects.
- Tắt Blocked (recommended) để cho phép tất cả cửa sổ pop-up trên tất cả các trang web. Bạn cũng có thể thêm các trang web cụ thể vào phần Block và Allow để kiểm soát tốt hơn.
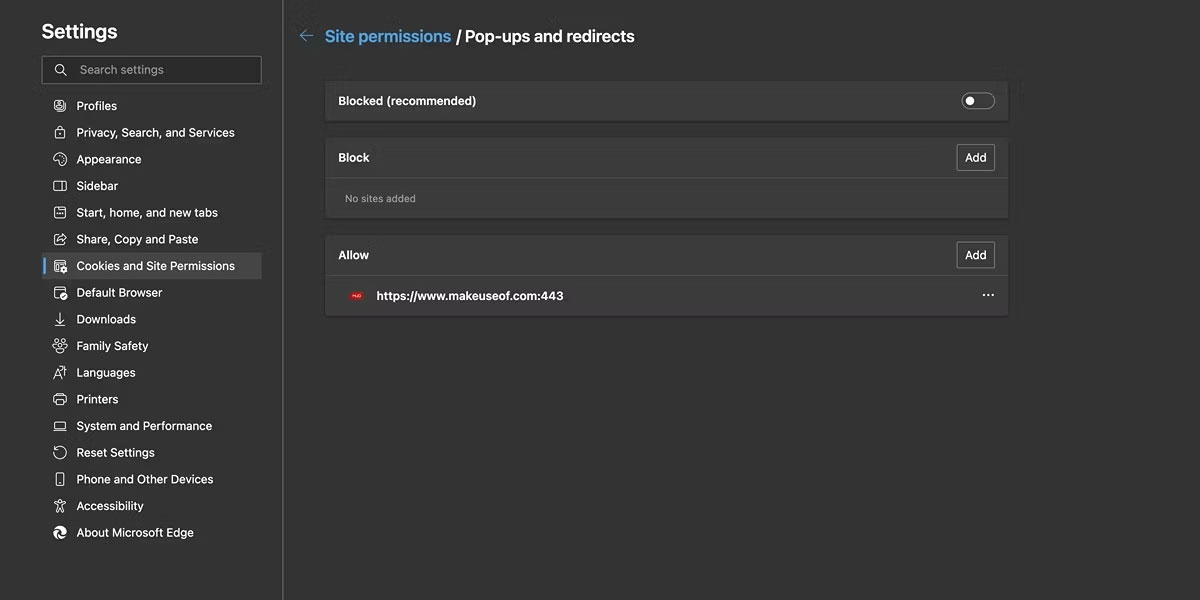
Đến bây giờ, bạn đã học cách cho phép cửa sổ pop-up bất kể bạn sử dụng trình duyệt nào. Ngay cả khi trình duyệt ưa thích của bạn không có trong danh sách này - giả sử bạn sử dụng trình duyệt riêng tư như Brave hoặc Vivaldi - các bước bạn cần thực hiện sẽ tương tự. Bạn có thể cho phép cửa sổ pop-up đối với một trang web cụ thể mà bạn đang truy cập hoặc đi tới cài đặt trình duyệt của mình và tắt trình chặn cửa sổ pop-up cho tất cả các trang web.
 Công nghệ
Công nghệ  AI
AI  Windows
Windows  iPhone
iPhone  Android
Android  Học IT
Học IT  Download
Download  Tiện ích
Tiện ích  Khoa học
Khoa học  Game
Game  Làng CN
Làng CN  Ứng dụng
Ứng dụng 








 macOS
macOS 









 Linux
Linux  Đồng hồ thông minh
Đồng hồ thông minh  Chụp ảnh - Quay phim
Chụp ảnh - Quay phim  Thủ thuật SEO
Thủ thuật SEO  Phần cứng
Phần cứng  Kiến thức cơ bản
Kiến thức cơ bản  Lập trình
Lập trình  Dịch vụ ngân hàng
Dịch vụ ngân hàng  Dịch vụ nhà mạng
Dịch vụ nhà mạng  Dịch vụ công trực tuyến
Dịch vụ công trực tuyến  Quiz công nghệ
Quiz công nghệ  Microsoft Word 2016
Microsoft Word 2016  Microsoft Word 2013
Microsoft Word 2013  Microsoft Word 2007
Microsoft Word 2007  Microsoft Excel 2019
Microsoft Excel 2019  Microsoft Excel 2016
Microsoft Excel 2016  Microsoft PowerPoint 2019
Microsoft PowerPoint 2019  Google Sheets
Google Sheets  Học Photoshop
Học Photoshop  Lập trình Scratch
Lập trình Scratch  Bootstrap
Bootstrap  Văn phòng
Văn phòng  Tải game
Tải game  Tiện ích hệ thống
Tiện ích hệ thống  Ảnh, đồ họa
Ảnh, đồ họa  Internet
Internet  Bảo mật, Antivirus
Bảo mật, Antivirus  Doanh nghiệp
Doanh nghiệp  Video, phim, nhạc
Video, phim, nhạc  Mạng xã hội
Mạng xã hội  Học tập - Giáo dục
Học tập - Giáo dục  Máy ảo
Máy ảo  AI Trí tuệ nhân tạo
AI Trí tuệ nhân tạo  ChatGPT
ChatGPT  Gemini
Gemini  Điện máy
Điện máy  Tivi
Tivi  Tủ lạnh
Tủ lạnh  Điều hòa
Điều hòa  Máy giặt
Máy giặt  Cuộc sống
Cuộc sống  TOP
TOP  Kỹ năng
Kỹ năng  Món ngon mỗi ngày
Món ngon mỗi ngày  Nuôi dạy con
Nuôi dạy con  Mẹo vặt
Mẹo vặt  Phim ảnh, Truyện
Phim ảnh, Truyện  Làm đẹp
Làm đẹp  DIY - Handmade
DIY - Handmade  Du lịch
Du lịch  Quà tặng
Quà tặng  Giải trí
Giải trí  Là gì?
Là gì?  Nhà đẹp
Nhà đẹp  Giáng sinh - Noel
Giáng sinh - Noel  Hướng dẫn
Hướng dẫn  Ô tô, Xe máy
Ô tô, Xe máy  Tấn công mạng
Tấn công mạng  Chuyện công nghệ
Chuyện công nghệ  Công nghệ mới
Công nghệ mới  Trí tuệ Thiên tài
Trí tuệ Thiên tài