Driver của các thiết bị phần cứng trên máy tính được sử dụng để giao tiếp với hệ điều hành. Tuy nhiên trong quá trình sử dụng máy tính người dùng gặp phải không ít rắc rối, nguyên nhân là do lỗi driver. Chẳng hạn như lỗi "The driver for this device might be corrupted, or your system may be running low on memory or other resources. (Code 3)", ....
Trong bài viết dưới đây Quản trị mạng sẽ giới thiệu cho bạn các loại mã lỗi driver phổ biến nhất và cách khắc phục từng mã lỗi một.
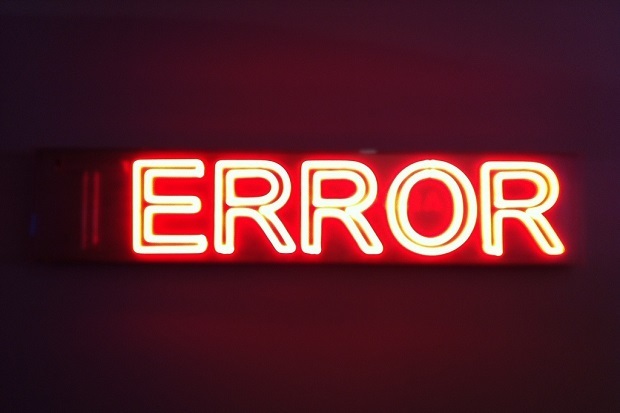
1. Mã lỗi 1 (code 1)
This device is not configured correctly. (Code 1)
Nguyên nhân gây ra lỗi:
Thiết bị chưa được cài đặt driver trên máy tính hoặc driver được cấu hình chưa chuẩn.
Giải pháp khắc phục:
Để khắc phục lỗi này, cách tốt nhất là cập nhật driver.
Trên hộp thoại Properties của thiết bị, bạn click chọn thẻ Driver, sau đó click chọn Update Driver để mở Hardware Update Wizard. Thực hiện theo các bước hướng dẫn trên màn hình để cập nhật driver.
2. Mã lỗi 3 (code 3)
The driver for this device might be corrupted, or your system may be running low on memory or other resources. (Code 3)
Giải pháp khắc phục lỗi:
- Đóng các ứng dụng đang mở
Nếu máy tính của bạn không đủ bộ nhớ để chạy thiết bị, bạn có thể đóng các ứng dụng chiếm dung lượng bộ nhớ nhiều nhất lại để giải phóng dung lượng bộ nhớ. Ngoài ra bạn có thể kiểm tra dung lượng bộ nhớ và tài nguyên hệ thống và thiết lập bộ nhớ ảo (virtual memory).
Để kiểm tra nguồn tài nguyên hệ thống và bộ nhớ, bạn chỉ việc mở Task Manager để kiểm tra. Để làm được điều này, bạn nhấn tổ hợp phím Ctrl + Alt + Delete rồi click chọn Task Manager.
Để kiểm tra cài đặt bộ nhớ ảo, bạn mở hộp thoại System Properties rồi click chọn thẻ Advanced, chọn tiếp Settings trong mục Performance.
- Gỡ bỏ cài đặt và cài đặt lại driver:
Trong một số trường hợp nguyên nhân gây ra lỗi có thể là do driver thiết bị đã bị lỗi. Nếu driver bị lỗi, bạn chỉ việc gỡ bỏ cài đặt driver từ Device Manager, sau đó tìm, tải và cài đặt lại driver:
1. Tại hộp thoại Properties của thiết bị, bạn click chọn thẻ Driver, sau đó click chọn Uninstall, và thực hiện theo các bước hướng dẫn trên màn hình.
2. Khởi động lại máy tính của bạn.
3. Mở Device Manager. Tại đây bạn click chọn Action, sau đó click chọn Scan for hardware changes rồi thực hiện theo các bước hướng dẫn trên màn hình.
- Cài đặt thêm RAM
Ngoài ra bạn có thể cài đặt thêm RAM để khắc phục lỗi này.
3. Mã lỗi 10 (code 10)
This device cannot start. (Code 10)
Giải pháp khắc phục lỗi:
- Cập nhật driver
Trên hộp thoại Properties của thiết bị, click chọn thẻ Driver, sau đó click chọn Update Driver để mở Hardware Update Wizard. Thực hiện theo các bước hướng dẫn trên màn hình để cập nhật driver.
4. Mã lỗi 12 (code 12)
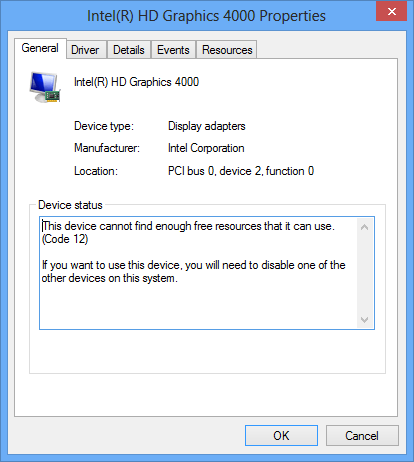
This device cannot find enough free resources that it can use. If you want to use this device, you will need to disable one of the other devices on this system. (Code 12)
Nguyên nhân gây lỗi:
Lỗi này xảy ra khi có 2 thiết bị được cài đặt trên máy tính của bạn được gán giá trị tại cùng cổng I/O, hoặc cùng kênh Direct Memory Access (hoặc BIOS, hệ điều hành hoặc cả 2).
Ngoài ra lỗi này có thể xuất hiện nếu BIOS không phân chia đủ nguồn tới thiết bị của bạn.
Giải pháp khắc phục:
Bạn có thể sử dụng Troubleshooting Wizard trên Device Manager để xác định vị trí xung đột, sau đó vô hiệu hóa các thiết bị xung đột đi.
Sử dụng Troubleshooting Wizard để vô hiệu hóa các thiết bị xung đột:
1. Trên hộp thoại Properties của thiết bị, click chọn thẻ General.
2. Click chọn Troubleshoot để mở cửa sổ Troubleshooting Wizard. Wizard sẽ hỏi bạn một số câu hỏi đơn giản và cung cấp các giải pháp cho bạn dựa trên các câu trả lời mà bạn cung cấp.
3. Thực hiện các bước trong giải pháp mà Wizard cung cấp để khắc phục vấn đề bạn gặp phải.
5. Mã lỗi 14 (code 14)
This device cannot work properly until you restart your computer. (Code 14)
Giải pháp khắc phục: Khởi động lại máy tính của bạn
Click Start, sau đó chọn chọn nút Shut Down. Lúc này trên màn hình xuất hiện hộp thoại Shut Down Windows, tại đây bạn chọn Restart để khởi động lại máy tính của bạn.
6. Mã lỗi 16 (code 16)
Windows cannot identify all the resources this device uses. (Code 16)
Nguyên nhân gây lỗi:
Thiết bị chỉ được cấu hình một phần.
Giải pháp khắc phục: Gán thêm nguồn cho thiết bị
Lưu ý: Cách này chỉ áp dụng trên các thiết bị là Plug and Play mà thôi.
1. Trên hộp thoại Properties của thiết bị, click chọn thẻ Resources.
2. Nếu nguồn được liệt kê có dấu hỏi chấm ở bên cạnh, chọn nguồn để gán thêm vào thiết bị.
Nếu nguồn không thể thay đổi, click chọn Change Settings.
Nếu tùy chọn Change Settings không khả dụng, hãy thử bỏ tích mục Use automatic settings đi.
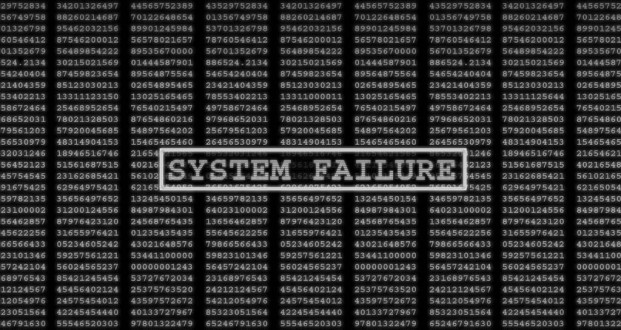
7. Mã lỗi 18 (code 18)
Reinstall the drivers for this device. (Code 18)
Giải pháp khắc phục:
Cập nhật driver. Nếu cách này không hoạt động, tiến hành cài đặt lại driver thông qua Device Manager.
- Cập nhật driver:
Trên hộp thoại Properties của thiết bị, click chọn thẻ Driver, sau đó click chọn Update Driver để mở Hardware Update Wizard. Thực hiện các bước hướng dẫn trên màn hình để cập nhật driver.
Nếu cách này không khả dụng, bạn nên áp dụng giải pháp là gỡ bỏ driver sau đó tiến hành cài đặt lại driver.
- Gỡ bỏ rồi cài đặt lại driver:
Nếu driver bị lỗi, cách tốt nhất là gỡ bỏ driver trên Device Manager, sau đó tìm, tải và cài đặt lại driver.
1. Trên hộp thoại Properties của thiết bị, click chọn thẻ Driver, sau đó click chọn Uninstall và thực hiện các bước hướng dẫn trên màn hình.
2. Khởi động lại máy tính của bạn.
3. Mở Device Manager. Tại đây bạn click chọn Action rồi chọn tiếp Scan for hardware changes và thực hiện các bước hướng dẫn trên màn hình.
8. Mã lỗi 19 (code 19)
Lỗi Code 19 là một trong những mã lỗi liên quan đến Device Manager (Trình quản lý thiết bị). Lỗi này gây ra bởi một hoặc nhiều vấn đề với các phần của Windows Registry, có chứa driver và thông tin khác về thiết bị phần cứng cụ thể.
Lỗi Code 19 hầu như sẽ luôn hiển thị theo một trong hai cách sau:
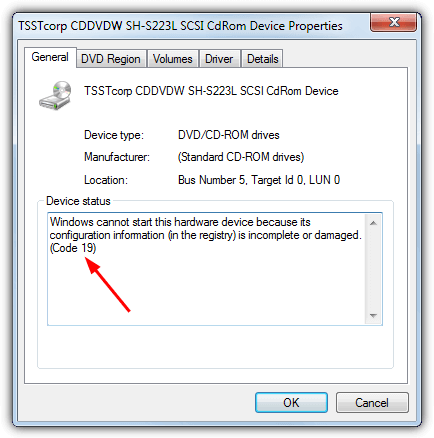
Windows cannot start this hardware device because its configuration information (in the registry) is incomplete or damaged. To fix this problem you can first try running a Troubleshooting Wizard. If that does not work, you should uninstall and then reinstall the hardware device. (Code 19)
Windows cannot start this hardware device because its configuration information (in the registry) is incomplete or damaged. To fix this problem you should uninstall and then reinstall the hardware device. (Code 19)
Chi tiết về mã lỗi Device Manager như Code 19 có sẵn trong khu vực Device Status (nằm trong Device Properties).
Lưu ý quan trọng: Mã lỗi này là “độc quyền” trong Device Manager. Nếu bạn thấy lỗi Code 19 ở bất kỳ nơi nào khác trong Windows, rất có thể đó là mã lỗi hệ thống và bạn không thể khắc phục nó như một sự cố liên quan đến Device Manager.
Lỗi Code 19 có thể xảy ra đối với mọi thiết bị phần cứng trong Device Manager, nhưng hầu hết các lỗi Code 19 xuất hiện trên các ổ đĩa quang như ổ đĩa DVD và CD, thiết bị USB và bàn phím.
Lỗi Code 19 cũng có thể được tìm thấy trong bất kỳ hệ điều hành nào của Microsoft, bao gồm Windows 10, Windows 8, Windows 7, Windows Vista, Windows XP, v.v...
Nguyên nhân gây lỗi:
Phát hiện ra lỗi Registry.
Giải pháp khắc phục:
Cách 1: Khởi động lại máy tính nếu bạn chưa làm việc này. Rất có thể lỗi Code 19 mà bạn thấy là do một vấn đề tạm thời nào đó gây ra. Nếu vậy, thao tác khởi động lại đơn giản có thể sửa lỗi Code 19.
Cách 2: Bạn có cài đặt thiết bị hay thực hiện thay đổi gì trong Device Manager ngay trước khi lỗi Code 19 không? Nếu vậy, rất có thể sự thay đổi bạn đã thực hiện là nguyên nhân gây ra lỗi Code 19. Hoàn tác thay đổi nếu có thể, khởi động lại PC và sau đó kiểm tra lỗi Code 19 còn xuất hiện không.
Tùy thuộc vào những thay đổi bạn đã thực hiện, một số giải pháp có thể là:
- Loại bỏ hoặc cấu hình lại thiết bị mới được cài đặt.
- Khôi phục lại các thay đổi registry đã thực hiện.
- Đưa driver trở lại phiên bản trước khi cập nhật.
* Khôi phục cấu hình Registry mới nhất:
Tính năng Last Known Good Configuration là lựa chọn khôi phục mà bạn có thể sử dụng để khởi động máy tính của bạn bằng cách sử dụng các thiết lập hoạt động gần đây nhất.
Các tính năng Known Good Configuration cuối phục hồi tất cả các thiết lập thông tin đăng ký và trình điều khiển đã có hiệu lực lần cuối cùng mà máy tính bắt đầu thành công.
Tính năng Last Known Good Configuration lưu trữ tất cả thông tin cài đặt Registry và Driver trong lần cuối cùng máy tính khởi động thành công.
Cách 3: Xóa các giá trị registry UpperFilters và LowerFilters. Một nguyên nhân phổ biến của lỗi Code 19 là do hai giá trị registry này gặp vấn đề trong registry key DVD/CD-ROM Drive Class.
Cách 4: Xóa các giá trị tương tự trong Windows Registry cũng có thể là cách khắc phục lỗi Code 19 xuất hiện trên thiết bị phần cứng khác, ngoài ổ đĩa DVD/CD.
Cách 5: Gỡ cài đặt iTunes thông qua Control Panel hoặc với trình gỡ cài đặt chương trình. Mặc dù biện pháp này có vẻ hơi quyết liệt, nhưng có đủ lý do để đưa iTunes vào hướng dẫn khắc phục sự cố Code 19 này.
Nếu việc gỡ bỏ iTunes có tác dụng, bạn có thể thử cài đặt lại từ đầu. Việc cài đặt lại iTunes không phải lúc nào cũng khiến vấn đề xuất hiện trở lại.
Cách 6: Cài đặt lại driver cho thiết bị. Gỡ cài đặt và sau đó cài đặt lại driver cho thiết bị gặp lỗi Code 19 là một trong những giải pháp khắc phục vấn đề này.
* Gỡ bỏ và cài đặt lại driver:
Gỡ bỏ cài đặt driver trên Device Manager, sau đó tìm, tải và cài đặt lại driver.
1. Trên hộp thoại Properties của thiết bị, click chọn thẻ Driver, sau đó click chọn Uninstall và thực hiện các bước hướng dẫn trên màn hình.
2. Khởi động lại máy tính của bạn.
3. Mở Device Manager. Tại đây bạn click chọn Action rồi chọn tiếp Scan for hardware changes và thực hiện các bước hướng dẫn trên màn hình.
Lưu ý: Cài đặt lại driver đúng cách, như trong hướng dẫn được liên kết ở trên, không giống như cập nhật driver. Cài đặt lại driver hoàn chỉnh bao gồm xóa driver hiện đang cài đặt và sau đó cho phép Windows cài đặt lại driver từ đầu.
Cách 7: Sử dụng System Restore để hoàn nguyên driver thiết bị và cấu hình registry trở lại trạng thái trước lỗi Code 19. Hãy chắc chắn chọn điểm khôi phục từ ngày và thời gian trước khi bạn biết hoặc nghi ngờ rằng lỗi Code 19 xuất hiện lần đầu tiên.
Cách 8: Vô hiệu hóa bất kỳ bảo mật dựa trên phần cứng nào của thiết bị. Windows có thể báo cáo lỗi Code 19 trên thiết bị như ổ cứng ngoài, nếu ổ trước đó được bảo mật bằng mật khẩu.
Cách 9: Thay thế phần cứng. Phương sách cuối cùng là bạn có thể cần phải thay thế phần cứng có lỗi Code 19.
Lỗi xảy ra cũng có thể do thiết bị không tương thích với phiên bản Windows này. Bạn có thể kiểm tra Windows HCL để chắc chắn.
Lưu ý: Nếu bạn phát hiện ra rằng phần cứng không phải là nguyên nhân gây ra lỗi Code 19 này, bạn có thể để Windows tự động sửa chữa các vấn đề. Nếu phương pháp này không có tác dụng, hãy thử cài đặt “sạch” Windows. Bạn không nên thực hiện một trong những tùy chọn quyết liệt hơn, trước khi thử thay thế phần cứng, nhưng bạn có thể phải làm điều đó, nếu không còn cách nào khác.
9. Mã lỗi 21 (code 21)
Windows is removing this device. (Code 21)
Giải pháp khắc phục:
Để khắc phục lỗi này bạn thực hiện theo các bước dưới đây:
- Chờ khoảng vài giây, sau đó nhấn phím F5 để cập nhật Device Manager.
- Nếu vẫn không khắc phục được lỗi, khi đó tiến hành khởi động lại máy tính của bạn.
Click Start, sau đó chọn chọn nút Shut Down. Lúc này trên màn hình xuất hiện hộp thoại Shut Down Windows, tại đây bạn chọn Restart để khởi động lại máy tính của bạn.
10. Mã lỗi 22 (code 22)
This device is disabled. (Code 22)
Giải pháp khắc phục:
Kích hoạt lại thiết bị thông qua Device Manager.
Trên cửa sổ Device Manager, click chọn Actions, sau đó click chọn Enable Device để mở Enable Device wizard. Tiếp theo thực hiện theo các bước hướng dẫn trên màn hình để khắc phục lỗi.
11. Mã lỗi 24 (code 24)
This device is not present, is not working properly, or does not have all its drivers installed. (Code 24)
Nguyên nhân gây lỗi:
Nguyên nhân gây ra lỗi là do thiết bị được cài đặt chưa đúng. Có thể trong quá trình cài đặt bị lỗi phần cứng hoặc phải cài đặt driver mới.
Giải pháp khắc phục:
Gỡ bỏ thiết bị đi, khi đó lỗi sẽ biến mất.
12. Mã lỗi 28 (code 28)
The drivers for this device are not installed. (Code 28)
Giải pháp khắc phục: Cài đặt driver
Trên hộp thoại Properties của thiết bị, click chọn thẻ Driver rồi chọn tiếp Update Driver để mở Hardware Update Wizard. Tiếp theo thực hiện các bước hướng dẫn trên màn hình để cài đặt driver.
13. Mã lỗi 29 (code 29)
This device is disabled because the firmware of the device did not give it the required resources. (Code 29)
Giải pháp khắc phục:
Kích hoạt thiết bị trên BIOS.
14. Mã lỗi 31 (code 31)
This device is not working properly because Windows cannot load the drivers required for this device. (Code 31)
Giải pháp khắc phục: Cập nhật driver
Trên hộp thoại Properties của thiết bị, click chọn thẻ Driver rồi chọn tiếp Update Driver để mở Hardware Update Wizard. Tiếp theo thực hiện các bước hướng dẫn trên màn hình để cài đặt driver.
15. Mã lỗi 32 (code 32)
A driver (service) for this device has been disabled. An alternate driver may be providing this functionality. (Code 32)
Nguyên nhân gây lỗi:
Driver bị vô hiệu hóa trên Registry.
Giải pháp khắc phục:
Cài đặt lại driver thiết bị. Nếu cách này vẫn không khắc phục được lỗi, bạn có thể thay đổi định dạng tham số thiết bị trên Registry.
- Gỡ bỏ rồi tiến hành cài đặt lại driver:
Gỡ bỏ cài đặt driver trên Device Manager, sau đó tìm, tải và cài đặt lại driver.
1. Trên hộp thoại Properties của thiết bị, click chọn thẻ Driver, sau đó click chọn Uninstall và thực hiện các bước hướng dẫn trên màn hình.
2. Khởi động lại máy tính của bạn.
3. Mở Device Manager. Tại đây bạn click chọn Action rồi chọn tiếp Scan for hardware changes và thực hiện các bước hướng dẫn trên màn hình.
- Thay đổi Start type trên Registry:
Cách cuối cùng để khắc phục lỗi này là chỉnh sửa Registry trực tiếp nếu driver yêu cầu, hoặc cài đặt lại driver, nâng cấp driver. Bạn có thể sử dụng Registry Editor để chỉnh sửa Start Type trong Registry.
16. Mã lỗi 33 (code 33)
Windows cannot determine which resources are required for this device. (Code 33)
Nguyên nhân gây lỗi:
Quá trình biên dịch xác định loại nguồn được yêu cầu bởi thiết bị đã bị lỗi.
Giải pháp khắc phục:
Cấu hình phần cứng. Nếu cấu hình phần cứng không hoạt động, bạn nên thay thế phần cứng mới.
Cấu hình hoặc thay thế phần cứng:
Nếu chạy Troubleshooting Wizard mà vẫn không khắc phục được lỗi, cấu hình hoặc thay thế phần cứng. Liên hệ với nhà sản xuất phần cứng để được cung cấp thêm thông tin về cách cấu hình hoặc thay thế phần cứng thiế bị.
17. Mã lỗi 34 (code 34)
Windows cannot determine the settings for this device. Consult the documentation that came with this device and use the Resource tab to set the configuration. (Code 34)
Giải pháp khắc phục: Cấu hình thiết bị bằng tay
Thiết bị sẽ yêu cầu cấu hình bằng tay. Bạn có thể liên hệ với nhà sản xuất phần cứng hoặc tham khảo tài liệu phần cứng để được hướng dẫn cấu hình thiết bị bằng tay.
Sau khi đã cấu hình thiết bị xong, bạn có thể sử dụng thẻ Resources trong Device Manager để cấu hình cài đặt resource trên hệ điều hành Windows.
18. Mã lỗi 35 (code 35)
Your computer's system firmware does not include enough information to properly configure and use this device. To use this device, contact your computer manufacturer to obtain a firmware or BIOS update. (Code 35)
Nguyên nhân gây lỗi:
Bảng Multiprocessor System (MPS), nơi lưu trữ resource assignments cho BIOS bị thiếu trên cổng thiết bị của bạn và phải được cập nhật.
Giải pháp khắc phục:
Liên hệ với nhà sản xuất để cập nhật BIOS.
19. Mã lỗi 36 (code 36)
This device is requesting a PCI interrupt but is configured for an ISA interrupt (or vice versa). Please use the computer's system setup program to reconfigure the interrupt for this device. (Code 36)
Giải pháp khắc phục: Thay đổi cài đặt IRQ Reservations
Bạn có thể sử dụng công cụ thiết lập BIOS để thay đổi cài đặt IRQ Reservations (nếu có). BIOS cũng có các tùy chọn để lưu trữ các IRQ nhất định cho các thiết bị Peripheral Component Interconnect (PCI) hoặc ISA.
20. Mã lỗi 37 (code 37)
Windows cannot initialize the device driver for this hardware. (Code 37)
Giải pháp khắc phục:
Gỡ bỏ và tiến hành cài đặt lại Driver:
Gỡ bỏ cài đặt driver trên Device Manager, sau đó tìm, tải và cài đặt lại driver.
1. Trên hộp thoại Properties của thiết bị, click chọn thẻ Driver, sau đó click chọn Uninstall và thực hiện các bước hướng dẫn trên màn hình.
2. Khởi động lại máy tính của bạn.
3. Mở Device Manager. Tại đây bạn click chọn Action rồi chọn tiếp Scan for hardware changes và thực hiện các bước hướng dẫn trên màn hình.
21. Mã lỗi 38 (code 38)
Windows cannot load the device driver for this hardware because a previous instance of the device driver is still in memory. (Code 38)
Giải pháp khắc phục:
- Sử dụng Troubleshooting Wizard:
1. Trên hộp thoại Properties của hộp thoại, bạn click chọn thẻ General.
2. Click chọn Troubleshoot để mở Troubleshooting Wizard. Wizard sẽ hỏi bạn một số câu hỏi đơn giản và cung cấp các giải pháp cho bạn dựa trên các câu trả lời mà bạn cung cấp.
3. Thực hiện các bước trong giải pháp mà Wizard cung cấp để khắc phục vấn đề bạn gặp phải.
- Khởi động lại máy tính của bạn:
Click Start, sau đó chọn chọn nút Shut Down. Lúc này trên màn hình xuất hiện hộp thoại Shut Down Windows, tại đây bạn chọn Restart để khởi động lại máy tính của bạn.
22. Mã lỗi 39 (code 39)
Windows cannot load the device driver for this hardware. The driver may be corrupted or missing. (Code 39)
Nguyên nhân gây lỗi:
Một số nguyên nhân gây ra mã lỗi 39:
- Thiết bị yêu cầu driver bị thiếu.
- Lỗi file nhị phân bị hỏng.
- Các vấn đề liên quan đến file trong I/O process....
Giải pháp khắc phục: Gỡ bỏ rồi tiến hành cài đặt lại driver
Gỡ bỏ cài đặt driver trên Device Manager, sau đó tìm, tải và cài đặt lại driver.
1. Trên hộp thoại Properties của thiết bị, click chọn thẻ Driver, sau đó click chọn Uninstall và thực hiện các bước hướng dẫn trên màn hình.
2. Khởi động lại máy tính của bạn.
3. Mở Device Manager. Tại đây bạn click chọn Action rồi chọn tiếp Scan for hardware changes và thực hiện các bước hướng dẫn trên màn hình.
23. Mã lỗi 41 (code 41)
Windows successfully loaded the device driver for this hardware but cannot find the hardware device. (Code 41)
Giải pháp khắc phục:
Lỗi này xảy ra khi bạn cài đặt driver cho một thiết bị non Plug and Play, nhưng Windows không thể tìm thấy thiết bị. Để khắc phục lỗi này bạn thực hiện theo các bước dưới đây:
Nếu sử dụng Troubleshooting Wizard không khắc phục được lỗi, bạn có thể áp dụng một trong số các giải pháp dưới đây:
- Nếu thiết bị đã được gỡ bỏ, tiến hành gỡ bỏ cài đặt driver, kết nối thiết bị, sau đó click chọn Scan for hardware changes để cài đặt lại driver.
- Nếu phần cứng không được gỡ bỏ, cá file driver sẽ bị lỗi. Trường hợp này bạn nên cập nhật driver từ Device Manager.
Trên hộp thoại Properties, click chọn thẻ Driver rồi click chọn Update Driver để mở Hardware Update Wizard và thực hiện các bước hướng dẫn trên màn hình để cập nhật driver.
- Nếu thiết bị của bạn là non-Plug and Play, bạn phải cài đặt phiên bản driver mới nhất. Để cài đặt thiết bị non-Plug and Play, bạn sử dụng Add Hardware Wizard. Click Start, sau đó click chọn Run rồi nhập hdwwiz.cpl vào cửa sổ lệnh Run.
24. Mã lỗi 42 (code 42)
Windows cannot load the device driver for this hardware because there is a duplicate device already running in the system. (Code 42)
Giải pháp khắc phục: Khởi động lại máy tính của bạn
Click Start, sau đó chọn chọn nút Shut Down. Lúc này trên màn hình xuất hiện hộp thoại Shut Down Windows, tại đây bạn chọn Restart để khởi động lại máy tính của bạn.
Tham khảo thêm một số bài viết dưới đây:
Chúc các bạn thành công!
 Công nghệ
Công nghệ  AI
AI  Windows
Windows  iPhone
iPhone  Android
Android  Học IT
Học IT  Download
Download  Tiện ích
Tiện ích  Khoa học
Khoa học  Game
Game  Làng CN
Làng CN  Ứng dụng
Ứng dụng 







 Windows 11
Windows 11  Windows 10
Windows 10  Windows 7
Windows 7  Windows 8
Windows 8  Cấu hình Router/Switch
Cấu hình Router/Switch 









 Linux
Linux  Đồng hồ thông minh
Đồng hồ thông minh  macOS
macOS  Chụp ảnh - Quay phim
Chụp ảnh - Quay phim  Thủ thuật SEO
Thủ thuật SEO  Phần cứng
Phần cứng  Kiến thức cơ bản
Kiến thức cơ bản  Lập trình
Lập trình  Dịch vụ ngân hàng
Dịch vụ ngân hàng  Dịch vụ nhà mạng
Dịch vụ nhà mạng  Dịch vụ công trực tuyến
Dịch vụ công trực tuyến  Quiz công nghệ
Quiz công nghệ  Microsoft Word 2016
Microsoft Word 2016  Microsoft Word 2013
Microsoft Word 2013  Microsoft Word 2007
Microsoft Word 2007  Microsoft Excel 2019
Microsoft Excel 2019  Microsoft Excel 2016
Microsoft Excel 2016  Microsoft PowerPoint 2019
Microsoft PowerPoint 2019  Google Sheets
Google Sheets  Học Photoshop
Học Photoshop  Lập trình Scratch
Lập trình Scratch  Bootstrap
Bootstrap  Văn phòng
Văn phòng  Tải game
Tải game  Tiện ích hệ thống
Tiện ích hệ thống  Ảnh, đồ họa
Ảnh, đồ họa  Internet
Internet  Bảo mật, Antivirus
Bảo mật, Antivirus  Doanh nghiệp
Doanh nghiệp  Video, phim, nhạc
Video, phim, nhạc  Mạng xã hội
Mạng xã hội  Học tập - Giáo dục
Học tập - Giáo dục  Máy ảo
Máy ảo  AI Trí tuệ nhân tạo
AI Trí tuệ nhân tạo  ChatGPT
ChatGPT  Gemini
Gemini  Điện máy
Điện máy  Tivi
Tivi  Tủ lạnh
Tủ lạnh  Điều hòa
Điều hòa  Máy giặt
Máy giặt  Cuộc sống
Cuộc sống  TOP
TOP  Kỹ năng
Kỹ năng  Món ngon mỗi ngày
Món ngon mỗi ngày  Nuôi dạy con
Nuôi dạy con  Mẹo vặt
Mẹo vặt  Phim ảnh, Truyện
Phim ảnh, Truyện  Làm đẹp
Làm đẹp  DIY - Handmade
DIY - Handmade  Du lịch
Du lịch  Quà tặng
Quà tặng  Giải trí
Giải trí  Là gì?
Là gì?  Nhà đẹp
Nhà đẹp  Giáng sinh - Noel
Giáng sinh - Noel  Hướng dẫn
Hướng dẫn  Ô tô, Xe máy
Ô tô, Xe máy  Tấn công mạng
Tấn công mạng  Chuyện công nghệ
Chuyện công nghệ  Công nghệ mới
Công nghệ mới  Trí tuệ Thiên tài
Trí tuệ Thiên tài