Các tính năng trợ năng của Windows thường bị bỏ qua và nhầm tưởng là chỉ có lợi cho người khuyết tật. Tuy nhiên, điều đó không đúng với tất cả các tùy chọn trợ năng. Từ khả năng đọc được cải thiện đến phụ đề tự động và nhập liệu bằng giọng nói, có một số tính năng mà mọi người nên khám phá.
Lưu ý: Bài viết đã sử dụng PC chạy Windows 11 để trình bày các bước và cung cấp ảnh chụp màn hình. Tuy nhiên, bạn cũng có thể tìm và sử dụng tất cả các tính năng trợ năng này trên Windows 10.
Mục lục bài viết
1. Tăng kích thước văn bản để dễ đọc hơn
Nếu bạn dành phần lớn thời gian trong ngày để làm việc với văn bản - cho dù đó là đọc email, duyệt web hay chỉnh sửa tài liệu - thì việc tăng kích thước văn bản lên mức thoải mái có thể cải thiện đáng kể trải nghiệm của bạn.
Văn bản lớn hơn không chỉ dễ nhìn hơn mà còn có thể giúp bạn duy trì tư thế thoải mái, tiện dụng bằng cách loại bỏ nhu cầu nheo mắt hoặc nghiêng người gần hơn vào màn hình. Điều chỉnh này đặc biệt hữu ích trên màn hình có độ phân giải cao, nơi văn bản thường xuất hiện nhỏ hơn theo mặc định.
Thay vì thay đổi độ phân giải màn hình, ảnh hưởng đến giao diện của mọi thứ, menu trợ năng trong Windows cho phép bạn tập trung cụ thể vào việc làm cho văn bản dễ đọc hơn.
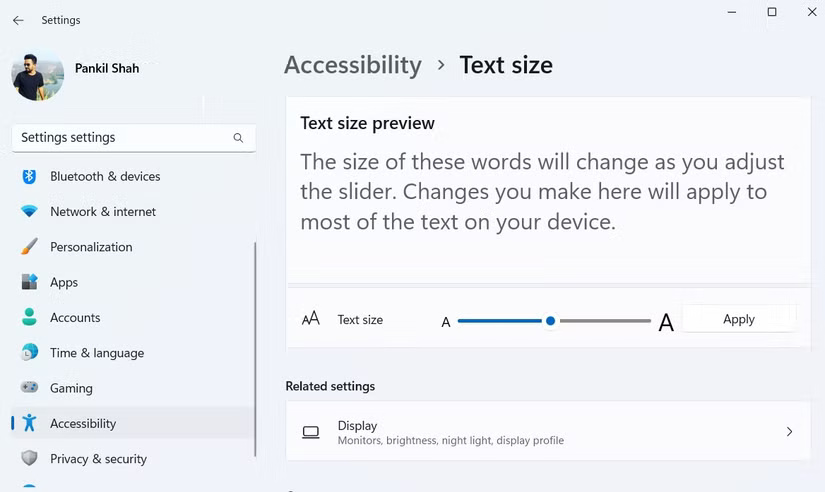
Để điều chỉnh kích thước văn bản trong Windows, hãy mở ứng dụng Settings và điều hướng đến Accessibility > Text Size. Sau đó, sử dụng thanh trượt để tăng kích thước và xem bản xem trước theo thời gian thực trong hộp Text size preview. Khi bạn thấy phù hợp, hãy nhấp vào Apply để triển khai thay đổi trên toàn hệ thống.
2. Loại bỏ hoạt ảnh
Cả Windows 10 và 11 đều gây ấn tượng với các hoạt ảnh mượt mà và chuyển tiếp được trau chuốt, nhưng bạn có biết rằng mình có thể tăng khả năng phản hồi của PC bằng cách tắt chúng không? Việc tắt các hiệu ứng hình ảnh này có thể giúp hệ thống của bạn trở nên nhanh nhẹn hơn bằng cách loại bỏ quá trình xử lý bổ sung cần thiết cho các cửa sổ mờ dần và menu trượt.
Tinh chỉnh này đặc biệt có lợi nếu bạn có PC cũ, vì nó giúp giảm bớt gánh nặng cho tài nguyên hệ thống. Hơn nữa, thay đổi đơn giản này cũng có thể giúp kéo dài thời lượng pin trên laptop Windows.
Tắt hoạt ảnh đơn giản đến bất ngờ. Chỉ cần vào ứng dụng Settings, điều hướng đến Accessibility và chọn Visual Effects. Từ đó, tắt các tùy chọn như Animation effects và Transparency effects.
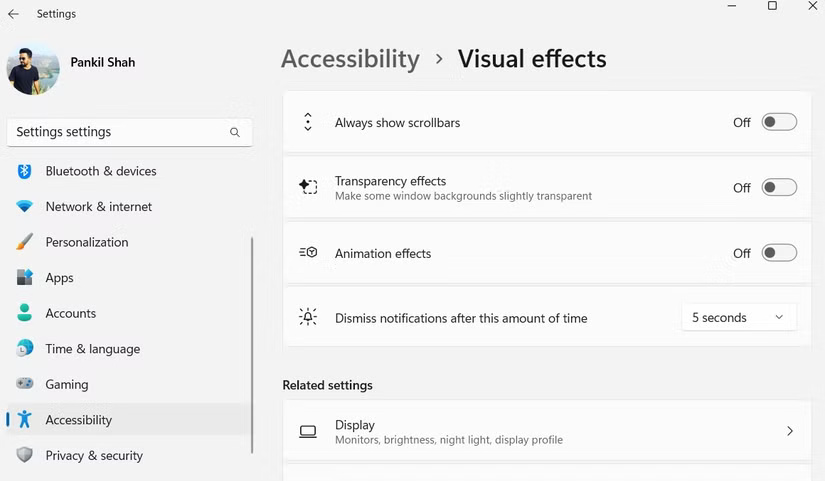
3. Live Captions
Bạn đã bao giờ gặp khó khăn khi theo dõi các từ được nói khi xem video hoặc tham dự cuộc họp trên PC chưa? Cho dù là do tiếng ồn xung quanh, chất lượng âm thanh kém hay rào cản ngôn ngữ, việc bỏ lỡ thông tin quan trọng có thể rất khó chịu. Đây chính là lúc tính năng Live Captions của Windows phát huy tác dụng. Tính năng này phiên âm lời nói thành văn bản trên màn hình, giúp bạn dễ dàng theo dõi.
Bật Live Captions rất đơn giản: Vào Settings > Accessibility > Captions và bật tính năng này. Sau khi hoàn tất thiết lập ban đầu, phụ đề sẽ tự động xuất hiện, được đồng bộ với âm thanh bạn đang nghe. Bạn có thể nhấn Windows + Ctrl + L để bật các phụ đề này bất kỳ lúc nào.
Live Captions trong Windows hỗ trợ nhiều ngôn ngữ như tiếng Anh, tiếng Tây Ban Nha, tiếng Pháp và tiếng Đức, đồng thời có thể tùy chỉnh cao. Bạn có thể điều chỉnh kích thước văn bản, phông chữ và vị trí trên màn hình cho phù hợp với nhu cầu của mình.
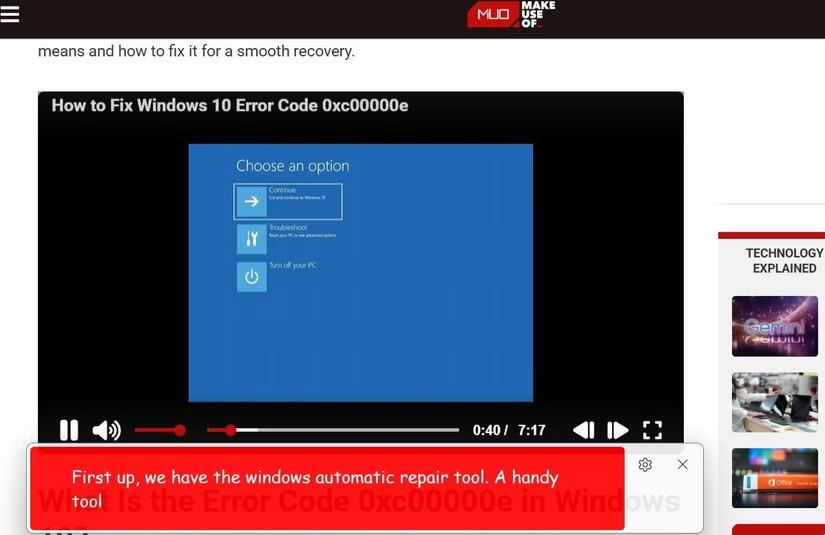
4. Sử dụng tính năng Nhập liệu bằng giọng nói
Nếu quá mệt mỏi khi phải gõ và cần cho ngón tay nghỉ ngơi, Nhập liệu bằng giọng nói là một tính năng trợ năng tiện lợi cho phép bạn soạn thảo văn bản rảnh tay, chỉ sử dụng giọng nói của mình. Bạn có thể sử dụng tính năng này cho các tác vụ như viết email dài, tạo tài liệu hoặc trả lời tin nhắn.
Thay vì phải gõ từng từ, bạn có thể nói một cách tự nhiên và Windows sẽ phiên âm cho bạn theo thời gian thực. Tính năng này không chỉ giúp việc viết hiệu quả hơn mà còn giúp giảm lỗi đánh máy.
Sử dụng tính năng nhập liệu bằng giọng nói rất đơn giản và không cần thiết lập. Chỉ cần nhấn Windows + H trên bàn phím để kích hoạt tính năng này. Khi biểu tượng micro xuất hiện, hãy bắt đầu nói và các từ của bạn sẽ được phiên âm ngay lập tức.
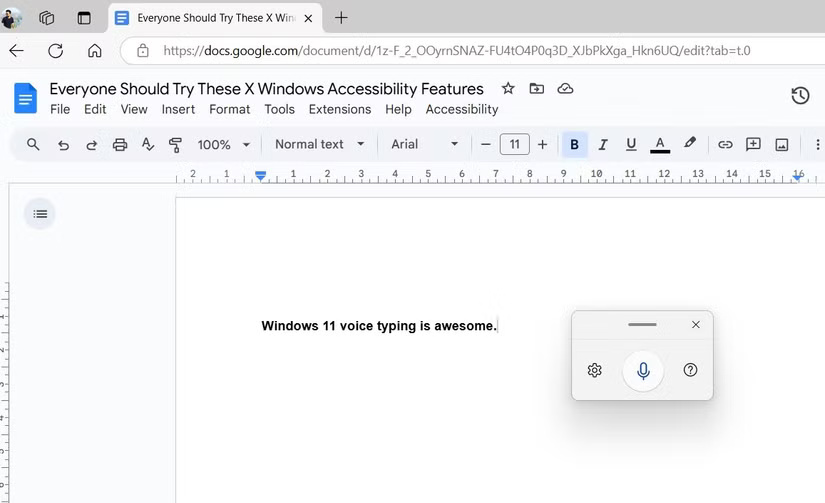
Mẹo: Nếu cần sử dụng ngôn ngữ khác để nhập liệu bằng giọng nói, bạn vẫn có thể thực hiện. Chỉ cần thêm ngôn ngữ mong muốn thông qua ứng dụng Windows Settings, sau đó chuyển đổi ngôn ngữ nhập bằng cách nhấn Windows + Phím cách.
5. Tùy chỉnh con trỏ chuột
Mặc dù con trỏ mặc định có thể phù hợp với hầu hết mọi người, nhưng việc thực hiện các điều chỉnh đơn giản có thể cải thiện đáng kể khả năng hiển thị của con trỏ. Hãy vào Settings > Accessibility > Mouse pointer and touch và chạm để tìm các tùy chọn khác nhau để thay đổi màu của con trỏ.
Ví dụ, chọn tùy chọn Inverted sẽ tự động điều chỉnh con trỏ thành một bảng màu có độ tương phản cao, giúp con trỏ nổi bật trên hầu hết mọi nền. Nếu bạn thích cá nhân hóa hơn, tùy chọn Custom cho phép bạn chọn một màu cụ thể, đảm bảo con trỏ của bạn vẫn dễ nhận biết.
Mẹo: Bạn cũng có thể sử dụng ứng dụng của bên thứ ba, như ứng dụng Mouse Pointer Highlight, để highlight con trỏ bằng một vòng tròn màu.
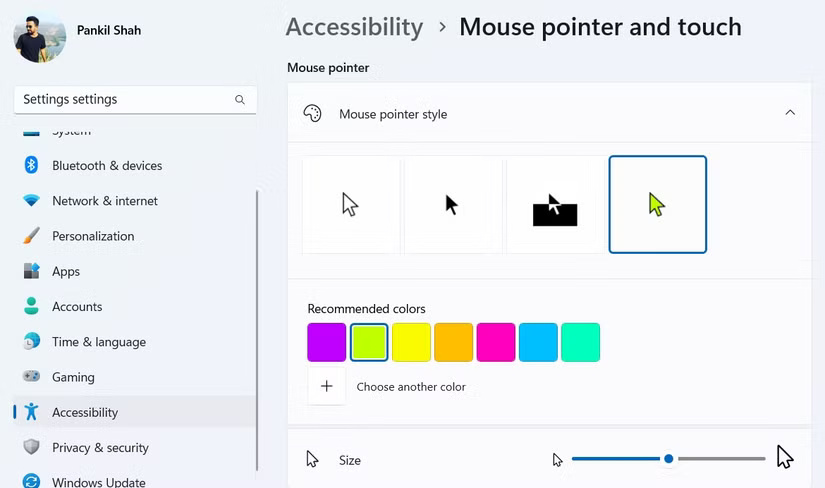
Trong cùng một menu, bạn sẽ thấy một thanh trượt để điều chỉnh kích thước con trỏ. Nếu bạn thấy kích thước mặc định quá khó theo dõi, hãy thử tăng kích thước. Điều này có thể đặc biệt hữu ích trong các trường hợp như tạo hướng dẫn hoặc bài thuyết trình, khi bạn muốn con trỏ hiển thị rõ ràng với khán giả của mình.
6. Đọc to văn bản bằng Narrator
Tính năng Narrator của Windows 11 là một công cụ mạnh mẽ có thể đọc to bất kỳ văn bản nào trên màn hình của bạn. Tính năng này đặc biệt hữu ích nếu bạn đang làm nhiều việc cùng lúc hoặc cần nghỉ ngơi sau khi đọc. Ví dụ, bạn có thể yêu cầu Narrator đọc bài viết, email hoặc tài liệu trong khi bạn tập trung vào các tác vụ khác, chẳng hạn như kiểm tra thông báo trên điện thoại.
Bạn có thể nhấn Windows + Ctrl + Enter để bắt đầu hoặc dừng Narrator bất kỳ lúc nào. Narrator có thể đọc văn bản trên hầu hết mọi ứng dụng và trang web, bao gồm Word, Outlook, Adobe Acrobat, Chrome, v.v...
Ngoài ra, có nhiều tùy chọn tùy chỉnh để điều chỉnh giọng nói, tốc độ, cao độ và các cài đặt khác của Narrator. Để thực hiện các tinh chỉnh, hãy điều hướng đến Settings > Accessibility > Narrator, tại đây bạn sẽ tìm thấy các tùy chọn để tùy chỉnh tính năng theo nhu cầu của mình.
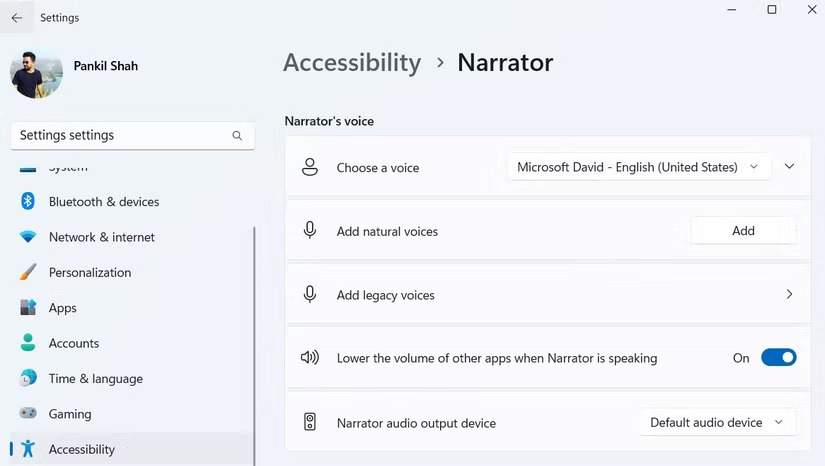
Việc tích hợp các tính năng trợ năng của Windows này vào quy trình làm việc hàng ngày của bạn không chỉ giúp tăng năng suất mà còn giúp bạn tận hưởng thời gian sử dụng máy tính dễ dàng và bớt căng thẳng hơn. Đừng ngần ngại khám phá và kích hoạt các tùy chọn này - chúng có thể được thiết kế để hỗ trợ những người có nhu cầu cụ thể, nhưng chúng cũng có thể giúp bạn đạt được mức độ thoải mái và tiện lợi mới trong các công việc hàng ngày.
 Công nghệ
Công nghệ  AI
AI  Windows
Windows  iPhone
iPhone  Android
Android  Học IT
Học IT  Download
Download  Tiện ích
Tiện ích  Khoa học
Khoa học  Game
Game  Làng CN
Làng CN  Ứng dụng
Ứng dụng 








 Windows 11
Windows 11  Windows 10
Windows 10  Windows 7
Windows 7  Windows 8
Windows 8  Cấu hình Router/Switch
Cấu hình Router/Switch 









 Linux
Linux  Đồng hồ thông minh
Đồng hồ thông minh  macOS
macOS  Chụp ảnh - Quay phim
Chụp ảnh - Quay phim  Thủ thuật SEO
Thủ thuật SEO  Phần cứng
Phần cứng  Kiến thức cơ bản
Kiến thức cơ bản  Lập trình
Lập trình  Dịch vụ ngân hàng
Dịch vụ ngân hàng  Dịch vụ nhà mạng
Dịch vụ nhà mạng  Dịch vụ công trực tuyến
Dịch vụ công trực tuyến  Quiz công nghệ
Quiz công nghệ  Microsoft Word 2016
Microsoft Word 2016  Microsoft Word 2013
Microsoft Word 2013  Microsoft Word 2007
Microsoft Word 2007  Microsoft Excel 2019
Microsoft Excel 2019  Microsoft Excel 2016
Microsoft Excel 2016  Microsoft PowerPoint 2019
Microsoft PowerPoint 2019  Google Sheets
Google Sheets  Học Photoshop
Học Photoshop  Lập trình Scratch
Lập trình Scratch  Bootstrap
Bootstrap  Văn phòng
Văn phòng  Tải game
Tải game  Tiện ích hệ thống
Tiện ích hệ thống  Ảnh, đồ họa
Ảnh, đồ họa  Internet
Internet  Bảo mật, Antivirus
Bảo mật, Antivirus  Doanh nghiệp
Doanh nghiệp  Video, phim, nhạc
Video, phim, nhạc  Mạng xã hội
Mạng xã hội  Học tập - Giáo dục
Học tập - Giáo dục  Máy ảo
Máy ảo  AI Trí tuệ nhân tạo
AI Trí tuệ nhân tạo  ChatGPT
ChatGPT  Gemini
Gemini  Điện máy
Điện máy  Tivi
Tivi  Tủ lạnh
Tủ lạnh  Điều hòa
Điều hòa  Máy giặt
Máy giặt  Cuộc sống
Cuộc sống  TOP
TOP  Kỹ năng
Kỹ năng  Món ngon mỗi ngày
Món ngon mỗi ngày  Nuôi dạy con
Nuôi dạy con  Mẹo vặt
Mẹo vặt  Phim ảnh, Truyện
Phim ảnh, Truyện  Làm đẹp
Làm đẹp  DIY - Handmade
DIY - Handmade  Du lịch
Du lịch  Quà tặng
Quà tặng  Giải trí
Giải trí  Là gì?
Là gì?  Nhà đẹp
Nhà đẹp  Giáng sinh - Noel
Giáng sinh - Noel  Hướng dẫn
Hướng dẫn  Ô tô, Xe máy
Ô tô, Xe máy  Tấn công mạng
Tấn công mạng  Chuyện công nghệ
Chuyện công nghệ  Công nghệ mới
Công nghệ mới  Trí tuệ Thiên tài
Trí tuệ Thiên tài