Bạn không cần phải dựa vào một loạt các ứng dụng của bên thứ ba để thực hiện đa nhiệm hiệu quả trong Windows. Hầu hết các tính năng của Windows này đều được tích hợp sẵn trong hệ điều hành, sẽ giúp bạn tiết kiệm thời gian và làm việc hiệu quả hơn.
Mục lục bài viết
1. Snap Layouts và Snap Assist

Một trong những tính năng đa nhiệm nổi bật trong Windows là tính năng Snap Layouts và Snap Assist. Công cụ này cho phép bạn dễ dàng sắp xếp các cửa sổ đang mở trên màn hình.
Khi làm việc với nhiều giấy tờ, tài liệu nghiên cứu hoặc ứng dụng, Snap Layouts cho phép bạn sắp xếp chúng theo để dễ dàng xem mọi thứ cùng lúc.
Để sử dụng Snap Layouts, hãy di chuột qua nút Maximize trên bất kỳ cửa sổ nào đang mở. Một lưới sẽ xuất hiện, hiển thị các bố cục khác nhau dựa trên kích thước và thiết lập màn hình của bạn. Chọn một bố cục và Snap Assist sẽ giúp bạn điền vào từng phần bằng các ứng dụng đang mở khác. Tính năng này đặc biệt hữu ích trên màn hình lớn hoặc thiết lập màn hình kép, nơi không gian có thể chứa nhiều hơn hai cửa sổ.
2. Task View
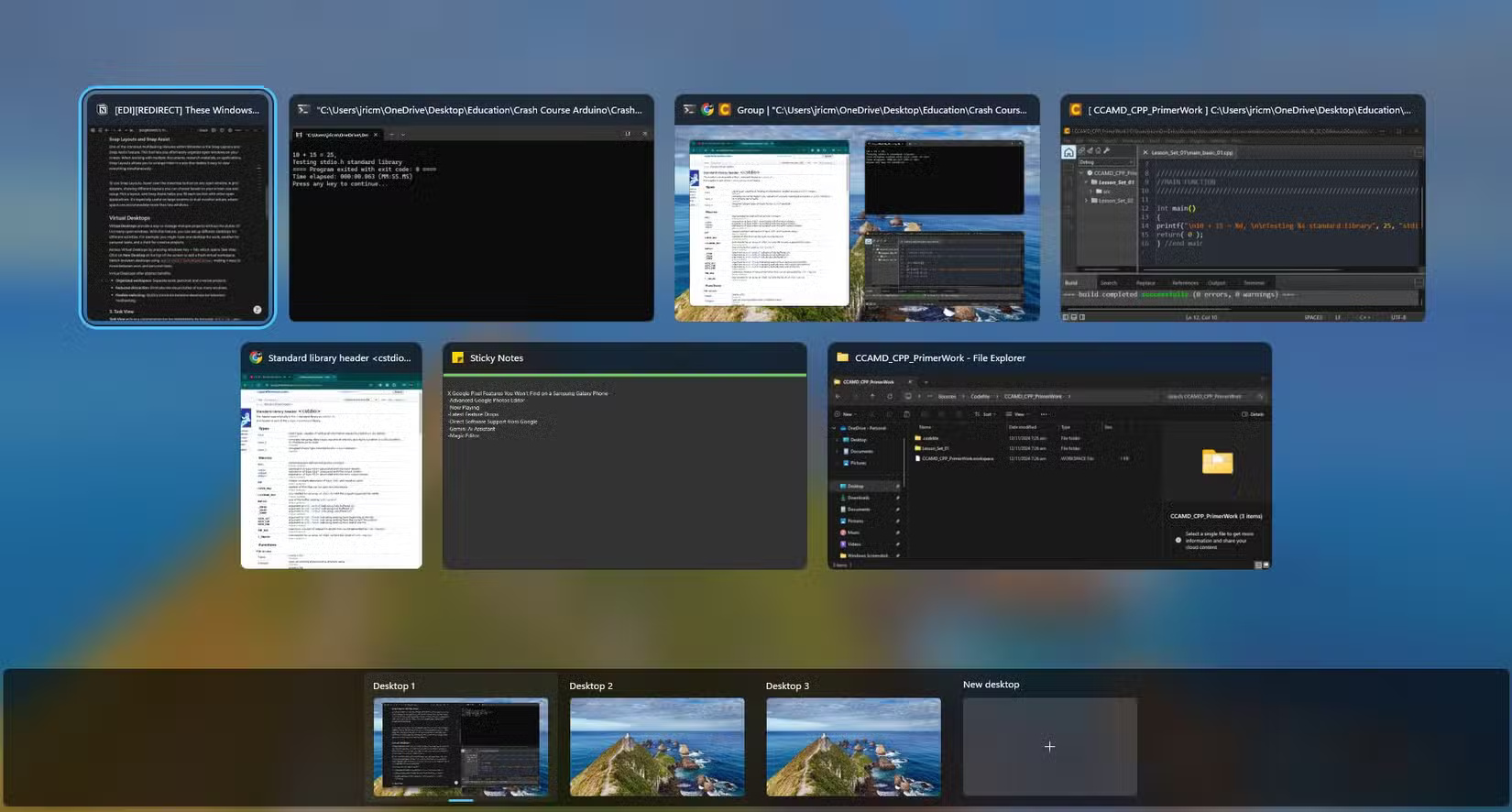
Task View hoạt động như một trung tâm chỉ huy cho những người làm nhiều việc cùng lúc. Bằng cách nhấn phím Windows + Tab, bạn có thể xem tất cả các ứng dụng và desktop đang mở cùng một lúc. Chế độ này cũng hiển thị bản xem trước hình thu nhỏ của từng cửa sổ, giúp bạn dễ dàng xác định vị trí cửa sổ cần tìm.
Ưu điểm quan trọng nhất của Task View là cung cấp bản đồ trực quan về không gian làm việc của bạn. Thay vì nhấp vào từng biểu tượng trên thanh tác vụ, bạn có thể xem tất cả các cửa sổ cùng một lúc. Task View cũng liên kết chặt chẽ với desktop ảo, cho phép bạn xem những ứng dụng nào đang mở trên mỗi desktop.
3. Desktop ảo
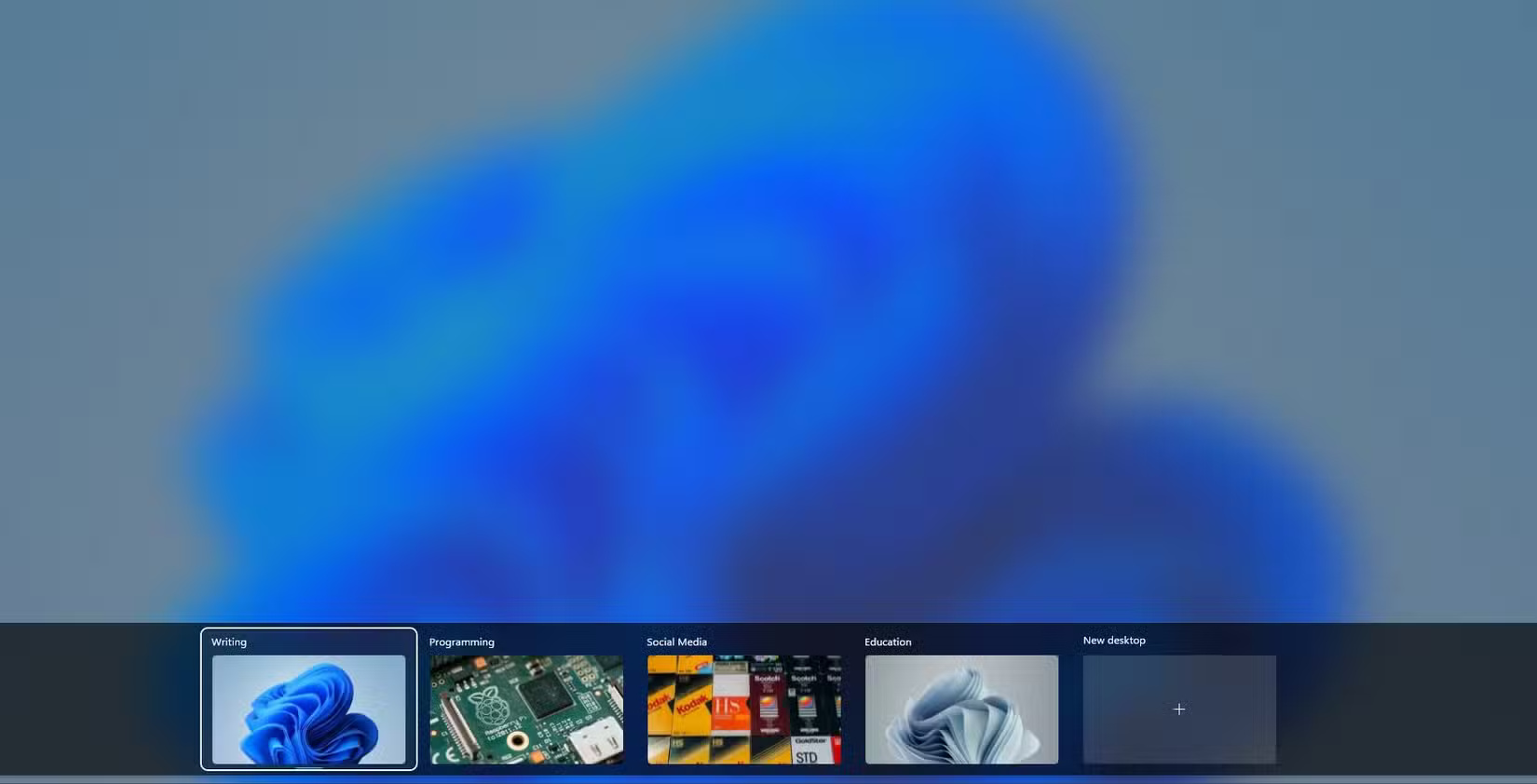
Tính năng desktop ảo của Windows được tích hợp liền mạch với Task View. Desktop ảo cho phép bạn quản lý nhiều dự án mà không phải lo lắng về quá nhiều cửa sổ đang mở. Với tính năng này, bạn có thể thiết lập desktop cho các hoạt động khác nhau. Ví dụ, bạn có thể có một desktop để làm việc, một desktop khác cho việc cá nhân và một desktop thứ ba để làm các dự án sáng tạo.
Bạn có thể tạo desktop ảo bằng cách mở Task View và nhấp vào New Desktop ở cuối màn hình. Sau đó, bạn có thể chuyển đổi liền mạch giữa các desktop bằng cách giữ phím Windows + Ctrl + Mũi tên Trái/Phải trên bàn phím.
Bạn cũng có thể đặt tên cho từng desktop ảo bằng cách nhấp chuột phải vào desktop đó và chọn Rename. Sau khi đổi tên, Windows sẽ ghi nhớ desktop, tên và hình nền của desktop đó. Điều này cho phép bạn có các desktop ảo được tạo sẵn ngay cả sau khi khởi động lại PC.
4. Windows Clipboard History
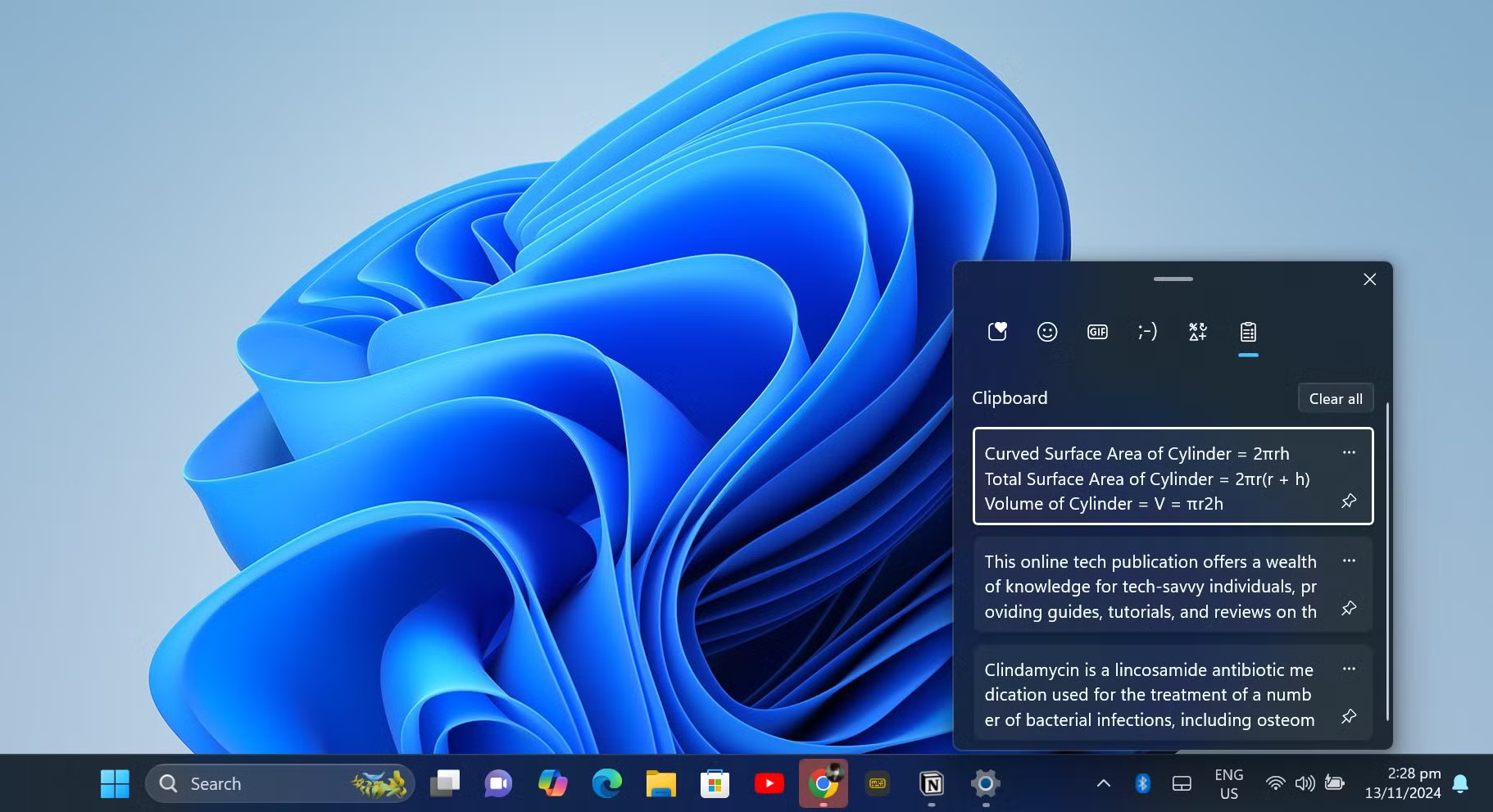
Khi làm việc trên nhiều dự án, bạn thường cần sao chép và dán nội dung từ nhiều nguồn khác nhau. Chỉ cần sao chép và dán từng văn bản một.
Windows Clipboard History đơn giản hóa quy trình này bằng cách lưu trữ các mục đã sao chép gần đây nhất của bạn. Không giống như clipboard truyền thống chỉ lưu trữ một mục đã sao chép gần đây nhất, Clipboard History cho phép bạn truy cập nhiều mục đã nhập trước đó.
Bạn cũng có thể ghim các mục thường sử dụng để chúng vẫn khả dụng ngay cả sau khi khởi động lại máy tính.
Để sử dụng Windows Clipboard History, hãy sao chép các khối văn bản khác nhau mà bạn cần từ nguồn của mình. Sau khi sao chép, hãy vào trình soạn thảo văn bản và giữ phím Windows + V trên bàn phím. Thao tác này sẽ mở một cửa sổ nhỏ nơi bạn có thể truy cập vào văn bản đã sao chép gần đây. Sau đó, bạn có thể xem qua lịch sử clipboard, sao chép và dán tất cả văn bản, hình ảnh và liên kết vào trình soạn thảo của mình.
5. Windows Sticky Notes
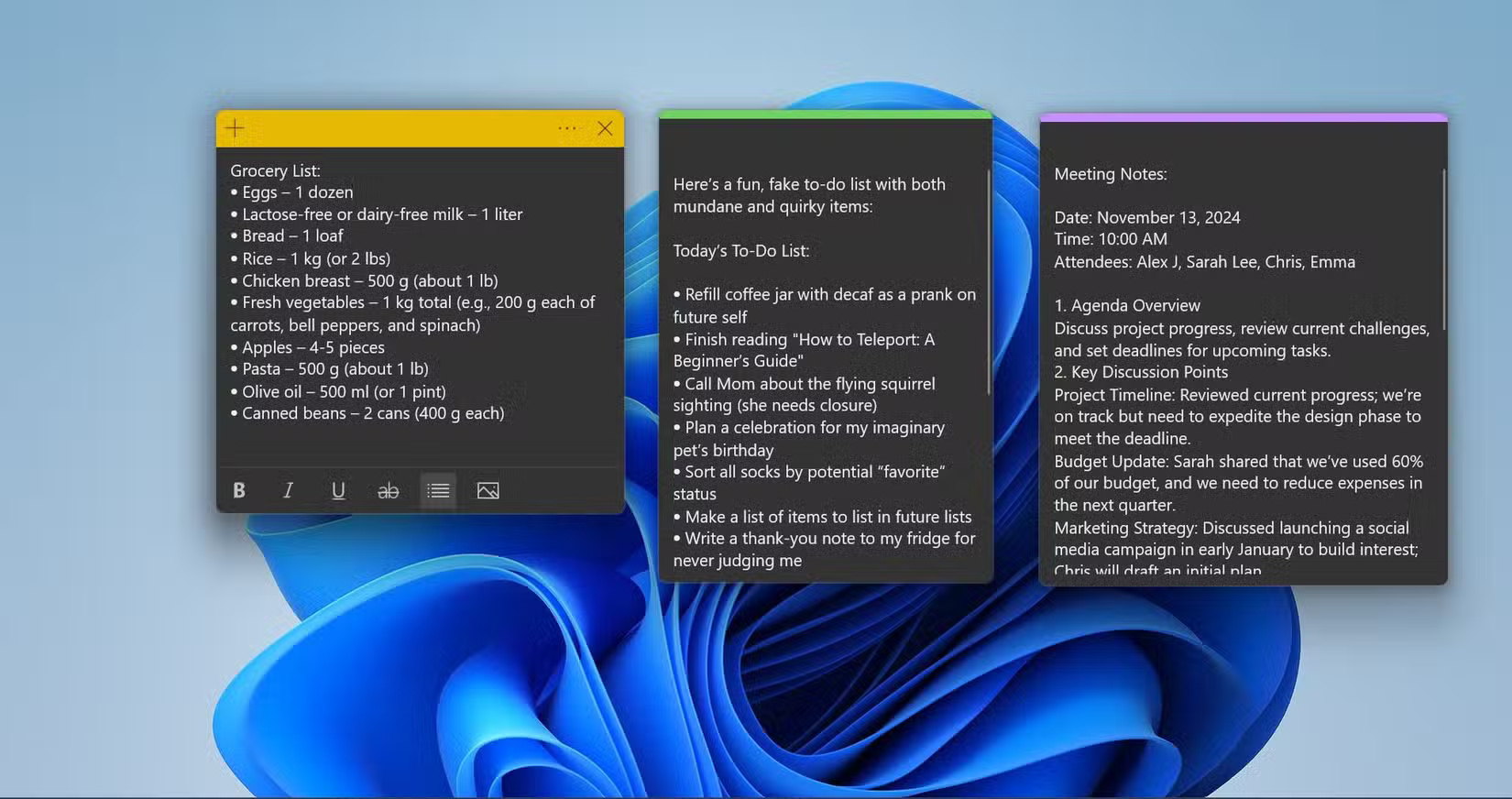
Windows Sticky Notes đưa khái niệm ghi chú dán lâu đời trực tiếp vào desktop của bạn, giúp lưu giữ các ghi chú và lời nhắc nhanh chóng trong tầm tay. Mặc dù có vẻ đơn giản nhưng thực tế bạn có thể sử dụng Windows Sticky Notes như một công cụ năng suất tuyệt vời.
Cho dù đó là danh sách việc cần làm, ghi chú cuộc họp hay thậm chí là phiên động não, Sticky Notes cho phép bạn ghi lại mọi thứ nhanh chóng mà không cần mở một tài liệu riêng.
Sticky Notes xuất hiện dưới dạng các cửa sổ nhỏ, có thể di chuyển trên desktop. Bạn có thể điều chỉnh màu sắc, kích thước, vị trí của từng ghi chú và thậm chí giữ ghi chú ở trên cùng của bất kỳ cửa sổ nào. Bạn cũng có thể đồng bộ chúng với tài khoản Microsoft của mình để truy cập ghi chú trên nhiều thiết bị, do đó bạn sẽ không bao giờ bỏ sót những lời nhắc cần thiết.
6. Focus Assist
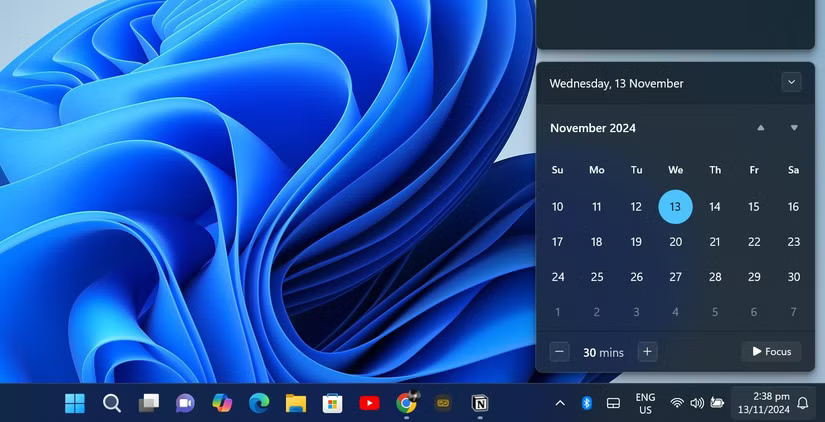
Thông báo liên tục có thể làm bạn mất tập trung trong khi thực hiện các tác vụ quan trọng. Sử dụng tính năng Windows Focus Assist cho phép bạn kiểm soát thông báo nào mình sẽ nhận được và khi nào.
Truy cập bằng cách nhấp vào vùng thông báo ở phía bên phải của thanh tác vụ và chọn Focus Assist. Sau đó, bạn có thể đặt thời gian và nhấp vào Focus để bắt đầu Focus Assist.
Đối với cài đặt thông báo nâng cao, nhấp chuột phải vào vùng thông báo và ngày trên thanh tác vụ của bạn và chọn Notifications settings.
Trong cài đặt thông báo, hãy thiết lập Priority Only để cho phép các ứng dụng và danh bạ cụ thể bỏ qua Focus. Điều này sẽ đảm bảo bạn không bỏ lỡ các cảnh báo quan trọng. Bạn cũng có thể thiết lập Focus để tự động tắt thông báo vào các thời điểm và ngày cụ thể, khi chơi game hoặc khi sử dụng ứng dụng ở chế độ toàn màn hình.
7. Ứng dụng trong menu Start được ghim và nhóm lại
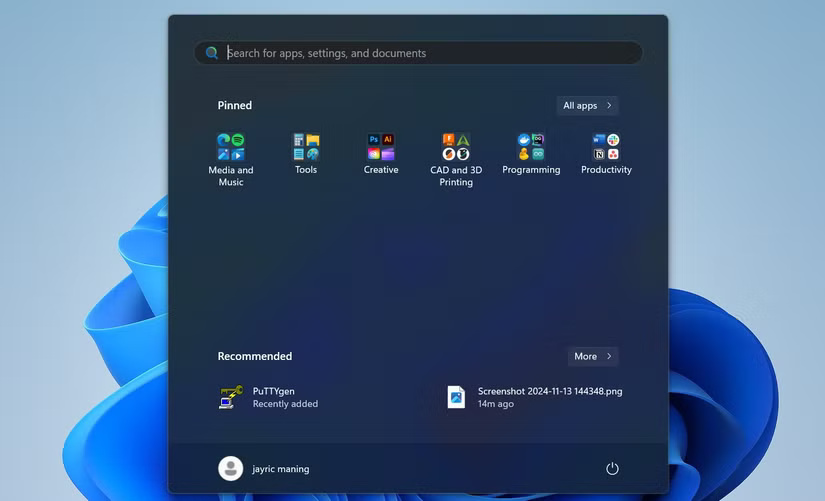
Nếu bạn đã cài đặt nhiều ứng dụng và cần mọi thứ ngăn nắp, bạn có thể sắp xếp hợp lý quyền truy cập vào các chương trình được sử dụng nhiều nhất của mình bằng Windows Pinned and Grouped Start Menu Apps. Bằng cách ghim các ứng dụng cần thiết và sắp xếp chúng thành các nhóm, bạn có thể tạo menu Start tùy chỉnh phù hợp với quy trình làm việc hàng ngày của mình.
Để ghim ứng dụng, hãy mở menu Start, nhấp chuột phải vào ứng dụng và chọn Pin to Start. Sau đó, bạn có thể kéo và thả các biểu tượng để sắp xếp chúng. Việc nhóm các ứng dụng liên quan, chẳng hạn như tất cả những ứng dụng công việc trong một phần và các ứng dụng cá nhân trong một phần khác, giúp đơn giản hóa việc điều hướng.
8. PowerToys
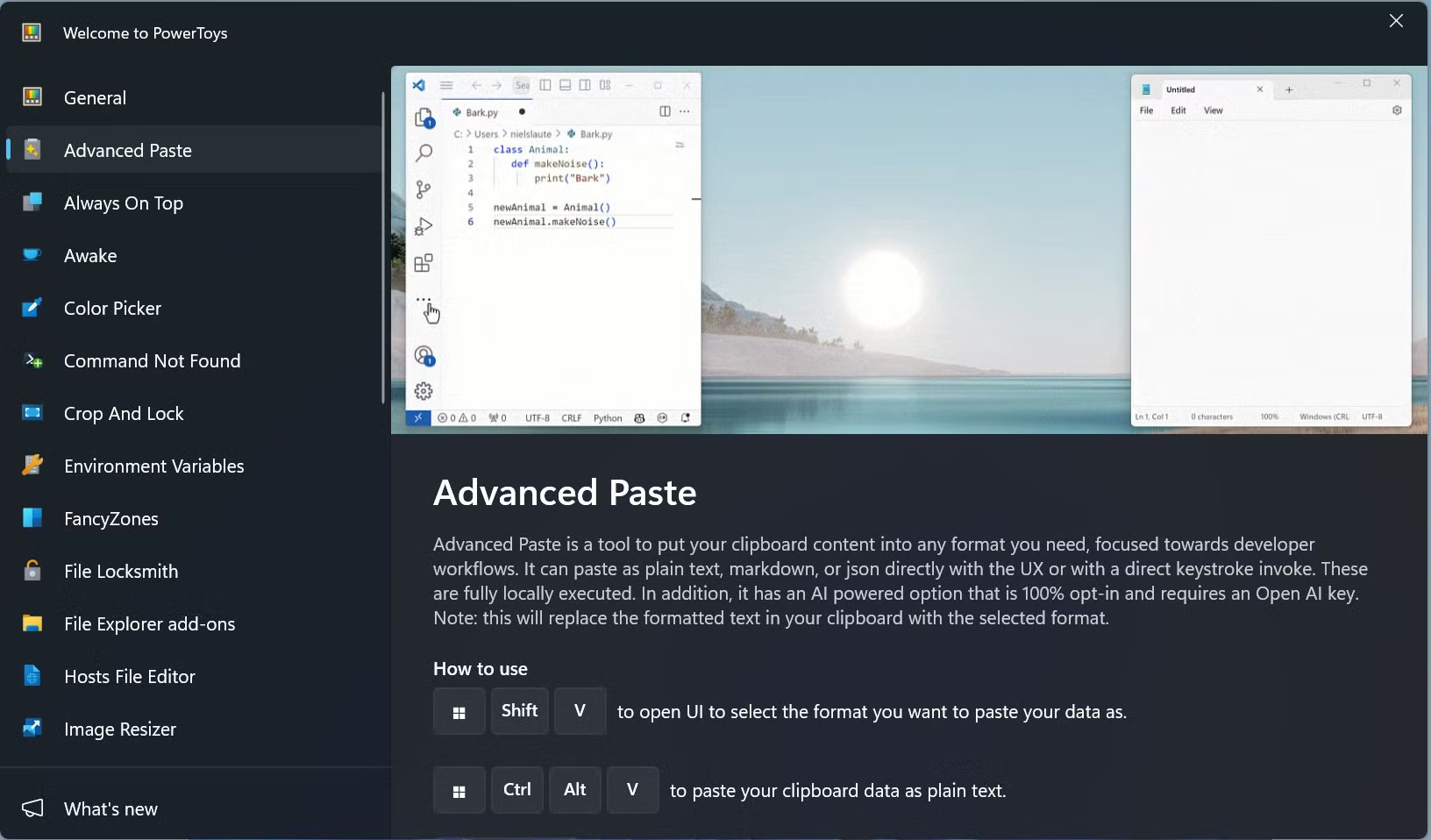
Nếu đang tìm kiếm các công cụ đa nhiệm Windows tiên tiến hơn, bạn có thể muốn cài đặt Microsoft Power Toys. Bộ công cụ năng suất này không có trong Windows như các tùy chọn còn lại trong bài, nhưng rất đáng để tải xuống nếu bạn muốn đa nhiệm hiệu quả hơn.
PowerToys là một bộ tiện ích đưa năng suất lên một tầm cao mới. PowerToys bao gồm các công cụ như FancyZones, cho phép bạn tùy chỉnh tính năng chụp cửa sổ để tạo các bố cục phức tạp. Không gian làm việc cho phép bạn lưu và khôi phục nhiều bố cục ứng dụng cho các tác vụ hoặc dự án cụ thể.
Bạn cũng sẽ được truy cập vào các công cụ như PowerToys Run, một app launcher nhanh; Color Picker, có thể lấy màu ngay lập tức từ bất kỳ thành phần màn hình nào; và Screen Ruler, một thước đo ảo cho phép bạn đo pixel trên màn hình để thiết kế chính xác và điều chỉnh bố cục.
Đối với người dùng thành thạo, PowerToys cũng đi kèm với các công cụ như Host File Editor, Environmental Variables và Registry Preview để chỉnh sửa quy trình làm việc nâng cao hơn.
Windows được tích hợp nhiều tính năng giúp đơn giản hóa đa nhiệm. Cho dù bạn đang quản lý dự án, sắp xếp các tác vụ hay chỉ cố gắng duy trì sự ngăn nắp, những công cụ của Windows như Snap Layouts, Task View và Clipboard History sẽ giúp bạn làm việc hiệu quả hơn.
Mỗi tính năng này có thể tiết kiệm thời gian và giảm công sức cần thiết để chuyển đổi giữa các tác vụ, biến Windows trở thành nền tảng tuyệt vời cho bất kỳ ai muốn tăng năng suất.
 Công nghệ
Công nghệ  AI
AI  Windows
Windows  iPhone
iPhone  Android
Android  Học IT
Học IT  Download
Download  Tiện ích
Tiện ích  Khoa học
Khoa học  Game
Game  Làng CN
Làng CN  Ứng dụng
Ứng dụng 








 Windows 11
Windows 11  Windows 10
Windows 10  Windows 7
Windows 7  Windows 8
Windows 8  Cấu hình Router/Switch
Cấu hình Router/Switch 









 Linux
Linux  Đồng hồ thông minh
Đồng hồ thông minh  macOS
macOS  Chụp ảnh - Quay phim
Chụp ảnh - Quay phim  Thủ thuật SEO
Thủ thuật SEO  Phần cứng
Phần cứng  Kiến thức cơ bản
Kiến thức cơ bản  Lập trình
Lập trình  Dịch vụ ngân hàng
Dịch vụ ngân hàng  Dịch vụ nhà mạng
Dịch vụ nhà mạng  Dịch vụ công trực tuyến
Dịch vụ công trực tuyến  Quiz công nghệ
Quiz công nghệ  Microsoft Word 2016
Microsoft Word 2016  Microsoft Word 2013
Microsoft Word 2013  Microsoft Word 2007
Microsoft Word 2007  Microsoft Excel 2019
Microsoft Excel 2019  Microsoft Excel 2016
Microsoft Excel 2016  Microsoft PowerPoint 2019
Microsoft PowerPoint 2019  Google Sheets
Google Sheets  Học Photoshop
Học Photoshop  Lập trình Scratch
Lập trình Scratch  Bootstrap
Bootstrap  Văn phòng
Văn phòng  Tải game
Tải game  Tiện ích hệ thống
Tiện ích hệ thống  Ảnh, đồ họa
Ảnh, đồ họa  Internet
Internet  Bảo mật, Antivirus
Bảo mật, Antivirus  Doanh nghiệp
Doanh nghiệp  Video, phim, nhạc
Video, phim, nhạc  Mạng xã hội
Mạng xã hội  Học tập - Giáo dục
Học tập - Giáo dục  Máy ảo
Máy ảo  AI Trí tuệ nhân tạo
AI Trí tuệ nhân tạo  ChatGPT
ChatGPT  Gemini
Gemini  Điện máy
Điện máy  Tivi
Tivi  Tủ lạnh
Tủ lạnh  Điều hòa
Điều hòa  Máy giặt
Máy giặt  Cuộc sống
Cuộc sống  TOP
TOP  Kỹ năng
Kỹ năng  Món ngon mỗi ngày
Món ngon mỗi ngày  Nuôi dạy con
Nuôi dạy con  Mẹo vặt
Mẹo vặt  Phim ảnh, Truyện
Phim ảnh, Truyện  Làm đẹp
Làm đẹp  DIY - Handmade
DIY - Handmade  Du lịch
Du lịch  Quà tặng
Quà tặng  Giải trí
Giải trí  Là gì?
Là gì?  Nhà đẹp
Nhà đẹp  Giáng sinh - Noel
Giáng sinh - Noel  Hướng dẫn
Hướng dẫn  Ô tô, Xe máy
Ô tô, Xe máy  Tấn công mạng
Tấn công mạng  Chuyện công nghệ
Chuyện công nghệ  Công nghệ mới
Công nghệ mới  Trí tuệ Thiên tài
Trí tuệ Thiên tài