Bạn có thể tương tác với thiết bị Windows chỉ thông qua giọng nói mà không cần bàn phím hoặc chuột. Sau nhiều năm tích hợp điều khiển bằng giọng nói vào các bản cập nhật phần mềm của Microsoft, cuối cùng chúng ta cũng đã đạt đến vùng đất hứa của sự hoàn hảo. Thực hiện theo các bước sau để thiết lập nhận dạng giọng nói trên laptop hoặc PC chạy Windows của bạn.
Nhận dạng giọng nói trong Windows là gì?
Nhận dạng giọng nói là tính năng tích hợp sẵn của Microsoft cho phép bạn truy cập rảnh tay vào máy tính Windows chỉ dựa trên lệnh thoại.
Trước đây, từng có một tính năng có tên tương tự là "Windows Speech Recognition (WSR)" đã không còn được sử dụng nữa. Voice Access đã thay thế hoàn toàn tính năng này. Phiên bản hiện tại của nhận dạng giọng nói trực tuyến được sử dụng để đọc chính tả và đào tạo các ứng dụng của Microsoft làm quen với mẫu giọng nói riêng của người dùng.
Đối với Windows 11, bạn có thể truy cập tính năng này từ Settings -> Privacy & security -> Speech -> Online speech recognition, tính năng này phải được bật. Người dùng Windows 10 có thể truy cập được từ từ Start -> Settings -> Privacy & security -> Speech -> Online speech recognition.
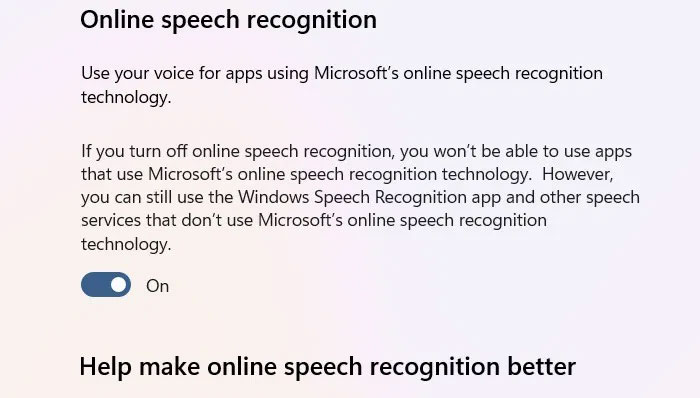
Bật nhận dạng giọng nói trong Windows giúp ích cho những người khuyết tật về thể chất, vì tương tác rảnh tay có cảm giác tự nhiên và trực quan hơn. Nhưng quan trọng hơn, mọi người dùng PC đều có thể mở ứng dụng, đọc chính tả văn bản và tìm kiếm thông tin mà không mất nhiều thời gian hơn so với khi dùng bàn phím hoặc chuột.
Tắt Nhận dạng giọng nói trực tuyến không ảnh hưởng đến các ứng dụng Windows khác sử dụng micro. Bạn có thể tiếp tục sử dụng Game Bar, Voice Access, Sound Recorder, Teams hoặc Zoom. Sau đây là các bước đơn giản để thiết lập nhận dạng giọng nói trong Windows cho micro tích hợp và micro ngoài.
Cách thiết lập tính năng nhận dạng giọng nói trong Windows
1. Đảm bảo micro Windows đang hoạt động
Laptop Windows có micro tích hợp được nhúng trực tiếp vào thiết bị của bạn. Việc bật rất dễ dàng: Trên Windows 11, hãy vào Settings -> Privacy & security -> Microphone. Tại đây, bạn cần bật công tắc Microphone access.
Người dùng Windows 10 nên điều hướng qua Start -> Settings -> Privacy & security -> Microphone và bật Allow apps to access your microphone.
Sau khi thực hiện tinh chỉnh trên, hãy bật một cài đặt khác Let desktop apps access your microphone. Bên dưới, bạn sẽ thấy một ứng dụng tích hợp, "Speech UX Configuration", với timeline Last accessed. Trạng thái của ứng dụng này cho biết nhận dạng giọng nói hiện đang hoạt động trên thiết bị Windows của bạn.
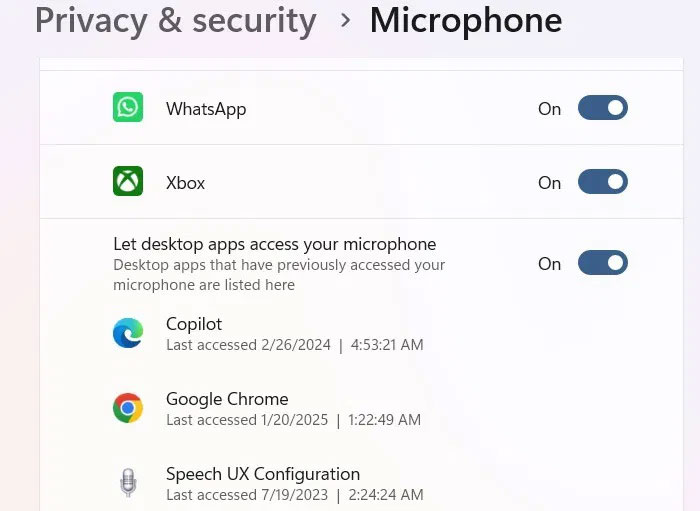
Có nhiều cách để kiểm tra xem micro của bạn có hoạt động chính xác không. Trên Windows 11, hãy vào System -> Sound -> Advanced -> More sound settings. Với Windows 10, đường dẫn là Start -> System -> Sound, sẽ mở một cửa sổ pop-up. Trong cả hai trường hợp, hãy vào Recording. Biểu tượng dấu kiểm màu xanh lá cây cho biết không có sự cố nào với micro.
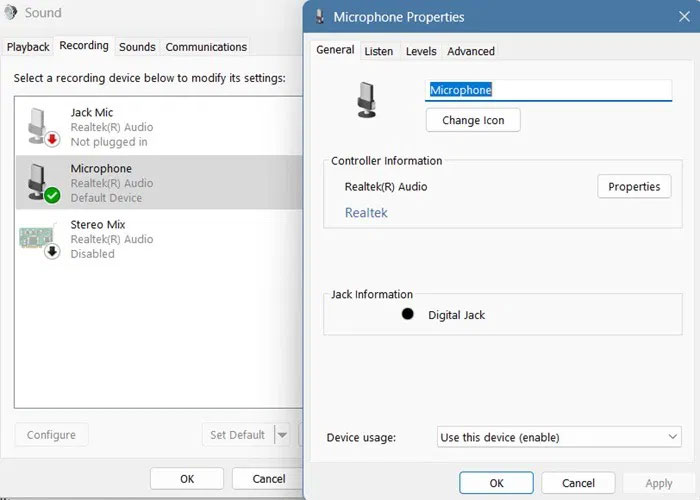
Một cách mới nhất khác được yêu thích là trò chuyện với ứng dụng Copilot. Bạn chỉ cần nhấp vào biểu tượng Talk to Copilot gần khu vực nhập giọng nói của ứng dụng. Nếu gặp bất kỳ sự cố nào với micro PC, bạn có thể khắc phục bằng cách sửa lỗi đơn giản.
2. Ghép nối micro ngoài (tùy chọn)
Với hầu hết các laptop hiện đại, bạn có thể tương tác bằng giọng nói chất lượng rất cao bằng micro tích hợp. Tuy nhiên, như mọi người làm podcast hoặc người tạo video sẽ nói với bạn, micro ngoài giúp giọng nói của bạn rõ ràng hơn.
Trong Windows 11, hãy vào Settings -> System -> Sound -> Pair a new device và nhấp vào Add device. Đối với người dùng Windows 10, đường dẫn là Start -> Settings -> System -> Sound -> Input. Trong menu drop-down, bạn sẽ tìm thấy nhiều micro khác nhau, bao gồm cả micro mặc định của hệ thống.
Đối với bất kỳ micro nào trong số hai micro, hãy nhấp vào Add device để chèn micro mới. Bạn có thể thêm micro mới được kết nối với giắc cắm kỹ thuật số.
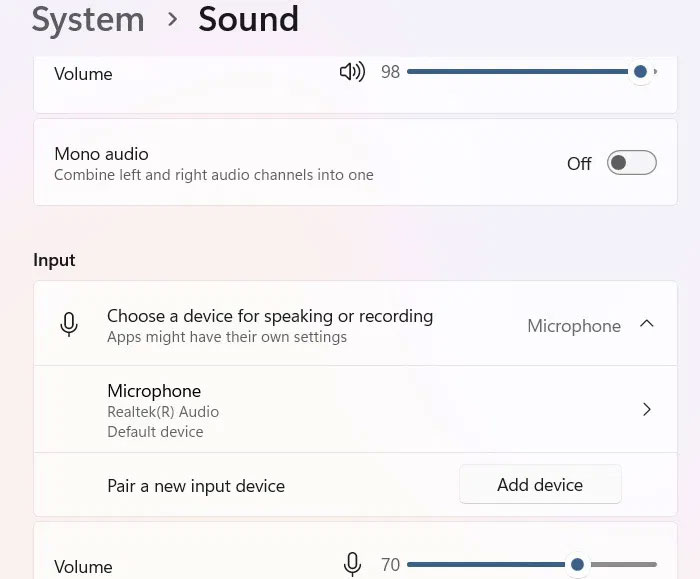
Tuy nhiên, nếu micro ngoài được kết nối qua Bluetooth, có một số bước cần thiết để đồng bộ hóa micro với laptop của bạn. Bạn cũng có thể sử dụng điện thoại thông minh để nhập giọng nói của mình.
3. Thiết lập nhận dạng giọng nói trong Windows
Bước tiếp theo rất dễ. Bạn chỉ cần vào trang Online speech recognition và bật nút chuyển đổi. Để tinh chỉnh thêm dựa trên giọng nói cá nhân của bạn, hãy nhấp vào Start contributing my voice clips.
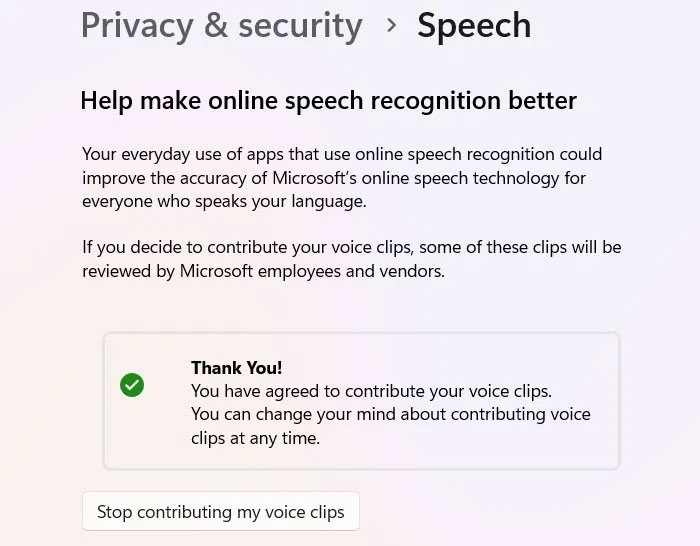
Trước đây, công cụ đào tạo sẽ yêu cầu bạn thực sự kiểm tra giọng nói của mình. Nhưng quy trình đó đã được tự động hóa trong các phiên bản mới nhất của Windows 11. Bây giờ, mỗi khi bạn sử dụng ứng dụng Microsoft, chẳng hạn như Copilot hoặc tính năng Dictate trong Word, Microsoft sẽ tự động đào tạo thiết bị để điều chỉnh theo giọng và phong cách nói của bạn.
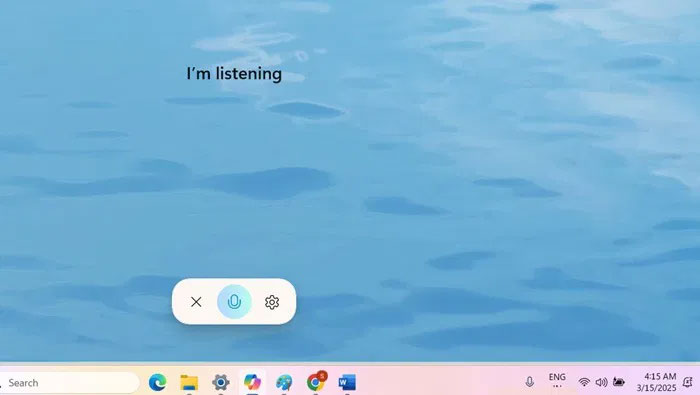
Lưu ý rằng nhận dạng giọng nói cũng trở nên quen thuộc hơn với giọng nói của bạn thông qua việc sử dụng thường xuyên, vì vậy hãy tiếp tục sử dụng và nó sẽ tự nhiên cải thiện. Trước đây, tính năng trực quan này sẽ sử dụng danh sách đầy đủ các lệnh, thường được sử dụng với Cortana, một ứng dụng đã lỗi thời.
Các lệnh này vẫn khá hữu ích, nhưng bạn không cần phải nhớ bất kỳ lệnh nào nữa. Đó là vì, hiện nay, Microsoft đã chuyển sang thiết kế Natural Language Processing (NLP) nên bạn chỉ cần nói theo cách mình thường nói.
Hướng dẫn này đã chỉ cho bạn cách trực tiếp và dễ dàng nhất để thiết lập nhận dạng giọng nói trong Windows. Đây không phải là tính năng trợ năng duy nhất hữu ích. Bạn có thể có năng suất tuyệt vời với bàn phím trên màn hình Windows, đặc biệt là trên PC cảm ứng hoặc thiết bị phablet (các thiết bị di động có kích thước màn hình lớn từ 5 – 6.9 inch). Narrator giúp bạn nghe thấy lời nói của mình trở nên sống động.
 Công nghệ
Công nghệ  AI
AI  Windows
Windows  iPhone
iPhone  Android
Android  Học IT
Học IT  Download
Download  Tiện ích
Tiện ích  Khoa học
Khoa học  Game
Game  Làng CN
Làng CN  Ứng dụng
Ứng dụng 








 Windows 11
Windows 11  Windows 10
Windows 10  Windows 7
Windows 7  Windows 8
Windows 8  Cấu hình Router/Switch
Cấu hình Router/Switch 









 Linux
Linux  Đồng hồ thông minh
Đồng hồ thông minh  macOS
macOS  Chụp ảnh - Quay phim
Chụp ảnh - Quay phim  Thủ thuật SEO
Thủ thuật SEO  Phần cứng
Phần cứng  Kiến thức cơ bản
Kiến thức cơ bản  Lập trình
Lập trình  Dịch vụ ngân hàng
Dịch vụ ngân hàng  Dịch vụ nhà mạng
Dịch vụ nhà mạng  Dịch vụ công trực tuyến
Dịch vụ công trực tuyến  Quiz công nghệ
Quiz công nghệ  Microsoft Word 2016
Microsoft Word 2016  Microsoft Word 2013
Microsoft Word 2013  Microsoft Word 2007
Microsoft Word 2007  Microsoft Excel 2019
Microsoft Excel 2019  Microsoft Excel 2016
Microsoft Excel 2016  Microsoft PowerPoint 2019
Microsoft PowerPoint 2019  Google Sheets
Google Sheets  Học Photoshop
Học Photoshop  Lập trình Scratch
Lập trình Scratch  Bootstrap
Bootstrap  Văn phòng
Văn phòng  Tải game
Tải game  Tiện ích hệ thống
Tiện ích hệ thống  Ảnh, đồ họa
Ảnh, đồ họa  Internet
Internet  Bảo mật, Antivirus
Bảo mật, Antivirus  Doanh nghiệp
Doanh nghiệp  Video, phim, nhạc
Video, phim, nhạc  Mạng xã hội
Mạng xã hội  Học tập - Giáo dục
Học tập - Giáo dục  Máy ảo
Máy ảo  AI Trí tuệ nhân tạo
AI Trí tuệ nhân tạo  ChatGPT
ChatGPT  Gemini
Gemini  Điện máy
Điện máy  Tivi
Tivi  Tủ lạnh
Tủ lạnh  Điều hòa
Điều hòa  Máy giặt
Máy giặt  Cuộc sống
Cuộc sống  TOP
TOP  Kỹ năng
Kỹ năng  Món ngon mỗi ngày
Món ngon mỗi ngày  Nuôi dạy con
Nuôi dạy con  Mẹo vặt
Mẹo vặt  Phim ảnh, Truyện
Phim ảnh, Truyện  Làm đẹp
Làm đẹp  DIY - Handmade
DIY - Handmade  Du lịch
Du lịch  Quà tặng
Quà tặng  Giải trí
Giải trí  Là gì?
Là gì?  Nhà đẹp
Nhà đẹp  Giáng sinh - Noel
Giáng sinh - Noel  Hướng dẫn
Hướng dẫn  Ô tô, Xe máy
Ô tô, Xe máy  Tấn công mạng
Tấn công mạng  Chuyện công nghệ
Chuyện công nghệ  Công nghệ mới
Công nghệ mới  Trí tuệ Thiên tài
Trí tuệ Thiên tài