Các phiên bản Windows 10 Pro, Enterprise và Education bao gồm công nghệ ảo hóa Hyper-V. Hyper-V, cho phép chạy các hệ thống máy tính ảo hóa trên máy chủ vật lý.
Tính năng ảo hóa Hyper-V trên Windows 10
Các hệ thống ảo hóa này có thể được sử dụng và quản lý như thể chúng là các hệ thống máy tính vật lý, tuy nhiên chúng tồn tại trong môi trường ảo hóa và cô lập. Phần mềm đặc biệt được gọi là Hypervisor quản lý quyền truy cập giữa hệ thống ảo và tài nguyên phần cứng vật lý.
Ảo hóa cho phép triển khai nhanh chóng các hệ thống máy tính, khôi phục nhanh hệ thống về trạng thái bình thường trước đó và khả năng di chuyển hệ thống giữa các máy chủ vật lý.
Hyper-V Manager là một công cụ để chẩn đoán và quản lý Hyper-V host cục bộ và một số lượng nhỏ host từ xa. Hyper-V Manager có sẵn thông qua Programs and Features dưới dạng Hyper-V Management Tools trên bất kỳ hệ điều hành Windows nào có Hyper-V đi kèm. Nền tảng Hyper-V không cần phải được bật để quản lý host từ xa.
Hướng dẫn này sẽ chỉ cho bạn cách tạo shortcut Hyper-V Manager trong Windows 10.
Cách tạo thủ công shortcut Hyper-V Manager
1. Nhấp chuột phải hoặc nhấn và giữ vào một vùng trống trên desktop và nhấn vào New > Shortcut.
2. Sao chép và dán vị trí bên dưới vào khu vực vị trí và nhấn vào Next.
%windir%\System32\mmc.exe virtmgmt.msc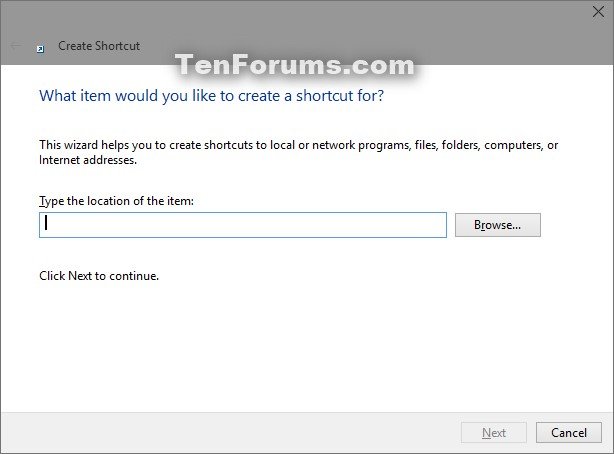
3. Nhập Hyper-V Manager làm tên và nhấp vào nút Finish.
Lưu ý: Bạn có thể đặt tên cho shortcut này thành bất cứ thứ gì bạn muốn.
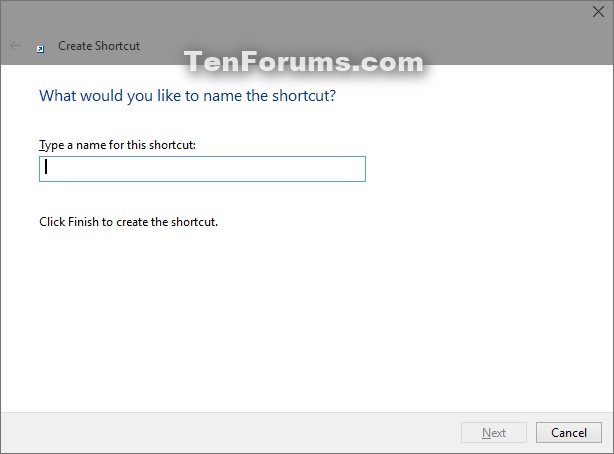
4. Nhấp chuột phải hoặc nhấn và giữ vào shortcut Hyper-V Manager mới và nhấn vào Properties.
5. Nhấp vào tab Shortcut, sau đó nhấp vào nút Change Icon.
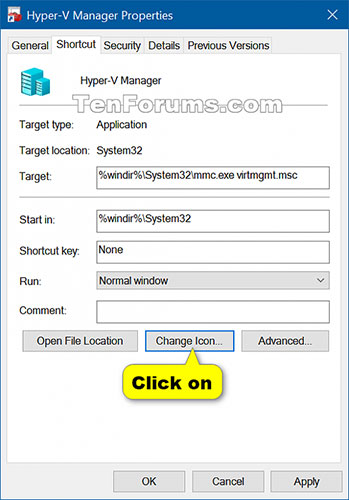
6. Trong dòng bên dưới "Look for icons in this file", sao chép và dán vị trí bên dưới rồi nhấn Enter.
%ProgramFiles%\Hyper-V\SnapInAbout.dll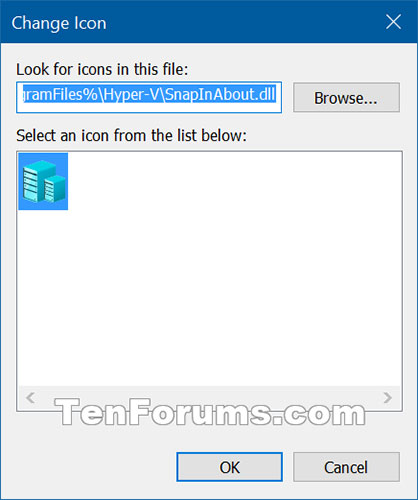
7. Chọn biểu tượng được highlight màu xanh lam ở trên và nhấn vào OK. Tuy nhiên, bạn có thể sử dụng bất kỳ biểu tượng nào mà bạn muốn.
8. Nhấp vào OK.
9. Bạn có thể ghim vào thanh tác vụ, menu Start, thêm vào All apps, Quick Launch, gán phím tắt hoặc di chuyển shortcut này đến nơi bạn muốn để dễ sử dụng.
Xem thêm:
 Công nghệ
Công nghệ  AI
AI  Windows
Windows  iPhone
iPhone  Android
Android  Học IT
Học IT  Download
Download  Tiện ích
Tiện ích  Khoa học
Khoa học  Game
Game  Làng CN
Làng CN  Ứng dụng
Ứng dụng 








 Windows 11
Windows 11  Windows 10
Windows 10  Windows 7
Windows 7  Windows 8
Windows 8  Cấu hình Router/Switch
Cấu hình Router/Switch 









 Linux
Linux  Đồng hồ thông minh
Đồng hồ thông minh  macOS
macOS  Chụp ảnh - Quay phim
Chụp ảnh - Quay phim  Thủ thuật SEO
Thủ thuật SEO  Phần cứng
Phần cứng  Kiến thức cơ bản
Kiến thức cơ bản  Lập trình
Lập trình  Dịch vụ ngân hàng
Dịch vụ ngân hàng  Dịch vụ nhà mạng
Dịch vụ nhà mạng  Dịch vụ công trực tuyến
Dịch vụ công trực tuyến  Quiz công nghệ
Quiz công nghệ  Microsoft Word 2016
Microsoft Word 2016  Microsoft Word 2013
Microsoft Word 2013  Microsoft Word 2007
Microsoft Word 2007  Microsoft Excel 2019
Microsoft Excel 2019  Microsoft Excel 2016
Microsoft Excel 2016  Microsoft PowerPoint 2019
Microsoft PowerPoint 2019  Google Sheets
Google Sheets  Học Photoshop
Học Photoshop  Lập trình Scratch
Lập trình Scratch  Bootstrap
Bootstrap  Văn phòng
Văn phòng  Tải game
Tải game  Tiện ích hệ thống
Tiện ích hệ thống  Ảnh, đồ họa
Ảnh, đồ họa  Internet
Internet  Bảo mật, Antivirus
Bảo mật, Antivirus  Doanh nghiệp
Doanh nghiệp  Video, phim, nhạc
Video, phim, nhạc  Mạng xã hội
Mạng xã hội  Học tập - Giáo dục
Học tập - Giáo dục  Máy ảo
Máy ảo  AI Trí tuệ nhân tạo
AI Trí tuệ nhân tạo  ChatGPT
ChatGPT  Gemini
Gemini  Điện máy
Điện máy  Tivi
Tivi  Tủ lạnh
Tủ lạnh  Điều hòa
Điều hòa  Máy giặt
Máy giặt  Cuộc sống
Cuộc sống  TOP
TOP  Kỹ năng
Kỹ năng  Món ngon mỗi ngày
Món ngon mỗi ngày  Nuôi dạy con
Nuôi dạy con  Mẹo vặt
Mẹo vặt  Phim ảnh, Truyện
Phim ảnh, Truyện  Làm đẹp
Làm đẹp  DIY - Handmade
DIY - Handmade  Du lịch
Du lịch  Quà tặng
Quà tặng  Giải trí
Giải trí  Là gì?
Là gì?  Nhà đẹp
Nhà đẹp  Giáng sinh - Noel
Giáng sinh - Noel  Hướng dẫn
Hướng dẫn  Ô tô, Xe máy
Ô tô, Xe máy  Tấn công mạng
Tấn công mạng  Chuyện công nghệ
Chuyện công nghệ  Công nghệ mới
Công nghệ mới  Trí tuệ Thiên tài
Trí tuệ Thiên tài