Quản trị mạng - Trong phần đầu của loạt bài viết này chúng ta đã xem xét một số nhược điểm của truy cập VPN từ xa tại các điểm truy cập công cộng, và phương pháp sử dụng giao thức SSTP để khắc phục những vấn đề này bằng cách cho phép các kết nối VPN thực hiện qua một kết SSL cổng 443 của TCP được mọi hệ thống tường lửa cho phép trong những môi trường này.
>> Tạo máy chủ Server 2008 SSL VPN bằng ISA 2006 Firewalls (P.1)
Sau đó chúng ta đã cài đặt các Certificate Service (dịch vụ cấp phép) trên máy chủ SSL VPN. Sau khi cài đặt giấy phép trên máy chủ VPN chúng ta cũng đã cài đặt các dịch vụ RRAS VPN và NAT trên VPN Gateway. Ngoài ra, chúng ta đã hoàn thành cấu hình máy chủ NAT trên VPN Gateway để chuyển tiếp các kết nối HTTP đến được ISA Firewall chuyển tiếp để thực hiện trên CA lưu trữ CDP.
Trong phần này, chúng ta sẽ thực hiện cấu hình cho một tài khoản người dùng cho phép truy cập dialup, rồi cấu hình CDP này để cho phép các kết nối HTTP ẩn danh. Sau đó chúng ta sẽ hoàn thành tiến trình này bằng cách cấu hình cho ISA Firewall cho phép các kết nối cần thiết tới máy chủ VPN và CDP Website.
Cấu hình tài khoản người dùng cho phép kết nối dial-up
Những tài khoản người dùng cần được cấp phép để truy cập dial-up trước khi chúng có thể kết nối tới một máy chủ VPN của Windows là thành viên của một miền Active Directory. Phương pháp tốt nhất mà chúng ta có thể áp dụng là sử dụng một Network Policy Server (NPS) và sử dụng giấy phép tài khoản người dùng mặc định được sử dụng để cho phép truy cập từ xa dựa trên NPS Policy. Tuy nhiên, chúng ta vẫn chưa cài đặt một NPS trong tình huống này do đó chúng ta sẽ phải cấu hình thủ công giấy phép dial-in cho người dùng này.
Chúng ta cần thực hiện các bước sau đây để kích hoạt giấy phép dial-in trên tài khoản người dùng mà chúng ta muốn kết nối tới máy chủ SSL VPN. Trong ví dụ này chúng ta sẽ kích hoạt truy cập dial-in cho tài khoản quản trị miền mặc định:
1. Tại Domain Controller, mở Active Directory User and Computers Console từ menu Administrative Tools.
2. Trong bảng bên trái của Console này, mở rộng tên miền và click vào node User. Sau đó click đúp vào tài khoản Administrator.
3. Click vào tab Dial-in. Cài đặt mặc định trong tab này là Control access through NPS Network Policy. Vì chúng ta không có một máy chủ NPS nào trong tình huống này nên chúng ta sẽ thay đổi cài đặt này thành Allow Access như trong hình 1, sau đó nhấn OK.

Cấu hình IIS trên Certificate Server cho phép kết nối HTTP cho thư mục CRL
Vì một số lí do, khi wizard cài đặt thực hiện cài đặt Certificate Services Website thì nó sẽ cấu hình cho thư mục CRL sử dụng một kết nối SSL. Xét về bảo mật thì đây là một ý tưởng khá hay, tuy nhiên vấn đề ở chỗ URI trên giấy phép này vẫn chưa được cấu hình sử dụng SSL. Vì chúng ta đang sử dụng các cài đặt mặc định cho CDP trong bài viết này nên chúng ta sẽ phải tắt yêu cầu SSL trên CA Website cho đường dẫn thư mục CRL.
Thực hiện các bước sau để hủy bổ yêu cầu SSL cho thư mục CRL:
1. Trong menu Administrative Tools, mở Internet Information Services (IIS) Manager.
2. Trong bảng bên trái của IIS Console, mở rộng tên máy chủ rồi mở rộng node Sites. Mở rộng tiếp node Default Website rồi click vào node CertEnroll như trong hình 2.

3. Nếu kiểm tra trong bảng giữa của console này chúng ta sẽ thấy rằng CRL được đặt trong thư mục ảo này như trong hình 3. Để kiểm tra nội dung của thư mục ảo này chúng ta chỉ cần click vào nút Content View ở phía cuối của bảng giữa.

4. Click vào nút Features View ở phía cuối bảng giữa, sau đó click đúp vào biểu tượng SSL Settings.

5. Khi đó trang SSL Settings sẽ xuất hiện. Hủy chọn hộp chọn Require SSL rồi click vào liên kết Apply trong bảng phải của Console này.

6. Đóng IIS Manager Console sau khi thấy thông báo The changes have been successfully saved (những thay đổi đã được lưu thành công).

>> Tạo máy chủ Server 2008 SSL VPN bằng ISA 2006 Firewalls (P.1)
Sau đó chúng ta đã cài đặt các Certificate Service (dịch vụ cấp phép) trên máy chủ SSL VPN. Sau khi cài đặt giấy phép trên máy chủ VPN chúng ta cũng đã cài đặt các dịch vụ RRAS VPN và NAT trên VPN Gateway. Ngoài ra, chúng ta đã hoàn thành cấu hình máy chủ NAT trên VPN Gateway để chuyển tiếp các kết nối HTTP đến được ISA Firewall chuyển tiếp để thực hiện trên CA lưu trữ CDP.
Trong phần này, chúng ta sẽ thực hiện cấu hình cho một tài khoản người dùng cho phép truy cập dialup, rồi cấu hình CDP này để cho phép các kết nối HTTP ẩn danh. Sau đó chúng ta sẽ hoàn thành tiến trình này bằng cách cấu hình cho ISA Firewall cho phép các kết nối cần thiết tới máy chủ VPN và CDP Website.
Cấu hình tài khoản người dùng cho phép kết nối dial-up
Những tài khoản người dùng cần được cấp phép để truy cập dial-up trước khi chúng có thể kết nối tới một máy chủ VPN của Windows là thành viên của một miền Active Directory. Phương pháp tốt nhất mà chúng ta có thể áp dụng là sử dụng một Network Policy Server (NPS) và sử dụng giấy phép tài khoản người dùng mặc định được sử dụng để cho phép truy cập từ xa dựa trên NPS Policy. Tuy nhiên, chúng ta vẫn chưa cài đặt một NPS trong tình huống này do đó chúng ta sẽ phải cấu hình thủ công giấy phép dial-in cho người dùng này.
Chúng ta cần thực hiện các bước sau đây để kích hoạt giấy phép dial-in trên tài khoản người dùng mà chúng ta muốn kết nối tới máy chủ SSL VPN. Trong ví dụ này chúng ta sẽ kích hoạt truy cập dial-in cho tài khoản quản trị miền mặc định:
1. Tại Domain Controller, mở Active Directory User and Computers Console từ menu Administrative Tools.
2. Trong bảng bên trái của Console này, mở rộng tên miền và click vào node User. Sau đó click đúp vào tài khoản Administrator.
3. Click vào tab Dial-in. Cài đặt mặc định trong tab này là Control access through NPS Network Policy. Vì chúng ta không có một máy chủ NPS nào trong tình huống này nên chúng ta sẽ thay đổi cài đặt này thành Allow Access như trong hình 1, sau đó nhấn OK.
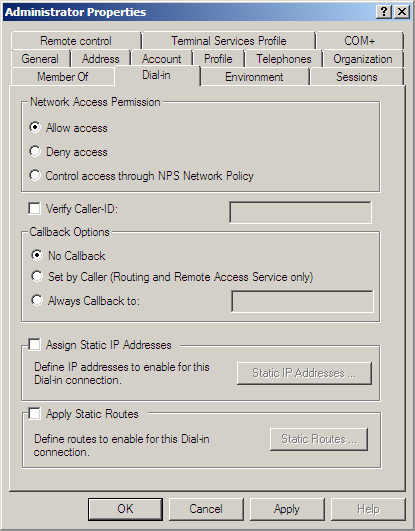
Hình 1: Hộp thoại thuộc tính của tìa khoản Administrator.
Cấu hình IIS trên Certificate Server cho phép kết nối HTTP cho thư mục CRL
Vì một số lí do, khi wizard cài đặt thực hiện cài đặt Certificate Services Website thì nó sẽ cấu hình cho thư mục CRL sử dụng một kết nối SSL. Xét về bảo mật thì đây là một ý tưởng khá hay, tuy nhiên vấn đề ở chỗ URI trên giấy phép này vẫn chưa được cấu hình sử dụng SSL. Vì chúng ta đang sử dụng các cài đặt mặc định cho CDP trong bài viết này nên chúng ta sẽ phải tắt yêu cầu SSL trên CA Website cho đường dẫn thư mục CRL.
Thực hiện các bước sau để hủy bổ yêu cầu SSL cho thư mục CRL:
1. Trong menu Administrative Tools, mở Internet Information Services (IIS) Manager.
2. Trong bảng bên trái của IIS Console, mở rộng tên máy chủ rồi mở rộng node Sites. Mở rộng tiếp node Default Website rồi click vào node CertEnroll như trong hình 2.
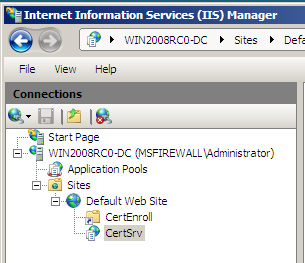
Hình 2: Truy cập vào node CertEnroll trong IIS Manager.
3. Nếu kiểm tra trong bảng giữa của console này chúng ta sẽ thấy rằng CRL được đặt trong thư mục ảo này như trong hình 3. Để kiểm tra nội dung của thư mục ảo này chúng ta chỉ cần click vào nút Content View ở phía cuối của bảng giữa.
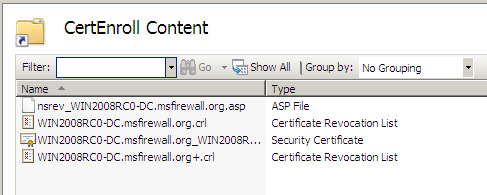
Hình 3: CRL trong CertEnroll.
4. Click vào nút Features View ở phía cuối bảng giữa, sau đó click đúp vào biểu tượng SSL Settings.
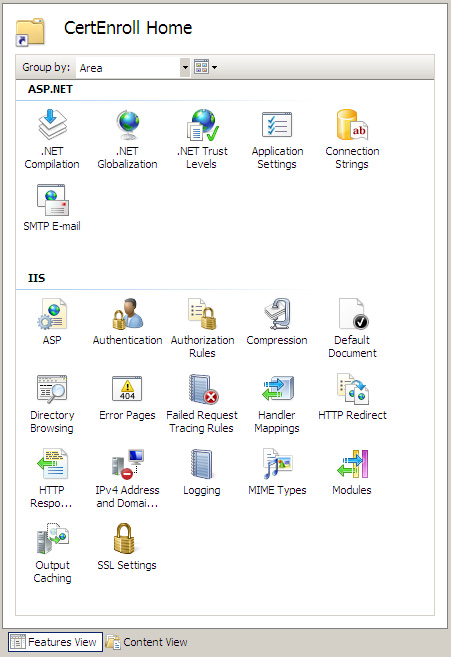
Hình 4: Nội dung của thư mục ảo CertEnroll.
5. Khi đó trang SSL Settings sẽ xuất hiện. Hủy chọn hộp chọn Require SSL rồi click vào liên kết Apply trong bảng phải của Console này.
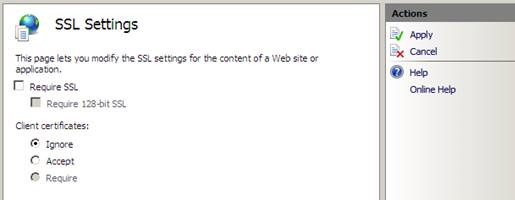
Hình 5: Trang cài đặt SSL Settings.
6. Đóng IIS Manager Console sau khi thấy thông báo The changes have been successfully saved (những thay đổi đã được lưu thành công).
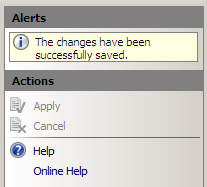
Hình 6: Thông báo cho biết quá trình cài đặt thành công.
Cấu hình ISA Firewall với một máy chủ PPTP VPN, SSL VPN và Web Publishing Rules của CDP
Sau đây chúng ta sẽ tiến hành cấu hình ISA Firewall. Chúng ta cần tạo ba Publishing Rules để hỗ trợ cho tiến trình này, gồm:
Trước khi bắt đầu tiến trình này, có thể bạn sẽ tự hỏi tại sao chúng ta lại sử dụng một Server Publishing Rule cho kết nối SSTP. Nói chung, nếu chúng ta sử dụng một Web Publishing Rule thay cho Server Publishing Rule thì chúng ta có thể kiểm soát truy cập tới máy chủ SSTP dựa trên đường dẫn và Public Name. Thậm chí chúng ta có thể thắt chặt rule này bằng cách cấu hình bộ lọc HTTP Security Filter.
Chúng ta sẽ cấu hình Web Publishing Rule cho CDP:
1. Trong ISA Firewall Console, click vòa node Firewall Policy rồi chọn tab Tasks trong Task Pane, sau đó click vào liên kết Publish Websites.
2. Trên trang Welcome to the New Web Publishing Rule Wizard, nhập tên cho Rule này trong hộp Web Publishing Rule name. Trong ví dụ này chúng ta sẽ đặt tên cho Rule này là CDP Site. Sau đó nhấn Next.
3. Trên trang Select Rule Action, lựa chọn tùy chọn Allow rồi nhấn Next.

4. Trên trang Publishing Type, lựa chọn tùy chọn Publish a single Web site or load balancer rồi nhấn Next.

5. Trên trang Server Connection Security, lựa chọn tùy chọn Use non-secured connection to connect the published Web server or server farm. Chúng ta lựa chọn tùy chọn này vì máy trạm SSTP VPN không sử dụng SSL để kết nối tới CDP. Sau đó nhấn tiếp Next.

Sau đây chúng ta sẽ tiến hành cấu hình ISA Firewall. Chúng ta cần tạo ba Publishing Rules để hỗ trợ cho tiến trình này, gồm:
- Một Web Publishing Rule cho phép truy cấp SSL VPN tới CRL Distribution Point (CDP).
- Một Server Publishing Rule cho phép các kết nối SSL nội bộ tới máy chủ SSTP mà cho phép kết nối SSTP được thiết lập với máy chủ VPN này.
- Một Server Publishing Rule cho phép PPTP truy cập tới máy chủ VPN, do đó máy trạm VPN có thể truy cập vào giấy phép CA từ Enrollment Website trên mạng phía sau máy chủ VPN.
Trước khi bắt đầu tiến trình này, có thể bạn sẽ tự hỏi tại sao chúng ta lại sử dụng một Server Publishing Rule cho kết nối SSTP. Nói chung, nếu chúng ta sử dụng một Web Publishing Rule thay cho Server Publishing Rule thì chúng ta có thể kiểm soát truy cập tới máy chủ SSTP dựa trên đường dẫn và Public Name. Thậm chí chúng ta có thể thắt chặt rule này bằng cách cấu hình bộ lọc HTTP Security Filter.
Chúng ta sẽ cấu hình Web Publishing Rule cho CDP:
1. Trong ISA Firewall Console, click vòa node Firewall Policy rồi chọn tab Tasks trong Task Pane, sau đó click vào liên kết Publish Websites.
2. Trên trang Welcome to the New Web Publishing Rule Wizard, nhập tên cho Rule này trong hộp Web Publishing Rule name. Trong ví dụ này chúng ta sẽ đặt tên cho Rule này là CDP Site. Sau đó nhấn Next.
3. Trên trang Select Rule Action, lựa chọn tùy chọn Allow rồi nhấn Next.
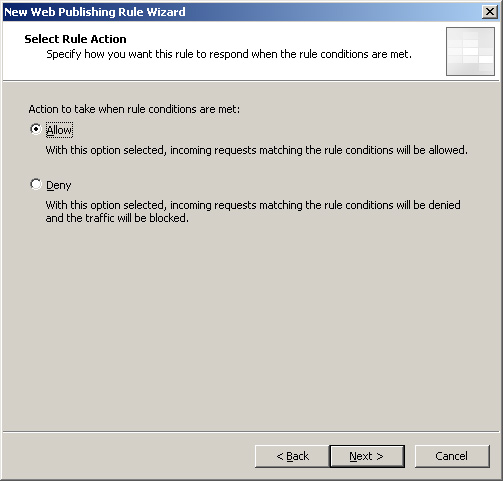
Hình 7: Lựa chọn hành động cho Rule trên trang Select Rule Action.
4. Trên trang Publishing Type, lựa chọn tùy chọn Publish a single Web site or load balancer rồi nhấn Next.
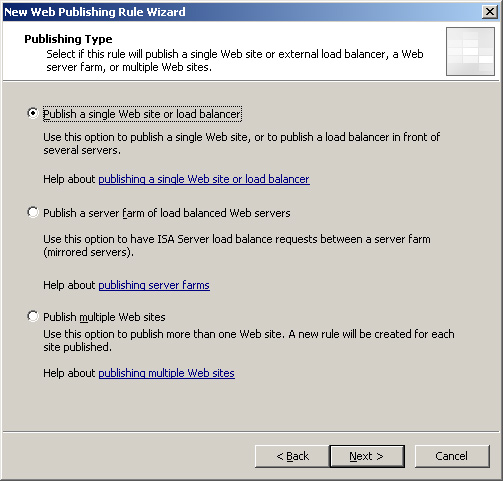
Hình 8: Trang Publishing Type của New Web Publishing Rule Wizard.
5. Trên trang Server Connection Security, lựa chọn tùy chọn Use non-secured connection to connect the published Web server or server farm. Chúng ta lựa chọn tùy chọn này vì máy trạm SSTP VPN không sử dụng SSL để kết nối tới CDP. Sau đó nhấn tiếp Next.
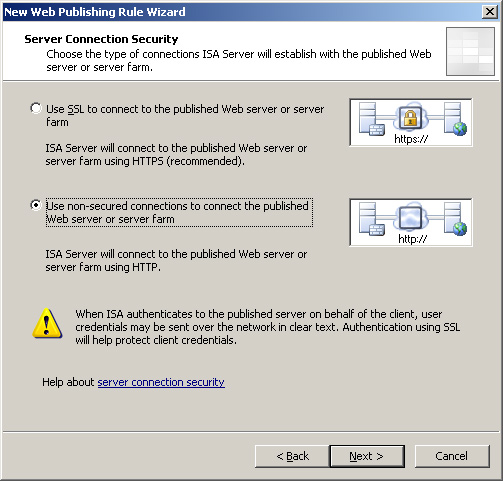
Hình 9: Trang Server Connection Security của New Web Publishing Rule Wizard.
6. Trên trang Internal Publishing Details, nhập tên cho CDP Website vào hộp Internal site name. Vì đang sử dụng HTTP nên chúng ta có thể nhập bất cứ tên gì cho CDP Website này. Nếu có một SSL Publishing Rule, chúng ta sẽ phải nhập tên này trên Website Certificate của trang này. Lựa chọn hộp chọn Use a computer name or IP address to connect to the published server (sử dụng một tên máy tính hay địa chỉ IP để kết nối tới máy chủ đã được tạo) rồi nhập địa chỉ IP giao tiếp ngoài của máy chủ VPN. Trong trường hợp nàym địa chỉ IP trên giao tiếp ngoài của máy chủ VPN là 10.10.10.2. Địa chỉ này sẽ cho phép máy chủ NAT trên máy chủ VPN chuyển tiếp kết nối HTTP tới CDP Website. Thực hiện xong nhấn Next.

7. Khi máy trạm SSTP VPN gọi CRL nó sẽ sử dụng địa chỉ trên giấy phép này. Trong phần đầu của loạt bài viết này, URL trên giấy phép này cho CRL là http://win2008rc0-dc.msfirewall.org/CertEnroll/WIN2008RC0-DC.msfirewall.org.crl. Để bảo mật cho Web Publishing Rule, chúng ta có thể giới hạn số lượng đường dẫn mà những máy trạm ngoài có thể tiếp cận qua Web Publishing Rule này. Vì chúng ta chỉ muốn trao quyền truy cập tới CRL, chúng ta sẽ nhập đường dẫn /CertEnroll/WIN2008RC0-DC.msfirewall.org.crl để ngăn chặn những người dùng ngoài vào những đường dẫn khác trên Certificate Server. Chúng ta không cần phải chuyển tiếp Host Header vì không có Host Header nào được sử dụng trên Website của Certificate Server. Sau đó nhấn Next.

8. Chúng ta có thể cố định Rule này bằng cách chỉ cho những máy trạm nhập chính xác tên máy chủ mới có thể truy cập qua Web Publishing Rule. Tên máy chủ được liệt kê trong vùng CDP của giấy phép này, trong trường hợp này là win2008rc0-dc.msfirewall.org. Trên trang Public Name Details lựa chọn tùy chọn This domain name (type below) từ danh sách thả xuống của trường Accept requests for. Trong hộp Public name, nhập win2008rc0-dc.msfirewall.org. Chúng ta không cần phải hiệu chỉnh đường dẫn này vì chúng ta đã cấu hình nó trên trang trước của wizard này. Thực hiện xong nhấn Next.

9. Click vào nút New trên trang Select Web Listener.
10. Trên trang Welcome to the New Web Listener Wizard, nhập tên cho Web Listener vào hộp Web listener name. Trong ví dụ này chúng ta sẽ nhập tên là Web Listener HTTP. Sau đó nhấn Next.
11. Trên trang Client Connection Security, lựa chọn tùy chọn Do not require SSL secured connections with clients. Chúng ta lựa chọn tùy chọn này là do máy trạm SSTP không sử dụng SSL để truy cập vào CDP. Sau đó nhấn tiếp Next.

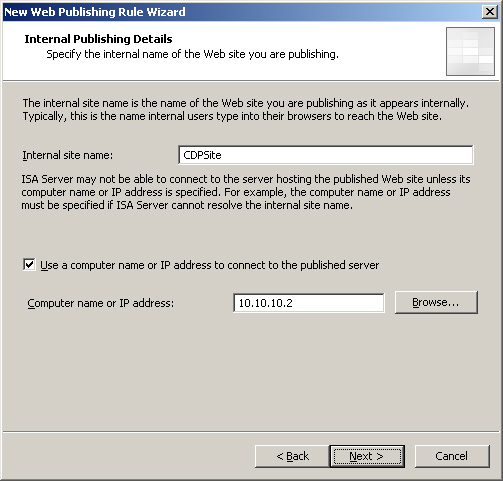
Hình 10: Trang Internal Publishing Details của New Web Puiblishing Rule Wizard.
7. Khi máy trạm SSTP VPN gọi CRL nó sẽ sử dụng địa chỉ trên giấy phép này. Trong phần đầu của loạt bài viết này, URL trên giấy phép này cho CRL là http://win2008rc0-dc.msfirewall.org/CertEnroll/WIN2008RC0-DC.msfirewall.org.crl. Để bảo mật cho Web Publishing Rule, chúng ta có thể giới hạn số lượng đường dẫn mà những máy trạm ngoài có thể tiếp cận qua Web Publishing Rule này. Vì chúng ta chỉ muốn trao quyền truy cập tới CRL, chúng ta sẽ nhập đường dẫn /CertEnroll/WIN2008RC0-DC.msfirewall.org.crl để ngăn chặn những người dùng ngoài vào những đường dẫn khác trên Certificate Server. Chúng ta không cần phải chuyển tiếp Host Header vì không có Host Header nào được sử dụng trên Website của Certificate Server. Sau đó nhấn Next.
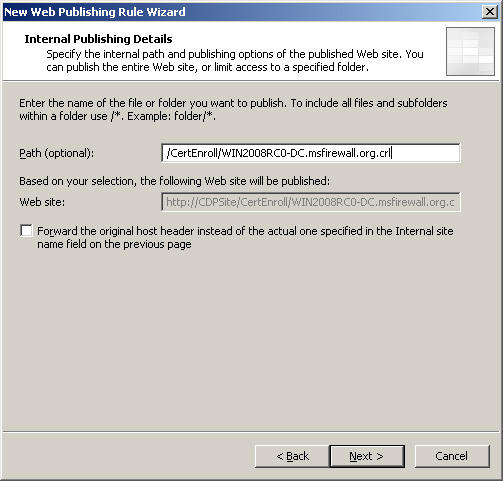
Hình 11: Trang Internal Publishing Detail của New Web Puiblishing Rule Wizard.
8. Chúng ta có thể cố định Rule này bằng cách chỉ cho những máy trạm nhập chính xác tên máy chủ mới có thể truy cập qua Web Publishing Rule. Tên máy chủ được liệt kê trong vùng CDP của giấy phép này, trong trường hợp này là win2008rc0-dc.msfirewall.org. Trên trang Public Name Details lựa chọn tùy chọn This domain name (type below) từ danh sách thả xuống của trường Accept requests for. Trong hộp Public name, nhập win2008rc0-dc.msfirewall.org. Chúng ta không cần phải hiệu chỉnh đường dẫn này vì chúng ta đã cấu hình nó trên trang trước của wizard này. Thực hiện xong nhấn Next.
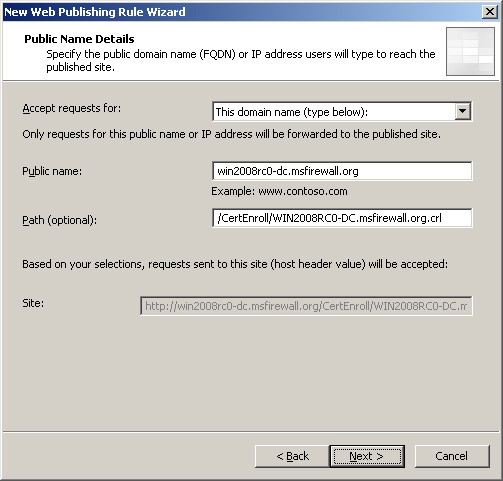
Hình 12: Trang Public Name Details của New Web Publishing Wizard.
9. Click vào nút New trên trang Select Web Listener.
10. Trên trang Welcome to the New Web Listener Wizard, nhập tên cho Web Listener vào hộp Web listener name. Trong ví dụ này chúng ta sẽ nhập tên là Web Listener HTTP. Sau đó nhấn Next.
11. Trên trang Client Connection Security, lựa chọn tùy chọn Do not require SSL secured connections with clients. Chúng ta lựa chọn tùy chọn này là do máy trạm SSTP không sử dụng SSL để truy cập vào CDP. Sau đó nhấn tiếp Next.
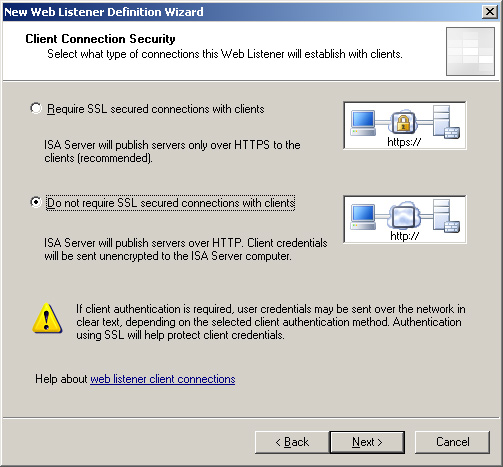
Hình 13: Trang Client Connection Security của New Web Listener Definition Wizard.
12. Trên Listener IP Address Website, lựa chọn hộp chọn Extermal. Chúng ta không cần lựa chọn các địa chỉ IP vì trong ví dụ này chúng ta chỉ có duy nhất một địa chỉ IP trên giao tiếp ngoài của ISA Firewall. Nếu giữ nguyên các hộp chọn trong ISA Server thì dữ liệu được gửi tới máy trạm qua Web Listener này sẽ được nén khi máy trạm đang yêu cầu dữ liệu này lựa chọn tùy chọn nén. Sau đó nhấn Next.

13. Trên trang Authentication Settings, lựa chọn tùy chọn No Authentication trong danh sách thả xuống Select how clients will provide credentials to the ISA Server (lựa chọn phương pháp máy trạm gửi giấy phép tới ISA Server). Máy trạm SSTP này không thể xác thực khi đang truy cập vào CDP, do đó chúng ta không được kích hoạt thẩm định quyền trên Listener này. Tuy nhiên chúng ta có thể kích hoạt nếu cần sử dụng Listener này cho các Web Publishing Rule khác, nhưng phải bảo đảm cho phép tất cả người dùng truy cập trong những trường hợp không thẩm định quyền. Sau đó nhấn tiếp Next.

14. Click Next trên trang Single Sign On Settings.
15. Click Finish trên trang Completing the New Web Listener Wizard.
16. Click Next trên trang Select Web Listener.

17. Trên trang Authentication Delegation, lựa chọn tùy chọn No delegation, and client cannot authenticate directly trong danh sách thả xuống. Vì không có quá trình thẩm định quyền được thực hiện trên kết nối này nên chúng ta không cần cho phép thẩm định quyền. Sau đó nhấn Next.

18. Trên trang User Sets, giữ nguyên cài đặt mặc định. Nhấn Next.
19. Click Finish trên trang Completing the New Web Publishing Rule Wizard.
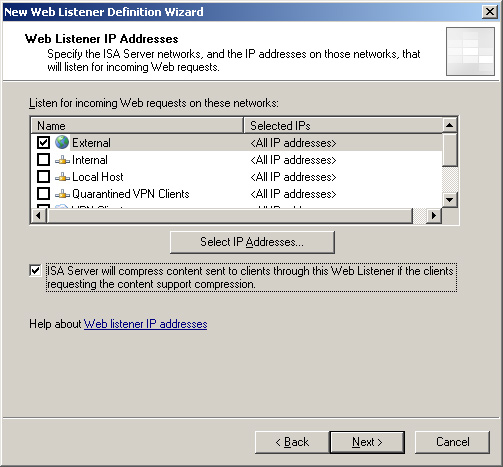
Hình 14: Lựa chọn hộp chọn External trên Listener IP Address Website
của New Web Listener Definition Wizard.
của New Web Listener Definition Wizard.
13. Trên trang Authentication Settings, lựa chọn tùy chọn No Authentication trong danh sách thả xuống Select how clients will provide credentials to the ISA Server (lựa chọn phương pháp máy trạm gửi giấy phép tới ISA Server). Máy trạm SSTP này không thể xác thực khi đang truy cập vào CDP, do đó chúng ta không được kích hoạt thẩm định quyền trên Listener này. Tuy nhiên chúng ta có thể kích hoạt nếu cần sử dụng Listener này cho các Web Publishing Rule khác, nhưng phải bảo đảm cho phép tất cả người dùng truy cập trong những trường hợp không thẩm định quyền. Sau đó nhấn tiếp Next.

Hình 15: Trang Authentication Settings của New Web Listener Definition Wizard.
14. Click Next trên trang Single Sign On Settings.
15. Click Finish trên trang Completing the New Web Listener Wizard.
16. Click Next trên trang Select Web Listener.
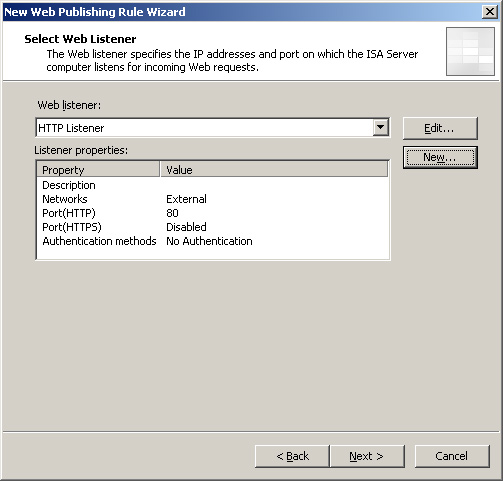
Hình 16: Trang Select Web Listener của New Web Publishing Rule Wizard.
17. Trên trang Authentication Delegation, lựa chọn tùy chọn No delegation, and client cannot authenticate directly trong danh sách thả xuống. Vì không có quá trình thẩm định quyền được thực hiện trên kết nối này nên chúng ta không cần cho phép thẩm định quyền. Sau đó nhấn Next.
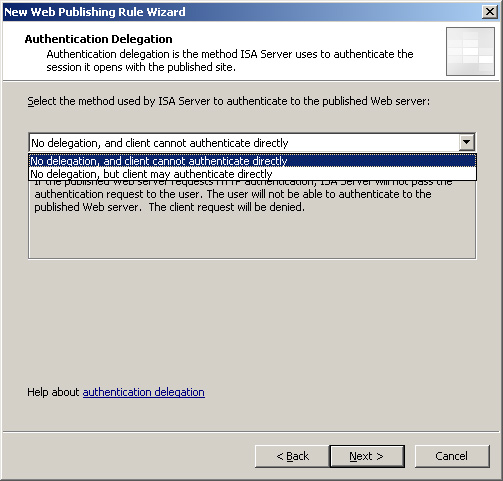
Hình 17: Trang Authentication của New Web Publishing Rule Wizard.
18. Trên trang User Sets, giữ nguyên cài đặt mặc định. Nhấn Next.
19. Click Finish trên trang Completing the New Web Publishing Rule Wizard.
Tiếp theo chúng ta sẽ tạo Server Publishing Rule cho máy chủ PPTP:
1. Trong ISA Firewall Console, click vào node Firewall Policy. Chọn tab Tasks trong Task Pane rồi click vào Publish Non-Web Server Protocols.
2. Trên trang Welcome to the New Server Publishing Rule Wizard, nhập tên cho Rule này trong hộp Server Publishing Rule name. Trong ví dụ này chúng ta sẽ nhập tên PPTP VPN. Sau đó nhấn Next.
3. Trên trang Select Server, nhập địa chỉ IP trên mạng ngoài của máy chủ VPN này. Trong ví dụ này giao tiếp ngoài của máy chủ VPN là 10.10.10.2, do đó chúng ta sẽ nhập địa chỉ này vào trong hộp Server IP address rồi nhấn Next.

4. Trên trang Select Protocol, lựa chọn tùy chọn PPTP Server trong danh sách Selected protocol. Sau đó nhấn Next.

5. Trên trang Network Listener IP Addresses, lựa chọn hộp chọn External rồi nhấn Next.

6. Click Finish trên trang Completing the New Server Publishing Rule Wizard.
Sau đây chúng ta sẽ hoàn thành cấu hình Publishing Rule bằng cách tạo một Server Publishing Rule cho giao thức SSTP mà thực chất là một HTTPS Server Publishing Rule:
1. Trong ISA Firewall Console, click node Firewall Policy trong bảng bên trái, chọn tab Tasks trong Task Pane rồi click tiếp vào Publish Non-Web Server.
2. Trên trang Welcome to the New Server Publishing Rule Wizard, nhập tên cho Server Publishing Rule trong hộp Server Publishing Rule name. Trong ví dụ này chúng ta sẽ sử dụng tên SSTP Server. Sau đó nhấn Next.
3. Trên trang Select Server, nhập địa chỉ IP trên giao tiếp ngoài của máy chủ VPN trong hộp Server IP address. Trong ví dụ này chúng ta nhập địa chỉ 10.10.10.2. Sau đó nhấn Next.
4. Trên trang Select Protocol, lựa chọn tùy chọn HTTPS Server từ danh sách Selected Protocol. Sau đó nhấn Next.

5. Trên trang Network Listener IP Address, lựa chọn họp chọn External rồi nhấn Next.
6. Click Finish trên trang Completing the New Server Publishing Rule Wizard.
7. Click Apply để lưu những thay đổi và cập nhật Firewall Policy. Click OK trong hộp thoại Saving Configuration Changes.
Kết luận
Trong phần này chúng ta đã thực hiện cấu hình các giấy phép dial-in cho một tài khoản người dùng. Sau đó chúng ta đã di chuyển sang CDP Web Server để kết nối HTTP ẩn danh có thể kết nối qua đó. Và chúng ta tạo hai Server Publishing Rule và một Web Publishing Rule trong ISA Firewall để cho phép các kết nối tới máy chủ VPN và CRL Distribution Point. Trong phần tiếp theo cũng là phần cuối của loạt bài viết này chúng ta sẽ cấu hình máy tạm VPN kết nối tới máy chủ SSL VPN và xác nhận lại những kết nối đó bằng cách kiểm tra thông tin ngay trên máy trạm này, máy chủ VPN và tại ISA Firewall.
1. Trong ISA Firewall Console, click vào node Firewall Policy. Chọn tab Tasks trong Task Pane rồi click vào Publish Non-Web Server Protocols.
2. Trên trang Welcome to the New Server Publishing Rule Wizard, nhập tên cho Rule này trong hộp Server Publishing Rule name. Trong ví dụ này chúng ta sẽ nhập tên PPTP VPN. Sau đó nhấn Next.
3. Trên trang Select Server, nhập địa chỉ IP trên mạng ngoài của máy chủ VPN này. Trong ví dụ này giao tiếp ngoài của máy chủ VPN là 10.10.10.2, do đó chúng ta sẽ nhập địa chỉ này vào trong hộp Server IP address rồi nhấn Next.
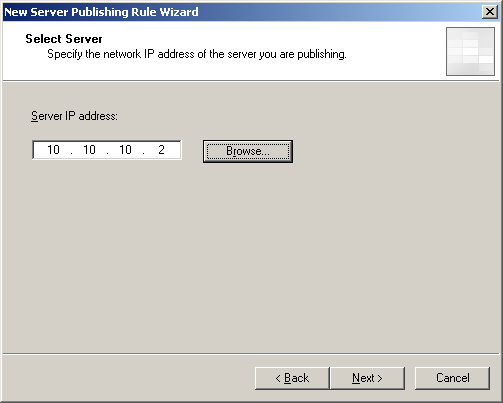
Hình 18: Nhập địa chỉ IP cho máy chủ trên trang Select Server.
4. Trên trang Select Protocol, lựa chọn tùy chọn PPTP Server trong danh sách Selected protocol. Sau đó nhấn Next.
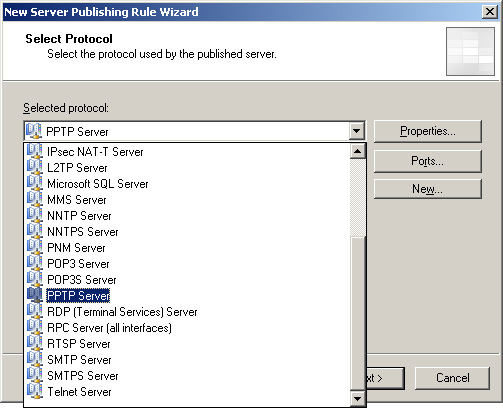
Hình 19: Lựa chọn giao thức trên trang Select Protocol.
5. Trên trang Network Listener IP Addresses, lựa chọn hộp chọn External rồi nhấn Next.
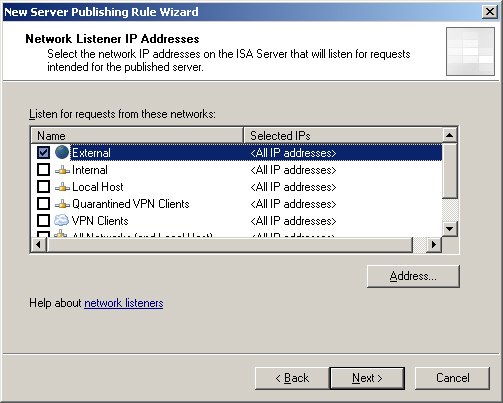
Hình 20: Lựa chọn hộp chọn External trên trang Network Listener IP Addresses.
6. Click Finish trên trang Completing the New Server Publishing Rule Wizard.
Sau đây chúng ta sẽ hoàn thành cấu hình Publishing Rule bằng cách tạo một Server Publishing Rule cho giao thức SSTP mà thực chất là một HTTPS Server Publishing Rule:
1. Trong ISA Firewall Console, click node Firewall Policy trong bảng bên trái, chọn tab Tasks trong Task Pane rồi click tiếp vào Publish Non-Web Server.
2. Trên trang Welcome to the New Server Publishing Rule Wizard, nhập tên cho Server Publishing Rule trong hộp Server Publishing Rule name. Trong ví dụ này chúng ta sẽ sử dụng tên SSTP Server. Sau đó nhấn Next.
3. Trên trang Select Server, nhập địa chỉ IP trên giao tiếp ngoài của máy chủ VPN trong hộp Server IP address. Trong ví dụ này chúng ta nhập địa chỉ 10.10.10.2. Sau đó nhấn Next.
4. Trên trang Select Protocol, lựa chọn tùy chọn HTTPS Server từ danh sách Selected Protocol. Sau đó nhấn Next.
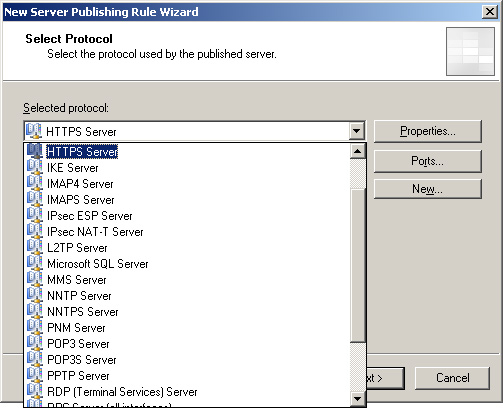
Hình 21: Trang Selected Protocol của New Server Publishing Rule Wizard.
5. Trên trang Network Listener IP Address, lựa chọn họp chọn External rồi nhấn Next.
6. Click Finish trên trang Completing the New Server Publishing Rule Wizard.
7. Click Apply để lưu những thay đổi và cập nhật Firewall Policy. Click OK trong hộp thoại Saving Configuration Changes.
Kết luận
Trong phần này chúng ta đã thực hiện cấu hình các giấy phép dial-in cho một tài khoản người dùng. Sau đó chúng ta đã di chuyển sang CDP Web Server để kết nối HTTP ẩn danh có thể kết nối qua đó. Và chúng ta tạo hai Server Publishing Rule và một Web Publishing Rule trong ISA Firewall để cho phép các kết nối tới máy chủ VPN và CRL Distribution Point. Trong phần tiếp theo cũng là phần cuối của loạt bài viết này chúng ta sẽ cấu hình máy tạm VPN kết nối tới máy chủ SSL VPN và xác nhận lại những kết nối đó bằng cách kiểm tra thông tin ngay trên máy trạm này, máy chủ VPN và tại ISA Firewall.
 Công nghệ
Công nghệ  AI
AI  Windows
Windows  iPhone
iPhone  Android
Android  Học IT
Học IT  Download
Download  Tiện ích
Tiện ích  Khoa học
Khoa học  Game
Game  Làng CN
Làng CN  Ứng dụng
Ứng dụng 





 Windows 11
Windows 11  Windows 10
Windows 10  Windows 7
Windows 7  Windows 8
Windows 8  Cấu hình Router/Switch
Cấu hình Router/Switch 









 Linux
Linux  Đồng hồ thông minh
Đồng hồ thông minh  macOS
macOS  Chụp ảnh - Quay phim
Chụp ảnh - Quay phim  Thủ thuật SEO
Thủ thuật SEO  Phần cứng
Phần cứng  Kiến thức cơ bản
Kiến thức cơ bản  Lập trình
Lập trình  Dịch vụ ngân hàng
Dịch vụ ngân hàng  Dịch vụ nhà mạng
Dịch vụ nhà mạng  Dịch vụ công trực tuyến
Dịch vụ công trực tuyến  Quiz công nghệ
Quiz công nghệ  Microsoft Word 2016
Microsoft Word 2016  Microsoft Word 2013
Microsoft Word 2013  Microsoft Word 2007
Microsoft Word 2007  Microsoft Excel 2019
Microsoft Excel 2019  Microsoft Excel 2016
Microsoft Excel 2016  Microsoft PowerPoint 2019
Microsoft PowerPoint 2019  Google Sheets
Google Sheets  Học Photoshop
Học Photoshop  Lập trình Scratch
Lập trình Scratch  Bootstrap
Bootstrap  Văn phòng
Văn phòng  Tải game
Tải game  Tiện ích hệ thống
Tiện ích hệ thống  Ảnh, đồ họa
Ảnh, đồ họa  Internet
Internet  Bảo mật, Antivirus
Bảo mật, Antivirus  Doanh nghiệp
Doanh nghiệp  Video, phim, nhạc
Video, phim, nhạc  Mạng xã hội
Mạng xã hội  Học tập - Giáo dục
Học tập - Giáo dục  Máy ảo
Máy ảo  AI Trí tuệ nhân tạo
AI Trí tuệ nhân tạo  ChatGPT
ChatGPT  Gemini
Gemini  Điện máy
Điện máy  Tivi
Tivi  Tủ lạnh
Tủ lạnh  Điều hòa
Điều hòa  Máy giặt
Máy giặt  Cuộc sống
Cuộc sống  TOP
TOP  Kỹ năng
Kỹ năng  Món ngon mỗi ngày
Món ngon mỗi ngày  Nuôi dạy con
Nuôi dạy con  Mẹo vặt
Mẹo vặt  Phim ảnh, Truyện
Phim ảnh, Truyện  Làm đẹp
Làm đẹp  DIY - Handmade
DIY - Handmade  Du lịch
Du lịch  Quà tặng
Quà tặng  Giải trí
Giải trí  Là gì?
Là gì?  Nhà đẹp
Nhà đẹp  Giáng sinh - Noel
Giáng sinh - Noel  Hướng dẫn
Hướng dẫn  Ô tô, Xe máy
Ô tô, Xe máy  Tấn công mạng
Tấn công mạng  Chuyện công nghệ
Chuyện công nghệ  Công nghệ mới
Công nghệ mới  Trí tuệ Thiên tài
Trí tuệ Thiên tài