Cách tạo Recovery HD cho Mac trên bất cứ ổ nào
Kể từ OS X Lion, việc cài đặt Mac OS đã bao gồm việc tạo volume Recovery HD, ẩn đi trên ổ khởi động Mac. Trong trường hợp khẩn cấp, bạn có thể khởi động Recovery HD và sử dụng Disk Utility để khắc phục sự cố ổ cứng, truy cập trực tuyến và duyệt thông tin về những sự cố bạn gặp phải hoặc cài đặt lại hệ điều hành Mac.
Bạn có thể khám phá thêm về cách sử dụng volume Recovery HD trong bài viết: Sử dụng volume HD Recovery để cài đặt lại hoặc khắc phục sự cố OS X.
Hướng dẫn tạo Recovery HD trên bất cứ ổ Mac nào
Tạo Mac Recovery HD của riêng bạn trên bất kỳ ổ nào

Apple cũng tạo ra một tiện ích có tên OS X Recovery Disk Assistant, có thể tạo một bản sao của Recovery HD trên bất kỳ ổ cứng ngoài có thể khởi động nào mà bạn đã kết nối với máy Mac. Đây là tin tốt cho nhiều người dùng Mac muốn có volume Recovery HD trên ổ, ngoài ổ khởi động. Tuy nhiên, tiện ích này chỉ có thể tạo volume Recovery HD trên ổ cứng ngoài. Điều này gây khó khăn cho tất cả người dùng Mac Pro, iMac và thậm chí cả người dùng Mac mini có thể có nhiều ổ cứng trong.
Với sự trợ giúp của một vài tính năng Mac OS ẩn, một chút thời gian và hướng dẫn từng bước này, bạn có thể tạo volume Recovery HD ở bất cứ đâu bạn muốn, kể cả ổ cứng trong.
Hai phương pháp để tạo Recovery HD
Do một số thay đổi về tính năng có sẵn trong nhiều phiên bản khác nhau của Mac OS, có hai phương pháp khác nhau được sử dụng để tạo volume Recovery HD, tùy thuộc vào phiên bản Mac OS bạn đang sử dụng.
Bài viết sẽ chỉ cho bạn cả hai phương pháp. Phương pháp đầu tiên dành cho OS X Lion thông qua OS X Yosemite và phương pháp thứ hai dành cho OS X El Capitan, cũng như macOS Sierra và những phiên bản sau đó.
Những thứ cần có
Để tạo một bản sao của volume Recovery HD, trước tiên bạn phải có volume Recovery HD hoạt động trên ổ khởi động của máy Mac, bởi vì chúng tôi sẽ sử dụng Recovery HD gốc làm nguồn để tạo một bản sao cho volume này.
Nếu không có volume Recovery HD trên ổ khởi động, thì bạn sẽ không thể sử dụng những hướng dẫn này. Mặc dù vậy cũng đừng lo lắng! Thay vào đó, bạn hãy tạo một bản sao có thể khởi động của trình cài đặt Mac OS, bao gồm tất cả các tiện ích khôi phục giống như volume Recovery HD.
Bây giờ là lúc tìm hiểu những gì cần làm để tạo một bản sao của volume Recovery HD.
Tạo volume Recovery HD trên OS X Lion thông qua OS X Yosemite

Volume Recovery HD bị ẩn. Nó sẽ không hiển thị trên desktop, trong Disk Utility hay bất kỳ ứng dụng nhân bản khác. Để sao chép Recovery HD, trước tiên bạn phải hiển thị nó, để ứng dụng sao chép có thể hoạt động với volume.
Với OS X Lion thông qua OS X Yosemite, bạn có thể sử dụng một tính năng ẩn của Disk Utility. Disk Utility bao gồm một menu Debug ẩn mà bạn có thể sử dụng để buộc các phân vùng ẩn hiển thị trong Disk Utility. Đây chính xác là những gì bạn cần, vì vậy bước đầu tiên trong quy trình sao chép là kích hoạt menu Debug.
Hãy nhớ rằng, bạn sẽ chỉ tìm thấy menu Disk Utility Debug có sẵn trong OS X Lion thông qua OS X Yosemite. Nếu bạn đang sử dụng phiên bản Mac OS mới hơn, hãy chuyển sang phần tiếp theo. Còn không, hãy làm theo hướng dẫn để hiển thị menu Debug, sau đó quay lại và tiếp tục quá trình tạo bản sao cho Recovery HD.
Chuẩn bị volume đích
Bạn có thể tạo bản sao Recovery HD trên bất kỳ ổ đĩa nào được liệt kê trong Disk Utility, nhưng quá trình sao chép này sẽ xóa bất kỳ dữ liệu nào trên volume đích. Vì lý do này, bạn nên thay đổi kích thước và thêm phân vùng dành riêng cho volume Recovery HD mới mà bạn sắp tạo. Phân vùng Recovery HD có thể rất nhỏ (650MB là kích thước tối thiểu, nhưng bạn nên làm cho nó lớn hơn một chút). Disk Utility có thể sẽ không thể tạo một phân vùng nhỏ như vậy, vì vậy chỉ cần sử dụng kích thước nhỏ nhất mà nó có thể tạo.
Khi đã tạo xong phân vùng ổ đích, bạn có thể tiến hành những bước tiếp theo.
1. Khởi chạy Disk Utility, nằm trong /Applications/Utilities.
2. Từ menu Debug, chọn Show Every Partition.
3. Volume Recovery HD sẽ được hiển thị ở Device List trong Disk Utility.
4. Trong Disk Utility, chọn volume Recovery HD gốc, rồi bấm vào tab Restore.
5. Kéo volume Recovery HD vào trường Source.
6. Kéo volume bạn muốn sử dụng cho Recovery HD mới vào trường Destination. Kiểm tra kỹ để chắc chắn rằng bạn đang sao chép volume chính xác đến đích, bởi vì bất kỳ volume nào bạn kéo vào đó sẽ bị xóa hoàn toàn bởi quá trình tạo bản sao.
7. Khi bạn chắc chắn rằng mọi thứ đều chính xác, hãy nhấp vào nút Restore.
8. Disk Utility sẽ hỏi bạn có thực sự muốn xóa ổ đích không. Nhấp vào Erase.
9. Bạn sẽ cần cung cấp mật khẩu admin. Nhập thông tin được yêu cầu và nhấp vào OK.
10. Quá trình nhân bản sẽ bắt đầu. Disk Utility sẽ cung cấp một thanh trạng thái để giúp bạn cập nhật tình trạng tiến trình. Khi Disk Utility hoàn tất quy trình nhân bản, bạn đã sẵn sàng sử dụng Recovery HD mới (nhưng nếu may mắn, bạn sẽ không bao giờ cần sử dụng nó).
Một vài ghi chú bổ sung
Tạo volume Recovery HD mới theo cách này sẽ làm nó xuất hiện trên desktop. Bạn có thể sử dụng Disk Utility để unmount volume Recovery HD nếu muốn. Đây là cách thực hiện:
1. Chọn volume Recovery HD mới từ Device List trong Disk Utility.
2. Ở đầu cửa sổ Disk Utility, nhấp vào nút Unmount.
Nếu có nhiều ổ Recovery HD được gắn vào máy Mac, bạn có thể chọn một ổ để sử dụng trong trường hợp khẩn cấp, bằng cách khởi động máy Mac trong khi giữ phím Option. Điều này sẽ buộc máy Mac hiển thị tất cả các ổ có khả năng khởi động. Sau đó, bạn có thể chọn một trong những ổ bạn muốn sử dụng cho trường hợp khẩn cấp.
Tạo volume Recovery HD trên OS X El Capitan và những phiên bản sau đó

Tạo volume Recovery HD trên ổ cứng trong trên OS X El Capitan, macOS Sierra và những phiên bản sau đó phức tạp hơn một chút. Đó là bởi vì, với sự ra đời của OS X El Capitan, Apple đã loại bỏ menu Debug Disk Utility ẩn. Vì Disk Utility không còn có thể truy cập vào phân vùng Recovery HD ẩn, ta phải sử dụng một phương pháp khác, cụ thể là Terminal và phiên bản dòng lệnh của Disk Utility, Diskutil.
Sử dụng Terminal để tạo disk image của volume Recovery HD ẩn
Bước đầu tiên là tạo một disk image cho Recovery HD ẩn. Disk image thực hiện 2 chức năng: Tạo ra một bản sao của volume Recovery HD ẩn và làm cho nó hiện hữu, dễ dàng truy cập từ desktop Mac.
1. Khởi chạy Terminal, nằm trong /Applications/Utilities.
2. Bạn cần tìm disk identifier (định danh ổ đĩa) cho phân vùng Recovery HD ẩn. Nhập thông tin như bên dưới vào dấu nhắc Terminal (thay thế disk identifier bạn tìm thấy theo hướng dẫn bên dưới):
sudo hdiutil create ~/Desktop/Recovery\ HD.dmg –srcdevice /dev/DiskIdentifierVí dụ thực tế của lệnh có thể là:
sudo hdiutil create ~/Desktop/Recovery\ HD.dmg -srcdevice /dev/disk1s3Nếu bạn đang sử dụng macOS High Sierra trở lên, sẽ có lỗi trong lệnh hduitil vì Terminal không nhận ra dấu gạch chéo ngược (\) để thoát ký tự khoảng trắng. Điều này có thể dẫn đến thông báo lỗi "Only one image can be created at a time". Thay vào đó, sử dụng dấu ngoặc đơn để thoát toàn bộ tên Recovery HD.dmg như sau:
sudo hdiutil create ~/Desktop/'Recovery HD.dmg' -srcdevice /dev/DiskIdentifierTerminal sẽ hiển thị danh sách tất cả các phân vùng mà máy Mac có thể truy cập, bao gồm cả những phân vùng bị ẩn. Tìm kiếm mục nhập với TYPE của Apple_Boot và NAME của Recovery HD. Dòng có mục Recovery HD cũng sẽ có trường có nhãn Identifier. Ở đây, bạn sẽ tìm thấy tên thực được sử dụng bởi hệ thống để truy cập vào phân vùng.
Định danh cho phân vùng Recovery HD của bạn có thể khác, nhưng nó sẽ bao gồm từ "disk", một con số, chữ "s" và số khác. Khi đã biết định danh cho Recovery HD, bạn có thể tiến hành tạo disk image có khả năng hiển thị.
3. Nhấn Enter hoặc Return.
4. Terminal sẽ hỏi mật khẩu admin của bạn. Hãy nhập mật khẩu và nhấn Enter hoặc Return.
5. Khi dấu nhắc Terminal trở lại, disk image cho Recovery HD sẽ được tạo trên desktop máy Mac.
Sử dụng Disk Utility để tạo phân vùng Recovery HD
Bước tiếp theo là tạo phân vùng ổ mà bạn muốn volume Recovery HD được tạo.
Hướng dẫn này sẽ hoạt động với OS X El Capitan và các phiên bản mới hơn của Mac OS.
Phân vùng Recovery HD bạn tạo chỉ cần lớn hơn một chút so với phân vùng Recovery HD, thường nằm trong khoảng từ 650MB đến 1,5GB hoặc hơn. Tuy nhiên, vì kích thước có thể thay đổi theo từng phiên bản mới của hệ điều hành, bạn nên làm cho kích thước phân vùng lớn hơn 1,5GB.
Khi tạo xong phân vùng cho ổ đã chọn, bạn có thể tiếp tục những bước sau đây.
Sao chép disk image Recovery HD vào phân vùng
Bước tiếp theo là sao chép disk image Recovery HD vào phân vùng bạn vừa tạo. Bạn có thể thực hiện việc này trong ứng dụng Disk Utility bằng lệnh Restore.
1. Khởi chạy Disk Utility, nếu chưa mở ứng dụng này.
2. Trong cửa sổ Disk Utility, chọn phân vùng bạn vừa tạo. Phân vùng sẽ được liệt kê trong thanh bên.
3. Nhấp vào nút Restore trên thanh công cụ hoặc chọn Restore từ menu Edit.
4. Một trang drop-down sẽ xuất hiện. Hãy nhấp vào nút Image.
5. Điều hướng đến file image Recovery HD.dmg mà bạn đã tạo trước đó. File này sẽ nằm trong thư mục Desktop.
6. Chọn file Recovery HD.dmg, rồi bấm Open.
7. Trong Disk Utility trên trang drop-down, nhấp vào nút Restore.
8. Disk Utility sẽ tạo bản sao. Khi quá trình hoàn tất, nhấp vào nút Done.
Bây giờ bạn có volume Recovery HD trên ổ đã chọn.
Ẩn volume Recovery HD
Nếu bạn nhớ lại khi bắt đầu quá trình này, bài viết đã yêu cầu bạn sử dụng "diskutil" của Terminal để tìm volume Recovery HD. Nó sẽ có một loại Apple_Boot. Volume Recovery HD bạn vừa tạo hiện không được đặt thành loại Apple_Boot. Vì vậy, nhiệm vụ cuối cùng là thiết lập Type. Điều này cũng sẽ khiến volume Recovery HD bị ẩn.
Cần khám phá disk identifier cho volume Recovery HD bạn vừa tạo. Vì volume này hiện được mount trên máy Mac nên bạn có thể sử dụng Disk Utility để tìm định danh cho nó.
1. Khởi chạy Disk Utility, nếu nó chưa mở.
2. Từ thanh bên, chọn volume Recovery HD bạn vừa tạo. Nó phải là cái duy nhất trong thanh bên, vì chỉ có các thiết bị có thể nhìn thấy hiển thị trong thanh bên và volume Recovery HD ban đầu vẫn bị ẩn.
3. Trong bảng ở khung bên phải, bạn sẽ thấy mục nhập có nhãn Device:. Ghi chú tên định danh. Nó sẽ có định dạng tương tự như disk1s3 như đã thấy trước đó.
4. Với volume Recovery HD vẫn được chọn, nhấp vào nút Unmount trên Disk Utility Toolbar.
5. Khởi chạy Terminal.
6. Tại dấu nhắc Terminal, nhập:
sudo asr adjust --target /dev/disk1s3 -settype Apple_Boot7. Đảm bảo thay đổi disk identifier sao cho khớp với volume Recovery HD của bạn.
8. Nhấn Enter hoặc Return.
9. Cung cấp mật khẩu admin.
10. Nhấn Enter hoặc Return.
Xin chúc mừng! Bạn đã tạo thành công một bản sao của volume Recovery HD trên ổ bạn chọn.
Bạn nên đọc
-

Cách sửa chữa các file DWG bị hỏng bằng Recovery Toolbox
-

Cách sử dụng tính năng chia đôi màn hình trên máy Mac với Split View
-

Cách đặt báo thức trên máy Mac
-

Cách dùng iSkysoft Data Recovery khôi phục dữ liệu
-

Sử dụng volume HD Recovery để cài đặt lại hoặc khắc phục sự cố OS X
-

Cách gỡ cài đặt ứng dụng trên máy Mac
-

Cách restore iPhone và sử dụng chế độ Recovery
-

Cách khắc phục lỗi không thể xóa ứng dụng trên Mac OS
-

Cách sửa lỗi Trackpad trên MacBook không hoạt động
Theo Nghị định 147/2024/ND-CP, bạn cần xác thực tài khoản trước khi sử dụng tính năng này. Chúng tôi sẽ gửi mã xác thực qua SMS hoặc Zalo tới số điện thoại mà bạn nhập dưới đây:
Cũ vẫn chất
-

Cách gửi file từ Google Drive trên Zalo điện thoại, máy tính
Hôm qua -

Hướng dẫn chèn link vào hồ sơ Instagram
Hôm qua -

Cách sao chép ảnh, video từ ứng dụng File sang thư viện Photos trên iPhone, iPad
Hôm qua -

1KB bằng bao nhiêu MB, GB, byte, bit?
Hôm qua -

Cách bật, tắt macro trên Excel
Hôm qua -

Mẹo lên level nhanh Blox Fruit, lên cấp nhanh Blox Fruit
Hôm qua -

8 phần mềm giả lập PlayStation tốt nhất cho PC 2025
Hôm qua -

Cách cập nhật dữ liệu PivotTable Excel
Hôm qua -

Cách xóa đường kẻ ngang trong Word
Hôm qua -

Cách sửa lỗi laptop không kết nối được WiFi, sửa lỗi laptop không nhận WiFi
Hôm qua
 Công nghệ
Công nghệ  AI
AI  Windows
Windows  iPhone
iPhone  Android
Android  Học IT
Học IT  Download
Download  Tiện ích
Tiện ích  Khoa học
Khoa học  Game
Game  Làng CN
Làng CN  Ứng dụng
Ứng dụng 


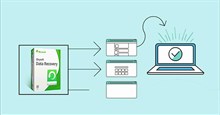





 macOS
macOS  Linux
Linux  Đồng hồ thông minh
Đồng hồ thông minh  Chụp ảnh - Quay phim
Chụp ảnh - Quay phim  Thủ thuật SEO
Thủ thuật SEO  Phần cứng
Phần cứng  Kiến thức cơ bản
Kiến thức cơ bản  Lập trình
Lập trình  Dịch vụ ngân hàng
Dịch vụ ngân hàng  Dịch vụ nhà mạng
Dịch vụ nhà mạng  Dịch vụ công trực tuyến
Dịch vụ công trực tuyến  Quiz công nghệ
Quiz công nghệ  Microsoft Word 2016
Microsoft Word 2016  Microsoft Word 2013
Microsoft Word 2013  Microsoft Word 2007
Microsoft Word 2007  Microsoft Excel 2019
Microsoft Excel 2019  Microsoft Excel 2016
Microsoft Excel 2016  Microsoft PowerPoint 2019
Microsoft PowerPoint 2019  Google Sheets
Google Sheets  Học Photoshop
Học Photoshop  Lập trình Scratch
Lập trình Scratch  Bootstrap
Bootstrap  Văn phòng
Văn phòng  Tải game
Tải game  Tiện ích hệ thống
Tiện ích hệ thống  Ảnh, đồ họa
Ảnh, đồ họa  Internet
Internet  Bảo mật, Antivirus
Bảo mật, Antivirus  Doanh nghiệp
Doanh nghiệp  Video, phim, nhạc
Video, phim, nhạc  Mạng xã hội
Mạng xã hội  Học tập - Giáo dục
Học tập - Giáo dục  Máy ảo
Máy ảo  AI Trí tuệ nhân tạo
AI Trí tuệ nhân tạo  ChatGPT
ChatGPT  Gemini
Gemini  Điện máy
Điện máy  Tivi
Tivi  Tủ lạnh
Tủ lạnh  Điều hòa
Điều hòa  Máy giặt
Máy giặt  Cuộc sống
Cuộc sống  TOP
TOP  Kỹ năng
Kỹ năng  Món ngon mỗi ngày
Món ngon mỗi ngày  Nuôi dạy con
Nuôi dạy con  Mẹo vặt
Mẹo vặt  Phim ảnh, Truyện
Phim ảnh, Truyện  Làm đẹp
Làm đẹp  DIY - Handmade
DIY - Handmade  Du lịch
Du lịch  Quà tặng
Quà tặng  Giải trí
Giải trí  Là gì?
Là gì?  Nhà đẹp
Nhà đẹp  Giáng sinh - Noel
Giáng sinh - Noel  Hướng dẫn
Hướng dẫn  Ô tô, Xe máy
Ô tô, Xe máy  Tấn công mạng
Tấn công mạng  Chuyện công nghệ
Chuyện công nghệ  Công nghệ mới
Công nghệ mới  Trí tuệ Thiên tài
Trí tuệ Thiên tài