Sao lưu ổ đĩa khởi động bằng Disk Utility
Bạn có thể đã nghe thấy lời khuyên nên sao lưu ổ đĩa khởi động trước khi thực hiện bất kỳ cập nhật hệ thống nào. Đó là một ý tưởng tuyệt vời, nhưng bạn có thể tự hỏi làm thế nào để thực hiện việc này.
Hướng dẫn này sẽ chỉ cho bạn một trong nhiều phương pháp có sẵn để sao lưu ổ đĩa khởi động. Quá trình này thường mất nửa giờ đến 2 giờ trở lên, tùy thuộc vào kích thước của dữ liệu bạn đang sao lưu.
Cách dùng Disk Utility sao lưu ổ đĩa khởi động
1. Cách sao lưu ổ đĩa khởi động bằng Disk Utility
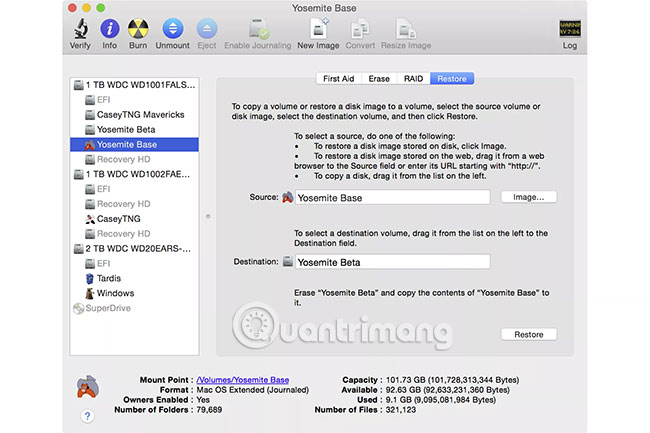
Tab Restore của Disk Utility có thể tạo bản sao của ổ đĩa khởi động.
Trong hướng dẫn này, ta sẽ sử dụng Disk Utility của OS X để thực hiện sao lưu. Disk Utility có hai tính năng làm cho nó trở thành một ứng cử viên sáng giá trong việc sao lưu ổ đĩa khởi động. Đầu tiên, Disk Utility có thể tạo ra một bản sao lưu có khả năng khởi động, vì vậy bạn có thể sử dụng nó như một đĩa khởi động trong trường hợp khẩn cấp. Thứ hai, nó miễn phí. Bạn đã có sẵn Disk Utility, bởi vì nó được bao gồm trong OS X.
Cần chuẩn bị những gì?
- Disk Utility, một phần của OS X và có sẵn tại /Applications/Utilities/.
- Ổ cứng trong hoặc ngoài đủ lớn để lưu trữ dữ liệu trên ổ đĩa khởi động hiện tại.
- Một ổ đĩa không chứa bất kỳ dữ liệu nào bạn muốn giữ. Phương pháp sắp sử dụng sẽ xóa ổ đĩa đích trong quá trình sao lưu.
Ổ cứng đích có thể là ổ cứng trong hoặc ngoài. Nếu đó là ổ cứng ngoài, có 2 điều cần cân nhắc sẽ xác định xem bản sao lưu bạn tạo có thể sử dụng được như một ổ đĩa khởi động khẩn cấp hay không.
- Các ổ cứng ngoài FireWire có thể được sử dụng làm ổ đĩa khởi động trên cả máy Mac dựa trên PowerPC và máy Mac dựa trên Intel.
- Ổ cứng ngoài USB có thể được sử dụng làm ổ đĩa khởi động trên máy Mac dựa trên Intel, còn máy Mac dựa trên PPC thì không. Hãy chắc chắn kiểm tra xem bạn có thể khởi động từ thiết bị bên ngoài của mình không. Một cách dễ dàng để đảm bảo là tạo bản sao lưu có thể khởi động của trình cài đặt OS X, sau đó thử khởi động từ thiết bị bên ngoài đó.
- Bộ nhớ ngoài Thunderbolt hoạt động tốt như một ổ đĩa khởi động cho bất kỳ máy Mac nào có cổng Thunderbolt.
Ngay cả khi ổ sao lưu không sử dụng được như một ổ đĩa khởi động, bạn vẫn có thể sử dụng nó để khôi phục ổ khởi động ban đầu nếu cần (chỉ cần thêm một vài bước để khôi phục dữ liệu là được).
2. Trước khi sao lưu, hãy xác minh ổ đích với Disk Utility

Hãy chắc chắn xác minh và sửa chữa ổ đĩa đích, nếu cần, trước khi bạn tạo bản sao lưu. Trước khi bạn sao lưu ổ khởi động, hãy đảm bảo rằng ổ đích không có lỗi, có thể ngăn chặn việc sao lưu được thực hiện.
Xác minh ổ đích
- B1: Khởi chạy Disk Utility, đặt tại /Applications/Utilities/.
- B2: Chọn ổ đích từ danh sách thiết bị trong Disk Utility.
- B3: Chọn tab First Aid trong Disk Utility.
- B4: Nhấp vào nút Verify Disk.
Quá trình xác minh ổ đĩa sẽ bắt đầu. Sau một vài phút, thông báo sau sẽ xuất hiện: “The volume {tên volume} appears to be OK”. Nếu thấy thông báo này, bạn có thể chuyển sang bước tiếp theo.
Verification Errors
Nếu Disk Utility liệt kê bất kỳ lỗi nào, bạn sẽ cần sửa chữa ổ đĩa trước khi tiếp tục.
- B1: Chọn ổ đích từ danh sách thiết bị trong Disk Utility.
- B2: Chọn tab First Aid trong Disk Utility.
- B3: Nhấp vào nút Repair Disk.
Quá trình sửa chữa ổ đĩa sẽ bắt đầu. Sau vài phút, thông báo sau sẽ xuất hiện: “The volume {tên volume} has been repaired”. Nếu thấy thông báo này, bạn có thể chuyển sang bước tiếp theo.
Nếu có lỗi được liệt kê sau khi sửa chữa xong, hãy lặp lại các bước được liệt kê ở trên trong Verification Errors. Disk Utility đôi khi chỉ có thể sửa chữa một vài loại lỗi trong một lần chạy, do đó, có thể sẽ phải lặp lại quá trình vài lần trước khi bạn nhận được thông báo cho biết rằng việc sửa chữa đã hoàn tất, không còn lỗi nào nữa.
3. Kiểm tra phân quyền của ổ đĩa khởi động trên máy Mac

Bạn nên sửa đổi phân quyền trên ổ đĩa khởi động để đảm bảo tất cả các file sẽ được sao chép chính xác vào bản sao.
Bây giờ, bạn đã biết ổ đích đang ở trạng thái tốt, hãy đảm bảo rằng ổ nguồn, ổ đĩa khởi động không có vấn đề về việc phân quyền. Sự cố về phân quyền có thể ngăn các file cần thiết được sao chép hoặc truyền quyền truy cập file xấu vào bản sao lưu, vì vậy đây là thời điểm tốt để thực hiện công việc bảo trì thường xuyên này.
Sửa chữa phân quyền ổ đĩa
- B1: Chọn ổ đĩa khởi động từ danh sách thiết bị trong Disk Utility.
- B2: Chọn tab First Aid trong Disk Utility.
- B3: Nhấp vào nút Repair Disk Permissions.
Quá trình sửa chữa phân quyền sẽ bắt đầu và có thể mất một vài phút, vì vậy hãy kiên nhẫn. Khi kết thúc, bạn sẽ thấy thông báo "Permissions repair complete". Đừng lo lắng nếu quá trình Repair Disk Permission tạo ra nhiều cảnh báo, điều này là bình thường.
4. Bắt đầu quá trình sao chép ổ đĩa khởi động trên máy Mac

Với ổ đĩa đích đã sẵn sàng và các quyền của ổ đĩa khởi động đã được xác minh, đã đến lúc thực hiện sao lưu thực tế và tạo một bản sao ổ đĩa khởi động.
Thực hiện sao lưu
- B1: Chọn ổ đĩa khởi động từ danh sách thiết bị trong Disk Utility.
- B2: Chọn tab Restore.
- B3: Nhấp và kéo ổ đĩa khởi động vào trường Source.
- B4: Nhấp và kéo ổ đĩa đích vào trường Destination.
- B5: Chọn Erase Destination.
- B6: Nhấp vào nút Restore.
Trong quá trình tạo bản sao lưu, ổ đĩa đích sẽ được unmount (ngắt kết nối) với desktop, và sau đó mount lại. Ổ đĩa đích sẽ có cùng tên với ổ đĩa khởi động, vì Disk Utility đã tạo một bản sao chính xác của ổ đĩa nguồn, theo tên của nó. Khi quá trình sao lưu hoàn tất, bạn có thể đổi tên ổ đĩa đích.
Bây giờ, bạn đã có một bản sao chính xác của ổ đĩa khởi động. Nếu bạn định tạo một bản sao có thể khởi động, đây là thời điểm tốt để đảm bảo rằng nó sẽ hoạt động như một ổ đĩa khởi động.
5. Kiểm tra khả năng khởi động máy Mac của bản sao đã tạo
Để xác nhận rằng bản sao lưu thực sự sẽ hoạt động như một ổ đĩa khởi động, bạn sẽ cần khởi động lại máy Mac và xác minh rằng nó có thể khởi động từ bản sao lưu. Cách dễ nhất để làm điều này là sử dụng Boot Manager của Mac để chọn bản sao lưu làm ổ đĩa khởi động. Bài viết sẽ sử dụng Boot Manager để chạy trong quá trình khởi động, thay vì tùy chọn Startup Disk trong System Preferences, vì lựa chọn bạn thực hiện khi sử dụng Boot Manager chỉ áp dụng cho quá trình khởi động cụ thể đó. Lần tới khi bạn khởi động hoặc khởi động lại máy Mac, ổ đĩa khởi động mặc định sẽ được sử dụng.
Sử dụng Boot Manager
- B1: Đóng tất cả các ứng dụng, bao gồm cả Disk Utility.
- B2: Chọn "Restart" từ menu Apple.
- B3: Đợi màn hình chuyển sang màu đen.
- B4: Giữ phím
Optioncho đến khi bạn thấy màn hình màu xám với các biểu tượng của ổ cứng có thể boot. Điều này có thể mất một chút thời gian, vì vậy hãy kiên nhẫn. Nếu bạn đang sử dụng bàn phím Bluetooth, hãy đợi cho đến khi bạn nghe thấy âm khởi động của máy Mac trước khi bạn giữ phímOption. - B5: Nhấp vào biểu tượng cho bản sao lưu bạn vừa thực hiện. Máy Mac bây giờ sẽ khởi động từ bản sao lưu của ổ đĩa khởi động.
Khi desktop xuất hiện, bạn sẽ biết rằng bản sao lưu có thể sử dụng như một ổ đĩa khởi động. Bạn có thể khởi động lại máy tính trở về ổ đĩa khởi động ban đầu.
Nếu bản sao lưu mới không khởi động được, máy Mac sẽ bị đình trệ trong quá trình khởi động, và sau đó, sẽ tự động khởi động lại bằng ổ đĩa khởi động ban đầu. Bản sao lưu có thể không khởi động được do loại kết nối (FireWire hoặc USB) mà ổ cứng ngoài sử dụng (quay lại phần đầu tiên của hướng dẫn này để biết thêm thông tin).
Chúc bạn thực hiện thành công!
Bạn nên đọc
-

Tại sao Windows vẫn sử dụng ký tự cho ổ đĩa?
-

Hướng dẫn sử dụng File History để sao lưu, khôi phục dữ liệu
-

Cách khắc phục lỗi không thể xóa ứng dụng trên Mac OS
-

Hướng dẫn cơ bản sử dụng trackpad đa điểm trên OS X
-

Cách gỡ cài đặt ứng dụng trên máy Mac
-

Cách đặt báo thức trên máy Mac
-

Sao lưu dữ liệu trên Mac bằng Time Machine
-

Cách sửa lỗi Trackpad trên MacBook không hoạt động
-

Cách bật hoặc tắt tính năng File History trong Windows 10
Theo Nghị định 147/2024/ND-CP, bạn cần xác thực tài khoản trước khi sử dụng tính năng này. Chúng tôi sẽ gửi mã xác thực qua SMS hoặc Zalo tới số điện thoại mà bạn nhập dưới đây:
Cũ vẫn chất
-

Mẹo lên level nhanh Blox Fruit, lên cấp nhanh Blox Fruit
Hôm qua -

Cách sửa lỗi laptop không kết nối được WiFi, sửa lỗi laptop không nhận WiFi
Hôm qua -

Cách sao chép ảnh, video từ ứng dụng File sang thư viện Photos trên iPhone, iPad
Hôm qua -

Lịch phát sóng VTV1 hôm nay 03/11/2025
Hôm qua -

Cách xóa đường kẻ ngang trong Word
Hôm qua -

Cách khắc phục lỗi WHEA Uncorrectable Error trên Windows 10/11
Hôm qua -

Thơ về chiến thắng Điện Biên Phủ 'lừng lẫy năm châu, chấn động địa cầu'
Hôm qua -

Code HTHT mới nhất tháng 11, giftcode Huyền Thoại Hải Tặc mới nhất 2024
Hôm qua 23 -

Cách thực hiện cuộc gọi thoại hoặc video trên Telegram
Hôm qua -

10 mẹo gỡ bỏ các chương trình không thể uninstall
Hôm qua
 Công nghệ
Công nghệ  AI
AI  Windows
Windows  iPhone
iPhone  Android
Android  Học IT
Học IT  Download
Download  Tiện ích
Tiện ích  Khoa học
Khoa học  Game
Game  Làng CN
Làng CN  Ứng dụng
Ứng dụng 








 macOS
macOS  Linux
Linux  Đồng hồ thông minh
Đồng hồ thông minh  Chụp ảnh - Quay phim
Chụp ảnh - Quay phim  Thủ thuật SEO
Thủ thuật SEO  Phần cứng
Phần cứng  Kiến thức cơ bản
Kiến thức cơ bản  Lập trình
Lập trình  Dịch vụ ngân hàng
Dịch vụ ngân hàng  Dịch vụ nhà mạng
Dịch vụ nhà mạng  Dịch vụ công trực tuyến
Dịch vụ công trực tuyến  Quiz công nghệ
Quiz công nghệ  Microsoft Word 2016
Microsoft Word 2016  Microsoft Word 2013
Microsoft Word 2013  Microsoft Word 2007
Microsoft Word 2007  Microsoft Excel 2019
Microsoft Excel 2019  Microsoft Excel 2016
Microsoft Excel 2016  Microsoft PowerPoint 2019
Microsoft PowerPoint 2019  Google Sheets
Google Sheets  Học Photoshop
Học Photoshop  Lập trình Scratch
Lập trình Scratch  Bootstrap
Bootstrap  Văn phòng
Văn phòng  Tải game
Tải game  Tiện ích hệ thống
Tiện ích hệ thống  Ảnh, đồ họa
Ảnh, đồ họa  Internet
Internet  Bảo mật, Antivirus
Bảo mật, Antivirus  Doanh nghiệp
Doanh nghiệp  Video, phim, nhạc
Video, phim, nhạc  Mạng xã hội
Mạng xã hội  Học tập - Giáo dục
Học tập - Giáo dục  Máy ảo
Máy ảo  AI Trí tuệ nhân tạo
AI Trí tuệ nhân tạo  ChatGPT
ChatGPT  Gemini
Gemini  Điện máy
Điện máy  Tivi
Tivi  Tủ lạnh
Tủ lạnh  Điều hòa
Điều hòa  Máy giặt
Máy giặt  Cuộc sống
Cuộc sống  TOP
TOP  Kỹ năng
Kỹ năng  Món ngon mỗi ngày
Món ngon mỗi ngày  Nuôi dạy con
Nuôi dạy con  Mẹo vặt
Mẹo vặt  Phim ảnh, Truyện
Phim ảnh, Truyện  Làm đẹp
Làm đẹp  DIY - Handmade
DIY - Handmade  Du lịch
Du lịch  Quà tặng
Quà tặng  Giải trí
Giải trí  Là gì?
Là gì?  Nhà đẹp
Nhà đẹp  Giáng sinh - Noel
Giáng sinh - Noel  Hướng dẫn
Hướng dẫn  Ô tô, Xe máy
Ô tô, Xe máy  Tấn công mạng
Tấn công mạng  Chuyện công nghệ
Chuyện công nghệ  Công nghệ mới
Công nghệ mới  Trí tuệ Thiên tài
Trí tuệ Thiên tài