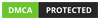-

Điện toán đám mây đã nổi lên trong vài năm trở lại đây. Các đám mây cung cấp dịch vụ hạ tầng (IaaS) mang đến tính linh hoạt chưa từng có do chúng cho phép cung cấp và triển khai máy ảo mới một cách nhanh chóng.
-
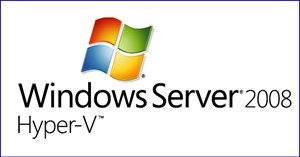
Sau khi Hyper-V được cài đặt, việc trước tiên cần làm tại đây là tạo máy ảo – Virtual Machine. Trong bài viết dưới đây, chung tôi sẽ giới thiệu với các bạn một số bước cơ bản để thực hiện việc này, với quy trình thực hiện chung hầu như chỉ là nhấn Next > Next > Finish.
-

Hyper-V là một sản phẩm của Microsoft được sử dụng để thực hiện ảo hóa phần cứng. Trong bài viết hôm nay, hãy cùng Quantrimang tìm hiểu cách cài đặt Hyper-V trên Windows Server 2019 nhé!
-
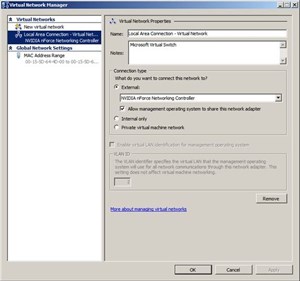
Trong phần hai của loạt bài này, chúng tôi sẽ tiếp tục giới thiệu cho các bạn về việc kết nối mạng ảo trên Hyper-V bằng cách nghiên cứu sự truyền thông giữa các partition.
-
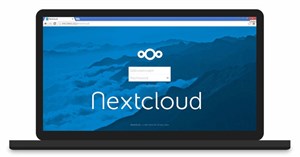
Nếu bạn không còn muốn sử dụng các lưu trữ đám mây thông thường như Dropbox và Google Drive nữa và muốn tạo một đám mây tự lưu trữ riêng cho nhóm hoặc doanh nghiệp của bạn thì Nextcloud là một giải pháp lý tưởng.
-
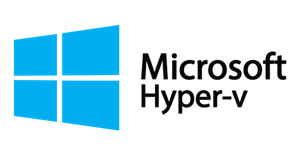
Trên Windows 10, Windows 8.1 và Windows 8 được tích hợp thêm Client Hyper-V do đó bạn có thể chạy hệ điều hành khách (guest operating system) trên máy ảo (Virtual Machine). Hyper-V là hypervisor của Microsoft trên Windows. Lúc đầu nó được phát triển cho Windows Server 2008 và sau đó hỗ trợ hệ điều hành Windows client.
-

Ảo hóa là một trong những tính năng công nghệ quan trọng nhất. Microsoft đã đầu tư phát triển tính năng này và gọi nó là Hyper-V.
-
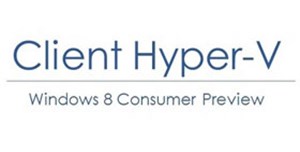
Trong phần I, chúng ta đã tìm hiểu cách cấu hình Windows 8 để sử dụng chương trình Client Hyper-V. Bước tiếp theo là hoàn thành cấu hình cho Hyper-V.
-

Bài viết sẽ hướng dẫn các bạn cách lưu dự phòng các máy ảo trên một server và sau đó khôi phục lại chúng trên server khác để chạy Hyper-V mà không đòi hỏi bất kỳ công cụ trung gian nào.
-

Có rất nhiều giải pháp lưu trữ đám mây trên Internet, tuy nhiên bài viết hôm nay sẽ hướng dẫn các bạn cách tạo một giải pháp lưu trữ đám mây của riêng mình, được lưu trữ tại máy chủ Windows, máy tính, từ xa hoặc qua Internet.
-

Checkpoint là một tính năng mạnh mẽ của Hyper-V, giúp chúng ta dễ dàng hoàn tác mọi thay đổi trên một máy ảo.
-

Trong các bài trước, chúng ta đã tạo được một số file ảnh cho máy ảo và cũng cài đặt thành công SCVMM nhưng vẫn còn thiếu một mảnh ghép nữa. Lúc này, người dùng chưa có một giao diện để xây dựng máy ảo do vậy chúng ta sẽ cần thiết lập Self Service Portal nhằm cho phép người dùng hợp lệ tạo các máy ảo được cấu h
-

Trong bài trước, chúng ta đã tạo các chuỗi nhiệm vụ Hyper-V. giờ là lúc thực hiện thay đổi chuỗi nhiệm vụ này để có thể sử dụng chúng nhằm tạo các server Hyper-V quản lý máy ảo trong đám mây riêng.
-

Mỗi hệ điều hành trên máy tính sẽ tạo một môi trường có sẵn để người dùng có thể xem, chỉnh sửa và chạy các tập tin. Tuy nhiên, rất ít người quan tâm đến việc sử dụng hai hay nhiều hệ điều hành trên một máy tính duy nhất. Nếu bạn muốn thử một phản phân phối Linux mới, bạn có thể sử dụng công nghệ ảo hóa Hyper-V dưới dây mà không cần định dạng ổ cứng hay khởi động hệ thống kép.
-

Bài viết trước đã hướng dẫn người dùng cách tạo file ảnh thực thi và gán file ảnh vào Windows Deployment services. Mặc dù file ảnh mà chúng ta đã tạo có thể khởi chạy được ngay nhưng nó thực sự chưa sẵn sàng đi vào sử dụng. Do ta đang tạo một đám mây riêng với mục tiêu cuối cùng là có thể tạo ra những máy
-

Bạn có thể sử dụng các chức năng xuất và nhập của Hyper-V để sao chép nhanh các máy ảo. Các máy ảo sau khi xuất có thể được sử dụng để sao lưu dữ liệu, hoặc đây cũng có thể là một cách để di chuyển một máy ảo giữa các máy chủ Hyper-V.
-
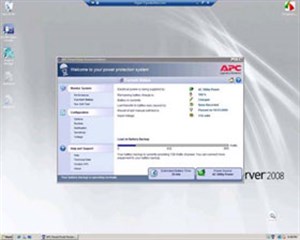
Trong phần cuối của loạt bài gồm hai phần này ,chúng tôi muốn giới thiệu một số tùy chọn khác để đối phó với các sự cố mất điện trên các máy chủ chạy Hyper-V.
-

Hyper-V, cho phép chạy các hệ thống máy tính ảo hóa trên máy chủ vật lý. Hướng dẫn này sẽ chỉ cho bạn cách tạo shortcut Hyper-V Manager trong Windows 10.
-
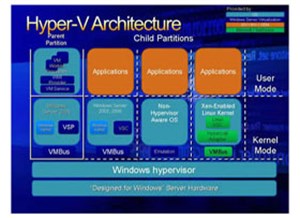
Trong phần hai này, chúng tôi sẽ giới thiệu cho các bạn về cách bảo mật các máy ảo khi chạy trên Hyper-V.
-

Đôi khi khi bạn tạo một máy ảo Hyper-V, bạn phải đặt cho nó một cái tên và đôi khi việc đặt tên không chính xác hoặc đơn giản bạn không còn muốn sử dụng cái tên đó nữa. Bài viết này sẽ cung cấp ba phương pháp để đổi tên một máy ảo Hyper-V theo ý muốn của bạn.
-

Bạn có thể sử dụng chức năng xuất và nhập của Hyper-V để sao chép nhanh các máy ảo. Các máy ảo được truy xuất có thể được sử dụng để sao lưu hoặc cũng là một cách để di chuyển một máy ảo giữa các máy chủ Hyper-V.
-

Macrium viBoot (Virtual Image Boot) cho phép bạn sử dụng hình ảnh hệ thống (system image) của máy tính như một máy ảo Hyper-V.
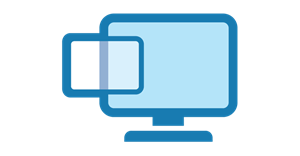 Nếu đang sử dụng Windows 8 hoặc Windows 10 chắc hẳn bạn đã từng nghe đến Hyper-V, một phần mềm máy ảo được tích hợp sẵn trên hệ điều hành Windows. Lúc đầu Hyper-V là một phần của Windows Server 2008, tuy nhiên sau đó Microsoft đã tích hợp trên Windows 8 và Windows 10, và tính năng này chỉ có sẵn trên phiên bản Pro và Enterprise.
Nếu đang sử dụng Windows 8 hoặc Windows 10 chắc hẳn bạn đã từng nghe đến Hyper-V, một phần mềm máy ảo được tích hợp sẵn trên hệ điều hành Windows. Lúc đầu Hyper-V là một phần của Windows Server 2008, tuy nhiên sau đó Microsoft đã tích hợp trên Windows 8 và Windows 10, và tính năng này chỉ có sẵn trên phiên bản Pro và Enterprise. Hyper-V là một tính năng hữu ích tuy nhiên nếu không dùng bạn có thể vô hiệu hóa để tránh những nguy cơ bảo mật.
Hyper-V là một tính năng hữu ích tuy nhiên nếu không dùng bạn có thể vô hiệu hóa để tránh những nguy cơ bảo mật. Điện toán đám mây đã nổi lên trong vài năm trở lại đây. Các đám mây cung cấp dịch vụ hạ tầng (IaaS) mang đến tính linh hoạt chưa từng có do chúng cho phép cung cấp và triển khai máy ảo mới một cách nhanh chóng.
Điện toán đám mây đã nổi lên trong vài năm trở lại đây. Các đám mây cung cấp dịch vụ hạ tầng (IaaS) mang đến tính linh hoạt chưa từng có do chúng cho phép cung cấp và triển khai máy ảo mới một cách nhanh chóng.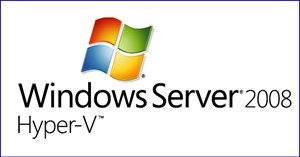 Sau khi Hyper-V được cài đặt, việc trước tiên cần làm tại đây là tạo máy ảo – Virtual Machine. Trong bài viết dưới đây, chung tôi sẽ giới thiệu với các bạn một số bước cơ bản để thực hiện việc này, với quy trình thực hiện chung hầu như chỉ là nhấn Next > Next > Finish.
Sau khi Hyper-V được cài đặt, việc trước tiên cần làm tại đây là tạo máy ảo – Virtual Machine. Trong bài viết dưới đây, chung tôi sẽ giới thiệu với các bạn một số bước cơ bản để thực hiện việc này, với quy trình thực hiện chung hầu như chỉ là nhấn Next > Next > Finish. Hyper-V là một sản phẩm của Microsoft được sử dụng để thực hiện ảo hóa phần cứng. Trong bài viết hôm nay, hãy cùng Quantrimang tìm hiểu cách cài đặt Hyper-V trên Windows Server 2019 nhé!
Hyper-V là một sản phẩm của Microsoft được sử dụng để thực hiện ảo hóa phần cứng. Trong bài viết hôm nay, hãy cùng Quantrimang tìm hiểu cách cài đặt Hyper-V trên Windows Server 2019 nhé!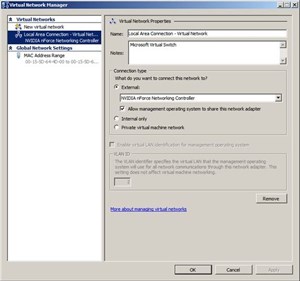 Trong phần hai của loạt bài này, chúng tôi sẽ tiếp tục giới thiệu cho các bạn về việc kết nối mạng ảo trên Hyper-V bằng cách nghiên cứu sự truyền thông giữa các partition.
Trong phần hai của loạt bài này, chúng tôi sẽ tiếp tục giới thiệu cho các bạn về việc kết nối mạng ảo trên Hyper-V bằng cách nghiên cứu sự truyền thông giữa các partition.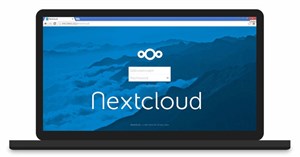 Nếu bạn không còn muốn sử dụng các lưu trữ đám mây thông thường như Dropbox và Google Drive nữa và muốn tạo một đám mây tự lưu trữ riêng cho nhóm hoặc doanh nghiệp của bạn thì Nextcloud là một giải pháp lý tưởng.
Nếu bạn không còn muốn sử dụng các lưu trữ đám mây thông thường như Dropbox và Google Drive nữa và muốn tạo một đám mây tự lưu trữ riêng cho nhóm hoặc doanh nghiệp của bạn thì Nextcloud là một giải pháp lý tưởng.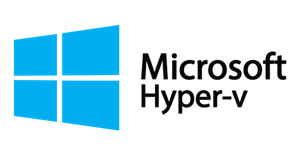 Trên Windows 10, Windows 8.1 và Windows 8 được tích hợp thêm Client Hyper-V do đó bạn có thể chạy hệ điều hành khách (guest operating system) trên máy ảo (Virtual Machine). Hyper-V là hypervisor của Microsoft trên Windows. Lúc đầu nó được phát triển cho Windows Server 2008 và sau đó hỗ trợ hệ điều hành Windows client.
Trên Windows 10, Windows 8.1 và Windows 8 được tích hợp thêm Client Hyper-V do đó bạn có thể chạy hệ điều hành khách (guest operating system) trên máy ảo (Virtual Machine). Hyper-V là hypervisor của Microsoft trên Windows. Lúc đầu nó được phát triển cho Windows Server 2008 và sau đó hỗ trợ hệ điều hành Windows client. Ảo hóa là một trong những tính năng công nghệ quan trọng nhất. Microsoft đã đầu tư phát triển tính năng này và gọi nó là Hyper-V.
Ảo hóa là một trong những tính năng công nghệ quan trọng nhất. Microsoft đã đầu tư phát triển tính năng này và gọi nó là Hyper-V.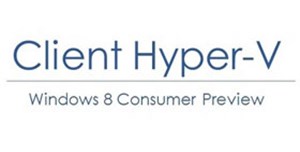 Trong phần I, chúng ta đã tìm hiểu cách cấu hình Windows 8 để sử dụng chương trình Client Hyper-V. Bước tiếp theo là hoàn thành cấu hình cho Hyper-V.
Trong phần I, chúng ta đã tìm hiểu cách cấu hình Windows 8 để sử dụng chương trình Client Hyper-V. Bước tiếp theo là hoàn thành cấu hình cho Hyper-V. Bài viết sẽ hướng dẫn các bạn cách lưu dự phòng các máy ảo trên một server và sau đó khôi phục lại chúng trên server khác để chạy Hyper-V mà không đòi hỏi bất kỳ công cụ trung gian nào.
Bài viết sẽ hướng dẫn các bạn cách lưu dự phòng các máy ảo trên một server và sau đó khôi phục lại chúng trên server khác để chạy Hyper-V mà không đòi hỏi bất kỳ công cụ trung gian nào. Có rất nhiều giải pháp lưu trữ đám mây trên Internet, tuy nhiên bài viết hôm nay sẽ hướng dẫn các bạn cách tạo một giải pháp lưu trữ đám mây của riêng mình, được lưu trữ tại máy chủ Windows, máy tính, từ xa hoặc qua Internet.
Có rất nhiều giải pháp lưu trữ đám mây trên Internet, tuy nhiên bài viết hôm nay sẽ hướng dẫn các bạn cách tạo một giải pháp lưu trữ đám mây của riêng mình, được lưu trữ tại máy chủ Windows, máy tính, từ xa hoặc qua Internet. Checkpoint là một tính năng mạnh mẽ của Hyper-V, giúp chúng ta dễ dàng hoàn tác mọi thay đổi trên một máy ảo.
Checkpoint là một tính năng mạnh mẽ của Hyper-V, giúp chúng ta dễ dàng hoàn tác mọi thay đổi trên một máy ảo. Trong các bài trước, chúng ta đã tạo được một số file ảnh cho máy ảo và cũng cài đặt thành công SCVMM nhưng vẫn còn thiếu một mảnh ghép nữa. Lúc này, người dùng chưa có một giao diện để xây dựng máy ảo do vậy chúng ta sẽ cần thiết lập Self Service Portal nhằm cho phép người dùng hợp lệ tạo các máy ảo được cấu h
Trong các bài trước, chúng ta đã tạo được một số file ảnh cho máy ảo và cũng cài đặt thành công SCVMM nhưng vẫn còn thiếu một mảnh ghép nữa. Lúc này, người dùng chưa có một giao diện để xây dựng máy ảo do vậy chúng ta sẽ cần thiết lập Self Service Portal nhằm cho phép người dùng hợp lệ tạo các máy ảo được cấu h Trong bài trước, chúng ta đã tạo các chuỗi nhiệm vụ Hyper-V. giờ là lúc thực hiện thay đổi chuỗi nhiệm vụ này để có thể sử dụng chúng nhằm tạo các server Hyper-V quản lý máy ảo trong đám mây riêng.
Trong bài trước, chúng ta đã tạo các chuỗi nhiệm vụ Hyper-V. giờ là lúc thực hiện thay đổi chuỗi nhiệm vụ này để có thể sử dụng chúng nhằm tạo các server Hyper-V quản lý máy ảo trong đám mây riêng. Mỗi hệ điều hành trên máy tính sẽ tạo một môi trường có sẵn để người dùng có thể xem, chỉnh sửa và chạy các tập tin. Tuy nhiên, rất ít người quan tâm đến việc sử dụng hai hay nhiều hệ điều hành trên một máy tính duy nhất. Nếu bạn muốn thử một phản phân phối Linux mới, bạn có thể sử dụng công nghệ ảo hóa Hyper-V dưới dây mà không cần định dạng ổ cứng hay khởi động hệ thống kép.
Mỗi hệ điều hành trên máy tính sẽ tạo một môi trường có sẵn để người dùng có thể xem, chỉnh sửa và chạy các tập tin. Tuy nhiên, rất ít người quan tâm đến việc sử dụng hai hay nhiều hệ điều hành trên một máy tính duy nhất. Nếu bạn muốn thử một phản phân phối Linux mới, bạn có thể sử dụng công nghệ ảo hóa Hyper-V dưới dây mà không cần định dạng ổ cứng hay khởi động hệ thống kép. Bài viết trước đã hướng dẫn người dùng cách tạo file ảnh thực thi và gán file ảnh vào Windows Deployment services. Mặc dù file ảnh mà chúng ta đã tạo có thể khởi chạy được ngay nhưng nó thực sự chưa sẵn sàng đi vào sử dụng. Do ta đang tạo một đám mây riêng với mục tiêu cuối cùng là có thể tạo ra những máy
Bài viết trước đã hướng dẫn người dùng cách tạo file ảnh thực thi và gán file ảnh vào Windows Deployment services. Mặc dù file ảnh mà chúng ta đã tạo có thể khởi chạy được ngay nhưng nó thực sự chưa sẵn sàng đi vào sử dụng. Do ta đang tạo một đám mây riêng với mục tiêu cuối cùng là có thể tạo ra những máy Bạn có thể sử dụng các chức năng xuất và nhập của Hyper-V để sao chép nhanh các máy ảo. Các máy ảo sau khi xuất có thể được sử dụng để sao lưu dữ liệu, hoặc đây cũng có thể là một cách để di chuyển một máy ảo giữa các máy chủ Hyper-V.
Bạn có thể sử dụng các chức năng xuất và nhập của Hyper-V để sao chép nhanh các máy ảo. Các máy ảo sau khi xuất có thể được sử dụng để sao lưu dữ liệu, hoặc đây cũng có thể là một cách để di chuyển một máy ảo giữa các máy chủ Hyper-V.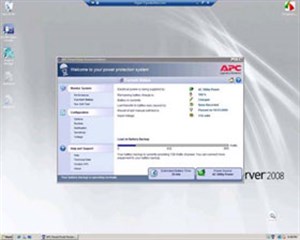 Trong phần cuối của loạt bài gồm hai phần này ,chúng tôi muốn giới thiệu một số tùy chọn khác để đối phó với các sự cố mất điện trên các máy chủ chạy Hyper-V.
Trong phần cuối của loạt bài gồm hai phần này ,chúng tôi muốn giới thiệu một số tùy chọn khác để đối phó với các sự cố mất điện trên các máy chủ chạy Hyper-V. Hyper-V, cho phép chạy các hệ thống máy tính ảo hóa trên máy chủ vật lý. Hướng dẫn này sẽ chỉ cho bạn cách tạo shortcut Hyper-V Manager trong Windows 10.
Hyper-V, cho phép chạy các hệ thống máy tính ảo hóa trên máy chủ vật lý. Hướng dẫn này sẽ chỉ cho bạn cách tạo shortcut Hyper-V Manager trong Windows 10.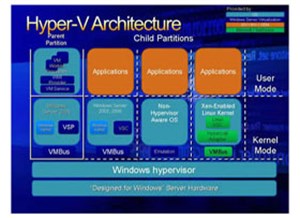 Trong phần hai này, chúng tôi sẽ giới thiệu cho các bạn về cách bảo mật các máy ảo khi chạy trên Hyper-V.
Trong phần hai này, chúng tôi sẽ giới thiệu cho các bạn về cách bảo mật các máy ảo khi chạy trên Hyper-V. Đôi khi khi bạn tạo một máy ảo Hyper-V, bạn phải đặt cho nó một cái tên và đôi khi việc đặt tên không chính xác hoặc đơn giản bạn không còn muốn sử dụng cái tên đó nữa. Bài viết này sẽ cung cấp ba phương pháp để đổi tên một máy ảo Hyper-V theo ý muốn của bạn.
Đôi khi khi bạn tạo một máy ảo Hyper-V, bạn phải đặt cho nó một cái tên và đôi khi việc đặt tên không chính xác hoặc đơn giản bạn không còn muốn sử dụng cái tên đó nữa. Bài viết này sẽ cung cấp ba phương pháp để đổi tên một máy ảo Hyper-V theo ý muốn của bạn. Bạn có thể sử dụng chức năng xuất và nhập của Hyper-V để sao chép nhanh các máy ảo. Các máy ảo được truy xuất có thể được sử dụng để sao lưu hoặc cũng là một cách để di chuyển một máy ảo giữa các máy chủ Hyper-V.
Bạn có thể sử dụng chức năng xuất và nhập của Hyper-V để sao chép nhanh các máy ảo. Các máy ảo được truy xuất có thể được sử dụng để sao lưu hoặc cũng là một cách để di chuyển một máy ảo giữa các máy chủ Hyper-V. Macrium viBoot (Virtual Image Boot) cho phép bạn sử dụng hình ảnh hệ thống (system image) của máy tính như một máy ảo Hyper-V.
Macrium viBoot (Virtual Image Boot) cho phép bạn sử dụng hình ảnh hệ thống (system image) của máy tính như một máy ảo Hyper-V. Công nghệ
Công nghệ  Học CNTT
Học CNTT  Tiện ích
Tiện ích  Khoa học
Khoa học  Cuộc sống
Cuộc sống  Làng Công nghệ
Làng Công nghệ 
 Công nghệ
Công nghệ  Ứng dụng
Ứng dụng  Hệ thống
Hệ thống  Game - Trò chơi
Game - Trò chơi  iPhone
iPhone  Android
Android  Linux
Linux  Đồng hồ thông minh
Đồng hồ thông minh  macOS
macOS  Chụp ảnh - Quay phim
Chụp ảnh - Quay phim  Thủ thuật SEO
Thủ thuật SEO  Phần cứng
Phần cứng  Kiến thức cơ bản
Kiến thức cơ bản  Dịch vụ ngân hàng
Dịch vụ ngân hàng  Lập trình
Lập trình  Dịch vụ công trực tuyến
Dịch vụ công trực tuyến  Dịch vụ nhà mạng
Dịch vụ nhà mạng 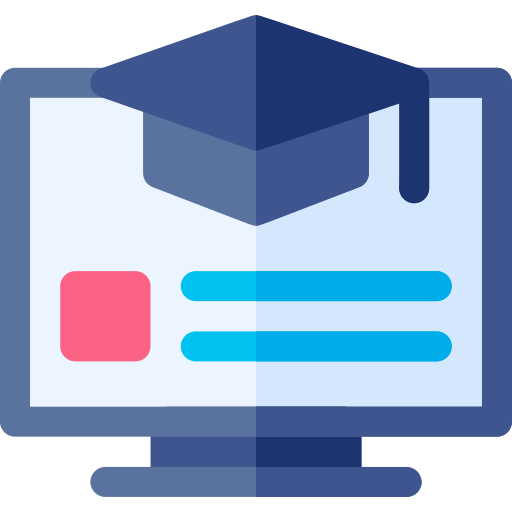 Học CNTT
Học CNTT  Quiz công nghệ
Quiz công nghệ  Microsoft Word 2016
Microsoft Word 2016 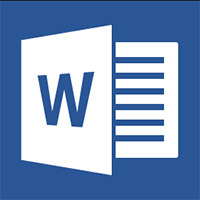 Microsoft Word 2013
Microsoft Word 2013  Microsoft Word 2007
Microsoft Word 2007 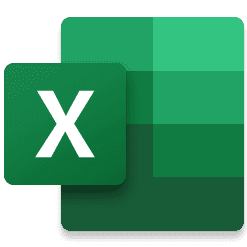 Microsoft Excel 2019
Microsoft Excel 2019 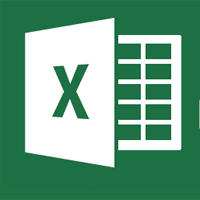 Microsoft Excel 2016
Microsoft Excel 2016 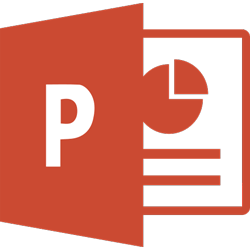 Microsoft PowerPoint 2019
Microsoft PowerPoint 2019 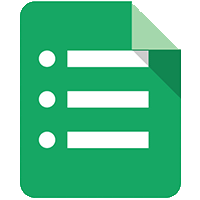 Google Sheets
Google Sheets  Học Photoshop
Học Photoshop 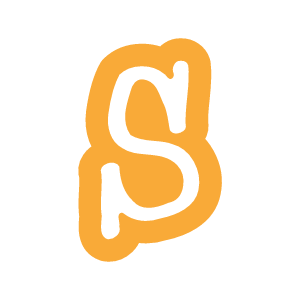 Lập trình Scratch
Lập trình Scratch  Bootstrap
Bootstrap  Download
Download  Văn phòng
Văn phòng  Tải game
Tải game  Tiện ích hệ thống
Tiện ích hệ thống  Ảnh, đồ họa
Ảnh, đồ họa  Internet
Internet  Bảo mật, Antivirus
Bảo mật, Antivirus  Doanh nghiệp
Doanh nghiệp  Video, phim, nhạc
Video, phim, nhạc  Mạng xã hội
Mạng xã hội  Học tập - Giáo dục
Học tập - Giáo dục  Máy ảo
Máy ảo  AI Trí tuệ nhân tạo
AI Trí tuệ nhân tạo  ChatGPT
ChatGPT  Gemini
Gemini  Tiện ích
Tiện ích  Khoa học
Khoa học  Điện máy
Điện máy  Tivi
Tivi  Tủ lạnh
Tủ lạnh  Điều hòa
Điều hòa  Máy giặt
Máy giặt  Cuộc sống
Cuộc sống  TOP
TOP  Kỹ năng
Kỹ năng  Món ngon mỗi ngày
Món ngon mỗi ngày  Nuôi dạy con
Nuôi dạy con  Mẹo vặt
Mẹo vặt  Phim ảnh, Truyện
Phim ảnh, Truyện  Làm đẹp
Làm đẹp  DIY - Handmade
DIY - Handmade  Du lịch
Du lịch  Quà tặng
Quà tặng  Giải trí
Giải trí  Là gì?
Là gì?  Nhà đẹp
Nhà đẹp  Giáng sinh - Noel
Giáng sinh - Noel  Hướng dẫn
Hướng dẫn  Ô tô, Xe máy
Ô tô, Xe máy  Làng Công nghệ
Làng Công nghệ  Tấn công mạng
Tấn công mạng  Chuyện công nghệ
Chuyện công nghệ  Công nghệ mới
Công nghệ mới  Trí tuệ Thiên tài
Trí tuệ Thiên tài  Bình luận công nghệ
Bình luận công nghệ