Chromecast của Google là một trong những thiết bị phát trực tuyến phổ biến nhất trên thị trường - và thật dễ hiểu vì sao! Chỉ cần cắm Chromecast dongle vào cổng HDMI trên bất kỳ TV, màn hình hoặc máy chiếu tương thích nào, là bạn đã sẵn sàng để bắt đầu thưởng thức nội dung của mình trên màn hình lớn.
Nhưng nếu bạn không muốn đầu tư vào Chromecast thì sao?
Bạn có thể thiết lập Raspberry Pi để hoạt động như một thiết bị phát trực tuyến kiểu Chromecast giá rẻ. Mặc dù không thể áp dụng các giao thức giống như Chromecast, nhưng bạn sẽ nhận được kết quả cuối cùng rất giống nhau.
Trong hướng dẫn này, bạn sẽ học cách biến Raspberry Pi thành một tùy chọn thay thế Chromecast, sử dụng phần mềm Raspicast miễn phí và Raspicast cho ứng dụng di động Android.
Những thứ cần chuẩn bị
Để hoàn thành hướng dẫn này, bạn sẽ cần:
- Raspberry Pi chạy Raspbian. Nếu chưa nó, hãy lấy phiên bản mới nhất và flash nó vào thẻ SD bằng Etcher
- Cáp nguồn tương thích Raspberry Pi
- Bàn phím ngoài và cách gắn nó vào Raspberry Pi
- Cáp HDMI hoặc micro HDMI, tùy thuộc vào model Raspberry Pi
- Màn hình ngoài
- Kết nối cáp Ethernet hoặc WiFi
- Điện thoại thông minh hoặc máy tính bảng Android. Hiện tại, ứng dụng di động Raspicast không có sẵn cho iOS.
Sau khi hoàn thành hướng dẫn này, bạn có thể gắn Raspberry Pi vào TV, máy chiếu hoặc bất kỳ màn hình nào có cổng tương thích, nhưng bước này là tùy chọn.
Cài đặt GIt, Make, OMXPlayer và OpenMax
Hướng dẫn này sử dụng GIT và Make. Các gói này thường đi kèm với Raspbian, nhưng vì chúng rất cần thiết cho Raspicast, nên bạn cần đảm bảo chắc chắn rằng chúng đã được cài đặt:
sudo apt-get install git make -yTiếp theo, hãy kiểm tra xem OMXPlayer đã được cài đặt chưa, vì nó chịu trách nhiệm xử lý tất cả nội dung âm thanh hoặc video được truyền tới Raspicast:
sudo apt-get install omxplayer -yOMXPlayer chỉ có thể xử lý nội dung âm thanh và video. Nó không thể xử lý hình ảnh tĩnh. Tiếp theo, cài đặt OpenMax Image Viewer, trình xem hình ảnh được tăng tốc GPU, thiết kế dành riêng cho Raspberry Pi.
Để bắt đầu, sao chép kho lưu trữ GitHub của OpenMax:
cd ~
git clone https://github.com/HaarigerHarald/omxiv.gitTiếp theo, tải xuống libjpeg8-dev và libpng12-dev, là các thư viện phát triển cho hình ảnh ở định dạng PNG và JPEG:
sudo apt-get install libjpeg8-dev libpng12-devChuyển sang thư mục nơi kho lưu trữ OpenMax GitHub được sao chép bằng cách sử dụng lệnh “change directory” (cd):
cd ~/omxivBuild mã nguồn OpenMax thành một chương trình thực thi:
make ilclient
makeKhi Make đã biên dịch xong mã OpenMax, bạn đã sẵn sàng cài đặt nó:
sudo make installOpenMax Image Viewer hiện đang chạy trên Raspberry Pi.
Cho phép kết nối từ xa: Kích hoạt SSH
Bạn có thể sử dụng Raspicast để chiếu bất kỳ file hình ảnh, video hoặc âm thanh nào từ thiết bị Android sang Raspberry Pi. Quá trình truyền này diễn ra không dây, vì vậy bạn cần đảm bảo Raspberry Pi được thiết lập để nhận kết nối từ xa.
Vì mục đích bảo mật, SSH (Secure Shell) bị tắt theo mặc định trên Raspbian. Nếu định truyền đến Raspberry Pi, thì bạn cần kích hoạt SSH:
1. Trên thanh công cụ, chọn biểu tượng Raspberry Pi.
2. Điều hướng đến Preferences > Raspberry Pi Configuration.
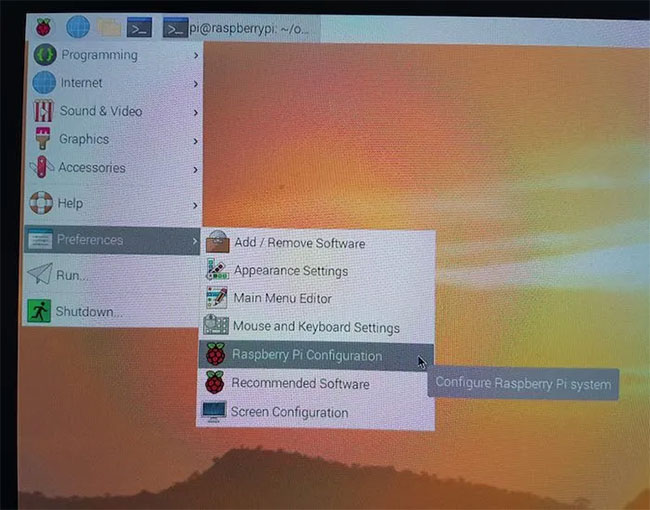
3. Chọn tab Interfaces.
4. Tìm phần mềm SSH và sau đó chọn nút “Enabled” kèm theo.
5. Lưu các thay đổi bằng cách nhấp vào OK.
6. Khởi động lại bằng cách chọn logo Raspberry Pi trên thanh công cụ và sau đó điều hướng đến Shutdown > Reboot.
Khi Raspberry Pi khởi động lại, SSH sẽ được bật.
Truyền từ thiết bị Android sang Raspberry Pi
Tiếp theo, bạn cần cài đặt ứng dụng di động Raspicast trên điện thoại thông minh hoặc bảng Android. Sau khi cài đặt ứng dụng này, bạn sẽ có thể truyền bất kỳ file hình ảnh, video hoặc âm thanh tương thích nào từ điện thoại thông minh hoặc máy tính bảng Android sang Raspberry Pi.
1. Tải xuống ứng dụng Raspicast miễn phí về thiết bị Android.
2. Khởi chạy ứng dụng.
3. Khi được nhắc nhập tên máy chủ, hãy nhập địa chỉ IP Raspberry Pi. Nếu không có sẵn thông tin này, thì bạn có thể truy xuất nó bằng cách mở Terminal trên Raspberry Pi và chạy lệnh sau:
hostname -I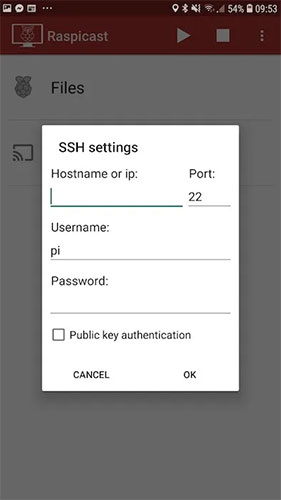
4. Nhập tên người dùng và mật khẩu Raspberry Pi. Tên người dùng mặc định của Raspbian là pi và mật khẩu mặc định là raspberry.
5. Nhấn vào OK.
6. Để truyền bất kỳ file video, hình ảnh hoặc âm thanh nào, chỉ cần nhấn vào Cast.
7. File sẽ được truyền tới Raspberry Pi.
Nội dung bạn đã chọn sẽ xuất hiện trên bất kỳ màn hình nào gắn liền với Raspberry Pi.
 Công nghệ
Công nghệ  AI
AI  Windows
Windows  iPhone
iPhone  Android
Android  Học IT
Học IT  Download
Download  Tiện ích
Tiện ích  Khoa học
Khoa học  Game
Game  Làng CN
Làng CN  Ứng dụng
Ứng dụng 


















 Linux
Linux  Đồng hồ thông minh
Đồng hồ thông minh  macOS
macOS  Chụp ảnh - Quay phim
Chụp ảnh - Quay phim  Thủ thuật SEO
Thủ thuật SEO  Phần cứng
Phần cứng  Kiến thức cơ bản
Kiến thức cơ bản  Lập trình
Lập trình  Dịch vụ ngân hàng
Dịch vụ ngân hàng  Dịch vụ nhà mạng
Dịch vụ nhà mạng  Dịch vụ công trực tuyến
Dịch vụ công trực tuyến  Quiz công nghệ
Quiz công nghệ  Microsoft Word 2016
Microsoft Word 2016  Microsoft Word 2013
Microsoft Word 2013  Microsoft Word 2007
Microsoft Word 2007  Microsoft Excel 2019
Microsoft Excel 2019  Microsoft Excel 2016
Microsoft Excel 2016  Microsoft PowerPoint 2019
Microsoft PowerPoint 2019  Google Sheets
Google Sheets  Học Photoshop
Học Photoshop  Lập trình Scratch
Lập trình Scratch  Bootstrap
Bootstrap  Văn phòng
Văn phòng  Tải game
Tải game  Tiện ích hệ thống
Tiện ích hệ thống  Ảnh, đồ họa
Ảnh, đồ họa  Internet
Internet  Bảo mật, Antivirus
Bảo mật, Antivirus  Doanh nghiệp
Doanh nghiệp  Video, phim, nhạc
Video, phim, nhạc  Mạng xã hội
Mạng xã hội  Học tập - Giáo dục
Học tập - Giáo dục  Máy ảo
Máy ảo  AI Trí tuệ nhân tạo
AI Trí tuệ nhân tạo  ChatGPT
ChatGPT  Gemini
Gemini  Điện máy
Điện máy  Tivi
Tivi  Tủ lạnh
Tủ lạnh  Điều hòa
Điều hòa  Máy giặt
Máy giặt  Cuộc sống
Cuộc sống  TOP
TOP  Kỹ năng
Kỹ năng  Món ngon mỗi ngày
Món ngon mỗi ngày  Nuôi dạy con
Nuôi dạy con  Mẹo vặt
Mẹo vặt  Phim ảnh, Truyện
Phim ảnh, Truyện  Làm đẹp
Làm đẹp  DIY - Handmade
DIY - Handmade  Du lịch
Du lịch  Quà tặng
Quà tặng  Giải trí
Giải trí  Là gì?
Là gì?  Nhà đẹp
Nhà đẹp  Giáng sinh - Noel
Giáng sinh - Noel  Hướng dẫn
Hướng dẫn  Ô tô, Xe máy
Ô tô, Xe máy  Tấn công mạng
Tấn công mạng  Chuyện công nghệ
Chuyện công nghệ  Công nghệ mới
Công nghệ mới  Trí tuệ Thiên tài
Trí tuệ Thiên tài