Có rất nhiều ứng dụng hứa hẹn mang đến cho bạn chức năng mạng tốt hơn và tốc độ Internet cực cao. Thông thường, những ứng dụng này không có gì ngoài giao diện phô trương và không mang lại lợi ích thực tế. Một vài tùy chọn trong số chúng thậm chí có thể là phần mềm độc hại. Dưới đây là một số cách để tăng tốc độ mạng của bạn mà không cần phải trả tiền cho các ứng dụng này.
Cảnh báo:
Tất cả các chỉnh sửa bên dưới đều liên quan đến việc chỉnh sửa registry. Do đó, bạn phải tiến hành thận trọng và sao lưu registry của mình trước khi thực hiện bất kỳ sửa đổi nào được đề cập bên dưới. Việc xóa và sửa đổi vô tình có thể làm hỏng chức năng của máy tính. Tốt nhất là hãy sao lưu registry trước khi bạn tiếp tục.
8 giá trị registry giúp tăng tốc độ mạng
1. IRPStackSize
IRPStackSize (I/O Request Packet Stack Size) biểu thị số lượng bộ đệm nhận (receive buffer) 36 byte mà máy tính có thể sử dụng đồng thời. Nó cho phép máy tính nhận nhiều dữ liệu hơn cùng một lúc. Nếu bạn có kết nối Internet nhanh (hơn 10Mb/giây), bạn sẽ được hưởng lợi từ điều này. Đối với kết nối Internet chậm, bạn có thể không nhận thấy sự khác biệt dù chỉ là nhỏ nhất, vì vậy hãy bỏ qua điều này.
Hệ thống thường phân bổ 15 IRP trong ngăn xếp mạng (network stack) của nó. Thường thì bạn sẽ được hưởng lợi nhiều hơn với 32 IRP, mặc dù bạn có thể cấu hình lên đến 50 IRP. Trước tiên, hãy thử mức 32 IRP.
Đây là vị trí của key trong registry:
HKEY_LOCAL_MACHINE\SYSTEM\CurrentControlSet\Services\LanmanServer\Parameters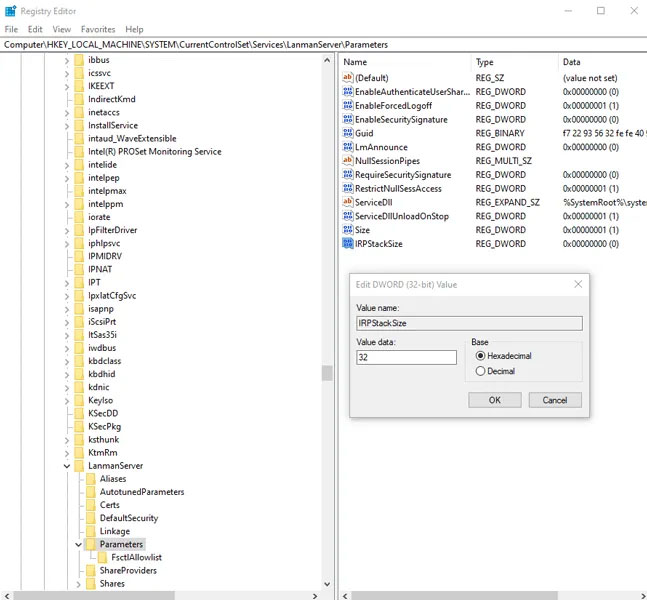
Thêm “IRPStackSize” làm giá trị DWORD ở bên phải cửa sổ regedit và sửa đổi giá trị thành 32.
2. SizReqBuf
SizReqBuf đại diện cho kích thước của bộ đệm nhận thô (raw receive buffer) trong môi trường máy chủ. Điều này có nghĩa là nó sẽ ảnh hưởng đến khả năng host nội dung nào đó trong môi trường có độ trễ cao. Giả sử bạn host một game server và rất nhiều người phàn nàn về độ trễ. Sửa đổi giá trị này sẽ giúp giảm tác động của độ trễ. Bạn cũng sẽ được hưởng lợi nếu bạn đang host một trang web hoặc bất kỳ dịch vụ nào khác, bao gồm cả việc gửi file qua trình nhắn tin tức thời hoặc Neo Modus Direct Connect.
Hệ thống thường đặt bộ đệm này ở mức 16384 byte. Đối với hầu hết các máy chủ, mức này đủ hiệu quả, nhưng đôi khi bạn có một lượng nhỏ bộ nhớ và không thể theo kịp với khối lượng yêu cầu cao.
Đây là vị trí của key trong registry:
HKEY_LOCAL_MACHINE\SYSTEM\CurrentControlSet\Services\LanmanServer\ParametersThêm “SizReqBuf” làm giá trị DWORD ở phía bên phải của cửa sổ regedit. Nếu bạn sở hữu server có bộ nhớ vật lý trên 512MB, hãy sửa đổi giá trị thành 17424. Nếu bạn có bộ nhớ dưới 512MB, bạn nên cân nhắc việc mua một máy tính mới, nhưng bạn có thể sửa đổi giá trị này thành 4356 trong thời gian chờ đợi.
3. DefaultTTL
Time to Live (TTL) cho các router biết gói tin sẽ tồn tại bao lâu trong quá trình phân phối, trước khi từ bỏ và loại bỏ gói tin. Khi giá trị này được đặt ở mức cao, máy tính dành nhiều thời gian hơn để chờ một gói không được phân phối, làm giảm hiệu quả năng suất trong mạng.
Nếu không có giá trị được đặt, Windows sẽ đợi 128 giây trước khi kết thúc. Điều này làm cho máy tính bị lag khủng khiếp, nếu bạn đang làm việc gì đó và kết nối với máy chủ bất ngờ bị hỏng.
Đây là vị trí của key trong registry:
HKEY_LOCAL_MACHINE\SYSTEM\CurrentControlSet\Services\Tcpip\ParametersThêm “DefaultTTL” làm giá trị DWORD trong key “Parameters”. Đặt giá trị thành bất kỳ con số nào trong khoảng từ 1 đến 255. Giá trị tốt nhất là 64, mặc dù bạn có thể đặt các giá trị thấp hơn nếu muốn gói bị hủy nhanh hơn.
4. Tcp1323Opts
Tcp1323Opts cho phép bạn sử dụng RFC 1323, được gọi là “TCP Extensions for High Performance” theo 3 cách. Điều này cho phép kết nối TCP thương lượng kích thước cửa sổ nhận với máy chủ, cho phép máy tính chỉ định cửa sổ nhận lên đến 1GB.
Điều hướng đến vị trí sau trong registry:
HKEY_LOCAL_MACHINE\SYSTEM\CurrentControlSet\Services\Tcpip\ParametersTcp1323Opts
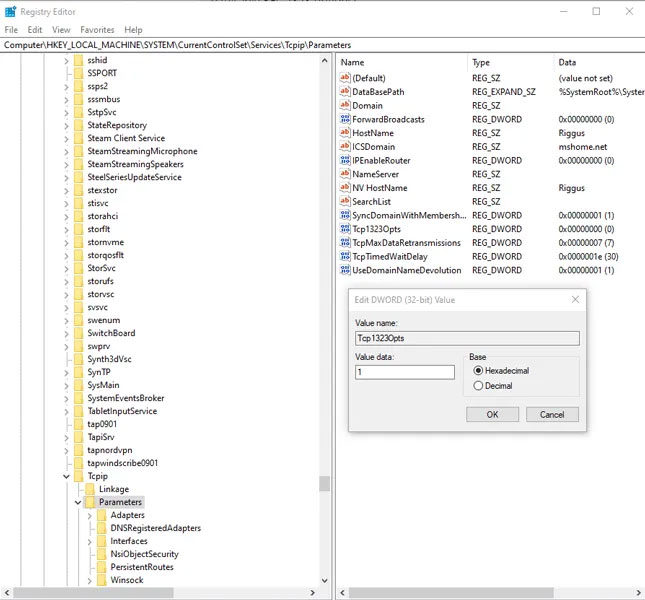
Bạn sẽ thấy TCP1323Opts là giá trị “DWORD” ở phía bên phải của Registry Editor. (Tạo nó nếu chưa có). Nhấp chuột phải vào nó và sửa đổi giá trị này thành “1”.
5. MaxFreeTcbs
MaxFreeTcbs là một giá trị iffy. Nó xác định số lượng kết nối TCP đang hoạt động mà máy tính có thể xử lý tại bất kỳ thời điểm nào dựa trên lượng bộ nhớ vật lý bạn có và hiệu suất máy tính có liên quan đến băng thông.
Nếu con số quá cao, máy tính có thể không xử lý đúng các TCP transaction do số lượng kết nối hoạt động cao đang giao tiếp với máy tính cùng một lúc. Tuy nhiên, nếu số lượng quá thấp, bạn không thể host hoặc yêu cầu bao nhiêu kết nối tùy thích. Mặc dù cài đặt được xác định tùy ý, bạn có thể muốn tăng số khi nâng cấp phần cứng hoặc kết nối Internet của mình.
Để đến được vị trí của giá trị này, hãy truy cập đường dẫn sau trong registry:
HKEY_LOCAL_MACHINE\SYSTEM\CurrentControlSet\Services\Tcpip\ParametersTạo hoặc chỉnh sửa “MaxFreeTcbs” và đặt giá trị của nó là 65536. Nếu bạn đang sử dụng một máy tính cũ với phần cứng hiệu suất thấp, bạn có thể đặt giá trị này ở một số thấp hơn, chẳng hạn như 16000.
6. MaxUserPort
Khi một ứng dụng yêu cầu một cổng có sẵn để mở từ Windows, hệ điều hành sẽ chọn một cổng từ 1024 đến mức tối đa được chỉ định được gọi là “MaxUserPort”. Một cổng trên máy tính cho phép bạn thiết lập kết nối TCP/UDP thông qua Internet và trong mạng cục bộ.
Điều gì sẽ xảy ra khi bạn mở thêm tùy chọn cho các chương trình đang tìm kiếm một cổng? Câu trả lời là chúng tìm thấy một cổng nhanh hơn nhiều.
Windows đặt giá trị này thành 5000 theo mặc định, nhưng bạn có thể thiết lập giá trị này cho bất kỳ số nào từ 5000 đến 65534.
Vị trí mà “MaxUserPort” phải đến nằm trong đường dẫn registry sau:
HKEY_LOCAL_MACHINE\SYSTEM\CurrentControlSet\Services\Tcpip\ParametersTạo một giá trị có tên là “MaxUserPort” và đặt nó thành 65534. Vậy là xong!
7. GlobalMaxTcpWindowSize
Giá trị này có tên dài, nhưng bạn sẽ không hối tiếc khi sửa đổi nó nếu bạn có kết nối Internet nhanh (10Mb/giây trở lên) và thường phải upload nội dung. Giá trị này đại diện cho lượng dữ liệu có thể được gửi từ máy tính của bạn mà không cần nhận gói tin xác nhận (ACK).
Mỗi khi bạn gửi một lượng nhỏ dữ liệu trên Internet, máy tính phải đợi gói dữ liệu này, gói dữ liệu này sẽ thông báo cho đầu khi của mạng rằng “Mọi thứ đều ổn! Hãy gửi thêm!" Đôi khi, do độ trễ, điều này có thể không lý tưởng. Vì vậy, bạn có thể chỉnh sửa giá trị này để cho phép gửi nhiều dữ liệu hơn mà không cần đợi gói tin đó đến.
Tạo một DWORD có tên “GlobalMaxTcpWindowSize” trong đường dẫn registry sau:
HKEY_LOCAL_MACHINE\SYSTEM\CurrentControlSet\Services\Tcpip\ParametersĐặt giá trị thành 65535 và bạn đã hoàn tất! Điều này sẽ làm cho máy tính có thể gửi 64 kilobyte mà không cần chờ xác nhận. Nếu bạn cảm thấy tốc độ giảm sau khi sửa đổi, hãy xóa giá trị hoặc thử tăng một chút lên 128 kilobyte (bằng cách đặt giá trị thành 131072).
8. MTU
MTU ảnh hưởng đến tốc độ upstream nhiều hơn tốc độ downstream, nhưng quan tâm đến tốc độ upstream cũng quan trọng không kém, đảm bảo rằng các khối dữ liệu lớn hơn được gửi cùng một lúc. Mặc dù số này thường được đặt tự động bởi card mạng, nhưng bạn có thể điều chỉnh số này dựa trên tốc độ kết nối Internet của mình.
Việc đặt giá trị này rất khó. Trước tiên, bạn phải tìm ra giá trị MTU tối ưu của mình, giá trị này không yêu cầu phân mảnh gói vì những hạn chế về tốc độ kết nối Internet.
Bạn có thể thực hiện việc này bằng cách truy cập Command Prompt và nhập như sau:
ping -f -l <mtu> <your gateway>Thay thế “<mtu>” bằng một số từ 88 đến 4294967295. Thay thế “<your gateway>” bằng cổng mà network adapter sử dụng để kết nối với Internet. Nếu bạn không biết cổng của mình, hãy nhập ipconfig vào dòng lệnh để tìm giá trị của nó trong “Default Gateway”, hiển thị bên dưới network adapter bạn sử dụng cho Internet.
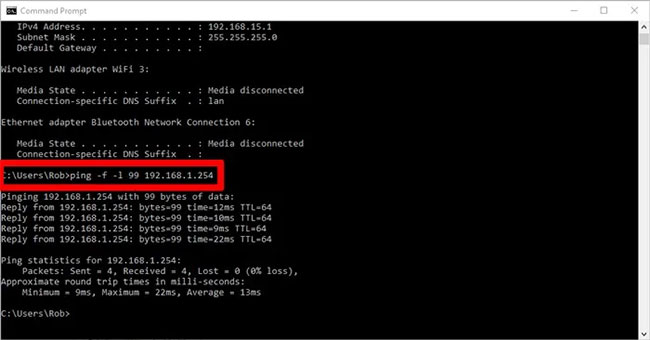
Khi ping, bạn sẽ biết mình đã đạt đến con số quá cao khi phản hồi có thông báo sau: Packet needs to be fragmented but DF set (Gói cần phân mảnh nhưng DF đã được đặt).
Miễn là bạn chọn một số không yêu cầu phân mảnh gói, mọi thứ sẽ ổn. Chọn số cao nhất có thể mà không bị phân mảnh gói, và bạn sẽ có MTU tối ưu nhất.
Bây giờ, để đặt số này, hãy truy cập đường dẫn sau trong registry:
HKEY_LOCAL_MACHINE\SYSTEM\CurrentControlSet\Services\Tcpip\Parameters\Interfaces\Interface IDXem hình ảnh trên để biết ví dụ về cách tìm interface mạng chính của mình. Có thể có các interface mạng khác được cài đặt trong máy tính, đặc biệt khi bạn sử dụng nó làm router.
Thay thế “Interface ID” bằng GUID cho interface mạng của bạn. Chỉ cần duyệt qua các GUID khác nhau hiển thị trong “Interfaces” và xem thông tin ở phía bên phải của cửa sổ regedit để xem nó có khớp với chi tiết của interface mạng bạn sử dụng để kết nối với web hay không.
Khi bạn đến interface đó, hãy thêm “MTU” làm DWORD và đặt nó thành số bạn nhận được khi ping gateway.
 Công nghệ
Công nghệ  AI
AI  Windows
Windows  iPhone
iPhone  Android
Android  Học IT
Học IT  Download
Download  Tiện ích
Tiện ích  Khoa học
Khoa học  Game
Game  Làng CN
Làng CN  Ứng dụng
Ứng dụng 








 Windows 11
Windows 11  Windows 10
Windows 10  Windows 7
Windows 7  Windows 8
Windows 8  Cấu hình Router/Switch
Cấu hình Router/Switch 









 Linux
Linux  Đồng hồ thông minh
Đồng hồ thông minh  macOS
macOS  Chụp ảnh - Quay phim
Chụp ảnh - Quay phim  Thủ thuật SEO
Thủ thuật SEO  Phần cứng
Phần cứng  Kiến thức cơ bản
Kiến thức cơ bản  Lập trình
Lập trình  Dịch vụ ngân hàng
Dịch vụ ngân hàng  Dịch vụ nhà mạng
Dịch vụ nhà mạng  Dịch vụ công trực tuyến
Dịch vụ công trực tuyến  Quiz công nghệ
Quiz công nghệ  Microsoft Word 2016
Microsoft Word 2016  Microsoft Word 2013
Microsoft Word 2013  Microsoft Word 2007
Microsoft Word 2007  Microsoft Excel 2019
Microsoft Excel 2019  Microsoft Excel 2016
Microsoft Excel 2016  Microsoft PowerPoint 2019
Microsoft PowerPoint 2019  Google Sheets
Google Sheets  Học Photoshop
Học Photoshop  Lập trình Scratch
Lập trình Scratch  Bootstrap
Bootstrap  Văn phòng
Văn phòng  Tải game
Tải game  Tiện ích hệ thống
Tiện ích hệ thống  Ảnh, đồ họa
Ảnh, đồ họa  Internet
Internet  Bảo mật, Antivirus
Bảo mật, Antivirus  Doanh nghiệp
Doanh nghiệp  Video, phim, nhạc
Video, phim, nhạc  Mạng xã hội
Mạng xã hội  Học tập - Giáo dục
Học tập - Giáo dục  Máy ảo
Máy ảo  AI Trí tuệ nhân tạo
AI Trí tuệ nhân tạo  ChatGPT
ChatGPT  Gemini
Gemini  Điện máy
Điện máy  Tivi
Tivi  Tủ lạnh
Tủ lạnh  Điều hòa
Điều hòa  Máy giặt
Máy giặt  Cuộc sống
Cuộc sống  TOP
TOP  Kỹ năng
Kỹ năng  Món ngon mỗi ngày
Món ngon mỗi ngày  Nuôi dạy con
Nuôi dạy con  Mẹo vặt
Mẹo vặt  Phim ảnh, Truyện
Phim ảnh, Truyện  Làm đẹp
Làm đẹp  DIY - Handmade
DIY - Handmade  Du lịch
Du lịch  Quà tặng
Quà tặng  Giải trí
Giải trí  Là gì?
Là gì?  Nhà đẹp
Nhà đẹp  Giáng sinh - Noel
Giáng sinh - Noel  Hướng dẫn
Hướng dẫn  Ô tô, Xe máy
Ô tô, Xe máy  Tấn công mạng
Tấn công mạng  Chuyện công nghệ
Chuyện công nghệ  Công nghệ mới
Công nghệ mới  Trí tuệ Thiên tài
Trí tuệ Thiên tài