Các router băng tần kép có khả năng truyền và nhận dữ liệu, sử dụng cả hai tần số 2.4GHz và 5GHz, đồng thời hoặc một trong 2 tần số này tại một thời điểm. Dải tín hiệu WiFi 2.4 và 5GHz được chia thành một số dải nhỏ hơn được gọi là các kênh không dây. Mỗi kênh không dây này dịch sang một tần số vô tuyến cụ thể (chẳng hạn, kênh 6 là 2.437GHz).
Bạn cần phải thay đổi kênh không dây của router khi tín hiệu bị nhiễu. Nhiễu là một trong những vấn đề phổ biến nhất mà mạng gia đình thường hay gặp phải và điều này có thể được gây ra bởi những thứ sau đây:
- Thiết bị điện tử trong nhà của bạn (điện thoại không dây, loa và lò vi sóng)
- Các mạng không dây lân cận
- Vật cản vật lý (tường, gương hoặc kính)
- Khoảng cách hoặc vị trí
Những yếu tố này có thể làm giảm hiệu suất của mạng. Thay đổi kênh là một trong những cách tốt nhất để giải quyết hiện tượng gián đoạn tín hiệu liên tục và tối ưu hóa kết nối không dây của bạn.
Tại sao cần thay đổi kênh không dây của router?
Kênh WiFi là gì?
Nếu sống ở một nơi đông đúc, bạn có thể đã nhận thấy những lần WiFi của mình đột nhiên chậm lại hoặc tín hiệu bị chập chờn. Những vấn đề về hiệu suất này thường liên quan đến quá nhiều người truy cập cùng một kênh WiFi trong khu vực của bạn. Để tối ưu hóa tín hiệu WiFi, tốt nhất bạn nên tìm và sử dụng kênh WiFi mà không ai khác đang sử dụng. Vậy kênh WiFi là gì?
Hầu hết các router WiFi ngày nay đều phát dữ liệu bằng băng tần 2.4GHz và 5GHz. Mỗi băng tần này được chia thành các kênh, sử dụng để gửi và nhận dữ liệu qua mạng WiFi của bạn.
Bạn có thể coi các dải tần 2.4GHz và 5GHz giống như hai đường cao tốc và những kênh WiFi giống như làn đường trên các cao tốc đó. Nếu bạn muốn chọn làn đường nhanh nhất trên một trong hai cao tốc, bạn sẽ phải chọn những làn đường có ít phương tiện giao thông nhất.
Nếu bạn đang sử dụng băng tần 2.4GHz, các kênh 1, 6 và 11 thường là lựa chọn tốt nhất vì chúng không trùng lặp với nhau.
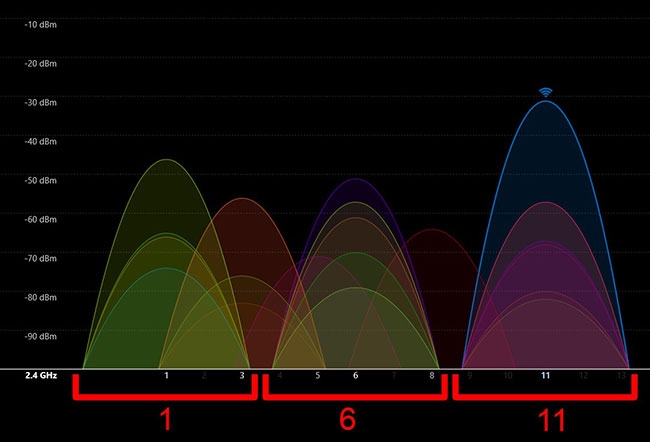
Mặt khác, nếu bạn đang sử dụng băng tần 5GHz, bạn có thể chọn 24 kênh không trùng lặp.
Để tìm hiểu thêm về sự khác biệt giữa 2.4GHz và 5GHz hay bạn nên sử dụng cái nào, hãy xem bài viết "Sự khác biệt giữa WiFi 2.4GHz và 5GHz" của Quantrimang.com.
Nhiều router sử dụng cùng một kênh theo mặc định. Vì vậy, nếu bạn không thay đổi kênh WiFi của mình, router có thể sẽ sử dụng các kênh giống như tất cả hàng xóm quanh bạn, điều này có thể làm chậm tín hiệu WiFi của bạn.
Cách thay đổi kênh cho router
Nếu mạng WiFi của bạn chậm hơn mong muốn và bạn nghi ngờ rằng các mạng lân cận đang gây nhiễu, bạn nên thử di chuyển mạng của mình sang phần ít bị tắc nghẽn hơn của dải tần. Ví dụ, nếu kênh 6 đang rất đông đúc, bạn nên chọn kênh 1 hoặc 11.
Để thay đổi kênh mạng, trước tiên bạn cần thay đổi kênh được router không dây của bạn sử dụng. Để thay đổi kênh cho router, bạn hãy làm như sau:
LƯU Ý: Các kênh không dây có sẵn có thể thay đổi tùy thuộc vào khu vực của bạn. Hình ảnh và tùy chọn cũng có thể thay đổi tùy theo kiểu router.
Nếu router của bạn có tính năng chọn kênh tự động, bạn có thể tắt tính năng này và chọn kênh ưa thích theo cách thủ công.
Bước 1:
Truy cập trang thiết lập dựa trên web của router.
Bước 2:
Trên trang thiết lập dựa trên web của router, hãy nhấp vào tab Wireless.

Bước 3:
Trên tab phụ Basic Wireless Settings, chọn Manual. Chọn Manual setup cho phép bạn điều chỉnh kênh không dây theo sở thích của mình. Sau khi hoàn tất, bạn có thể nhấp vào Save Settings.

Đối với một số model, bạn không cần chọn Manual nữa. Thay vào đó, bạn chỉ cần nhấp vào Wireless > Basic Wireless Settings, tìm Wireless Channel sau đó thực hiện thay đổi của bạn thông qua menu xuất hiện.

MẸO NHANH: Nếu bạn đang sử dụng router băng tần kép đồng thời, bạn cần thực hiện các bước sau cho cả hai tần số (2.4GHz và 5GHz).
Bước 4:
Đối với mạng 5GHz, bạn có thể chuyển sang 20MHz hoặc 40MHz cho Channel Width. Đối với mạng 2.4GHz, Channel Width khả dụng là 20MHz.
MẸO NHANH: Để tránh nhiễu với các mạng 2.4GHz khác trong khu vực, Channel Width phải được đặt thành 20MHz Only cho cả hai mạng.

Bước 5:
Nhấp vào mũi tên thả xuống trong Channel, sau đó chọn kênh ưa thích của bạn. Trong ví dụ bên dưới, mạng 2.4GHz nằm trên Channel 6.
MẸO NHANH: Các kênh được đề xuất cho mạng 2.4GHz là 1, 6, 9 và 11 vì chúng được coi là các kênh không chồng chéo. Đối với mạng 5GHz, các kênh 36, 40, 44 và 48 được khuyến nghị vì ít có khả năng gặp nhiễu hơn. Đối với router WiFi của Linksys, tốt nhất bạn nên chuyển kênh sang Auto, nếu bạn không gặp phải bất kỳ sự cố kết nối nào.

Bước 6:
Nhấp vào Save Settings.
Thông tin bên dưới sẽ giải thích thêm và phân biệt các kênh không dây của router băng tần kép.
Băng tần 2.4GHz
Băng tần 2.4GHz có 11 kênh có sẵn cách nhau 0,005GHz với Channel Width là 20MHz. Khi thiết bị không dây của bạn được đặt thành kênh 6, bạn đang sử dụng tần số của các kênh 5 và 7 và một nửa của các kênh 4 đến 8. Tốt nhất là mạng của bạn nên cách các mạng khác ít nhất 5 kênh (25MHz) để tránh chồng chéo tần số. Các kênh khác nhau nhưng liền kề (chẳng hạn như 1, 2 và 3) sử dụng cùng một phổ và sẽ gây trở ngại cho nhau.

Băng tần 2.4GHz có ba kênh không chồng chéo: 1, 6 và 11. Kênh được sử dụng phổ biến nhất là 6. Nếu bạn đang gặp nhiễu trên kênh này, hãy chuyển sang kênh 1 hoặc 11. Nếu hiện tượng nhiễu vẫn còn, hãy xem xét chuyển sang các kênh khác. Để giúp bạn hiểu rõ hơn, hãy tham khảo ví dụ bên dưới:

Có bốn mạng không dây trong ví dụ này, cụ thể là: EA6500, LaLa, PAT và rain. Mỗi mạng được đặt thành một kênh không dây khác nhau. Dưới đây là các chi tiết:
- EA6500 đang phát trên Kênh 1
- LaLa đang phát trên Kênh 4
- PAT đang phát trên Kênh 6
- rain đang phát trên Kênh 11
Vì EA6500, PAT và rain cách nhau 5 kênh, tín hiệu của chúng không trùng nhau. Mặt khác, LaLa, mặc dù đang ở trên một kênh riêng biệt, nhưng lại cản trở EA6500 và PAT.
Băng tần 5GHz
Các vấn đề kết nối không xảy ra phổ biến trên băng tần 5GHz. Có khá ít thiết bị có sẵn để sử dụng băng tần này. Cùng với 23 kênh không chồng chéo, băng tần 5GHz ít bị nhiễu hơn. Mỗi kênh cách nhau 20MHz, cung cấp thêm băng thông có sẵn.

Bạn nên chọn băng tần 2.4GHz để duyệt web và xem email đơn giản. Đối với việc phát trực tuyến media và các hoạt động nặng khác như chơi game và cuộc gọi thoại qua Internet (VoIP), hãy cân nhắc chuyển sang băng tần 5GHz.
MẸO NHANH: Khi phạm vi không dây giảm, tần số tăng lên. Vì vậy, băng tần 5GHz là lý tưởng cho các mạng gia đình với các thiết bị không cách quá xa nhau. Đối với mạng yêu cầu phạm vi tiếp cận rộng hơn, hãy chọn băng tần 2.4GHz.
Kênh WiFi nào tốt nhất?
Kênh WiFi tốt nhất sẽ khác nhau đối với mỗi người. Bạn cần khám phá xem các mạng lân cận đang sử dụng kênh nào và bạn có thể thực hiện việc này bằng một ứng dụng miễn phí. Ở đây, bài viết đang sử dụng máy tính bảng Android và ứng dụng WiFi Analyzer miễn phí. Nó cũng có sẵn cho Windows 10.
Không có ứng dụng tương đương cho iOS và các ứng dụng trong App Store của Apple cũng không được phép báo cáo cường độ tín hiệu, vì vậy tốt nhất bạn nên sử dụng ứng dụng Android hoặc Windows.
Bắt đầu bằng cách đảm bảo điện thoại hoặc máy tính bảng của bạn được kết nối với mạng WiFi (thay vì 3G hoặc 4G), sau đó mở ứng dụng. Nếu router của bạn có các mạng riêng biệt cho 2.4GHz và 5GHz, hãy lần lượt kết nối với từng mạng và kiểm tra xem mạng này hay mạng kia ít đông đúc hơn.
Bạn sẽ thấy biểu đồ hiển thị các mạng WiFi lân cận được phân tách bằng các màu khác nhau. Bạn cũng có thể xem các kênh mà chúng hiện đang sử dụng cùng với cường độ tín hiệu (đường cong cao hơn là tín hiệu mạnh hơn). Điều này sẽ cho bạn biết liệu mạng có tín hiệu mạnh hay yếu và liệu kênh hiện được đặt có đông đúc quá hay không. Điều này sẽ giúp bạn quyết định kênh nào cần sử dụng. Điều đáng chú ý là trong số 13 kênh, tất cả, trừ kênh 1, 6 và 11, đều trùng nhau. Vì vậy, hãy chọn kênh càng xa hàng xóm của bạn càng tốt nếu có thể.
Trong ví dụ trên, bạn có thể thấy tần số 2.4GHz rất đông đúc và không có số kênh “tốt nhất” rõ ràng. Mạng ví dụ được đặt thành kênh 6 và có tín hiệu mạnh nhất, nhưng ba mạng khác vẫn chồng chéo lên nhau.
Trên các router hỗ trợ 5GHz, bạn nên kết nối điện thoại hoặc máy tính bảng của mình với mạng đó để xem liệu mạng đó có bớt đông đúc hay không. Một số router có hai tên mạng riêng biệt giúp bạn dễ dàng xác định đâu là tên mạng, nhưng những router khác lại phát một tên duy nhất và điện thoại của bạn sẽ quyết định kết nối mạng nào (nhưng bạn sẽ không thể kiểm soát điều này).
Nếu có thể, hãy tìm cài đặt trong tùy chọn WiFi của router (xem bên dưới) để kiểm tra xem bạn có thể buộc nó hiển thị riêng biệt các mạng 2.4GHz và 5GHz để có thể kết nối thủ công với mạng 5GHz hay không.
Cả router và điện thoại của bạn đều phải hỗ trợ WiFi 5GHz để tính năng này hoạt động. Tuy nhiên, nó thường được gọi là WiFi băng tần kép trong danh sách thông số kỹ thuật, thay vì 5GHz.
Nếu bạn muốn dừng điện thoại hoặc các thiết bị khác (chẳng hạn như laptop) tự động kết nối với WiFi 2.4GHz của router và chỉ sử dụng 5GHz, bạn sẽ cần tìm cách quên mạng này trên thiết bị cụ thể của mình. Sau đó, nó sẽ chỉ kết nối với mạng 5GHz.
Để biết thêm thông tin chi tiết, bạn đọc vui lòng tham khảo bài viết: Cách chọn kênh WiFi tốt nhất cho router của Quantrimang.
Các thiết bị khác nhau mà bạn có thể sử dụng để mở rộng mạng của mình
Nếu bạn vẫn gặp sự cố kết nối sau khi thay đổi kênh không dây, bạn có thể cần phải thêm thiết bị khác vào mạng gia đình của mình, chẳng hạn như công tắc hoặc bộ mở rộng phạm vi. Bằng cách này, bạn có thể kết nối nhiều thiết bị hơn với mạng và mở rộng phạm vi mạng không dây.
Xem thêm:
 Công nghệ
Công nghệ  AI
AI  Windows
Windows  iPhone
iPhone  Android
Android  Học IT
Học IT  Download
Download  Tiện ích
Tiện ích  Khoa học
Khoa học  Game
Game  Làng CN
Làng CN  Ứng dụng
Ứng dụng 








 Phần cứng
Phần cứng  Kiến thức sử dụng
Kiến thức sử dụng  Linh kiện máy tính
Linh kiện máy tính  CPU
CPU  RAM, Card
RAM, Card  Chuột & Bàn phím
Chuột & Bàn phím  Thiết bị mạng
Thiết bị mạng 









 Linux
Linux  Đồng hồ thông minh
Đồng hồ thông minh  macOS
macOS  Chụp ảnh - Quay phim
Chụp ảnh - Quay phim  Thủ thuật SEO
Thủ thuật SEO  Kiến thức cơ bản
Kiến thức cơ bản  Lập trình
Lập trình  Dịch vụ ngân hàng
Dịch vụ ngân hàng  Dịch vụ nhà mạng
Dịch vụ nhà mạng  Dịch vụ công trực tuyến
Dịch vụ công trực tuyến  Quiz công nghệ
Quiz công nghệ  Microsoft Word 2016
Microsoft Word 2016  Microsoft Word 2013
Microsoft Word 2013  Microsoft Word 2007
Microsoft Word 2007  Microsoft Excel 2019
Microsoft Excel 2019  Microsoft Excel 2016
Microsoft Excel 2016  Microsoft PowerPoint 2019
Microsoft PowerPoint 2019  Google Sheets
Google Sheets  Học Photoshop
Học Photoshop  Lập trình Scratch
Lập trình Scratch  Bootstrap
Bootstrap  Văn phòng
Văn phòng  Tải game
Tải game  Tiện ích hệ thống
Tiện ích hệ thống  Ảnh, đồ họa
Ảnh, đồ họa  Internet
Internet  Bảo mật, Antivirus
Bảo mật, Antivirus  Doanh nghiệp
Doanh nghiệp  Video, phim, nhạc
Video, phim, nhạc  Mạng xã hội
Mạng xã hội  Học tập - Giáo dục
Học tập - Giáo dục  Máy ảo
Máy ảo  AI Trí tuệ nhân tạo
AI Trí tuệ nhân tạo  ChatGPT
ChatGPT  Gemini
Gemini  Điện máy
Điện máy  Tivi
Tivi  Tủ lạnh
Tủ lạnh  Điều hòa
Điều hòa  Máy giặt
Máy giặt  Cuộc sống
Cuộc sống  TOP
TOP  Kỹ năng
Kỹ năng  Món ngon mỗi ngày
Món ngon mỗi ngày  Nuôi dạy con
Nuôi dạy con  Mẹo vặt
Mẹo vặt  Phim ảnh, Truyện
Phim ảnh, Truyện  Làm đẹp
Làm đẹp  DIY - Handmade
DIY - Handmade  Du lịch
Du lịch  Quà tặng
Quà tặng  Giải trí
Giải trí  Là gì?
Là gì?  Nhà đẹp
Nhà đẹp  Giáng sinh - Noel
Giáng sinh - Noel  Ô tô, Xe máy
Ô tô, Xe máy  Tấn công mạng
Tấn công mạng  Chuyện công nghệ
Chuyện công nghệ  Công nghệ mới
Công nghệ mới  Trí tuệ Thiên tài
Trí tuệ Thiên tài