Lỗi “Your connection was interrupted” xuất hiện khiến bạn không thể truy cập trang web. Để khắc phục lỗi này trên Chrome, bạn có thể làm theo một trong những hướng dẫn trong bài sau đây:
1. Kiểm tra Router/modem wifi
Kiểm tra xem đèn Power, ADSL và Ethernet có sáng không. Nếu đèn không sáng, bạn hãy báo cho nhà mạng để kiểm tra đường truyền Internet.
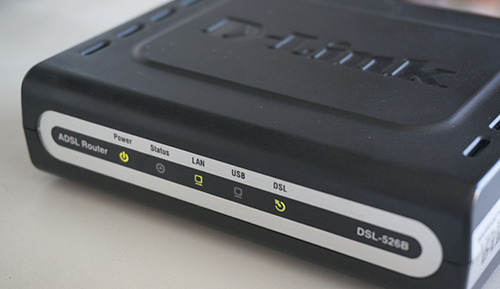
2. Xóa bộ nhớ DNS
Mở Command Prompt với quyền quản trị.
Nhập lệnh bên dưới vào dấu nhác trong cửa sổ hiện ra -> bấm Enter.
- ipconfig /flushdns
Nếu xuất hiện dòng Successfully flushed the DNS Resolver Cache là thành công.

Tham khảo:
- Hướng dẫn mở Command Prompt dưới quyền Admin trên Windows 8 và 10.
- 12 cách mở CMD - Command Prompt dễ dàng trên Windows 10
3. Thiết lập lại giao thức internet
Mở Command Prompt với quyền quản trị.

Nhập lần lượt hai lệnh bên dưới. Sau khi nhập mỗi lệnh hãy bấm Enter và chờ thực hiện xong mới nhập lệnh tiếp theo.
- netsh int ip reset
- netsh winsock reset
Cuối cùng, khởi động lại máy.
4. Xóa dữ liệu duyệt web
Với Chrome: Bấm nút ba chấm -> chọn mục Settings -> chọn Advanced -> bấm mục Clear browsing data -> đánh dấu chọn hết các thành phần -> chọn All time -> bấm Clear Data.
Chú ý: Bạn có thể truy cập nhanh vào lịch sử trình duyệt bằng cách ấn Ctrl + H và thực hiện các thao tác như trên.

Với Firefox:
Bấm nút ba gạch -> chọn Options -> kích vào Privacy & Security -> bấm vào nút clear your recent history ở mục History -> chọn Everything tại Time range to clear -> bấm vào nút Clear now.

Với Opera
Bấm nút Menu -> chọn Settings (nhấn tổ hợp phím Alt + P) -> chọn Privacy & security -> chọn Clear browsing data -> chọn the beginning of time và thành phần muốn xóa (trừ Passwords) -> bấm Clear browsing data.

Với Microsoft Edge:
Bấm nút ba chấm -> chọn Settings -> chọn Choose what to clear -> chọn hết các thành phần (trừ Passwords) -> bấm Clear.

5. Kiểm tra thiết lập mạng LAN
Việc mất kết nối có thể do máy chủ proxy bị cấu hình sai. Để trả lại máy chủ proxy trình duyệt như mặc định hãy làm theo cách sau:

Mở Cortana -> nhập Internet Properties -> gõ Enter -> chọn thẻ Connections -> bấm nút LAN settings -> trong cửa sổ mới, bỏ dấu chọn Use a proxy server for your LAN (These settings will not apply to dial-up or VPN connections) -> bấm OK.
Xem thêm:
6. Xóa tiện ích mở rộng
Đôi khi việc sử dụng các extension để vượt tường lửa hay giới hạn khu vực truy cập khi hệ thống máy chủ proxy hết hạn hay bị lỗi thì có thể khiến trình duyệt mất kết nối internet cho.
Vì vậy, nếu gặp lỗi “Your connection was interrupted”, bạn hãy thử vô hiệu hóa các extension bằng cách: vào mục quản lý extension trên trình duyệt -> bấm Disable hay bỏ chọn Enabled để tắt.

7. Thay đổi máy chủ DNS
- Cách đổi DNS để có thể lướt web nhanh hơn, không lo bị chặn
- Tăng tốc kết nối Internet bằng thay đổi máy chủ DNS
8. Cài đặt lại trình điều khiển bộ điều hợp mạng
Trình điều khiển bộ điều hợp mạng đã lỗi thời hay bị hỏng cũng có thể gây ra lỗi “Your connection was interrupted”. Để khắc phục, bạn phải gỡ và cài đặt lại trình điều khiển network adapter cho hệ thống.
Mở hộp Run bằng cách bấm Windows + R -> nhập devmgmt.msc -> bấm OK và thực hiện theo một trong hai cách sau:
Cập nhật driver:
Trong cửa sổ Device Manager bấm vào Network adapters sẽ thấy tên trình điều khiển mạng đang sử dụng.

Bấm chuột phải -> chọn Properties -> chọn Driver -> chọn Update Drive để cập nhật driver:
- Search automatically for updated driver software (tự động tìm và cập nhật driver qua internet).
- Browse my computer for driver software (duyệt đến file cài đặt driver mới nhất lưu trên máy để cập nhât).
Gỡ bỏ và cài đặt mới:
Gỡ bỏ: Lưu tên của driver bộ điều hợp mạng -> bấm chuột phải lên driver -> chọn Uninstall device -> chọn Uninstall.
Cài đặt mới: Mở trang web nhà sản xuất card mạng và tải phiên bản mới nhất của dòng card mạng trên máy (đã lưu lúc trước) -> tải về và cài thủ công vào máy.

 Công nghệ
Công nghệ  AI
AI  Windows
Windows  iPhone
iPhone  Android
Android  Học IT
Học IT  Download
Download  Tiện ích
Tiện ích  Khoa học
Khoa học  Game
Game  Làng CN
Làng CN  Ứng dụng
Ứng dụng 















 Linux
Linux  Đồng hồ thông minh
Đồng hồ thông minh  macOS
macOS  Chụp ảnh - Quay phim
Chụp ảnh - Quay phim  Thủ thuật SEO
Thủ thuật SEO  Phần cứng
Phần cứng  Kiến thức cơ bản
Kiến thức cơ bản  Lập trình
Lập trình  Dịch vụ ngân hàng
Dịch vụ ngân hàng  Dịch vụ nhà mạng
Dịch vụ nhà mạng  Dịch vụ công trực tuyến
Dịch vụ công trực tuyến  Quiz công nghệ
Quiz công nghệ  Microsoft Word 2016
Microsoft Word 2016  Microsoft Word 2013
Microsoft Word 2013  Microsoft Word 2007
Microsoft Word 2007  Microsoft Excel 2019
Microsoft Excel 2019  Microsoft Excel 2016
Microsoft Excel 2016  Microsoft PowerPoint 2019
Microsoft PowerPoint 2019  Google Sheets
Google Sheets  Học Photoshop
Học Photoshop  Lập trình Scratch
Lập trình Scratch  Bootstrap
Bootstrap  Văn phòng
Văn phòng  Tải game
Tải game  Tiện ích hệ thống
Tiện ích hệ thống  Ảnh, đồ họa
Ảnh, đồ họa  Internet
Internet  Bảo mật, Antivirus
Bảo mật, Antivirus  Doanh nghiệp
Doanh nghiệp  Video, phim, nhạc
Video, phim, nhạc  Mạng xã hội
Mạng xã hội  Học tập - Giáo dục
Học tập - Giáo dục  Máy ảo
Máy ảo  AI Trí tuệ nhân tạo
AI Trí tuệ nhân tạo  ChatGPT
ChatGPT  Gemini
Gemini  Điện máy
Điện máy  Tivi
Tivi  Tủ lạnh
Tủ lạnh  Điều hòa
Điều hòa  Máy giặt
Máy giặt  Cuộc sống
Cuộc sống  TOP
TOP  Kỹ năng
Kỹ năng  Món ngon mỗi ngày
Món ngon mỗi ngày  Nuôi dạy con
Nuôi dạy con  Mẹo vặt
Mẹo vặt  Phim ảnh, Truyện
Phim ảnh, Truyện  Làm đẹp
Làm đẹp  DIY - Handmade
DIY - Handmade  Du lịch
Du lịch  Quà tặng
Quà tặng  Giải trí
Giải trí  Là gì?
Là gì?  Nhà đẹp
Nhà đẹp  Giáng sinh - Noel
Giáng sinh - Noel  Hướng dẫn
Hướng dẫn  Ô tô, Xe máy
Ô tô, Xe máy  Tấn công mạng
Tấn công mạng  Chuyện công nghệ
Chuyện công nghệ  Công nghệ mới
Công nghệ mới  Trí tuệ Thiên tài
Trí tuệ Thiên tài