Thỉnh thoảng khi kết nối ổ cứng ngoài với máy Mac, người dùng sẽ thấy rằng nó được đặt ở chế độ read-only. Điều này xảy ra bởi vì ổ đĩa được định dạng (format) với hệ thống file NTFS của Microsoft mà macOS không hỗ trợ theo mặc định. May mắn thay, vấn đề này rất dễ khắc phục.
Có một số cách để làm cho ổ cứng ngoài trên máy Mac sẵn sàng để sử dụng, từ format lại ổ đĩa cho đến cài đặt phần mềm (cho phép người dùng ghi vào ổ đĩa NTFS). Đối với người dùng cao cấp hơn, cũng có những giải pháp thử nghiệm khác nhưng nhiều rủi ro hơn. Hãy cùng tìm hiểu qua bài viết sau đây nhé!
Cách khắc phục vấn đề Read-only của ổ cứng ngoài trên macOS
1. Nếu ổ đĩa trống
Sẽ thật may mắn nếu ổ đĩa trống. Bạn chỉ cần format lại ổ đĩa theo định dạng phù hợp với macOS.
Để bắt đầu, hãy gắn ổ đĩa vào máy Mac, sau đó mở Disk Utility. Bây giờ chọn ổ đĩa trong thanh bên và nhấp vào Erase.
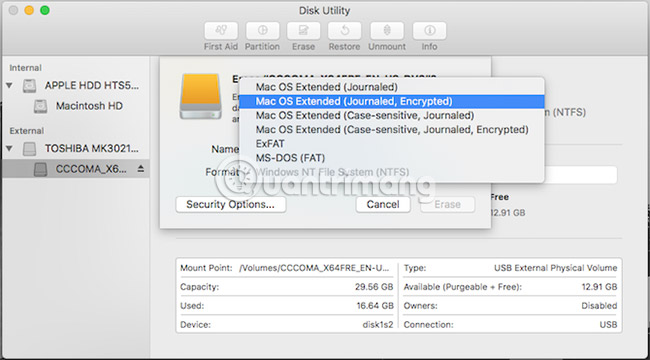
Việc nên chọn tùy chọn format nào tùy thuộc vào cách người dùng định sử dụng ổ đĩa:
- Sao lưu Time Machine: Nếu có kế hoạch sử dụng ổ đĩa để sao lưu máy Mac bằng Time Machine, bạn cần format ổ đĩa thành HFS+. Trong Disk Utility, tùy chọn này hiển thị dưới tên gọi Mac OS Extended.
- Ổ đĩa di động: Nếu muốn tạo một ổ đĩa di động để sử dụng với máy Mac và các hệ điều hành khác như Windows, hãy chọn exFAT. Nếu chỉ làm việc với máy Mac, có thể format ổ đĩa thành HFS với tùy chọn Mac OS Extended hoặc với hệ thống file APFS mới hơn.
- Làm việc với các thiết bị cũ: Tùy chọn này rất hiếm khi được sử dụng, nhưng nếu sử dụng ổ đĩa với một thiết bị cũ không hỗ trợ exFAT, bạn có thể phải chọn tùy chọn FAT cũ. Trong hầu hết các trường hợp, bạn không nên sử dụng tùy chọn này vì nó giới hạn kích thước ổ đĩa dưới 32GB.
2. Nếu chỉ cần sửa lỗi một lần
Cảnh báo!
Phần sau đây mô tả phương pháp kích hoạt hỗ trợ NTFS thử nghiệm trong macOS. Rất có thể sẽ có một cái gì đó hoạt động không chính xác, dẫn đến việc mất dữ liệu trên ổ đĩa đích. Bài viết khuyên bạn đọc không nên dựa vào phương pháp này để ghi vào các ổ đĩa quan trọng hoặc sử dụng như một giải pháp lâu dài.
Đôi khi, bạn có thể chỉ cần ghi một số file vào ổ đĩa bị khóa và có thể thực hiện việc này với các công cụ Mac tích hợp. Mặc dù macOS có thể đọc các ổ đĩa NTFS theo mặc định, khả năng ghi vào các ổ này cần đến một thủ thuật với Terminal. Hãy làm theo các hướng dẫn sau cho mỗi ổ đĩa bạn muốn ghi.
Mở Terminal và gõ:
nano etc/fstabSau đó sao chép dòng này vào file, thay thế DRIVENAME bằng tên thực của ổ đĩa muốn truy cập:
LABEL=DRIVENAME none ntfs rw,auto,nobrowseNhấn Ctrl + O để lưu file, sau đó nhấn Ctrl + X để thoát Nano. Bây giờ ngắt kết nối, rồi sau đó kết nối lại ổ đĩa. Một khi nó được gắn lại, nó sẽ có sẵn trong /Volumes.
Nhấp vào Go trong thanh menu và chọn Go to Folder để đi đến đó. Nhập /Volumes và bấm Go. Người dùng sẽ thấy ổ đĩa của mình được liệt kê ở đây và bây giờ, người dùng có thể sao chép các file vào nó.
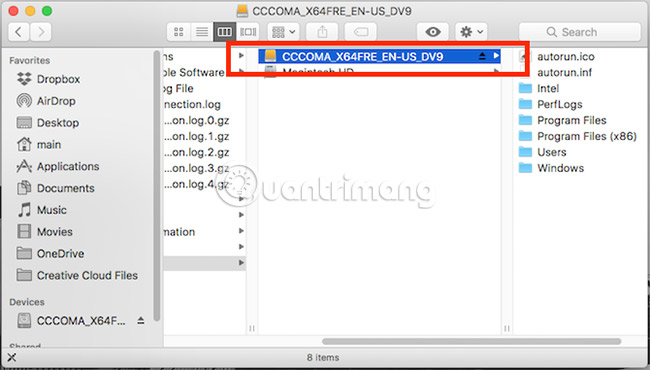
3. Giải pháp mã nguồn mở miễn phí
Ngay cả khi thấy ổn khi sử dụng Terminal, thì cũng không ai muốn chỉnh sửa file mỗi khi xử lý ổ đĩa mới cả. Nếu có chút hiểu biết về công nghệ và thường xuyên xử lý các ổ đĩa Windows, bạn có thể cần một giải pháp tốt hơn. Một trong những giải pháp phổ biến nhất là sản phẩm mã nguồn mở có tên gọi FUSE cho macOS.
Trước tiên, hãy tải xuống FUSE. Chương trình này không chứa bất cứ thứ gì để mount và đọc các file. Bạn sẽ cần một vài công cụ bổ sung để hoàn thành công việc, có sẵn trong gói Homebrew với tên gọi NTFS-3G.
Đầu tiên, cài đặt Homebrew bằng cách dán dòng này vào Terminal:
/usr/bin/ruby -e "$(curl -fsSL https://raw.githubusercontent.com/Homebrew/install/master/install)"Khi chạy các lệnh để cài đặt Homebrew và nhận được xác nhận trong Terminal, cần cài đặt gói NTFS-3G. Nhập lệnh sau:
brew install ntfs-3gĐôi khi, Terminal không nhận ra rằng gói FUSE đã được cài đặt. Nếu điều đó xảy ra, hãy chạy lệnh này:
brew cask install osxfuseSau đó, bạn sẽ được nhắc khởi động lại máy Mac. Sau khi thực hiện điều đó, hãy thử chạy lại lệnh NTFS-3G.
Ghi vào ổ đĩa NTFS với NTFS-3G
NTFS-3G cho phép máy Mac ghi vào ổ đĩa NTFS, nhưng mọi thứ không tự động diễn ra. Người dùng cần chạy thêm một vài lệnh để nó hoạt động.
Đầu tiên, tìm địa chỉ của ổ đĩa read-only. Thông tin này có thể lấy trong Terminal bằng lệnh:
diskutil listBạn cần chạy các lệnh sau mỗi lần muốn gắn ổ đĩa có thể ghi. Thay thế /dev/disk1s1 bằng địa chỉ ổ đĩa tìm thấy ở trên:
sudo mkdir /Volumes/NTFS
sudo /usr/local/bin/ntfs-3g /dev/disk1s1 /Volumes/NTFS -olocal -oallow_otherNếu không muốn chạy các lệnh này mỗi lần gắn ổ đĩa mới, thì có một cách khắc phục. Bạn có thể boot máy Mac vào chế độ single-user và thay thế công cụ NTFS có sẵn của Mac bằng NTFS-3G.
4. Một lựa chọn đơn giản, trả phí
Các giải pháp mà bài viết đã mô tả ở trên có vẻ hơi kỹ thuật. Nếu muốn mọi thứ hoạt động chỉ với vài cú nhấp chuột, bạn có thể sử dụng ứng dụng của bên thứ ba (và phải trả tiền) để đơn giản hóa toàn bộ quy trình.
Có một số lựa chọn khác nhau, nhưng NTFS for Mac của Paragon Software là công cụ được yêu thích nhất. Nó có giá $19,95 (khoảng 463.000VND) cho mỗi giấy phép (sẽ được giảm giá khi mua 3 hoặc 5 giấy phép cùng một lúc. Bạn cũng có thể sử dụng bản dùng thử 10 ngày của phần mềm.
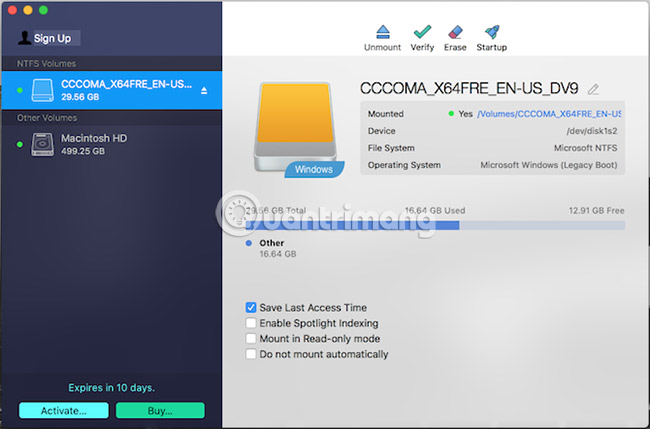
Việc cài đặt rất đơn giản, sau đó, phần mềm sẽ cung cấp một thanh menu hiển thị các ổ đĩa NTFS. Các ổ đĩa NTFS vẫn hiển thị trong Finder bình thường và người dùng có thể coi chúng như mọi ổ đĩa khác.
Tuxera NTFS for Mac là một lựa chọn khác. Nó được xây dựng dựa trên tiêu chuẩn mở mà ta đã sử dụng ở trên, NTFS-3G. Chỉ cần trả $25 (580.000VND) để sử dụng nó trên tất cả các máy Mac. Phần mềm cũng có bản dùng thử miễn phí 15 ngày. Thay vì một thanh menu, Tuxera cài đặt một cửa sổ điều khiển tùy chọn. Người dùng có thể định dạng ổ đĩa từ đây. Giống như Paragon, người dùng có thể sử dụng Finder để làm việc với ổ đĩa.
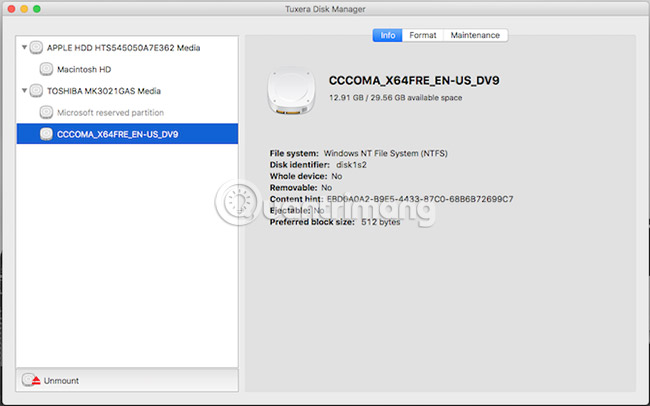
Cả hai tùy chọn trả phí giúp dễ dàng gắn ổ đĩa read-only trên máy Mac và làm cho nó có thể ghi được. Bạn cũng có thể ghi bao nhiêu dữ liệu tùy ý vào ổ đĩa trong khi sử dụng bản dùng thử.
Nhưng ổ đĩa read-only không phải là vấn đề duy nhất mà người dùng có thể gặp phải với ổ đĩa ngoài trên máy Mac. Đôi khi bạn gắn ổ đĩa ngoài vào mà máy Mac không nhận nó.
Chúc bạn nhanh chóng khắc phục được vấn đề!
 Công nghệ
Công nghệ  AI
AI  Windows
Windows  iPhone
iPhone  Android
Android  Học IT
Học IT  Download
Download  Tiện ích
Tiện ích  Khoa học
Khoa học  Game
Game  Làng CN
Làng CN  Ứng dụng
Ứng dụng 








 macOS
macOS 









 Linux
Linux  Đồng hồ thông minh
Đồng hồ thông minh  Chụp ảnh - Quay phim
Chụp ảnh - Quay phim  Thủ thuật SEO
Thủ thuật SEO  Phần cứng
Phần cứng  Kiến thức cơ bản
Kiến thức cơ bản  Lập trình
Lập trình  Dịch vụ ngân hàng
Dịch vụ ngân hàng  Dịch vụ nhà mạng
Dịch vụ nhà mạng  Dịch vụ công trực tuyến
Dịch vụ công trực tuyến  Quiz công nghệ
Quiz công nghệ  Microsoft Word 2016
Microsoft Word 2016  Microsoft Word 2013
Microsoft Word 2013  Microsoft Word 2007
Microsoft Word 2007  Microsoft Excel 2019
Microsoft Excel 2019  Microsoft Excel 2016
Microsoft Excel 2016  Microsoft PowerPoint 2019
Microsoft PowerPoint 2019  Google Sheets
Google Sheets  Học Photoshop
Học Photoshop  Lập trình Scratch
Lập trình Scratch  Bootstrap
Bootstrap  Văn phòng
Văn phòng  Tải game
Tải game  Tiện ích hệ thống
Tiện ích hệ thống  Ảnh, đồ họa
Ảnh, đồ họa  Internet
Internet  Bảo mật, Antivirus
Bảo mật, Antivirus  Doanh nghiệp
Doanh nghiệp  Video, phim, nhạc
Video, phim, nhạc  Mạng xã hội
Mạng xã hội  Học tập - Giáo dục
Học tập - Giáo dục  Máy ảo
Máy ảo  AI Trí tuệ nhân tạo
AI Trí tuệ nhân tạo  ChatGPT
ChatGPT  Gemini
Gemini  Điện máy
Điện máy  Tivi
Tivi  Tủ lạnh
Tủ lạnh  Điều hòa
Điều hòa  Máy giặt
Máy giặt  Cuộc sống
Cuộc sống  TOP
TOP  Kỹ năng
Kỹ năng  Món ngon mỗi ngày
Món ngon mỗi ngày  Nuôi dạy con
Nuôi dạy con  Mẹo vặt
Mẹo vặt  Phim ảnh, Truyện
Phim ảnh, Truyện  Làm đẹp
Làm đẹp  DIY - Handmade
DIY - Handmade  Du lịch
Du lịch  Quà tặng
Quà tặng  Giải trí
Giải trí  Là gì?
Là gì?  Nhà đẹp
Nhà đẹp  Giáng sinh - Noel
Giáng sinh - Noel  Hướng dẫn
Hướng dẫn  Ô tô, Xe máy
Ô tô, Xe máy  Tấn công mạng
Tấn công mạng  Chuyện công nghệ
Chuyện công nghệ  Công nghệ mới
Công nghệ mới  Trí tuệ Thiên tài
Trí tuệ Thiên tài