Một số người dùng macOS luôn gặp phải vấn đề “Error - 8076” khi họ muốn đổi tên, copy, di chuyển hay xóa file hoặc thư mục. Điều này xảy ra với cả drive ngoài và trong hệ thống vì chưa được cho phép hoặc do dữ liệu bị hỏng. Mỗi trường hợp sẽ có một nguyên nhân khác nhau nhưng hầu hết nó đều dẫn đến một hậu quả chung, đó là người dùng không thể hoàn thành được công việc của họ.
Lỗi Code 8076 trên macOS
Nguyên nhân của lỗi code 8076 trên macOS?
Sau khi phân tích báo cáo của người dùng và cách thường dùng để khắc phục lỗi này, error code 8076 trên macOS xảy ra chủ yếu từ 3 nguyên nhân sau:
- Chưa được cấp quyền: Hóa ra, quyền truy cập file của người dùng có thể bị khóa bởi hệ thống hoặc admin. Nếu đúng là nguyên nhân này, bạn có thể sửa lỗi bằng cách kiểm tra và thay đổi quyền của file/folder đó.
- File bị hỏng: Trong một vài trường hợp, hệ thống hoặc file bị hỏng có thể là nguyên nhân chính gây ra lỗi code này. Vì người dùng đang cố thay đổi cả hệ thống và file đang được sử dụng trong một tiến trình nào đó.
- File bị chặn bởi ứng dụng khác: Một nguyên nhân khác có thể do file bị chặn bởi ứng dụng hoặc hệ thống. Bạn không thể chuyển hoặc xóa bất kì file nào nếu nó đang được sử dụng bởi một ứng dụng khác.
Làm theo những phương pháp sau đây để có được kết quả tốt nhất. Một trong những cách giải quyết bên dưới có thể giải quyết được tận gốc vấn đề, không kể nguyên nhân nào gây ra lỗi đó.
Phương pháp 1: Kiểm tra quyền chia sẻ file
Phương pháp đầu tiên mà người dùng có thể áp dụng đó là thay đổi quyền trong file/folder đó. Thay đổi này yêu cầu phải có mật khẩu từ admin máy trước khi thực hiện bất kì hành động gì. Máy chủ thường chỉ cho phép người dùng sử dụng tính năng “Read only” file/folder đó.
- Click chuột phải vào file/folder và chọn Get Info.
- Mở rộng lựa chọn Sharing & Permissions ở phía dưới cửa sổ và chọn biểu tượng khóa để cung cấp mật khẩu admin.
- Bây giờ kiểm tra quyền của người dùng và đổi nó thành Read & Write.
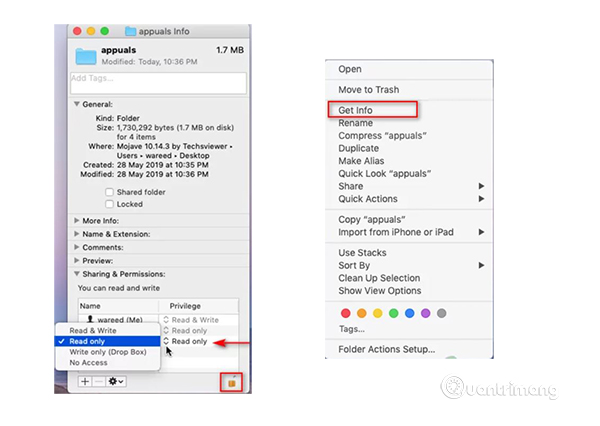
Bây giờ hãy thử thao tác lại trên file/folder đó xem.
Phương pháp 2: Đăng xuất hoặc restart máy
Chúng ta chắc hẳn đều đã gặp phải vấn đề file không nhận các lệnh copy hoặc chuyển thư mục. Điều này có thể xảy ra vì file/folder đó của bạn đang được sử dụng trong một chương trình khác. Phương pháp khắc phục chỉ đơn giản là đăng xuất hoặc restart lại máy để đóng tất cả ứng dụng và những file đang chạy ngầm. Sau khi restart máy, hãy thử thay đổi lại file/folder bạn cần.
Chú ý: Nhớ bỏ tick lựa chọn Reopen windows when logging back in như dưới đây
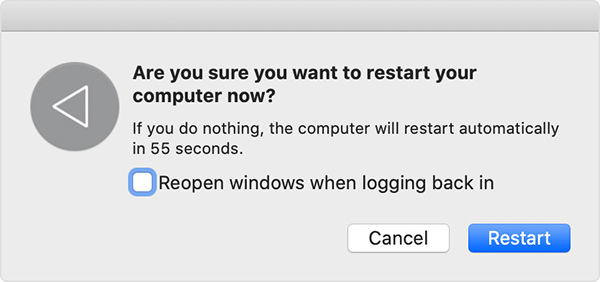
Phương pháp 3: Dùng Terminal để thay đổi file hoặc folder
Nếu không thể thay đổi trực tiếp bằng cách thông thường, bạn có thể thử thao tác qua Terminal. Còn nữa, bạn có thể sử dụng lệnh sudo trước khi thực hiện bất kì lệnh thay đổi nào bằng quyền admin, nó sẽ giúp giải quyết vấn đề về quyền sử dụng file như đã đề cập bên trên.
Chú ý: Bạn có thể thao tác kéo thả các lựa chọn cho file/folder trực tiếp trên Terminal.
Các bước xóa file hoặc folder
- Thay đổi vị trí của file:
cd documents - Gõ lệnh dưới đây vào Terminal để xóa file hoặc folder:
sudo rm –f filename
Cách di chuyển và đổi tên một file hoặc folder
- Thay đổi vị trí của file:
cd documents - Gõ lệnh sau vào Terminal để di chuyển và đổi tên file:
sudo mv desktop.png quantrimang.png
Chú ý: Bạn có thể vẫn giữ nguyên tên và chỉ đổi vị trí của file.
Cách copy và đổi tên file hoặc folder
- Thay đổi vị trí của file:
cd documents - Gõ lệnh sau vào Terminal để copy và đổi tên file:
sudo cp quantrimang.png ~/desktop
Phương pháp 4: Sử dụng OnyX Cache để dọn sạch ứng dụng
Đôi khi người dùng không thể dọn sạch các file trong thùng rác và gặp phải lỗi này. Phương pháp này có thể dùng để sửa các file hệ thống bị hỏng, nguyên nhân chính gây ra vấn đề này. OnyX là một tiện ích đa chức năng dùng để quét và dọn sạch những file rác từ hệ thống. OnyX là phần mềm bên ngoài được cộng đồng người sử dụng Mac tin dùng.
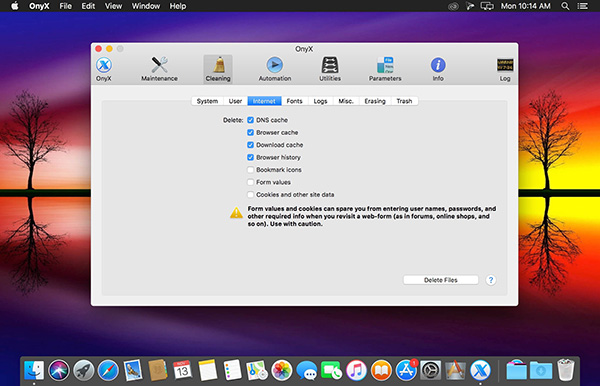
Bạn có thể download phiên bản mới nhất của OnyX từ website chính thức.
Chú ý: Trước khi sử dụng OnyX, hãy đảm bảo rằng tất cả các công việc của bạn đã được lưu vì nó sẽ đóng tất cả các ứng dụng và restart lại máy sau quá trình quét.
- Ấn tổ hợp Command + phím Space để mở Spotlight, sau đó gõ OnyX và ấn Enter.
- Click chuột vào lựa chọn Maintenance để chọn quét máy và dọn hệ thống.
- Khi chọn xong, ấn Run Tasks.
- Một cửa sổ thông báo sẽ hiện ra hỏi về việc restart và đóng toàn bộ ứng dụng. Click Continue for both.
Sau khi máy restart, vấn đề đã được giải quyết.
Bạn có thể tham khảo thêm cách khắc phục các vấn đề phổ biến trên macOS Catalina tại đây.
 Công nghệ
Công nghệ  AI
AI  Windows
Windows  iPhone
iPhone  Android
Android  Học IT
Học IT  Download
Download  Tiện ích
Tiện ích  Khoa học
Khoa học  Game
Game  Làng CN
Làng CN  Ứng dụng
Ứng dụng 








 macOS
macOS 









 Linux
Linux  Đồng hồ thông minh
Đồng hồ thông minh  Chụp ảnh - Quay phim
Chụp ảnh - Quay phim  Thủ thuật SEO
Thủ thuật SEO  Phần cứng
Phần cứng  Kiến thức cơ bản
Kiến thức cơ bản  Lập trình
Lập trình  Dịch vụ ngân hàng
Dịch vụ ngân hàng  Dịch vụ nhà mạng
Dịch vụ nhà mạng  Dịch vụ công trực tuyến
Dịch vụ công trực tuyến  Quiz công nghệ
Quiz công nghệ  Microsoft Word 2016
Microsoft Word 2016  Microsoft Word 2013
Microsoft Word 2013  Microsoft Word 2007
Microsoft Word 2007  Microsoft Excel 2019
Microsoft Excel 2019  Microsoft Excel 2016
Microsoft Excel 2016  Microsoft PowerPoint 2019
Microsoft PowerPoint 2019  Google Sheets
Google Sheets  Học Photoshop
Học Photoshop  Lập trình Scratch
Lập trình Scratch  Bootstrap
Bootstrap  Văn phòng
Văn phòng  Tải game
Tải game  Tiện ích hệ thống
Tiện ích hệ thống  Ảnh, đồ họa
Ảnh, đồ họa  Internet
Internet  Bảo mật, Antivirus
Bảo mật, Antivirus  Doanh nghiệp
Doanh nghiệp  Video, phim, nhạc
Video, phim, nhạc  Mạng xã hội
Mạng xã hội  Học tập - Giáo dục
Học tập - Giáo dục  Máy ảo
Máy ảo  AI Trí tuệ nhân tạo
AI Trí tuệ nhân tạo  ChatGPT
ChatGPT  Gemini
Gemini  Điện máy
Điện máy  Tivi
Tivi  Tủ lạnh
Tủ lạnh  Điều hòa
Điều hòa  Máy giặt
Máy giặt  Cuộc sống
Cuộc sống  TOP
TOP  Kỹ năng
Kỹ năng  Món ngon mỗi ngày
Món ngon mỗi ngày  Nuôi dạy con
Nuôi dạy con  Mẹo vặt
Mẹo vặt  Phim ảnh, Truyện
Phim ảnh, Truyện  Làm đẹp
Làm đẹp  DIY - Handmade
DIY - Handmade  Du lịch
Du lịch  Quà tặng
Quà tặng  Giải trí
Giải trí  Là gì?
Là gì?  Nhà đẹp
Nhà đẹp  Giáng sinh - Noel
Giáng sinh - Noel  Hướng dẫn
Hướng dẫn  Ô tô, Xe máy
Ô tô, Xe máy  Tấn công mạng
Tấn công mạng  Chuyện công nghệ
Chuyện công nghệ  Công nghệ mới
Công nghệ mới  Trí tuệ Thiên tài
Trí tuệ Thiên tài