Bạn đã gặp lỗi "PowerPoint found a problem with the content" khi mở file .ppt hoặc .pptx chưa? Nếu khởi động lại thiết bị không hiệu quả, hãy thử các mẹo sau để giúp bạn quay lại làm việc ngay lập tức.
Mục lục bài viết
1. Xem lại cài đặt bảo mật
Nếu bạn đang sử dụng Windows, một tính năng được gọi là Protected Views có thể đã mô tả sai nội dung của bạn thành mối đe dọa bảo mật tiềm ẩn, dẫn đến lỗi nội dung. Nếu bạn không chắc chắn về mức độ rủi ro của file, trước tiên hãy quét file bằng Microsoft Defender. Nếu file không có vấn đề gì, bạn có thể tạm thời tắt Protected Views.
- Mở PowerPoint.
- Trên màn hình chính của ứng dụng, chọn Options từ bảng điều khiển bên trái.
- Chọn Trust Center > Trust Center Settings.
- Nhấp vào Protected View.
- Bỏ chọn tùy chọn Enable Protected View for files originating from the Internet và Enable Protected View for files located in potentially unsafe locations.
- Nhấp vào OK để lưu các thay đổi mới và thử mở file .ppt.
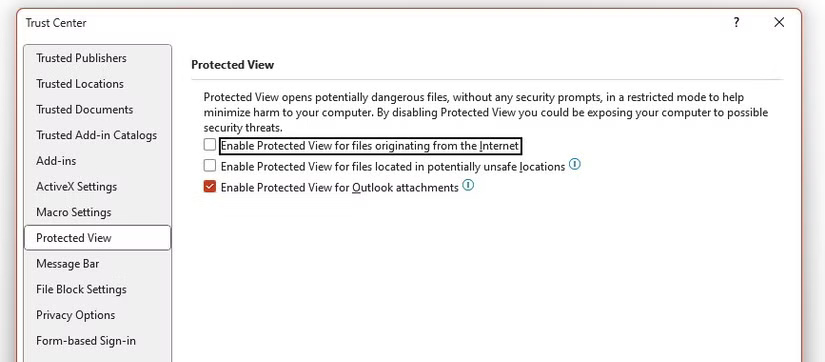
Cảnh báo: Luôn có một số mức độ rủi ro khi vô hiệu hóa các tính năng như Protected View. Sau khi khắc phục sự cố, hãy nhớ bật lại các cài đặt bảo mật đó.
Ngoài ra, người dùng Windows có thể thêm file .ppt vào Trusted Locations của PowerPoint. Một lần nữa, phương pháp này chỉ dành riêng cho các file .ppt đến từ nguồn đáng tin cậy. Từ Trust Center Settings:
- Nhấp vào Trusted Locations ở ngăn bên trái.
- Nhấp vào Add new location > Browse và chọn vị trí của file .ppt.
- Nhấp vào Add > Save.
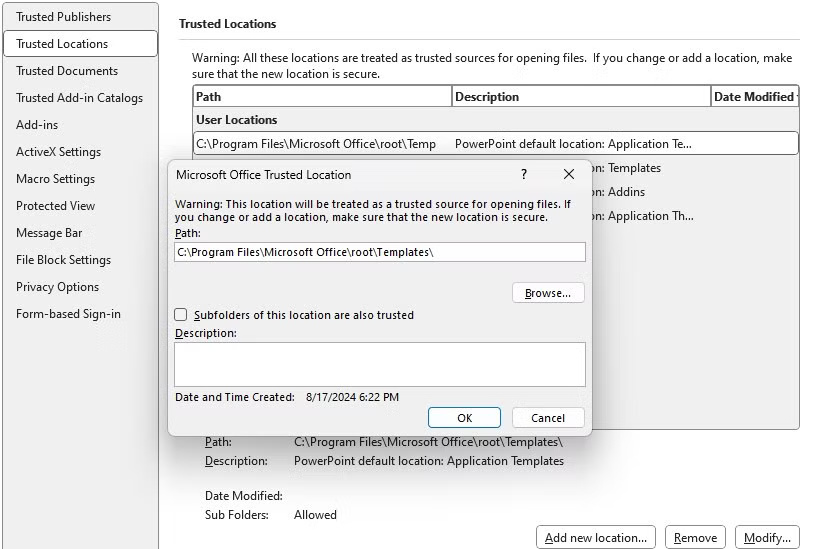
Nếu đang sử dụng hệ điều hành Mac, bạn sẽ không tìm thấy các tính năng PowerPoint như Trusted Locations hoặc Protected View. Thay vào đó, bạn có thể quản lý quyền truy cập file của PowerPoint trong cài đặt Privacy & Security của Mac:
- Mở Settings > Privacy & Security > Full Disk Access.
- Chọn biểu tượng +. Vì đây là cài đặt bảo mật nên bạn có thể được nhắc nhập mật khẩu.
- Chọn Microsoft PowerPoint từ các ứng dụng của bạn và nhấp vào Open.
- Một hộp thoại sẽ nhắc bạn Quit & Reopen ứng dụng để cấp quyền truy cập toàn bộ ổ đĩa.
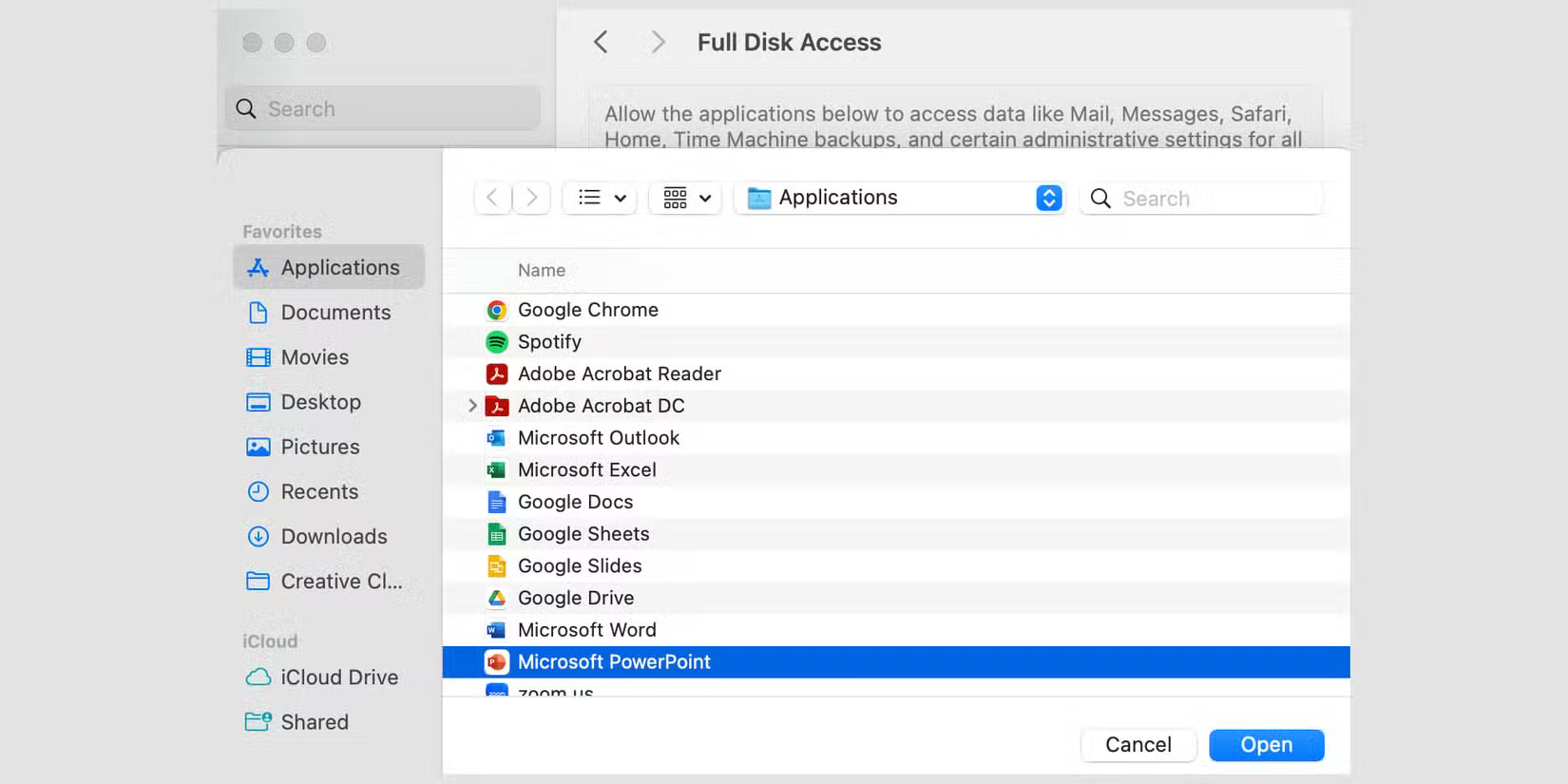
Cuối cùng, hãy đảm bảo file PowerPoint không bị khóa. Nhấp chuột phải vào file trong Finder và chọn Get Info. Trong mục General, hãy xem lại hộp kiểm Locked.
2. Sửa chữa bài thuyết trình
Bạn cũng có thể đánh giá xem file bị hỏng có gây ra lỗi nội dung hay không bằng cách thử mở bài thuyết trình PowerPoint từ thiết bị khác. Nếu vẫn gặp sự cố tương tự, bạn có thể thử sửa file.
Người dùng Windows có thể thực hiện việc này bằng các công cụ tích hợp của PowerPoint. Chỉ cần khởi chạy PowerPoint và nhấp vào Open. Tại đó, duyệt đến vị trí bài thuyết trình, mở rộng menu Open và chọn Open and repair.
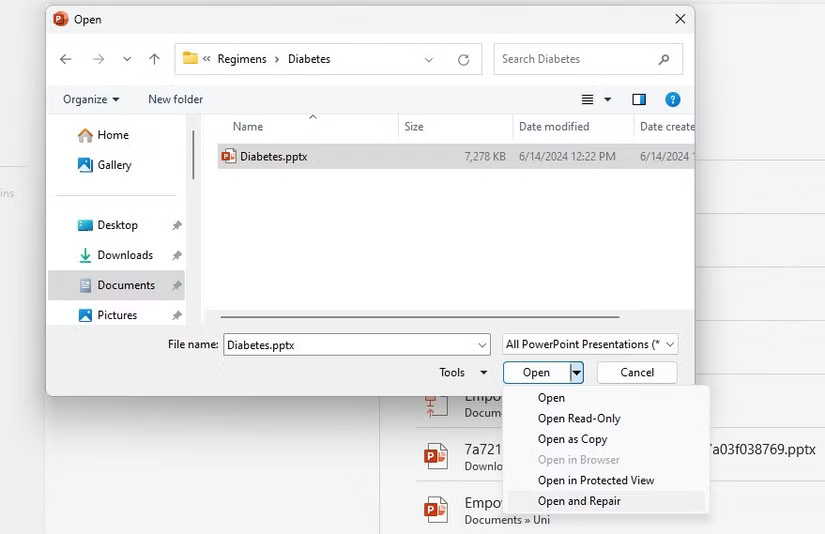
Nếu đang sử dụng máy Mac, bạn có khả năng sửa chữa file bị hỏng nếu biết cách sử dụng Disk Ultility. Tìm công cụ này trong Applications > Utilities > Disk Utility và chạy chức năng First Aid trên ổ đĩa nơi file của bạn được lưu trữ. Tiện ích sẽ đánh dấu nếu có bất kỳ lỗi ổ đĩa nào có thể khiến file của bạn bị hỏng và đưa ra giải pháp để sửa chữa hệ thống file.

Mẹo: Khi chạy các chức năng sửa chữa ổ đĩa, bạn nên sao lưu trước.
3. Khôi phục phiên bản cũ
Nếu các công cụ PowerPoint hoặc Disk Utility không thể sửa file bị hỏng, bạn có thể tìm phiên bản trước của bài thuyết trình. Ngay cả khi bạn không lưu phiên bản cũ, các thiết bị Windows và Mac vẫn có thể có bản sao lưu tự động trên file cho bạn.
Công cụ sao lưu của Windows được gọi là File History. Có nhiều cách để truy cập tính năng File History trên Windows 11. Từ File History, chỉ cần định vị file của bạn và khôi phục phiên bản trước đó.
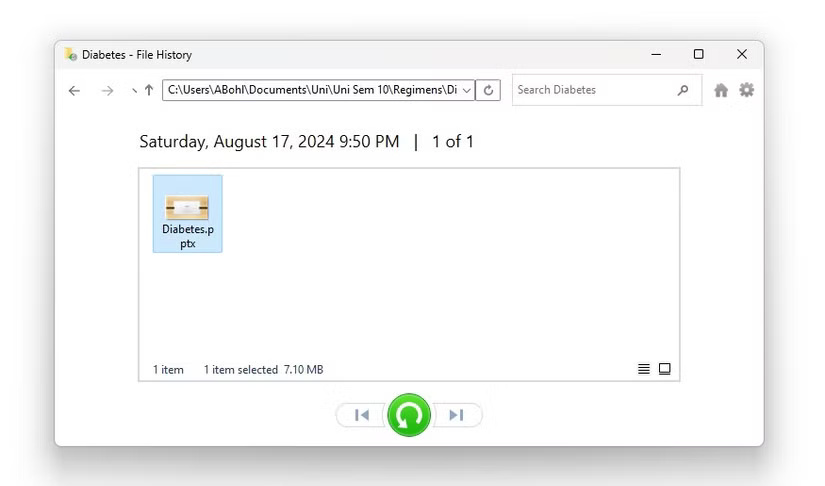
Lưu ý: Để sử dụng File History, bạn cần bật tính năng này trước. Nếu không, bạn sẽ không thể khôi phục phiên bản cũ hơn của file PowerPoint. Bây giờ là thời điểm thích hợp để bật File History nhằm ngăn ngừa sự cố trong tương lai.
Ngoài ra, hãy định vị bài thuyết trình có sự cố trực tiếp từ cửa sổ File Explorer. Nhấp chuột phải vào file và chọn Show more options > Restore previous versions. Nếu có phiên bản cũ hơn được liệt kê, hãy tiếp tục và khôi phục phiên bản đó.
Tính năng Time Machine có thể là người bạn tốt nhất nếu bạn đang sử dụng máy Mac. Trang hỗ trợ của Apple khuyên bạn nên mở thư mục chứa file muốn khôi phục trong Finder trước. Sau đó, bạn có thể sử dụng Launchpad để mở Time Machine và chọn bài thuyết trình. Nếu có bản sao lưu, sẽ có tùy chọn Restore.
4. Tải xuống hoặc di chuyển vị trí file
Bài thuyết trình PowerPoint được lưu trữ trong thư mục được đồng bộ, dựa trên đám mây hoặc hệ thống file tạm thời cũng có thể gây ra lỗi nội dung. Ví dụ, nếu bạn nhận được bài thuyết trình qua email, hãy thử tải xuống lại file. Đảm bảo file nằm trong thư mục Downloads cục bộ, trên Desktop hoặc trong thư mục được chỉ định liên quan đến dự án của bạn.
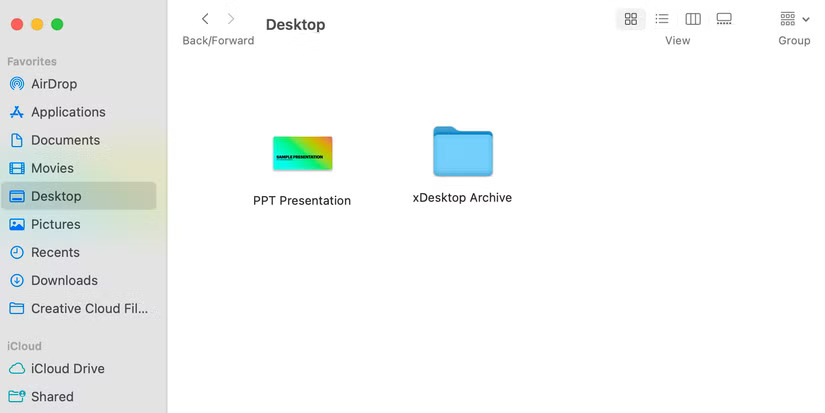
Nếu làm việc với hệ thống thư mục được đồng bộ như Drive for Desktop của Google, bạn có thể thử sao chép file .ppt hoặc .pptx từ thư mục đám mây đó vào ổ cục bộ của mình. Sau đó, hãy thử mở lại bài thuyết trình.
5. Mở và xuất từ chương trình khác
Đôi khi, nếu file .ppt hoặc .pptx không mở trong PowerPoint, file đó sẽ mở trong một chương trình tương tự khác. Vì các ứng dụng như Keynote và Google Slides được trang bị để nhập file PowerPoint, hãy thử mở bài thuyết trình khó tính của bạn trong một trong những chương trình đó.
Sau đây là cách mở file PowerPoint trong Google Slides, một nền tảng trình duyệt có sẵn trên mọi hệ điều hành:
- Đăng nhập vào Google Drive và chọn New > Google Slides.
- Chọn File > Open và điều hướng đến tab Upload.
- Duyệt đến hoặc kéo file PowerPoint của bạn, sau đó Google sẽ chuyển đổi và mở file đó dưới dạng bài thuyết trình Google Slides.
- Từ đây, bạn có thể tiếp tục công việc của mình trong Google Slides. Nếu không, hãy xuất lại file đó để sử dụng trong PowerPoint bằng cách chọn File > Download > Microsoft PowerPoint (.pptx).
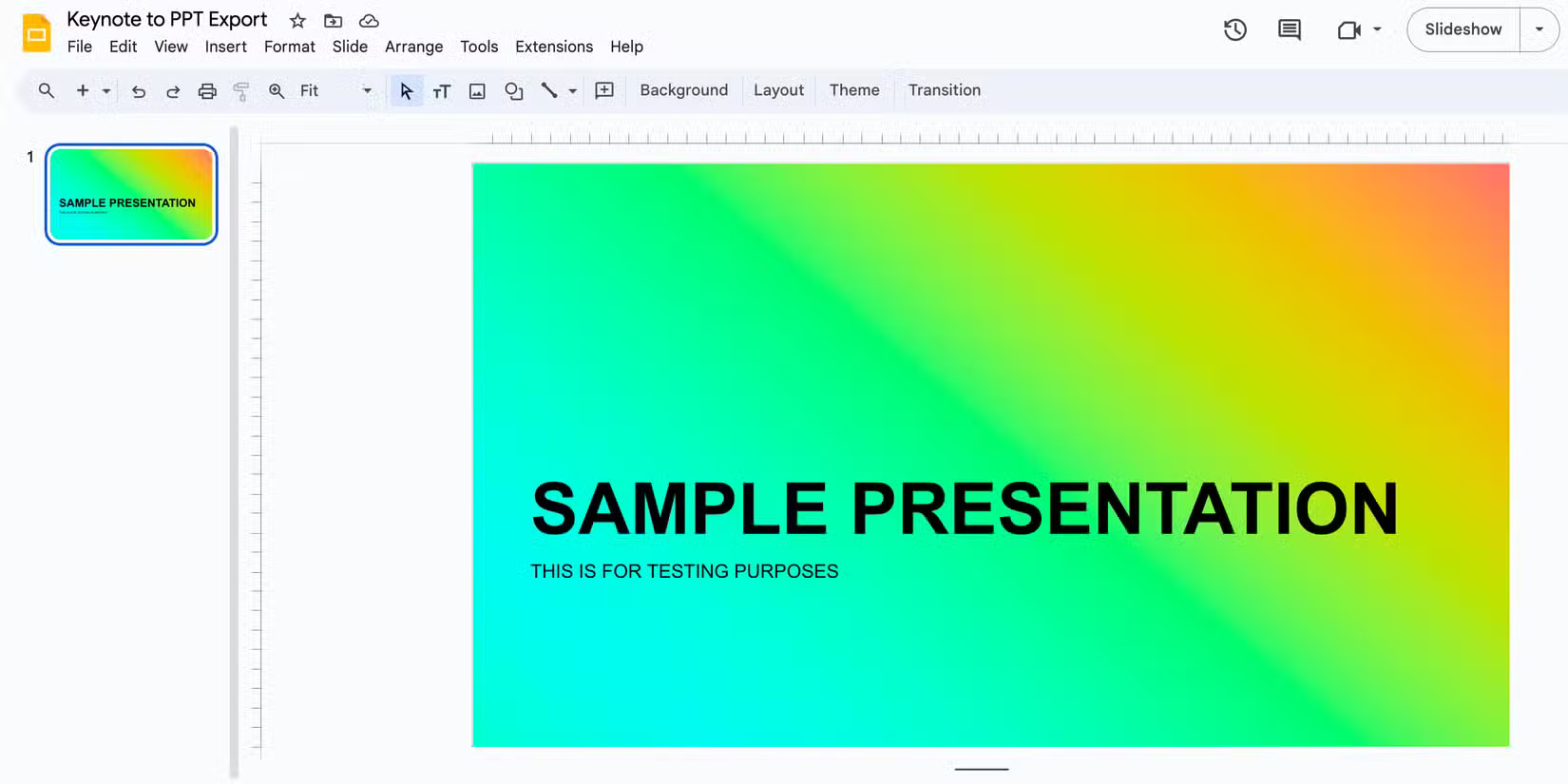
Nếu sử dụng máy Mac, bạn cũng có thể sử dụng ứng dụng Keynote để mở file PowerPoint và các bước thực hiện rất giống nhau.
6. Cập nhật Microsoft 365
Cuối cùng, các ứng dụng Microsoft 365 không phải lúc nào cũng hoạt động bình thường nếu bạn chưa cập nhật chúng trong một thời gian. Trong trường hợp này, bạn nên cập nhật Microsoft 365 lên phiên bản mới nhất có sẵn. Tùy thuộc vào hệ điều hành của bạn, có một số cách khác nhau để thực hiện việc này.
Trên Windows, hãy khởi chạy bất kỳ ứng dụng Microsoft 365 nào và chọn Account từ bảng điều khiển bên trái. Tại đó, hãy nhấp vào menu Microsoft 365 and Office Updates và chọn Update now.
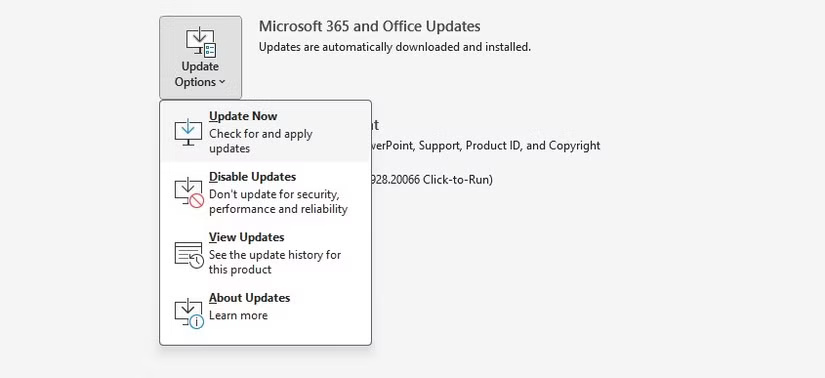
Trên máy Mac, thao tác cũng dễ dàng như vậy. Một lần nữa, hãy mở ứng dụng Microsoft 365 và nhấp vào Help > Check for Updates. Thao tác này sẽ khởi chạy bản cập nhật nếu có. Để tiết kiệm thời gian sau này, bạn cũng có thể chọn đánh dấu vào ô Automatically keep Microsoft apps up to date.
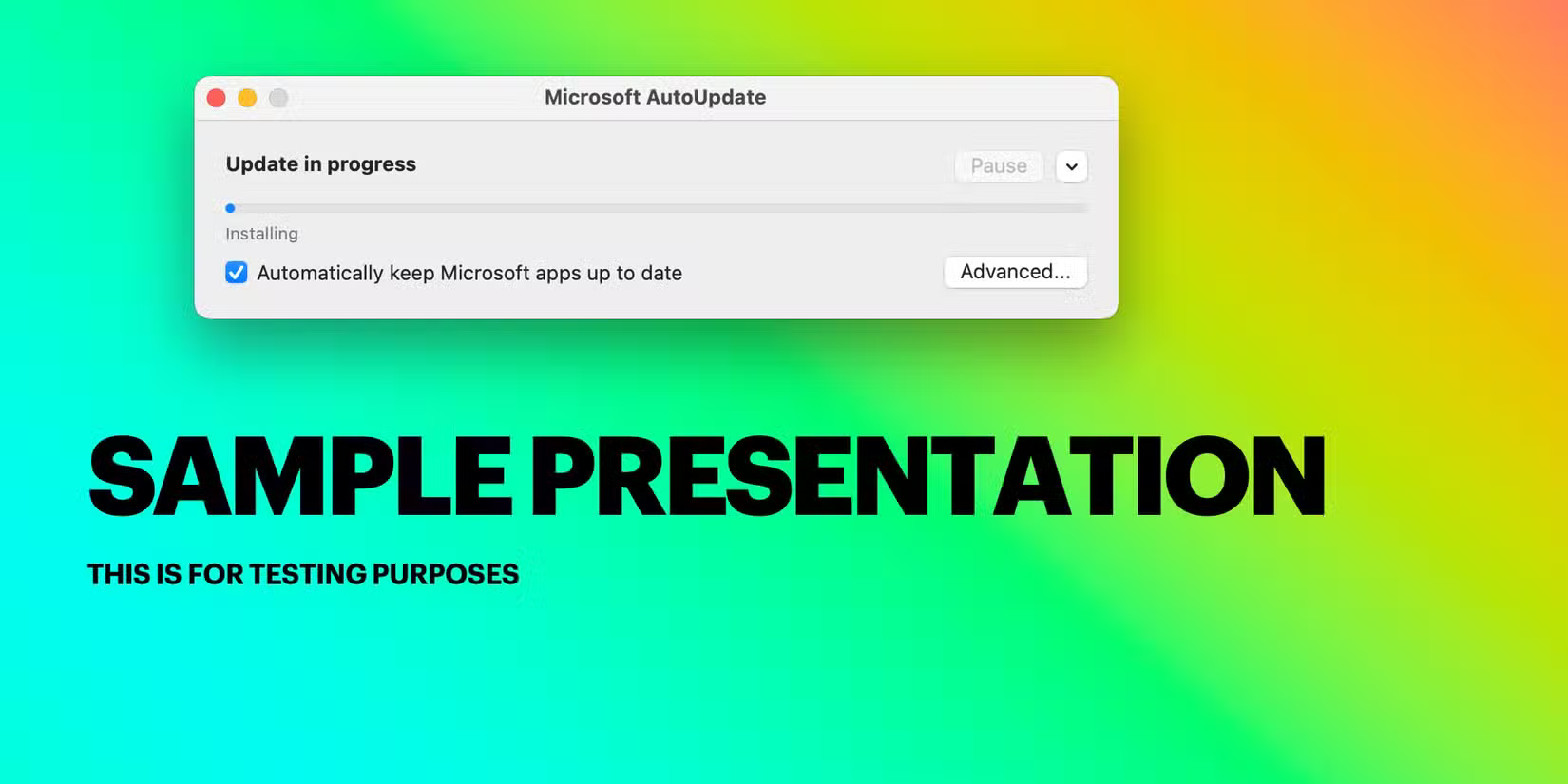
Hy vọng rằng các giải pháp trên đã giúp bạn khắc phục lỗi "PowerPoint found a problem with the content". Trong hầu hết mọi trường hợp, bạn phải di chuyển file ra khỏi thư mục đã đồng bộ hoặc sửa file bị hỏng.
Chúc bạn thực hiện thành công!
 Công nghệ
Công nghệ  AI
AI  Windows
Windows  iPhone
iPhone  Android
Android  Học IT
Học IT  Download
Download  Tiện ích
Tiện ích  Khoa học
Khoa học  Game
Game  Làng CN
Làng CN  Ứng dụng
Ứng dụng 


















 Linux
Linux  Đồng hồ thông minh
Đồng hồ thông minh  macOS
macOS  Chụp ảnh - Quay phim
Chụp ảnh - Quay phim  Thủ thuật SEO
Thủ thuật SEO  Phần cứng
Phần cứng  Kiến thức cơ bản
Kiến thức cơ bản  Lập trình
Lập trình  Dịch vụ ngân hàng
Dịch vụ ngân hàng  Dịch vụ nhà mạng
Dịch vụ nhà mạng  Dịch vụ công trực tuyến
Dịch vụ công trực tuyến  Quiz công nghệ
Quiz công nghệ  Microsoft Word 2016
Microsoft Word 2016  Microsoft Word 2013
Microsoft Word 2013  Microsoft Word 2007
Microsoft Word 2007  Microsoft Excel 2019
Microsoft Excel 2019  Microsoft Excel 2016
Microsoft Excel 2016  Microsoft PowerPoint 2019
Microsoft PowerPoint 2019  Google Sheets
Google Sheets  Học Photoshop
Học Photoshop  Lập trình Scratch
Lập trình Scratch  Bootstrap
Bootstrap  Văn phòng
Văn phòng  Tải game
Tải game  Tiện ích hệ thống
Tiện ích hệ thống  Ảnh, đồ họa
Ảnh, đồ họa  Internet
Internet  Bảo mật, Antivirus
Bảo mật, Antivirus  Doanh nghiệp
Doanh nghiệp  Video, phim, nhạc
Video, phim, nhạc  Mạng xã hội
Mạng xã hội  Học tập - Giáo dục
Học tập - Giáo dục  Máy ảo
Máy ảo  AI Trí tuệ nhân tạo
AI Trí tuệ nhân tạo  ChatGPT
ChatGPT  Gemini
Gemini  Điện máy
Điện máy  Tivi
Tivi  Tủ lạnh
Tủ lạnh  Điều hòa
Điều hòa  Máy giặt
Máy giặt  Cuộc sống
Cuộc sống  TOP
TOP  Kỹ năng
Kỹ năng  Món ngon mỗi ngày
Món ngon mỗi ngày  Nuôi dạy con
Nuôi dạy con  Mẹo vặt
Mẹo vặt  Phim ảnh, Truyện
Phim ảnh, Truyện  Làm đẹp
Làm đẹp  DIY - Handmade
DIY - Handmade  Du lịch
Du lịch  Quà tặng
Quà tặng  Giải trí
Giải trí  Là gì?
Là gì?  Nhà đẹp
Nhà đẹp  Giáng sinh - Noel
Giáng sinh - Noel  Hướng dẫn
Hướng dẫn  Ô tô, Xe máy
Ô tô, Xe máy  Tấn công mạng
Tấn công mạng  Chuyện công nghệ
Chuyện công nghệ  Công nghệ mới
Công nghệ mới  Trí tuệ Thiên tài
Trí tuệ Thiên tài