HandBrake là một công cụ chuyển mã video mạnh mẽ được tích hợp nhiều tính năng hữu ích. Công cụ này chuyển đổi video từ nhiều định dạng nguồn khác nhau sang MP4 hoặc MKV và thay đổi kích thước chúng cho phù hợp. Cần có thời gian và công sức để thành thạo HandBrake, nhưng một khi bạn đã hiểu rõ về nó, bạn sẽ không bao giờ nhìn lại.
Tuy nhiên, giống như bất kỳ phần mềm nào, HandBrake có thể gặp sự cố kỹ thuật. Nếu bạn gặp sự cố khi mở HandBrake trên hệ thống Windows của mình, hãy xem hướng dẫn này.
1. Kiểm tra yêu cầu hệ thống
Nếu bạn gặp sự cố khi mở HandBrake trên máy tính Windows, trước tiên hãy nhớ kiểm tra các yêu cầu hệ thống. Máy tính phải đáp ứng các điều kiện tiên quyết tối thiểu về phần cứng và phần mềm để chạy HandBrake đúng cách. Dưới đây là tổng quan ngắn gọn về các yêu cầu hệ thống của HandBrake:
- Bộ xử lý: Chọn hệ thống được trang bị bộ xử lý Intel Core i3 trở lên. Ngoài ra, AMD FX hoặc APU 2014+ có thể phục vụ công việc một cách hiệu quả.
- Bộ nhớ: Dung lượng bộ nhớ trống cần thiết sẽ khác nhau tùy thuộc vào độ phân giải video bạn đang chuyển mã. Đối với video độ phân giải tiêu chuẩn (480p/576p), cần tối thiểu 512MB. Video độ phân giải cao (720p/1080p) yêu cầu ít nhất 1,5GB và để chuyển mã video độ phân giải cực cao (2160p 4K), hãy đảm bảo hệ thống của bạn có bộ nhớ trống 4GB trở lên.
- Bộ nhớ hệ thống: Bản thân ứng dụng HandBrake yêu cầu tối thiểu 100MB. Tuy nhiên, bạn nên có sẵn dung lượng lưu trữ 2GB trở lên để xử lý và lưu trữ video mới của mình.
- Độ phân giải màn hình: Hệ thống của bạn phải hỗ trợ độ phân giải màn hình tối thiểu là 1024x768. Nếu bạn đang sử dụng tỷ lệ hiển thị, yêu cầu này sẽ tăng theo tỷ lệ.
Nếu hệ thống Windows của bạn đáp ứng các thông số kỹ thuật này, HandBrake sẽ hoạt động trơn tru.
2. Khởi động lại máy tính
Nếu các yêu cầu hệ thống phù hợp, hãy khởi động lại máy tính Windows của bạn và khởi chạy lại HandBrake. Quá trình này sẽ xóa các file tạm thời và chấm dứt các tiến trình nền có thể làm gián đoạn chức năng của HandBrake.
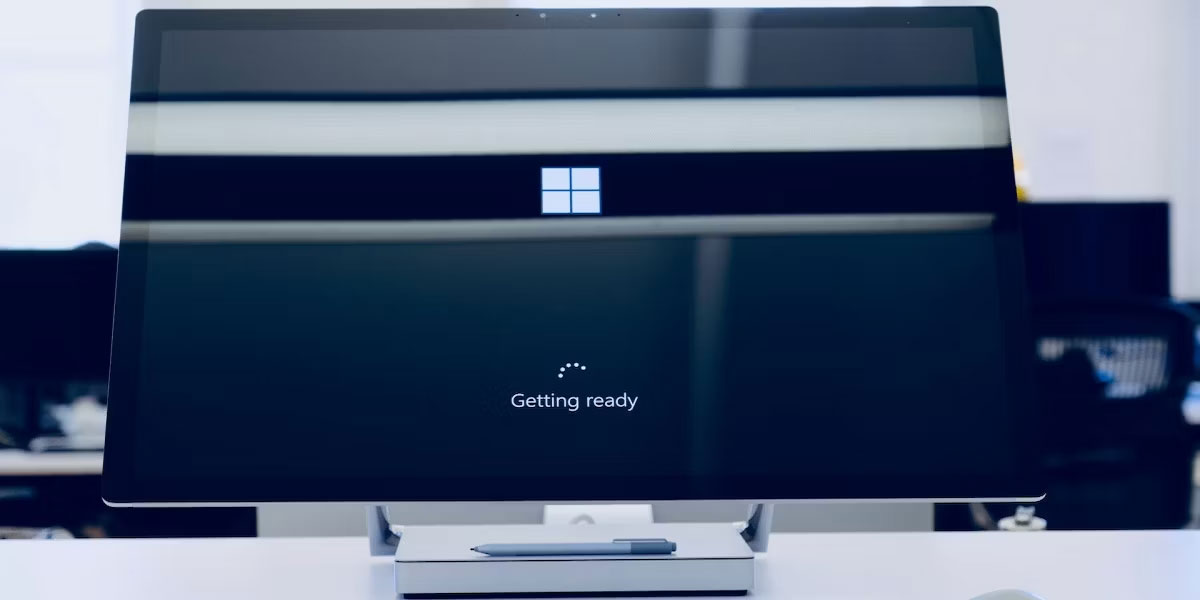
Mặc dù có vẻ đơn giản nhưng bước đầu tiên này thường giải quyết được sự cố, giúp bạn không phải khắc phục sự cố thêm.
3. Thử chạy HandBrake với quyền admin
HandBrake yêu cầu quyền admin để thực hiện một số chức năng của nó. Vì vậy, nếu khởi động lại máy tính không hiệu quả, hãy chạy HandBrake với quyền admin. Đây là cách thực hiện:
- Nhấn Win + D để truy cập desktop.
- Nhấp chuột phải vào biểu tượng HandBrake và chọn Run as administrator.
- Nếu UAC xuất hiện trên màn hình, hãy nhấp vào Yes để tiếp tục.
Sau khi làm theo các bước này, hãy khởi chạy HandBrake và chuyển mã video. Nếu nó hoạt động thì để tránh sự cố này sau này, hãy đặt ứng dụng luôn chạy với quyền admin trên Windows.
4. Cập nhật HandBrake lên phiên bản mới nhất
Nếu sự cố vẫn tiếp diễn và bạn không thể mở HandBrake, hãy cập nhật ứng dụng lên phiên bản mới nhất. Các nhà phát triển HandBrake thường xuyên phát hành các bản cập nhật sửa lỗi và cải thiện hiệu suất.
Để cập nhật HandBrake lên phiên bản mới nhất, hãy tải xuống file cài đặt từ trang web chính thức. Đây là cách thực hiện:
2. Tiếp theo, điều hướng đến thư mục Downloads hoặc đến vị trí bạn đã thiết lập để tải xuống.
3. Nhấp đúp vào file trình cài đặt để khởi chạy trình hướng dẫn thiết lập HandBrake. Nếu được nhắc, hãy nhấp vào Yes.
4. Một cửa sổ có thể xuất hiện yêu cầu bạn xác nhận hành động. Bấm Yes và làm theo lời nhắc trong trình hướng dẫn cài đặt. Bạn chỉ cần nhấp vào nút Next một vài lần rồi chọn Install.
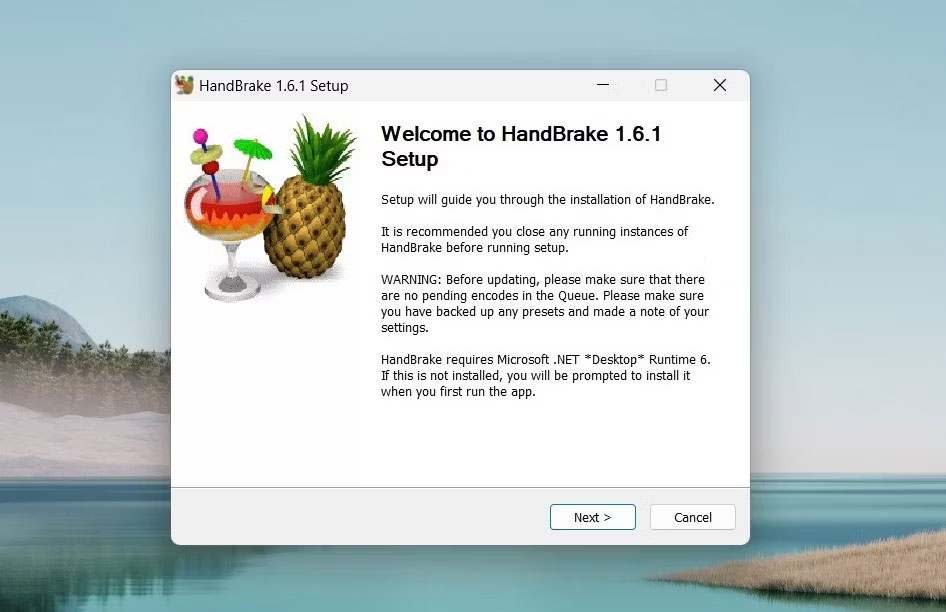
5. Sau khi quá trình cài đặt hoàn tất, bạn có thể nhận được lời nhắc tạo shortcut. Đảm bảo chọn hộp này và sau đó nhấp vào Finish.
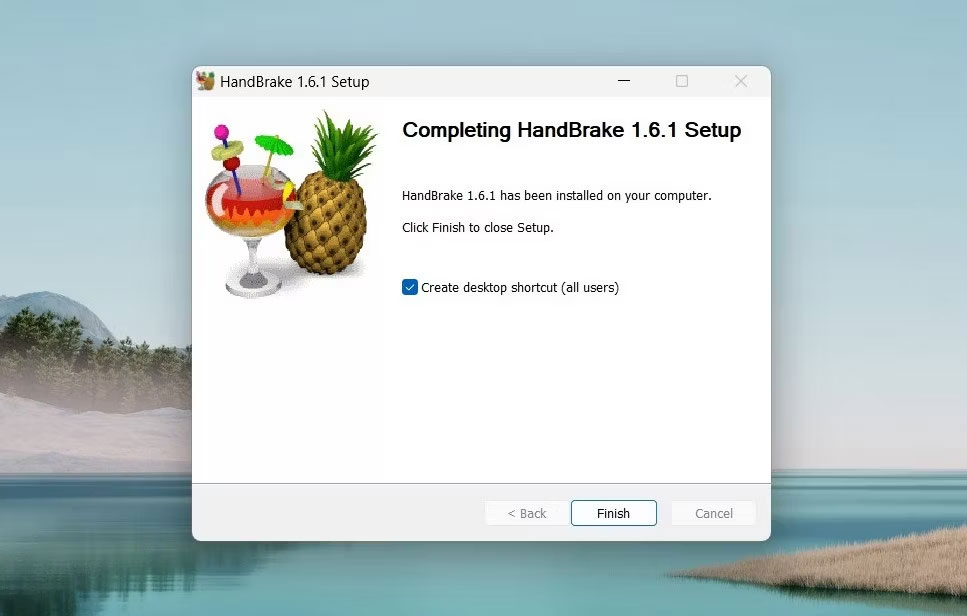
Sau khi thực hiện quy trình trên, hãy khởi chạy HandBrake và kiểm tra xem nó có hoạt động không.
 Công nghệ
Công nghệ  AI
AI  Windows
Windows  iPhone
iPhone  Android
Android  Học IT
Học IT  Download
Download  Tiện ích
Tiện ích  Khoa học
Khoa học  Game
Game  Làng CN
Làng CN  Ứng dụng
Ứng dụng 








 Windows 11
Windows 11  Windows 10
Windows 10  Windows 7
Windows 7  Windows 8
Windows 8  Cấu hình Router/Switch
Cấu hình Router/Switch 









 Linux
Linux  Đồng hồ thông minh
Đồng hồ thông minh  macOS
macOS  Chụp ảnh - Quay phim
Chụp ảnh - Quay phim  Thủ thuật SEO
Thủ thuật SEO  Phần cứng
Phần cứng  Kiến thức cơ bản
Kiến thức cơ bản  Dịch vụ ngân hàng
Dịch vụ ngân hàng  Lập trình
Lập trình  Dịch vụ công trực tuyến
Dịch vụ công trực tuyến  Dịch vụ nhà mạng
Dịch vụ nhà mạng  Quiz công nghệ
Quiz công nghệ  Microsoft Word 2016
Microsoft Word 2016  Microsoft Word 2013
Microsoft Word 2013  Microsoft Word 2007
Microsoft Word 2007  Microsoft Excel 2019
Microsoft Excel 2019  Microsoft Excel 2016
Microsoft Excel 2016  Microsoft PowerPoint 2019
Microsoft PowerPoint 2019  Google Sheets
Google Sheets  Học Photoshop
Học Photoshop  Lập trình Scratch
Lập trình Scratch  Bootstrap
Bootstrap  Văn phòng
Văn phòng  Tải game
Tải game  Tiện ích hệ thống
Tiện ích hệ thống  Ảnh, đồ họa
Ảnh, đồ họa  Internet
Internet  Bảo mật, Antivirus
Bảo mật, Antivirus  Doanh nghiệp
Doanh nghiệp  Video, phim, nhạc
Video, phim, nhạc  Mạng xã hội
Mạng xã hội  Học tập - Giáo dục
Học tập - Giáo dục  Máy ảo
Máy ảo  AI Trí tuệ nhân tạo
AI Trí tuệ nhân tạo  ChatGPT
ChatGPT  Gemini
Gemini  Điện máy
Điện máy  Tivi
Tivi  Tủ lạnh
Tủ lạnh  Điều hòa
Điều hòa  Máy giặt
Máy giặt  Cuộc sống
Cuộc sống  TOP
TOP  Kỹ năng
Kỹ năng  Món ngon mỗi ngày
Món ngon mỗi ngày  Nuôi dạy con
Nuôi dạy con  Mẹo vặt
Mẹo vặt  Phim ảnh, Truyện
Phim ảnh, Truyện  Làm đẹp
Làm đẹp  DIY - Handmade
DIY - Handmade  Du lịch
Du lịch  Quà tặng
Quà tặng  Giải trí
Giải trí  Là gì?
Là gì?  Nhà đẹp
Nhà đẹp  Giáng sinh - Noel
Giáng sinh - Noel  Hướng dẫn
Hướng dẫn  Ô tô, Xe máy
Ô tô, Xe máy  Tấn công mạng
Tấn công mạng  Chuyện công nghệ
Chuyện công nghệ  Công nghệ mới
Công nghệ mới  Trí tuệ Thiên tài
Trí tuệ Thiên tài  Bình luận công nghệ
Bình luận công nghệ