Google Chrome là một trong những trình duyệt web được sử dụng rộng rãi nhất - nhưng điều đó không có nghĩa là nó tránh được các vấn đề thường gặp trên trình duyệt.
Thông báo lỗi "Free Up Space to Continue" là một trong những sự cố phổ biến nhất của Chrome và gây khó chịu, đặc biệt nếu bạn đang ở giữa ngày làm việc hoặc đang thực hiện một nhiệm vụ cá nhân quan trọng.
May mắn thay, trong hầu hết các trường hợp, bạn có thể giải quyết vấn đề này bằng cách xóa một số file.
Vấn đề "Free Up Space to Continue" của Google Chrome là gì và nguyên nhân gây ra sự cố đó?
Nếu thiết bị Chromebook, Apple hoặc Windows của bạn thiếu dung lượng bộ nhớ, bạn có thể gặp thông báo lỗi sau khi sử dụng Chrome:
Free up space to continue
Some features on [website name] might not work until you clear data that other sites have stored on your device.
Tạm dịch:
Giải phóng dung lượng để tiếp tục
Một số tính năng trên [tên trang web] có thể không hoạt động cho đến khi bạn xóa dữ liệu mà các trang web khác đã lưu trữ trên thiết bị của bạn.
Thông báo lỗi thường được kích hoạt khi Chrome phát hiện không đủ dung lượng để load hoặc ghi vào cache, cookie Internet và dữ liệu khác từ trang web bạn đang truy cập. Nếu thấy thông báo lỗi này, bạn phải giải phóng dung lượng để tiếp tục sử dụng Chrome mà không bị gián đoạn.
3 cách để giải phóng dung lượng và khắc phục sự cố
Dưới đây là một số điều bạn có thể làm để khắc phục sự cố này trên Chrome.
1. Xóa các file và chương trình không cần thiết mà bạn không còn sử dụng
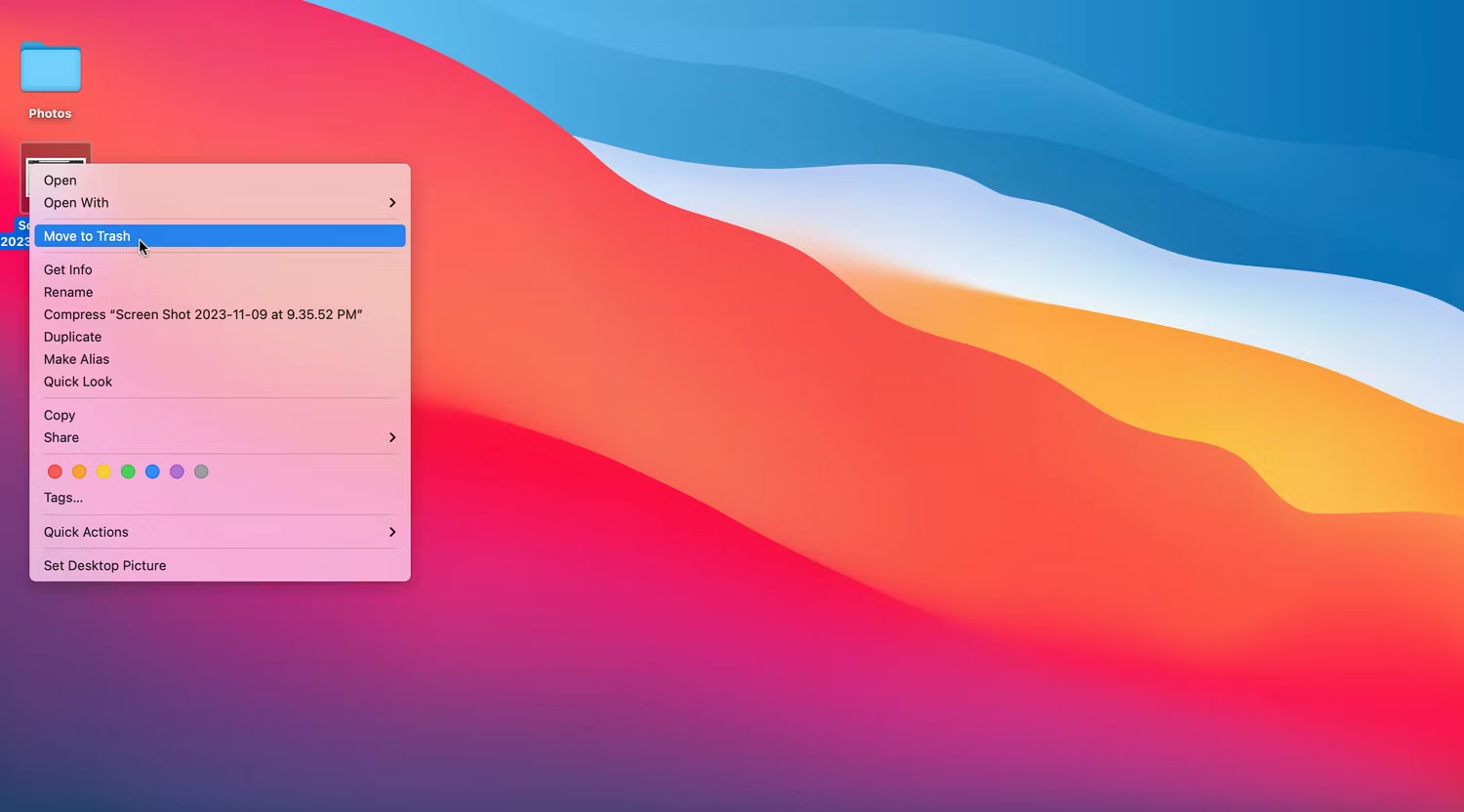
Xem các file được lưu trữ trên thiết bị của bạn (trên cùng ổ Chrome đã được cài đặt) và bắt đầu xóa mọi file bạn không còn sử dụng hoặc muốn giữ lại. Điều này có thể bao gồm các tài liệu cũ, file media, nội dung tải xuống và những chương trình bạn không còn sử dụng. Việc giải phóng hệ thống của bạn khỏi sự lộn xộn kỹ thuật số này có thể cho phép Chrome hoạt động bình thường.
2. Gỡ cài đặt tiện ích mở rộng và ứng dụng
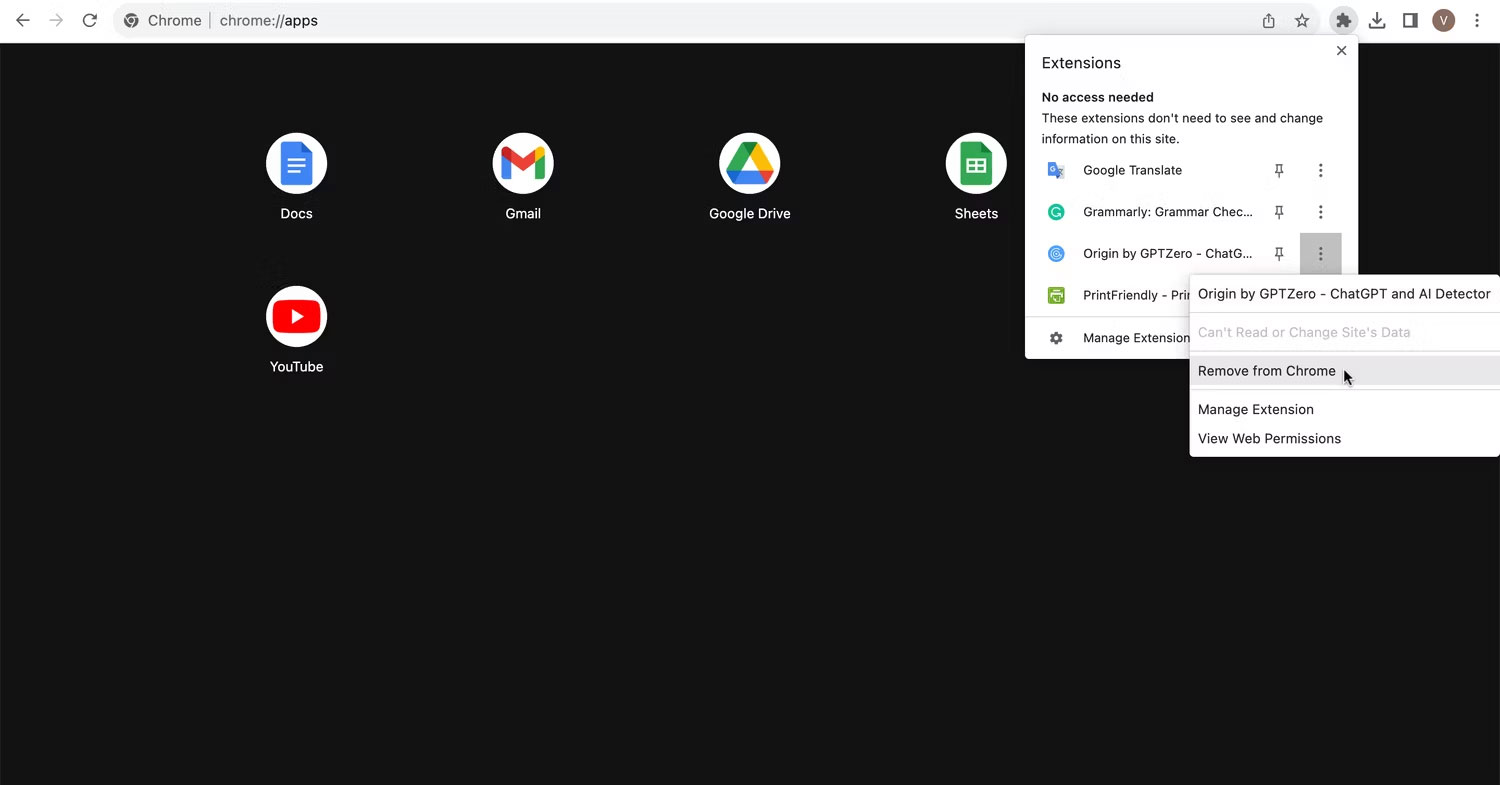
Các tiện ích và ứng dụng của Chrome giúp cải thiện năng suất, nâng cao trải nghiệm duyệt web hoặc thậm chí thêm một số niềm vui cho ngày làm việc của bạn.
Tuy nhiên, việc cài đặt quá nhiều trong số chúng có thể phản tác dụng. Hãy nhớ rằng các ứng dụng và tiện ích mở rộng của Chrome tiêu tốn dung lượng trên thiết bị của bạn, điều này có thể ảnh hưởng đến hiệu suất trình duyệt. Vì vậy, hãy xem các tiện ích mở rộng và ứng dụng bạn đã tải xuống và gỡ cài đặt bất kỳ tiện ích mở rộng và ứng dụng nào bạn không sử dụng hoặc thấy quá hữu ích.
3. Xóa dữ liệu duyệt web
Nếu chưa giải phóng đủ dung lượng, bạn sẽ cần xóa dữ liệu duyệt web và hình ảnh được lưu trong cache trên thiết bị của mình. Tốt nhất bạn không nên xóa cookie vì việc này có thể khiến bạn đăng xuất khỏi tất cả các trang web mà bạn đã đăng nhập.
Trên Chrome:
- Nhấn biểu tượng ba chấm để mở menu Cài đặt
- Nhập xóa dữ liệu duyệt web vào thanh tìm kiếm
- Chọn Xóa dữ liệu duyệt web từ các tùy chọn
- Bỏ chọn Cookies rồi nhấn Xóa dữ liệu.
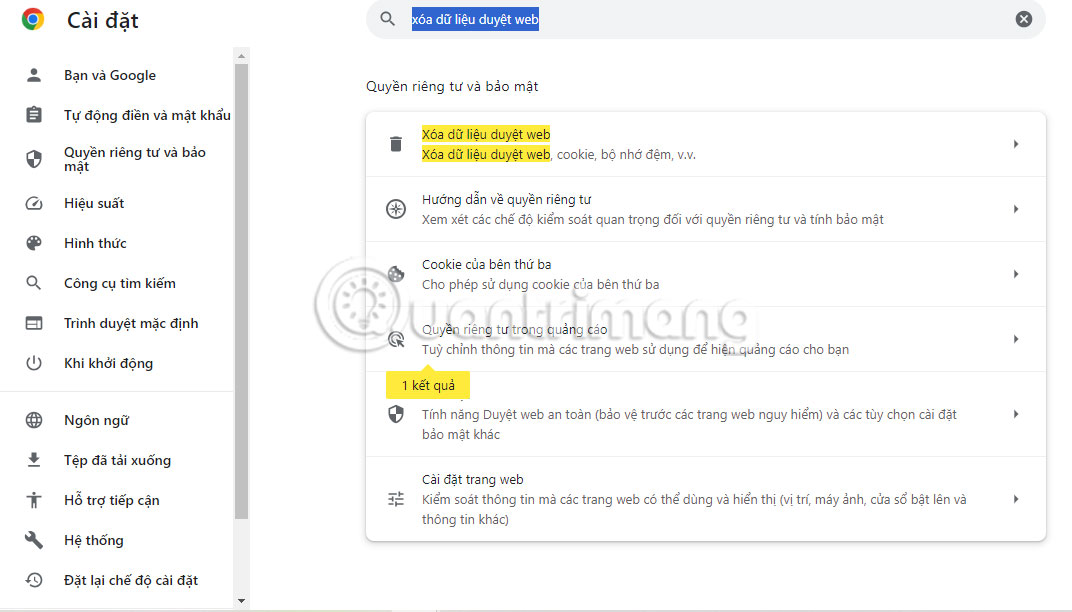
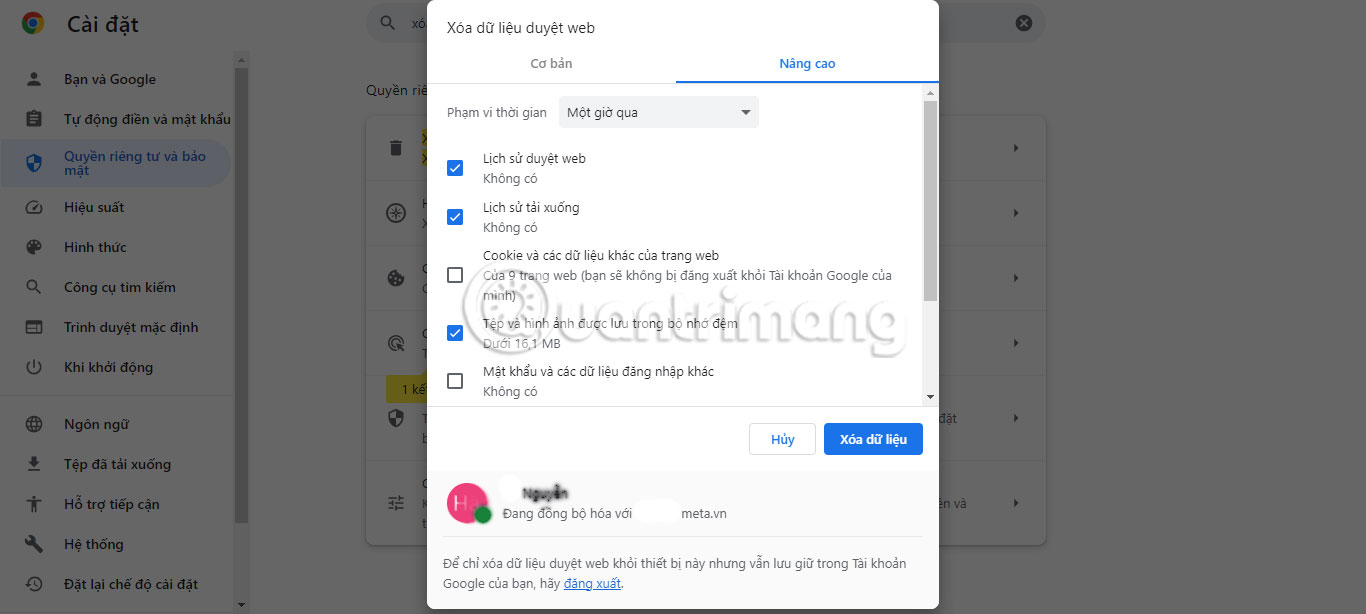
Lưu ý rằng mặc dù điều này tạo ra dung lượng nhưng nó cũng sẽ tạm thời làm chậm trải nghiệm duyệt web của bạn. Các file và hình ảnh tạm thời sẽ dần dần được phục hồi khi bạn duyệt web.
Các bản sửa lỗi được đề cập ở trên có thể giúp bạn giải phóng đủ dung lượng trên thiết bị, cho phép Chrome hoạt động tối ưu. Hãy nhớ kiểm tra dung lượng lưu trữ còn trống trên thiết bị của bạn để ngăn thông báo lỗi này xuất hiện trở lại.
 Công nghệ
Công nghệ  AI
AI  Windows
Windows  iPhone
iPhone  Android
Android  Học IT
Học IT  Download
Download  Tiện ích
Tiện ích  Khoa học
Khoa học  Game
Game  Làng CN
Làng CN  Ứng dụng
Ứng dụng 


















 Linux
Linux  Đồng hồ thông minh
Đồng hồ thông minh  macOS
macOS  Chụp ảnh - Quay phim
Chụp ảnh - Quay phim  Thủ thuật SEO
Thủ thuật SEO  Phần cứng
Phần cứng  Kiến thức cơ bản
Kiến thức cơ bản  Lập trình
Lập trình  Dịch vụ ngân hàng
Dịch vụ ngân hàng  Dịch vụ nhà mạng
Dịch vụ nhà mạng  Dịch vụ công trực tuyến
Dịch vụ công trực tuyến  Quiz công nghệ
Quiz công nghệ  Microsoft Word 2016
Microsoft Word 2016  Microsoft Word 2013
Microsoft Word 2013  Microsoft Word 2007
Microsoft Word 2007  Microsoft Excel 2019
Microsoft Excel 2019  Microsoft Excel 2016
Microsoft Excel 2016  Microsoft PowerPoint 2019
Microsoft PowerPoint 2019  Google Sheets
Google Sheets  Học Photoshop
Học Photoshop  Lập trình Scratch
Lập trình Scratch  Bootstrap
Bootstrap  Văn phòng
Văn phòng  Tải game
Tải game  Tiện ích hệ thống
Tiện ích hệ thống  Ảnh, đồ họa
Ảnh, đồ họa  Internet
Internet  Bảo mật, Antivirus
Bảo mật, Antivirus  Doanh nghiệp
Doanh nghiệp  Video, phim, nhạc
Video, phim, nhạc  Mạng xã hội
Mạng xã hội  Học tập - Giáo dục
Học tập - Giáo dục  Máy ảo
Máy ảo  AI Trí tuệ nhân tạo
AI Trí tuệ nhân tạo  ChatGPT
ChatGPT  Gemini
Gemini  Điện máy
Điện máy  Tivi
Tivi  Tủ lạnh
Tủ lạnh  Điều hòa
Điều hòa  Máy giặt
Máy giặt  Cuộc sống
Cuộc sống  TOP
TOP  Kỹ năng
Kỹ năng  Món ngon mỗi ngày
Món ngon mỗi ngày  Nuôi dạy con
Nuôi dạy con  Mẹo vặt
Mẹo vặt  Phim ảnh, Truyện
Phim ảnh, Truyện  Làm đẹp
Làm đẹp  DIY - Handmade
DIY - Handmade  Du lịch
Du lịch  Quà tặng
Quà tặng  Giải trí
Giải trí  Là gì?
Là gì?  Nhà đẹp
Nhà đẹp  Giáng sinh - Noel
Giáng sinh - Noel  Hướng dẫn
Hướng dẫn  Ô tô, Xe máy
Ô tô, Xe máy  Tấn công mạng
Tấn công mạng  Chuyện công nghệ
Chuyện công nghệ  Công nghệ mới
Công nghệ mới  Trí tuệ Thiên tài
Trí tuệ Thiên tài