Lỗi màn hình xanh chết chóc có thể gây ra cho bạn nhiều vấn đề và người dùng đã báo cáo rằng file dxgkrnl.sys gây ra những sự cố này trên Windows 10.
Chúng khó chịu và không dễ giải quyết. Nếu bạn tình cờ gặp phải lỗi như vậy, hãy xem các cách khắc phục trong phần dưới đây.
1. Cập nhật Windows 10 và driver card đồ họa

Đã có báo cáo rằng sự cố này là do driver card đồ họa. Bạn có tình cờ sử dụng card đồ họa Nvidia không?
Trong trường hợp này, chỉ cần đảm bảo rằng bạn tải xuống driver Nvidia mới nhất để khắc phục mọi sự cố không tương thích mà card đồ họa có thể gặp phải với Windows 10.
Cách an toàn và dễ dàng hơn để cập nhật driver trên máy tính Windows là sử dụng công cụ tự động, vì tải xuống driver theo cách thủ công có thể xảy ra sai sót và dẫn đến sự cố nghiêm trọng. Ví dụ, DriverFix có thể cập nhật tất cả các driver của bạn trong vòng vài cú nhấp chuột.
2. Tắt SLI
B1: Đi tới Nvidia Control Panel. Bạn có thể truy cập nó bằng cách nhấp đúp vào biểu tượng ở góc dưới cùng bên phải.
B2: Đi tới 3D Settings và nhấp vào Set SLI Configuration.
B3: Đảm bảo rằng Do Not Use SLI Technology được chọn.
B4: Nhấp vào Apply để lưu thay đổi.
Nhiều game thủ có hai card đồ họa Nvidia mà họ sử dụng ở chế độ SLI để có được hiệu suất tốt hơn. Mặc dù điều này nghe có vẻ tuyệt vời, nhưng đã có báo cáo rằng SLI có thể gây ra sự cố dxgkrnl.sys.
Rõ ràng có xảy ra hiện tượng rò rỉ bộ nhớ trong VRAM khi bạn sử dụng SLI trên Windows 10, vì vậy để khắc phục sự cố này, bạn nên tắt SLI. Sau khi tắt SLI trên máy tính, lỗi màn hình xanh chết chóc sẽ được khắc phục.
3. Tắt Nvidia Surround
Nvidia Surround là một tính năng trên card đồ họa Nvidia cho phép bạn tận hưởng trải nghiệm 3D trên nhiều màn hình.
Mặc dù điều này nghe có vẻ là một tính năng tuyệt vời đối với các game thủ, nhưng tính năng này có vấn đề trên Windows 10 và có thể gây ra sự cố với dxgkrnl.sys, dẫn đến lỗi BSOD System_Service_Exception dxgkrnl.sys.
Cho đến nay, giải pháp duy nhất là tắt Nvidia Surround để khắc phục lỗi này.
Nhưng đôi khi, không thể tắt Nvidia Surround một cách dễ dàng và một số người dùng đã đề xuất sử dụng phím tắt CTRL + ALT + S hoặc CTRL + ALT + R để tắt tính năng này.
Nếu phím tắt không hoạt động với bạn, hãy thử rút phích cắm của các màn hình khác và khởi động chỉ với một màn hình được cắm.
Khi chỉ khởi động với một màn hình, Nvidia Surround sẽ tự động tắt.
4. Thay đổi dung lượng bộ nhớ đồ họa trong BIOS
B1: Khởi động lại máy tính và tiếp tục nhấn Del, F2 hoặc F10 trên bàn phím trong khi máy tính boot. Phím bạn cần nhấn có thể khác tùy vào máy tính.
B2: Bây giờ, bạn cần tìm menu Advanced, Advanced Chipset hoặc Advanced Features.
B3: Tìm Graphics Settings hoặc Video Settings và thay đổi dung lượng bộ nhớ thành 128MB trở lên.
Nếu đang sử dụng đồ họa tích hợp, bạn có thể khắc phục lỗi BSOD này bằng cách thay đổi dung lượng bộ nhớ đồ họa trong BIOS.
Nhiều người dùng báo cáo rằng họ đã sửa thành công lỗi do dxgkrnl.sys gây ra trên laptop ASUS có đồ họa tích hợp Intel HD 4400. Nhưng giải pháp này sẽ hoạt động đối với bất kỳ laptop hoặc card đồ họa tích hợp nào khác. Để thay đổi cài đặt này, bạn cần thực hiện như mô tả ở trên.
Cần nhấn mạnh rằng việc thay đổi dung lượng bộ nhớ cho card đồ họa tích hợp không giống nhau đối với tất cả các máy tính và quá trình này có thể khác nhau tùy thuộc vào loại BIOS mà bạn đang sử dụng.
5. Kiểm tra những trục trặc phần cứng

Đã có một vài trường hợp mà vấn đề này là do mô-đun RAM hoặc bo mạch chủ bị lỗi.
Nếu PC của bạn đang được bảo hành, bạn có thể muốn mang nó đến cửa hàng để kiểm tra các trục trặc phần cứng.
6. Chạy Blue Screen Troubleshooter
B1: Chuyển đến ứng dụng Settings.
B2: Đi tới Updates & Security > Troubleshoot.
B3: Bây giờ, nhấp vào Blue Screen và đi tới Run the troubleshooter.
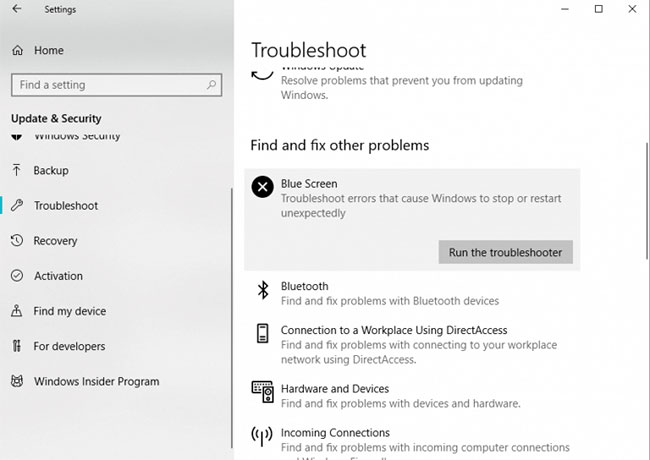
B4: Thực hiện theo các hướng dẫn khác và để trình hướng dẫn kết thúc quá trình.
B5: Khởi động lại máy tính.
Ngoài ra, nếu vấn đề vẫn chưa được khắc phục, bạn có thể thử chạy SFC và DISM để tìm các lỗi khác trên hệ thống gây ra sự cố BSOD Dxgkrnl.sys.
Xem thêm:
 Công nghệ
Công nghệ  AI
AI  Windows
Windows  iPhone
iPhone  Android
Android  Học IT
Học IT  Download
Download  Tiện ích
Tiện ích  Khoa học
Khoa học  Game
Game  Làng CN
Làng CN  Ứng dụng
Ứng dụng 








 Windows 11
Windows 11  Windows 10
Windows 10  Windows 7
Windows 7  Windows 8
Windows 8  Cấu hình Router/Switch
Cấu hình Router/Switch 









 Linux
Linux  Đồng hồ thông minh
Đồng hồ thông minh  macOS
macOS  Chụp ảnh - Quay phim
Chụp ảnh - Quay phim  Thủ thuật SEO
Thủ thuật SEO  Phần cứng
Phần cứng  Kiến thức cơ bản
Kiến thức cơ bản  Lập trình
Lập trình  Dịch vụ ngân hàng
Dịch vụ ngân hàng  Dịch vụ nhà mạng
Dịch vụ nhà mạng  Dịch vụ công trực tuyến
Dịch vụ công trực tuyến  Quiz công nghệ
Quiz công nghệ  Microsoft Word 2016
Microsoft Word 2016  Microsoft Word 2013
Microsoft Word 2013  Microsoft Word 2007
Microsoft Word 2007  Microsoft Excel 2019
Microsoft Excel 2019  Microsoft Excel 2016
Microsoft Excel 2016  Microsoft PowerPoint 2019
Microsoft PowerPoint 2019  Google Sheets
Google Sheets  Học Photoshop
Học Photoshop  Lập trình Scratch
Lập trình Scratch  Bootstrap
Bootstrap  Văn phòng
Văn phòng  Tải game
Tải game  Tiện ích hệ thống
Tiện ích hệ thống  Ảnh, đồ họa
Ảnh, đồ họa  Internet
Internet  Bảo mật, Antivirus
Bảo mật, Antivirus  Doanh nghiệp
Doanh nghiệp  Video, phim, nhạc
Video, phim, nhạc  Mạng xã hội
Mạng xã hội  Học tập - Giáo dục
Học tập - Giáo dục  Máy ảo
Máy ảo  AI Trí tuệ nhân tạo
AI Trí tuệ nhân tạo  ChatGPT
ChatGPT  Gemini
Gemini  Điện máy
Điện máy  Tivi
Tivi  Tủ lạnh
Tủ lạnh  Điều hòa
Điều hòa  Máy giặt
Máy giặt  Cuộc sống
Cuộc sống  TOP
TOP  Kỹ năng
Kỹ năng  Món ngon mỗi ngày
Món ngon mỗi ngày  Nuôi dạy con
Nuôi dạy con  Mẹo vặt
Mẹo vặt  Phim ảnh, Truyện
Phim ảnh, Truyện  Làm đẹp
Làm đẹp  DIY - Handmade
DIY - Handmade  Du lịch
Du lịch  Quà tặng
Quà tặng  Giải trí
Giải trí  Là gì?
Là gì?  Nhà đẹp
Nhà đẹp  Giáng sinh - Noel
Giáng sinh - Noel  Hướng dẫn
Hướng dẫn  Ô tô, Xe máy
Ô tô, Xe máy  Tấn công mạng
Tấn công mạng  Chuyện công nghệ
Chuyện công nghệ  Công nghệ mới
Công nghệ mới  Trí tuệ Thiên tài
Trí tuệ Thiên tài