Trước tháng 10 năm 2020, Split Toning là một trong những công cụ phổ biến nhất để chỉnh sửa màu sắc trong ảnh bằng Adobe Lightroom. Nhưng bất kỳ nhiếp ảnh gia nào đã sử dụng nó trước đây sẽ cho bạn biết, tính năng này - mặc dù hữu ích - cũng có những hạn chế của nó.
Tuy nhiên, kể từ đó, Adobe đã thay thế Split Toning bằng bánh xe màu. Những thứ này đã tồn tại trong Adobe Premiere Pro từ lâu trước khi đến với Lightroom và chúng hoạt động tương tự nhau.
Bài viết này sẽ hướng dẫn bạn cách bắt đầu chỉnh sửa màu sắc cho ảnh trong Lightroom và bạn cũng sẽ tìm hiểu chức năng của tính năng này.
Color Grading có nhiệm vụ gì trong Adobe Lightroom?
Như bạn có thể đoán từ tên gọi của công cụ này, Color Grading cho phép bạn điều chỉnh màu sắc ở một số phần nhất định của hình ảnh. Bạn có thể sử dụng các bánh xe màu này để điều chỉnh sắc độ và độ bão hòa; đối với từng yếu tố trong số này, bạn cũng sẽ tìm thấy một thanh trượt độ sáng ở phía dưới.
Tính năng Color Grading sẽ bổ sung thêm nhiều màu mà bạn muốn vào ảnh của mình. Nó khác với các thanh trượt màu riêng lẻ, tập trung chủ yếu vào việc tăng những màu cụ thể đó trong hình ảnh.
Color Grading rất hữu ích trong nhiều tình huống. Ví dụ, bạn có thể làm cho các bức ảnh của mình trông có màu cam, vàng hoặc đỏ hơn so với ngoài đời thực.
Có nên chỉnh sửa màu trước khi thực hiện các chỉnh sửa khác không?
Mặc dù bạn có thể sử dụng Color Grading bất cứ khi nào bạn muốn, nhưng thực hiện các chỉnh sửa cơ bản trước quá trình này là một ý tưởng hay. Tại sao? Vì nếu không, bản chỉnh sửa của bạn thường trông thiếu chỉn chu và bạn sẽ mất nhiều thời gian hơn để sửa những lỗi này.
Đặc biệt, sử dụng các thanh trượt HSL cho mỗi màu là một ý tưởng hay trước khi chỉnh sửa. Tương tự, bạn nên xác định xem bạn có muốn điều chỉnh các cài đặt cơ bản khác hay không -chẳng hạn như độ phơi sáng, kết cấu và độ tương phản.
Bên cạnh việc sử dụng các thanh trượt, bạn cũng nên thực hiện các chỉnh sửa khác trước khi chỉnh màu cho ảnh của mình trong Lightroom. Ví dụ, bạn nên đảm bảo rằng bạn chọn đúng camera profile. Tương tự như vậy, giai đoạn đầu là thời điểm tốt để thực hiện chỉnh sửa ống kính và cắt ảnh của bạn.
Nếu muốn thực hiện các chỉnh sửa màu nâng cao hơn sau khi sử dụng Color Grading, bạn luôn có thể sử dụng Photoshop cùng với Lightroom.
Những bánh xe màu nào có sẵn trong Lightroom?
Trong Adobe Lightroom, bạn sẽ thấy ba bánh xe màu chính: Midtones, Shadows và Highlights. Mỗi bánh xe màu trong số này tác động đến màu sắc trong khu vực cụ thể đó của hình ảnh mà không ảnh hưởng đến các phần khác.
Bạn cũng sẽ thấy một bánh xe màu thay đổi màu sắc cho toàn bộ ảnh. Nó được gọi là Global và bạn sẽ tìm thấy nó ở vòng tròn cuối cùng trong phần Color Grading trên ứng dụng Lightroom.
Bất kể bạn sử dụng Lightroom Classic hay Creative Cloud, bạn sẽ có quyền truy cập vào bánh xe chỉnh sửa màu. Và nếu bạn sử dụng Adobe Lightroom trên điện thoại thông minh hoặc máy tính bảng của mình, bạn cũng sẽ thấy chúng. Điều này khác với Photoshop Express dành cho thiết bị di động vẫn sử dụng tính năng Split Toning.
Cách chỉnh sửa màu cho ảnh trong Lightroom
Bây giờ, hãy xem cách bạn có thể chỉnh màu cho ảnh của mình trong Lightroom. Trước tiên, bạn cần chuyển đến tab Color Grading.
Để tăng độ bão hòa trong ảnh, hãy di chuyển vòng tròn ở giữa mỗi bánh xe ra ngoài rìa. Tuy nhiên, bạn sẽ cần cẩn thận vì di chuyển vòng tròn quá nhiều có thể dẫn đến hình ảnh quá bão hòa - như bạn có thể thấy bên dưới.
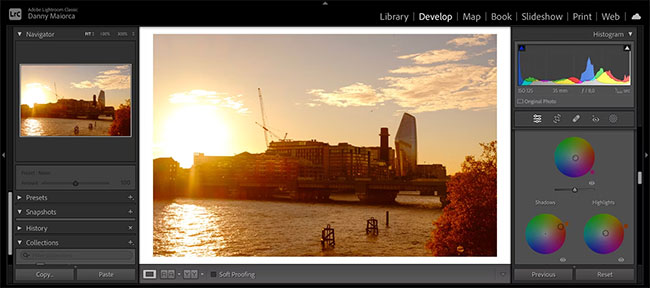
Nếu muốn thay đổi hue, bạn có thể di chuyển vòng tròn xung quanh các màu khác nhau trên bánh xe. Và để thay đổi độ sáng, tất cả những gì bạn cần làm là di chuyển thanh trượt sang trái hoặc phải cho từng phần.
Khi chỉnh sửa màu cho ảnh trong Lightroom, bạn cũng có thể muốn thay đổi chế độ xem. Mặc dù nhiều biên tập viên thích xem ba bánh xe chính cùng nhau, nhưng bạn có thể nhấp vào các vòng tròn riêng lẻ ở đầu phần này để tập trung vào từng bánh xe một.
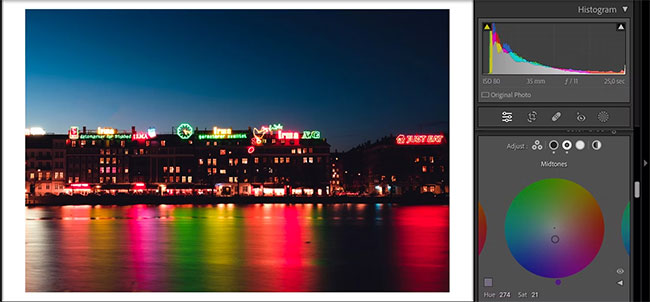
Khi bạn đã hoàn thành việc chỉnh sửa màu cho ảnh của mình trong Lightroom, bạn có thể lưu và xuất chúng. Ngoài ra, bạn có thể thực hiện các điều chỉnh nâng cao hơn trong một ứng dụng khác.
Bắt đầu chỉnh sửa màu trong Lightroom
Chỉnh sửa màu brush như là một nhiệm vụ khó khăn, nhưng nó thực sự khá đơn giản. Và khi hiểu rõ cách thức hoạt động của nó, bạn có thể cải thiện đáng kể kết quả chỉnh sửa ảnh của mình - đồng thời tìm ra phong cách phù hợp với cá tính của bạn.
Nếu bạn chưa quen với việc chỉnh sửa màu, hãy dành một chút thời gian để thử nghiệm với từng bánh xe màu một. Để cải thiện quy trình làm việc của mình trong tương lai, bạn có thể lưu các chỉnh sửa yêu thích của mình dưới dạng giá trị preset.
 Công nghệ
Công nghệ  AI
AI  Windows
Windows  iPhone
iPhone  Android
Android  Học IT
Học IT  Download
Download  Tiện ích
Tiện ích  Khoa học
Khoa học  Game
Game  Làng CN
Làng CN  Ứng dụng
Ứng dụng 


















 Linux
Linux  Đồng hồ thông minh
Đồng hồ thông minh  macOS
macOS  Chụp ảnh - Quay phim
Chụp ảnh - Quay phim  Thủ thuật SEO
Thủ thuật SEO  Phần cứng
Phần cứng  Kiến thức cơ bản
Kiến thức cơ bản  Dịch vụ ngân hàng
Dịch vụ ngân hàng  Lập trình
Lập trình  Dịch vụ công trực tuyến
Dịch vụ công trực tuyến  Dịch vụ nhà mạng
Dịch vụ nhà mạng  Quiz công nghệ
Quiz công nghệ  Microsoft Word 2016
Microsoft Word 2016  Microsoft Word 2013
Microsoft Word 2013  Microsoft Word 2007
Microsoft Word 2007  Microsoft Excel 2019
Microsoft Excel 2019  Microsoft Excel 2016
Microsoft Excel 2016  Microsoft PowerPoint 2019
Microsoft PowerPoint 2019  Google Sheets
Google Sheets  Học Photoshop
Học Photoshop  Lập trình Scratch
Lập trình Scratch  Bootstrap
Bootstrap  Văn phòng
Văn phòng  Tải game
Tải game  Tiện ích hệ thống
Tiện ích hệ thống  Ảnh, đồ họa
Ảnh, đồ họa  Internet
Internet  Bảo mật, Antivirus
Bảo mật, Antivirus  Doanh nghiệp
Doanh nghiệp  Video, phim, nhạc
Video, phim, nhạc  Mạng xã hội
Mạng xã hội  Học tập - Giáo dục
Học tập - Giáo dục  Máy ảo
Máy ảo  AI Trí tuệ nhân tạo
AI Trí tuệ nhân tạo  ChatGPT
ChatGPT  Gemini
Gemini  Điện máy
Điện máy  Tivi
Tivi  Tủ lạnh
Tủ lạnh  Điều hòa
Điều hòa  Máy giặt
Máy giặt  Cuộc sống
Cuộc sống  TOP
TOP  Kỹ năng
Kỹ năng  Món ngon mỗi ngày
Món ngon mỗi ngày  Nuôi dạy con
Nuôi dạy con  Mẹo vặt
Mẹo vặt  Phim ảnh, Truyện
Phim ảnh, Truyện  Làm đẹp
Làm đẹp  DIY - Handmade
DIY - Handmade  Du lịch
Du lịch  Quà tặng
Quà tặng  Giải trí
Giải trí  Là gì?
Là gì?  Nhà đẹp
Nhà đẹp  Giáng sinh - Noel
Giáng sinh - Noel  Hướng dẫn
Hướng dẫn  Ô tô, Xe máy
Ô tô, Xe máy  Tấn công mạng
Tấn công mạng  Chuyện công nghệ
Chuyện công nghệ  Công nghệ mới
Công nghệ mới  Trí tuệ Thiên tài
Trí tuệ Thiên tài  Bình luận công nghệ
Bình luận công nghệ