Cách sử dụng Darktable, công cụ miễn phí thay thế Adobe Lightroom
Khi chụp ảnh, có một lời khuyên mà bạn có thể đã từng nghe: Hãy chụp ở định dạng RAW. Nếu làm như vậy, bạn sẽ nhanh chóng phát hiện ra rằng các file RAW không giống như những hình ảnh khác. Bạn cần một số chương trình để mở chúng. Một trong số đó là phần mềm có tên Darktable.
Adobe Lightroom là ứng dụng nổi tiếng nhất để xử lý ảnh RAW, nhưng có rất nhiều lý do để chọn một giải pháp thay thế. Darktable là một tùy chọn mã nguồn mở miễn phí, có khả năng thay thế Lightroom.
Hướng dẫn sử dụng Darktable
Darktable là gì?
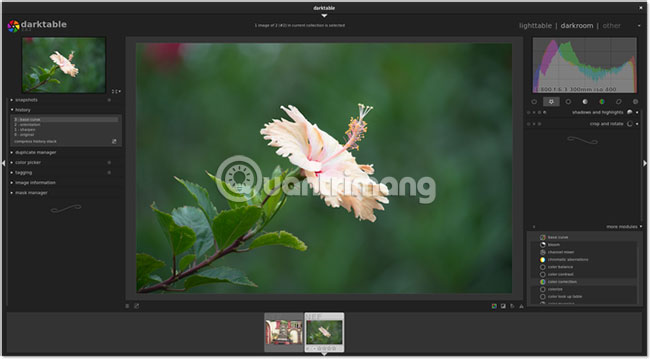
Darktable là một chương trình để xem và chỉnh sửa các file ảnh RAW. Các file RAW là những bức ảnh chưa trải qua bất kỳ quá trình xử lý nào. Không giống như JPG, RAW không bị nén. Bạn thậm chí không thể gửi chúng cho ai đó bất kỳ và mong họ có thể xem được.
Một lý do chính để sử dụng RAW và Darktable thay vì JPEG và GIMP là vì bạn có thể thực hiện các chỉnh sửa mà không cần thay đổi vĩnh viễn trên file gốc. Điều này được gọi là chỉnh sửa không phá hủy (non-destructive editing).
Darktable có hai không gian làm việc chính: Lighttable và Darkroom.
Cách sử dụng Lighttable
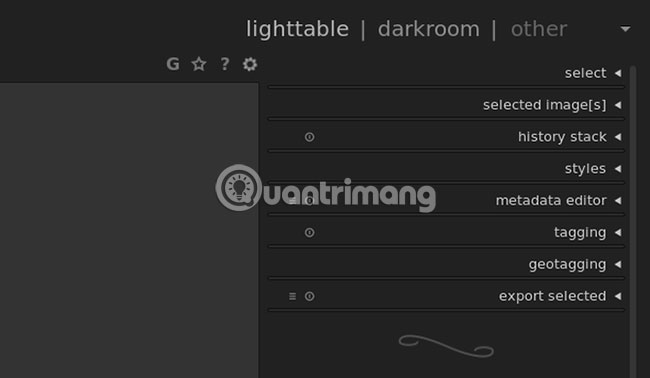
Lighttable là nơi bạn có thể xuất hình ảnh, chỉnh sửa siêu dữ liệu và áp dụng các thẻ. Đây cũng là nơi bạn xử lý việc đặt tên và sắp xếp hình ảnh của mình.
Bạn có thể nhập ảnh bằng bảng điều khiển ở bên trái màn hình. Chỉ cần lấy hình ảnh từ máy ảnh và sắp xếp chúng vào bộ sưu tập. Bạn cũng có thể xem thông tin chi tiết về mỗi bức ảnh.
Dưới đây là tổng quan về một số nhiệm vụ cốt lõi trong Lighttable.
Cách xuất file trong Darktable
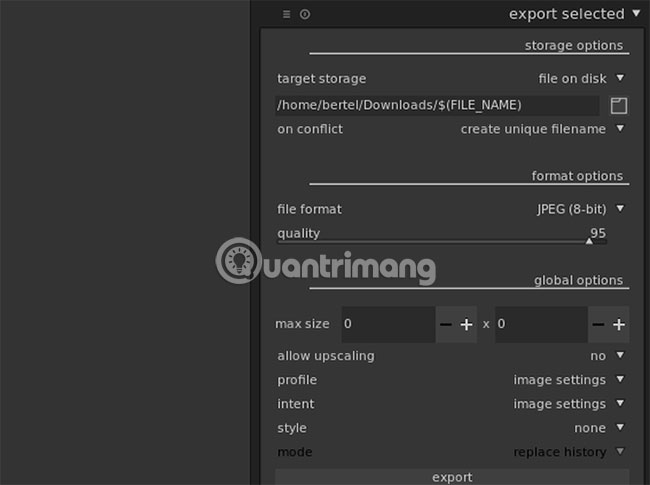
Tùy chọn quan trọng nhất là xuất ảnh RAW sang định dạng mà bạn có thể chia sẻ. Để làm điều này, chọn Export Selected. Nhiều tùy chọn sẽ xuất hiện, hỏi cách bạn muốn đặt tên file của mình, nơi bạn muốn lưu file đó và ở định dạng nào.
Ngay cả khi bạn không thực hiện chỉnh sửa, Darktable vẫn đáng để sử dụng cho mục đích chuyển đổi các file RAW thành JPG mà bạn có thể gửi cho các thành viên gia đình hoặc upload lên web.
Cách chỉnh sửa siêu dữ liệu
Nếu chia sẻ hình ảnh của mình, bạn có thể muốn chỉ rõ ai đã chụp từng bức ảnh. Điều này đặc biệt quan trọng nếu bạn đang đẩy mạnh việc chụp ảnh từ sở thích thành công việc.
Phần Metadata Editor cho bạn không gian để cung cấp một tiêu đề và mô tả những gì xảy ra trong mỗi ảnh. Bạn có thể thêm người đã chụp ảnh, ai đã xuất bản hình ảnh và giấy phép nào có sẵn trong ảnh.
Việc xóa siêu dữ liệu khỏi ảnh rất quan trọng để bảo vệ quyền riêng tư của bạn, vì vậy, đây là cách loại bỏ siêu dữ liệu khỏi ảnh của bạn trước khi chia sẻ chúng trực tuyến.
Cách thêm thẻ vào ảnh
Thẻ rất hữu ích cho việc tổ chức nội bộ các file, để phân biệt những hình ảnh nào bạn đã chỉnh sửa và hình ảnh nào chưa hoặc có lẽ bạn muốn tách ảnh chụp profile của mình khỏi chụp ảnh phong cảnh.
Bạn có thể thêm các thẻ bằng cách nhấp vào phần Tagging. Một vài thẻ đã có sẵn. Bạn có thể tạo các tag của riêng mình hoặc nhập cái bạn đã tạo trong một bản cài đặt khác của Darktable. Từ đây, bạn có thể gắn thẻ vào ảnh đã chọn.
Cách thêm thẻ địa lý vào ảnh
Khi bạn đi du lịch ở đâu đó, những địa điểm có thể trông khá giống nhau và khiến bạn nhầm lẫn. Vì vậy, hãy đánh dấu vị trí địa lý nơi một hình ảnh được chụp.
Nếu điều này nghe có vẻ hấp dẫn với bạn, hãy đến phần Geotagging để thêm file theo dõi GPX vào ảnh.
Cách sử dụng Darkroom
Darkroom là phần thao tác hình ảnh của ứng dụng. Ở đây, bạn có thể làm việc trên hình ảnh để tạo ra sản phẩm hoàn thiện cuối cùng.
Cách thực hiện chỉnh sửa
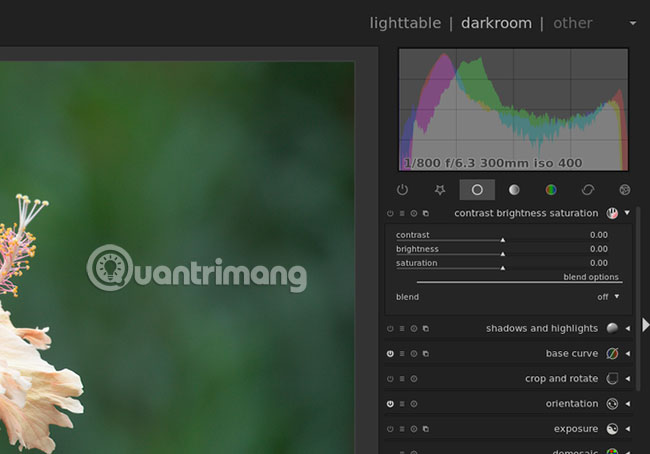
Ở phía bên tay phải, bạn có thể thực hiện các thao tác chạm để cải thiện hình ảnh không hoàn hảo, chẳng hạn như làm sắc nét các bức ảnh mờ, điều chỉnh cân bằng trắng và cắt bỏ những yếu tố thừa vô tình lọt vào khung hình.
Hoặc bạn có thể sử dụng trí tưởng tượng của mình để thổi sức sống mới vào một shot hình. Điều chỉnh độ tương phản để làm cho đối tượng nổi bật hơn, thử nghiệm với phần màu sắc và tinh chỉnh độ sáng. Sau đó, thêm các hiệu ứng.
Darktable tổ chức tất cả các nhiệm vụ này thành những mô-đun. Một số được hiển thị theo mặc định và sắp xếp thành các phần, chẳng hạn như Favorites, Basic, Tone, Color, Correction và Effects.
Nhiều mô-đun được liệt kê trong More Modules. Nhấp vào một mô-đun sẽ tự động thêm nó vào các phần đã nói ở trên. Nhấp vào mô-đun một lần nữa để loại bỏ nó. Điều này cho phép bạn làm các tính năng bạn thường sử dụng dễ dàng truy cập và ẩn những tính năng bạn không dùng đến. Nó giúp ứng dụng khỏi bị lộn xộn và buộc bạn phải đào sâu vào các menu để thực hiện bất kỳ nhiệm vụ nào.
Cách theo dõi các thao tác chỉnh sửa
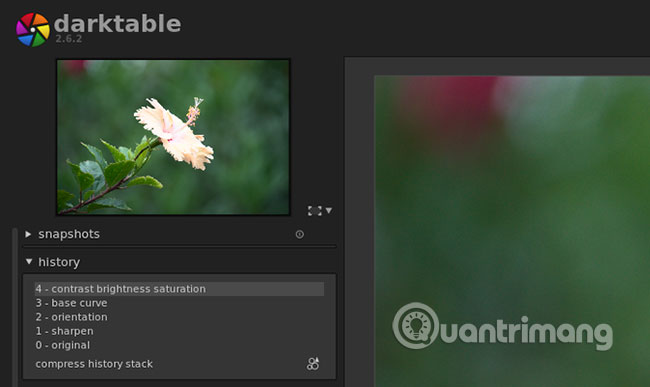
Ở phía bên trái, bạn có thể thấy timeline của những thay đổi được thực hiện trên hình ảnh hiện tại. Khi bạn nhấp vào phần History, bạn có thể ngạc nhiên khi thấy Darktable đã tự động áp dụng một vài điều chỉnh cho hình ảnh của bạn. Bạn có thể hoàn tác chúng bằng cách quay lại bản gốc. Khi bạn làm việc, bạn cũng có tùy chọn để tự tạo các ảnh chụp nhanh của riêng mình.
Một vài tác vụ từ không gian làm việc Lighttable cũng có sẵn ở đây, chẳng hạn như Tagging và Image Information.
Các tính năng khác trong Darktable
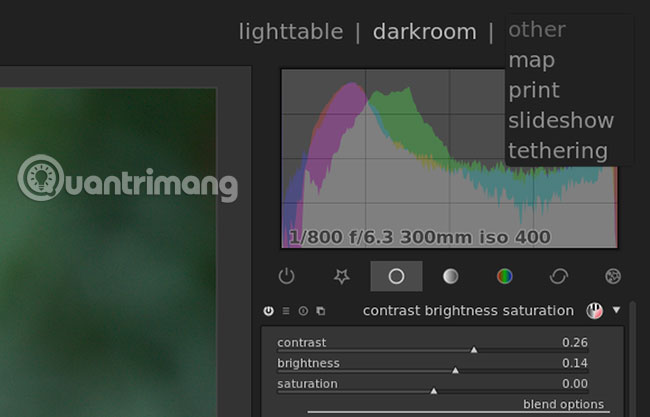
Bây giờ bạn đã chỉnh sửa xong ảnh và xuất file của mình, bạn có thể nhấp vào Other và tìm thêm một vài cách để trình bày công việc của mình, v.v...
Sử dụng tính năng Map của Darktable
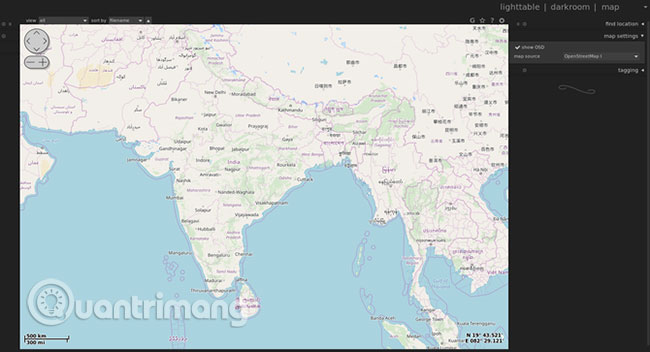
Phần này hiển thị vị trí của các ảnh được gắn thẻ địa lý của bạn trên bản đồ. Bạn có thể thêm nguồn bản đồ từ các trang web khác nhau. OpenStreetMap là mặc định, nhưng Google Maps cũng là một tùy chọn.
Sử dụng tính năng Print của Darktable
Print cung cấp cho bạn các công cụ để in hình ảnh của mình. Chọn máy in của bạn, đặt kích thước giấy, cấu hình màu, v.v... Darktable cung cấp bản xem trước trực tiếp, vì vậy bạn có thể thấy ảnh của mình xuất hiện trên trang như thế nào.
Sử dụng tính năng Slideshow của Darktable
Bạn không cần tải xuống một ứng dụng khác để trình bày ảnh của mình trong Slideshow. Darktable cũng có chức năng thực hiện việc này. Nhưng đừng hy vọng có nhiều tùy chọn. Tính năng này khá cơ bản.
Sử dụng tính năng Tethering của Darktable
Tethering cho phép bạn kết nối trực tiếp với máy ảnh và sử dụng Darktable làm kính ngắm để chụp ảnh. Darktable sử dụng thư viện gphoto2 để quản lý việc kết nối, đây là điều cần lưu ý nếu bạn gặp sự cố hoặc cần kiểm tra xem máy ảnh của bạn có được hỗ trợ hay không.
Bạn có nên sử dụng Darktable?
Darktable là một ứng dụng tuyệt vời, không chỉ bởi vì nó có sẵn miễn phí. Nhiều ứng dụng mã nguồn mở cung cấp số lượng lớn chức năng nhưng đi kèm với giao diện khiến nhiều người dùng chưa thực sự hài lòng.
Không giống như một số ứng dụng khác, Darktable là một công cụ do các nhiếp ảnh gia phát triển dành cho những người chung trí hướng. Bạn có thể điều chỉnh giao diện theo quy trình công việc của mình và sẵn sàng thực hiện nhiệm vụ của mình.
Đây không phải là công cụ mã nguồn mở và miễn phí duy nhất cho các nhiếp ảnh. Mặc dù Darktable là một trong những trình chỉnh sửa RAW miễn phí tốt nhất, có nhiều ứng dụng miễn phí để quản lý và chỉnh sửa ảnh của bạn. Tham khảo các bài viết sau để biết thêm chi tiết:
Bạn nên đọc
-

Làm thiệp mừng ngày phụ nữ Việt Nam 20-10 trực tuyến
-

5 plugin thiết yếu để sử dụng Paint.NET
-

Cách sử dụng công cụ Brush trong Adobe Lightroom
-

Top phần mềm vẽ mạch điện tử tốt nhất
-

Cách sửa lỗi AutoCAD bị giật, lag
-

Top 6 website tạo poster miễn phí tốt nhất 2025
-

Cách sử dụng tính năng Color Grading trong Adobe Lightroom
-

Cách viết chữ uốn cong trong Canva
-

Những công cụ tạo icon miễn phí tốt nhất
Theo Nghị định 147/2024/ND-CP, bạn cần xác thực tài khoản trước khi sử dụng tính năng này. Chúng tôi sẽ gửi mã xác thực qua SMS hoặc Zalo tới số điện thoại mà bạn nhập dưới đây:
Cũ vẫn chất
-

Cách thêm máy in vào Windows 10
Hôm qua 2 -

Cách sửa lỗi mất thanh Language bar trên Windows 10
Hôm qua -

Hàm COUNT trong Excel: Công thức, cách dùng hàm đếm này đơn giản nhất
Hôm qua -

Bảng mã màu chuẩn cho lập trình viên, nhà thiết kế
Hôm qua -

Cách tải, cập nhật và khắc phục sự cố driver USB trên Windows 10
Hôm qua -

Cách sửa lỗi “Ethernet doesn’t have a valid IP configuration”
Hôm qua -

PowerShell và mọi điều bạn cần biết về tiện ích này
Hôm qua -

Cách tắt app chạy ngầm Windows 11, giảm ngốn RAM trên Win 11
Hôm qua -

Lộ địa chỉ IP nguy hiểm như thế nào?
Hôm qua 2 -

12 cách truy cập nhanh Settings trên Windows 10
Hôm qua 1
 Công nghệ
Công nghệ  AI
AI  Windows
Windows  iPhone
iPhone  Android
Android  Học IT
Học IT  Download
Download  Tiện ích
Tiện ích  Khoa học
Khoa học  Game
Game  Làng CN
Làng CN  Ứng dụng
Ứng dụng 







 Linux
Linux  Đồng hồ thông minh
Đồng hồ thông minh  macOS
macOS  Chụp ảnh - Quay phim
Chụp ảnh - Quay phim  Thủ thuật SEO
Thủ thuật SEO  Phần cứng
Phần cứng  Kiến thức cơ bản
Kiến thức cơ bản  Dịch vụ ngân hàng
Dịch vụ ngân hàng  Lập trình
Lập trình  Dịch vụ công trực tuyến
Dịch vụ công trực tuyến  Dịch vụ nhà mạng
Dịch vụ nhà mạng  Quiz công nghệ
Quiz công nghệ  Microsoft Word 2016
Microsoft Word 2016  Microsoft Word 2013
Microsoft Word 2013  Microsoft Word 2007
Microsoft Word 2007  Microsoft Excel 2019
Microsoft Excel 2019  Microsoft Excel 2016
Microsoft Excel 2016  Microsoft PowerPoint 2019
Microsoft PowerPoint 2019  Google Sheets
Google Sheets  Học Photoshop
Học Photoshop  Lập trình Scratch
Lập trình Scratch  Bootstrap
Bootstrap  Văn phòng
Văn phòng  Tải game
Tải game  Tiện ích hệ thống
Tiện ích hệ thống  Ảnh, đồ họa
Ảnh, đồ họa  Internet
Internet  Bảo mật, Antivirus
Bảo mật, Antivirus  Doanh nghiệp
Doanh nghiệp  Video, phim, nhạc
Video, phim, nhạc  Mạng xã hội
Mạng xã hội  Học tập - Giáo dục
Học tập - Giáo dục  Máy ảo
Máy ảo  AI Trí tuệ nhân tạo
AI Trí tuệ nhân tạo  ChatGPT
ChatGPT  Gemini
Gemini  Điện máy
Điện máy  Tivi
Tivi  Tủ lạnh
Tủ lạnh  Điều hòa
Điều hòa  Máy giặt
Máy giặt  Cuộc sống
Cuộc sống  TOP
TOP  Kỹ năng
Kỹ năng  Món ngon mỗi ngày
Món ngon mỗi ngày  Nuôi dạy con
Nuôi dạy con  Mẹo vặt
Mẹo vặt  Phim ảnh, Truyện
Phim ảnh, Truyện  Làm đẹp
Làm đẹp  DIY - Handmade
DIY - Handmade  Du lịch
Du lịch  Quà tặng
Quà tặng  Giải trí
Giải trí  Là gì?
Là gì?  Nhà đẹp
Nhà đẹp  Giáng sinh - Noel
Giáng sinh - Noel  Hướng dẫn
Hướng dẫn  Ô tô, Xe máy
Ô tô, Xe máy  Tấn công mạng
Tấn công mạng  Chuyện công nghệ
Chuyện công nghệ  Công nghệ mới
Công nghệ mới  Trí tuệ Thiên tài
Trí tuệ Thiên tài  Bình luận công nghệ
Bình luận công nghệ